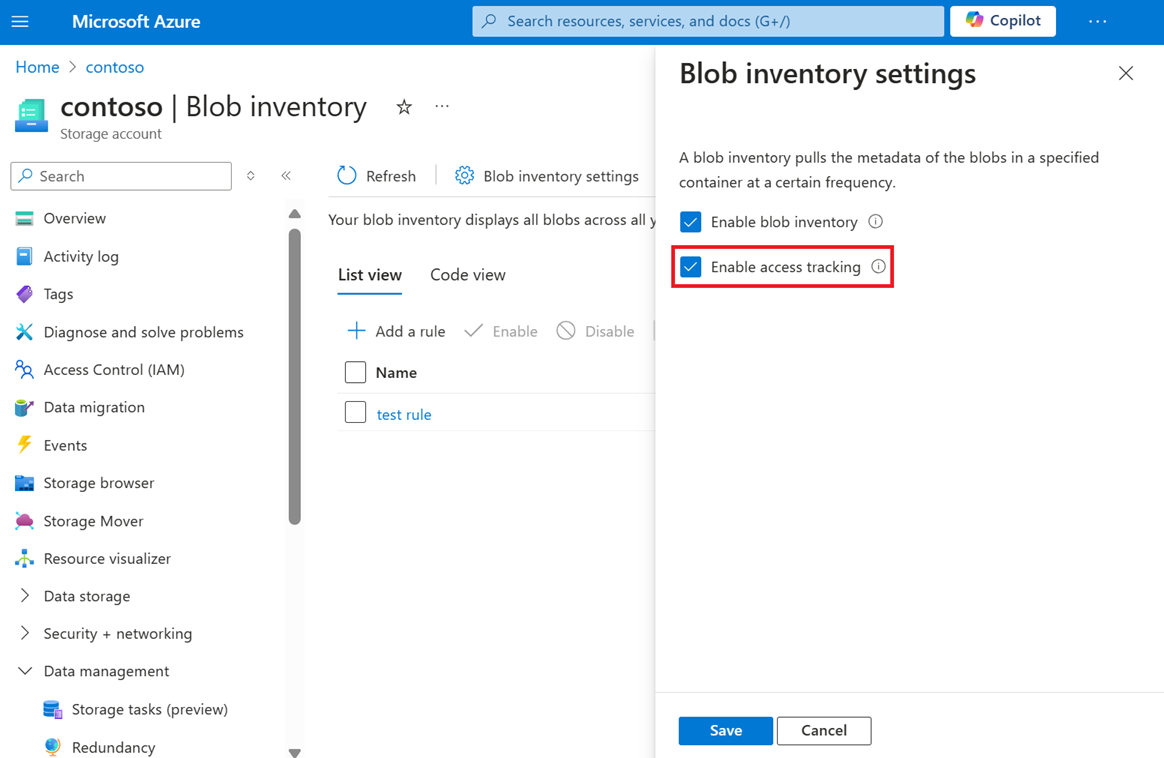Aktivieren von Berichten zur Azure Storage-Blobinventur
Der Blobinventur-Feature von Azure Storage bietet eine Übersicht über Ihre Container, Blobs, Momentaufnahmen und Blobversionen innerhalb eines Speicherkontos. Nutzen Sie den Inventurbericht, um verschiedene Attribute von Blobs und Containern zu verstehen, z. B. die Gesamtdatengröße, das Alter, den Verschlüsselungsstatus, die Unveränderlichkeitsrichtlinie, die gesetzliche Aufbewahrungspflicht und so weiter. Der Bericht enthält eine Übersicht über Ihre Daten, die Sie auch für Geschäfts- und Complianceanforderungen nutzen können.
Weitere Informationen zu Blobinventurberichten finden Sie unter Azure Storage-Blobinventur.
Sie aktivieren Blobinventurberichte, indem Sie Ihrem Speicherkonto eine Richtlinie mit mindestens einer Regel hinzufügen. Sie können eine Richtlinie über das Azure-Portal hinzufügen, bearbeiten oder entfernen.
Aktivieren von Bestandsberichten
Melden Sie sich zunächst beim Azure-Portal an.
Suchen Sie nach Ihrem Speicherkonto, und zeigen Sie die Kontoübersicht an.
Wählen Sie Blobinventur unter Datenmanagement.
Wählen Sie Erste Inventurregel hinzufügen aus.
Die Seite Regel hinzufügen wird angezeigt.
Auf der Seite Regel hinzufügen können Sie Ihre neue Regel benennen.
Wählen Sie den Container aus, in dem Inventarberichte gespeichert werden.
Wählen Sie unter Objekttyp für die Inventur, ob Sie einen Bericht für die Blobs oder für die Container erstellen möchten.
Wenn Sie Blob auswählen, können Sie unter Blob-Untertyp die Blobtypen auswählen, die in den Bericht aufgenommen werden sollen. Darüber hinaus können Sie wählen, ob Blobversionen und/oder Momentaufnahmen in Ihren Inventurbericht aufgenommen werden sollen.
Hinweis
Die Option zum Einschließen von Blobversionen wird nur für Konten angezeigt, für die das hierarchische Namespacefeature nicht aktiviert ist. Versionen und Momentaufnahmen müssen im Konto aktiviert sein, damit eine neue Regel mit der entsprechenden aktivierten Option gespeichert werden kann.
Wählen Sie das Format Ihrer Berichte sowie die Felder aus, die Sie in den Bericht integrieren möchten.
Wählen Sie aus, wie oft Sie Berichte erstellen möchten.
Fügen Sie optional einen Präfix-Abgleich hinzu, um Blobs in Ihrem Inventurbericht zu filtern.
Wählen Sie Speichern.
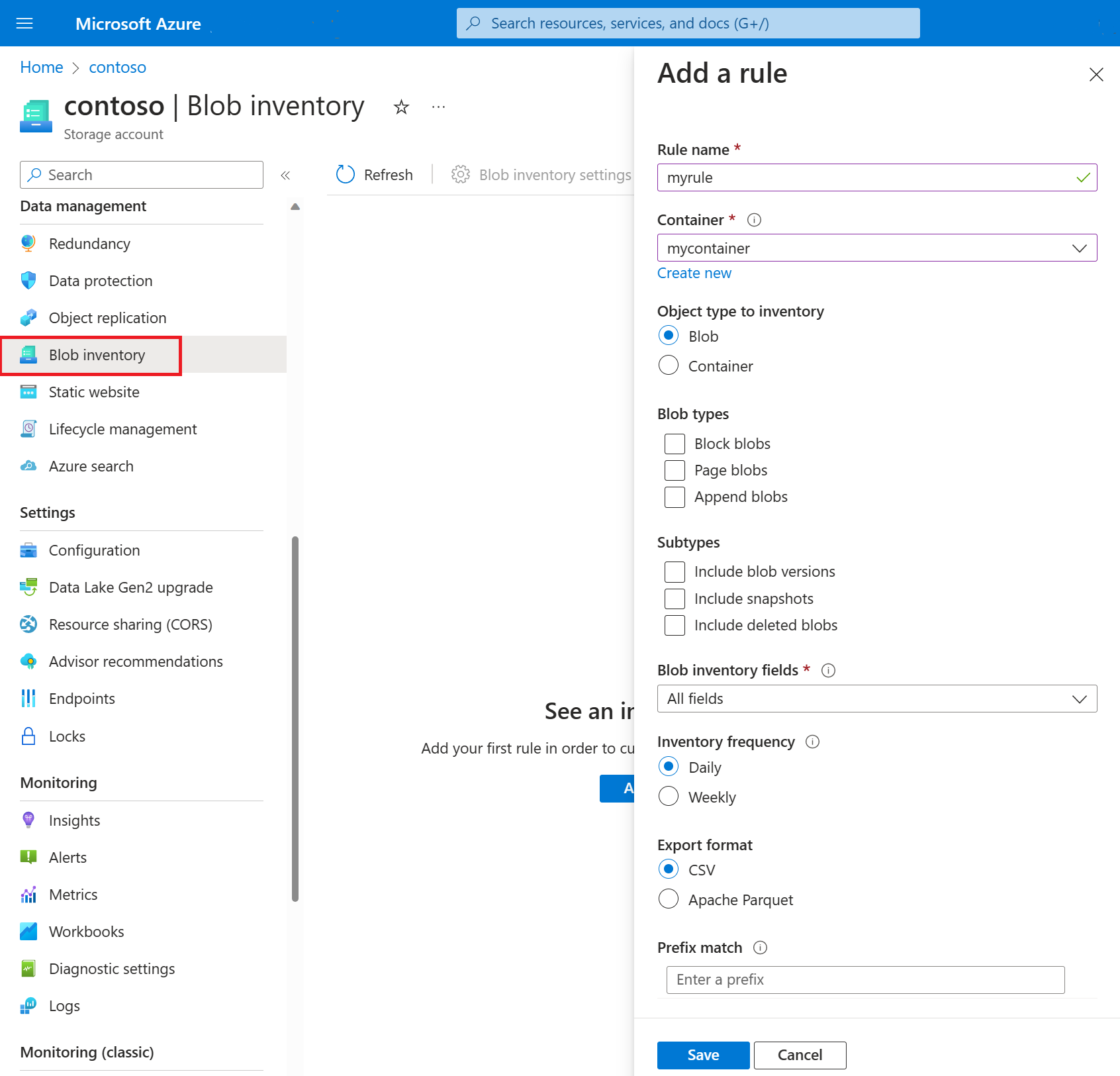
Deaktivieren von Bestandsberichten
Sie können einzelne Berichte deaktivieren. Sie können aber auch verhindern, dass Blobbestand überhaupt ausgeführt wird.
Melden Sie sich beim Azure-Portal an.
Suchen Sie nach Ihrem Speicherkonto, und zeigen Sie die Kontoübersicht an.
Wählen Sie Blobinventur unter Datenmanagement.
Wählen Sie Blobbestandseinstellungen aus, deaktivieren Sie im Bereich Blobbestandseinstellungen das Kontrollkästchen Blobbestand aktivieren, und wählen Sie dann Speichern aus.
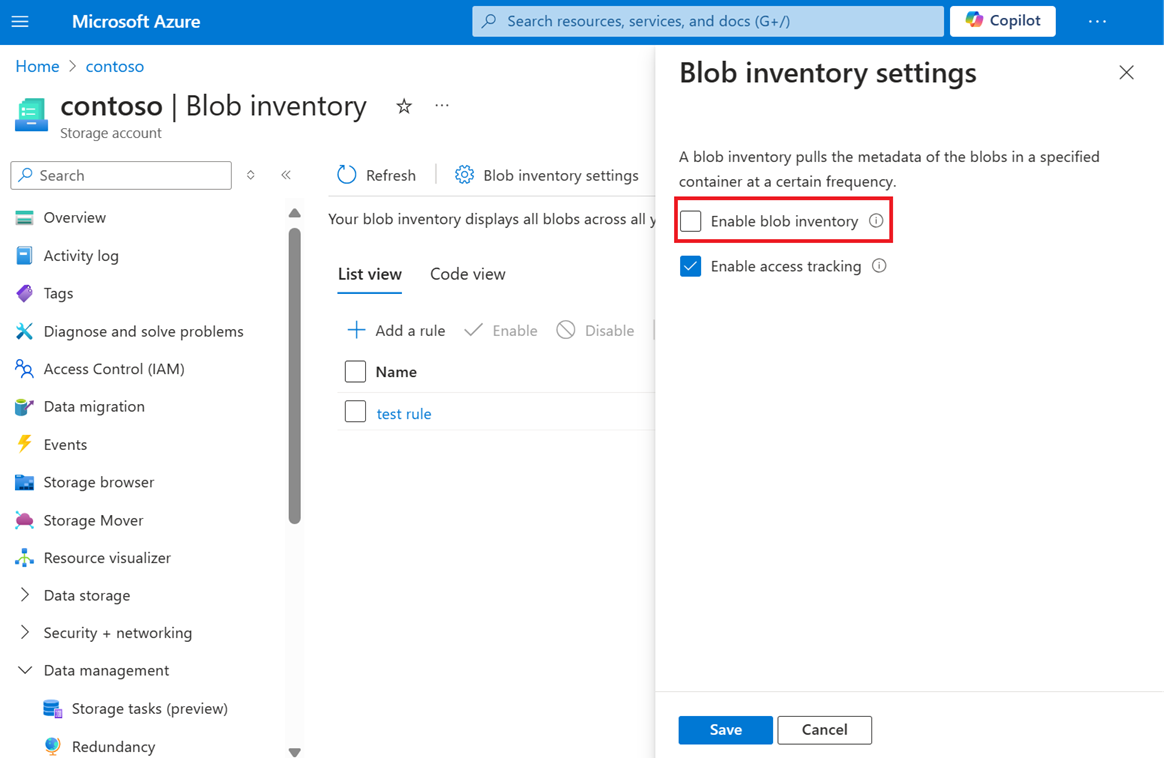
Durch das Deaktivieren des Kontrollkästchens Blobbestand aktivieren wird die Ausführung aller Blobbestandsausführungen angehalten. Sie können dieses Kontrollkästchen später aktivieren, wenn Sie die Bestandsausführung fortsetzen möchten.
Abonnieren des Ereignisses „Blob-Inventarrichtlinie abgeschlossen”
Sie können das Ereignis „Blob-Inventor abgeschlossen” abonnieren, um Informationen zum Ergebnis Ihrer Inventarausführungen zu erhalten. Dieses Ereignis wird ausgelöst, wenn die Inventarausführung für eine Regel abgeschlossen ist, für die eine Inventurrichtlinie definiert ist. Dieses Ereignis tritt auch ein, wenn vor dem Start der Inventur ein Benutzerfehler auftritt. Beispielsweise wird dieses Ereignis durch eine ungültige Richtlinie oder durch einen Fehler aufgrund eines fehlenden Zielcontainers ausgelöst.
Melden Sie sich beim Azure-Portal an.
Suchen Sie nach Ihrem Speicherkonto, und zeigen Sie die Kontoübersicht an.
Wählen Sie im linken Menü die Option Ereignisse aus.
Klicken Sie auf + Ereignisabonnement.
Die Seite Ereignisabonnement erstellen wird angezeigt.
Benennen Sie Ihr Ereignisabonnement auf der Seite Ereignisabonnement erstellen, und verwenden Sie das Standardschema „Event Grid-Schema”.
Wählen Sie unter EREIGNISTYPEN den Eintrag „Blob-Inventar abgeschlossen” aus.
Wählen Sie unter ENDPUNKTDETAILS die Speicherwarteschlange als Endpunkttyp aus, und wählen Sie Endpunkt konfigurieren aus.
Wählen Sie auf der Seite Warteschlangen das Abonnement und das Speicherkonto aus, und erstellen Sie eine neue Warteschlange. Benennen Sie die Warteschlange, und klicken Sie anschließend auf Erstellen.
Wählen Sie optional die Registerkarte Filter aus, wenn Sie den Betreff des Ereignisses oder dessen Attribute filtern möchten.
Wählen Sie optional die Registerkarte Zusätzliche Features aus, wenn Sie unzustellbare Nachrichten aktivieren, Richtlinien erneut versuchen und die Ablaufzeit für das Ereignisabonnement festlegen möchten.
Wählen Sie optional die Registerkarte Übermittlungseigenschaften aus, um die Gültigkeitsdauer der Speicherwarteschlange festzulegen.
Klicken Sie auf Erstellen
So zeigen Sie die übermittelten Warteschlangennachrichten an
Suchen Sie nach Ihrem Speicherkonto, und zeigen Sie die Kontoübersicht an.
Wählen Sie unter Datenspeicher die Option Warteschlangen aus, und öffnen Sie die neu erstellte Warteschlange, die zum Konfigurieren des Endpunkts für den Zugriff auf die Nachrichten verwendet wird.
Wählen Sie die Nachricht für die gewünschte Inventarlaufzeit aus, um auf die Nachrichteneigenschaften zuzugreifen, und überprüfen Sie den Nachrichtentext für den Ereignisstatus.
Weitere Methoden zum Abonnieren von Blob Storage-Ereignissen finden Sie unter Azure Blob Storage als Event Grid-Quelle – Azure Event Grid | Microsoft Learn
Aktivieren Sie optional die Nachverfolgung der Zugriffszeit.
Sie können die Zeitüberwachung für den Blobzugriff aktivieren. Wenn die Zugriffszeitüberwachung aktiviert ist, enthalten Bestandsberichte das Feld LastAccessTime basierend auf dem Zeitpunkt, zu dem der letzte Zugriff auf das Blob mit einem Lese- oder Schreibvorgang erfolgte. Um die Auswirkungen auf die Lesezugriffswartezeit zu minimieren, wird die Uhrzeit des letzten Zugriffs nur beim ersten Lesezugriff der letzten 24 Stunden aktualisiert. Bei nachfolgenden Lesezugriffen innerhalb desselben 24-Stunden-Zeitraums wird die Uhrzeit des letzten Zugriffs nicht aktualisiert. Wenn ein Blob zwischen zwei Lesezugriffen geändert wird, ist die Uhrzeit des letzten Zugriffs die aktuellere der beiden Werte.
Führen Sie die folgenden Schritte aus, um die Nachverfolgung der letzten Zugriffszeit mit dem Azure-Portal zu aktivieren:
Melden Sie sich beim Azure-Portal an.
Suchen Sie nach Ihrem Speicherkonto, und zeigen Sie die Kontoübersicht an.
Wählen Sie Blobinventur unter Datenmanagement.
Wählen Sie Blobbestandseinstellungen aus, und aktivieren Sie im Bereich Blobbestandseinstellungen das Kontrollkästchen Überwachung des letzten Zugriffs aktivieren.