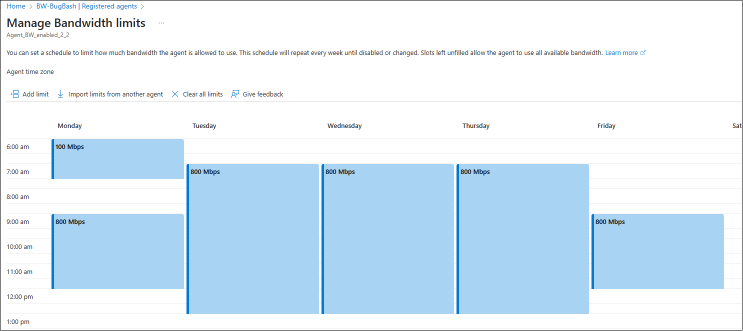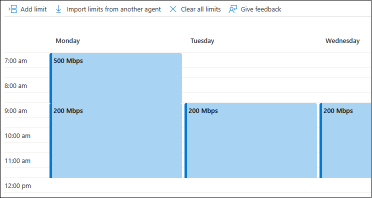Verwalten der Netzwerkbandbreite für einen Storage Mover-Agent
In diesem Artikel erfahren Sie, wie Sie Zeitpläne für die Bandbreitenverwaltung für Ihre Storage Mover-Agents festlegen.
Beim Migrieren Ihrer Dateien und Ordner nach Azure müssen Sie sorgfältig die Uploadbandbreite berücksichtigen, die Sie für jeden Ihrer Storage Mover-Agents zur Verfügung stellen möchten. Auch andere Workloads können davon abhängen, dass genügend Bandbreite verfügbar ist. Um Ihre Storage Mover-Agents für andere Workloads in Ihrem Netzwerk zu guten Nachbarn zu machen, können Sie für jeden Agent Grenzwerte planen.
Voraussetzungen
Bevor Sie einen Bandbreitenzeitplan festlegen können, müssen Sie zuerst eine Storage Mover-Ressource in einer Ihrer Ressourcengruppen bereitstellen und dann einen Agent registrieren. Zeitpläne für die Bandbreiteneinschränkung werden pro registriertem Agent festgelegt und gespeichert.
Grundlegendes Konzept der Bandbreitenverwaltung
Ein Zeitplan ist ein Attribut eines registrierten Agents. Im Portal können Sie diesen Zeitplan auf der Seite für registrierte Agents festlegen und ändern. Diese befindet sich in Ihrer Storage Mover-Ressource.
Ein Bandbreitenverwaltungszeitplan beschreibt Zeitfenster innerhalb einer Woche, in denen Sie einen Grenzwert für die Uploadbandbreite festlegen können, die ein Storage Mover-Agent verwenden darf.
Dieser Zeitplan ähnelt einem Kalender in Outlook, es gibt aber einige wichtige Unterschiede:
- Der Zeitplan wiederholt sich selbst. Er hat sieben Wochentage, und am Ende der Woche wird der Zeitplan wiederholt.
- Ein Eintrag im Zeitplan ist ein festgelegter Grenzwert, den der Agent nicht überschreiten darf. Während der leeren Zeitabschnitte an einem Tag gelten keine Einschränkungen, sodass der Agent so viel Bandbreite wie nötig verwenden kann.
- Sie können keinen Grenzwert für ein bestimmtes Datum planen, sondern nur für wiederholte Wochentage. Beispiel: „Die Bandbreite des Agents während meines Cloudsicherungsfensters an Sonntagen auf maximal x beschränken.“
- Im Zeitplan wird keine Zeitzone gespeichert. Wenn Sie einen Grenzwert festlegen, der z. B. um 9 Uhr beginnt, entspricht dies der Ortszeit des Agents. Sie können sehen, welche Zeitzone für den Agent konfiguriert ist. Beachten Sie, dass sich die Zeitzone des Agents möglicherweise von der Zeitzone der Site unterscheidet, in der der Agent bereitgestellt wird.
Tipp
Sie können die Zeitzone eines Storage Mover-Agents auf den Ort festlegen, an dem er bereitgestellt wird.
1. Verbindung mit der Agentkonsole herstellen und anmelden
2. Menüoption auswählen: 1) System configuration
3. Menüoption auswählen: 3) Change timezone, dann den Aufforderungen folgen, um eine Auswahl zu treffen.
Aktivieren oder Ändern eines Bandbreitenverwaltungszeitplans
Im Azure-Portal können Sie einen Bandbreitenzeitplan für eine registrierte Agentressource aktivieren.
- Achten Sie darauf, dass im Portal Ihre Storage Mover-Ressource angezeigt wird, und wählen Sie im linken Menü Registrierte Agents aus.
- Sie haben jetzt zwei Optionen zum Festlegen oder Anzeigen eines Zeitplans. Sie können die Spalte Bandbreitenverwaltung suchen und auf den Link für Ihren ausgewählten Agent klicken. Oder Sie können das Kontrollkästchen für Ihren Agent aktivieren. Damit wird oberhalb der Liste der Agents eine Befehlsschaltfläche mit der Bezeichnung Bandbreiteneinschränkung verwalten aktiviert.
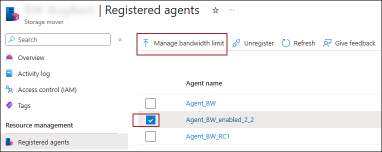
- Das Fenster für die Bandbreitenverwaltung wird geöffnet und zeigt den Zeitplan an, der derzeit für den Agent gilt. Wenn ein leerer Zeitplan angezeigt wird, sind für diesen Agent keine Bandbreiteneinschränkungen definiert.
Festlegen eines Grenzwerts für die Bandbreite
Öffnen Sie das Fenster für die Bandbreitenplanung. (Siehe vorheriger Abschnitt)
Hier können Sie einen benutzerdefinierten Zeitplan für diesen ausgewählten Agent erstellen, oder Sie können einen Zeitplan wiederverwenden, der zuvor für einen anderen Agent erstellt wurde.
- Um einen benutzerdefinierten Zeitplan zu erstellen, wählen Sie den Befehl „Grenzwert hinzufügen“ aus. Ein Dialogfeld wird geöffnet, in dem Sie ein Zeitsegment definieren können, für das Sie die maximale Bandbreite Ihrer WAN-Verbindung festlegen möchten, die der Agent verwenden darf.
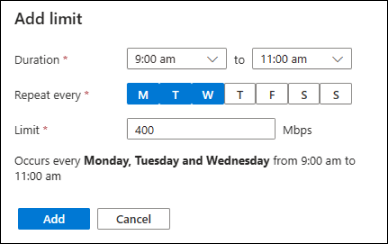
Im Dialogfeld müssen Sie eine Start- und Endzeit für den Zeitraum festlegen, in dem Sie einen Uplink-Grenzwert für den Agent anwenden möchten. Sie können dann auswählen, an welchen Wochentagen der neue Grenzwert angewendet werden soll. Wählen Sie alle Wochentage aus, an denen derselbe Grenzwert angewendet werden soll. Anschließend müssen Sie den Grenzwert in MBit/s (Megabits pro Sekunde) angeben. Überlappende Zeiten sind nicht zulässig. Jeder von Ihnen festgelegte Grenzwert gilt zur angezeigten Zeit in der Zeitzone des Agents. Die Zeitzone des Agents wird oben im Fenster für die Bandbreitenverwaltung angezeigt. Möglicherweise müssen Sie Ihren Zeitplan entsprechend organisieren oder die Zeitzone des Agents anpassen. - Wenn Sie einen Zeitplan eines anderen Agents wiederverwenden möchten, folgen Sie dem Link für einen späteren Abschnitt.
- Um Ihre Änderungen auf diesen Agent anzuwenden, wählen Sie unten im Fenster Bandbreitenverwaltung die Schaltfläche Speichern aus.
Hinweis
Nur der Migrationsdatenstrom, den ein Agent für Ihren Zielspeicher in Azure festlegt, wird durch diesen Zeitplan gesteuert. Zusätzlich zu diesem Datenstrom gibt es Datenverkehr der Steuerungsebene vom Agent an Azure. Steuerungsmeldungen, Statustelemetrie und kopierte Protokolle erfordern in der Regel nur wenig Bandbreite. Um die ordnungsgemäße Funktionalität des Agents während der gesamten Migration sicherzustellen, unterliegt die Steuerungsebene des Agents nicht dem von Ihnen festgelegten Zeitplan. In einem extremen Fall kann der Agent die definierten Grenzwerte geringfügig überschreiten.
Tipp
Sie können die Zeitzone eines Storage Mover-Agents auf den Ort festlegen, an dem er bereitgestellt wird.
1. Verbindung mit der Agentkonsole herstellen und anmelden
2. Menüoption auswählen: 1) System configuration
3. Menüoption auswählen: 3) Change timezone, dann den Aufforderungen folgen, um eine Auswahl zu treffen.
Ändern oder Löschen eines Grenzwerts für die Bandbreite
Öffnen Sie den Bandbreitenverwaltungszeitplan für den ausgewählten Agent. (Siehe vorheriger Abschnitt)
Wenn Sie einen bestimmten Grenzwert bearbeiten oder löschen möchten, wählen Sie den Grenzwert aus. Daraufhin wird das Dialogfeld Grenzwert bearbeiten geöffnet. Sie können das Zeitfenster anpassen oder den Grenzwert löschen. Es gibt keine Massenbearbeitungsoptionen, daher müssen Sie jeden Grenzwert für jeden Wochentag einzeln bearbeiten.
Wenn Sie die Bandbreitenverwaltung für den Agent vollständig deaktivieren möchten, wählen Sie den Befehl „Alle Grenzwerte löschen“ aus.
Vergessen Sie nicht, Ihre Änderungen auf diesen Agent anzuwenden. Wählen Sie unten im Fenster Bandbreitenverwaltung die Schaltfläche Speichern aus.
Wiederverwenden des Zeitplans eines anderen Agents
Sie können den Zeitplan für die Bandbreiteneinschränkung eines anderen Agents wiederverwenden.
- Öffnen Sie den Bandbreitenverwaltungszeitplan für den ausgewählten Agent. Siehe vorheriger Abschnitt.
- Wählen Sie den Befehl Grenzwerte von anderen Agents importieren aus, und wählen Sie den Agent aus, von dem Sie den Zeitplan kopieren möchten. Wenn keine Agents in der Liste vorhanden sind, gibt es keine anderen Agents mit aktivierten Bandbreiteneinschränkungen.
Warnung
Wenn Sie diese Option verwenden, wird der aktuell konfigurierte Zeitplan für diesen Agent überschrieben. Nicht gespeicherte Änderungen, die Sie vor dem Importieren eines Zeitplans vorgenommen haben, können nicht wiederhergestellt werden.
- Wahlweise können Sie diesen kopierten Zeitplan jetzt ändern.
- Um Ihre Änderungen auf diesen Agent anzuwenden, wählen Sie unten im Fenster Bandbreitenverwaltung die Schaltfläche Speichern aus.
Wichtig
Zeitpläne werden ohne Zeitzone gespeichert. Auf diese Weise können sie für andere Agents wiederverwendet werden. Ein geplanter Grenzwert ist während dieser Zeit in der Zeitzone des Agents wirksam. Sie müssen Ihren Bandbreitenverwaltungszeitplan entsprechend organisieren, wenn sich die Zeitzone des Agents von der Zeitzone des Standorts unterscheidet, an dem Sie den Agent bereitgestellt haben. Wenn die Zeitzone des Agents beispielsweise UTC ist, Ihr Agent aber in PST (Pacific Time) bereitgestellt ist, müssen Sie Ihren Zeitplan um –7 Stunden versetzen. Stattdessen können Sie die Zeitzone des Agents an die richtige Zeitzone für den Standort anpassen. Dadurch entfällt die Notwendigkeit, Ihren Zeitplan zu versetzen, und der Zeitplan kann ggf. automatisch an die Sommerzeit angepasst werden.
Tipp
Sie können die Zeitzone eines Storage Mover-Agents auf den Ort festlegen, an dem er bereitgestellt wird.
1. Verbindung mit der Agentkonsole herstellen und anmelden
2. Menüoption auswählen: 1) System configuration
3. Menüoption auswählen: 3) Change timezone, dann den Aufforderungen folgen, um eine Auswahl zu treffen.
Verwenden von PowerShell zum Konfigurieren eines Zeitplans für die Bandbreiteneinschränkung
Die Verwaltung dieses Features ist möglich, wenn Sie die neueste Version des Azure PowerShell-Moduls verwenden.
Vorbereiten Ihrer Azure PowerShell-Umgebung
- Bei lokaler Verwendung von Azure PowerShell:
- Installieren der aktuellen Version des Az PowerShell-Moduls.
- Stellen Sie eine Verbindung mit Ihrem Azure-Konto mit dem Cmdlet Connect-AzAccount her.
- Bei Verwendung von Azure Cloud Shell:
- Weitere Informationen finden Sie in der Übersicht über Azure Cloud Shell.
Sie benötigen das Az.StorageMover-Modul:
## Ensure you are running the latest version of PowerShell 7
$PSVersionTable.PSVersion
## Your local execution policy must be set to at least remote signed or less restrictive
Set-ExecutionPolicy -ExecutionPolicy RemoteSigned -Scope CurrentUser
## If you don't have the general Az PowerShell module, install it first
Install-Module -Name Az -Scope CurrentUser -Repository PSGallery -Force
## Lastly, the Az.StorageMover module is not installed by default and must be manually requested.
Install-Module -Name Az.StorageMover -Scope CurrentUser -Repository PSGallery -Force
Verwalten eines Zeitplans für die Bandbreiteneinschränkung
## Set variables
$subscriptionID = "Your subscription ID"
$resourceGroupName = "Your resource group name"
$storageMoverName = "Your storage mover resource name"
$registeredAgentName = "Name of the agent, registered to your storage mover resource"
## Log into Azure with your Azure credentials
Connect-AzAccount -SubscriptionId $subscriptionID # -DeviceLogin #Leverage DeviceLogin if you need to authenticate your PowerShell session from another machine. # -TenantID #In some environments you may you need to specify the EntraID tenant to authenticate against.
#------------
# GET the schedule configured on an agent:
$schedule = @(Get-AzStorageMoverAgent -ResourceGroupName $resourceGroupName -StorageMoverName $storageMoverName -AgentName $registeredAgentName).UploadLimitScheduleWeeklyRecurrence
# $schedule then contains a JSON structure with elements for each configured time windows and the upload limit in Mbps that applies during this window.
# Output the entire schedule
$schedule
# Schedule elements can be addressed like an array.
$schedule[0]
Hinzufügen einer neuen Bandbreiteneinschränkung
$newLimit = New-AzStorageMoverUploadLimitWeeklyRecurrenceObject `
-Day "Monday", "Tuesday" ` # Mandatory. An array, limited to the English names of all 7 days, Monday through Sunday in any order.
-LimitInMbps 900 ` # Mandatory. Limit in "Mega bits per second"
-StartTimeHour 5 ` # Mandatory. 24-hour clock: 5 = 5am
-EndTimeHour 17 ` # Mandatory. 24-hour clock: 17 = 5pm
-EndTimeMinute 30 # Optional. Time blocks are precise to 30 Minutes. -EndTimeMinute 0 is equivalent to omitting the parameter. The only other acceptable value is the half hour mark: 30.
$schedule += $newLimit # Appends the new limit to the exiting schedule. The JSON structure does not need to be ordered by days or time.
# Updates the bandwidth limit schedule for the selected agent by adding the defined "time block" to the schedule.
# Ensure that the new limit does not overlap with an already configured limit in the schedule, otherwise the operation will fail.
Update-AzStorageMoverAgent `
-ResourceGroupName $resourceGroupName `
-StorageMoverName $storageMoverName `
-AgentName $registeredAgentName `
-UploadLimitScheduleWeeklyRecurrence $schedule
# This command sets and overwrites a bandwidth limit schedule for the selected agent. Be sure to preserve an existing schedule if you want to only add a new limit. If you are building an entirely new schedule, you can form all your limit objects and then supply a comma-separated list of your new limits here.
# Ensure the new limit's time span is not overlapping any existing limits. Otherwise, the operation will fail.
Deaktivieren der Bandbreiteneinschränkung für einen Agent
Update-AzStorageMoverAgent `
-ResourceGroupName $resourceGroupName `
-StorageMoverName $storageMoverName `
-AgentName $registeredAgentName `
-UploadLimitScheduleWeeklyRecurrence @() # Supply an empty array to remove all previously configured limits. This operation cannot be undone. You have to build and supply a new schedule if you want to enable bandwidth limitations for this agent again.
Ändern einer vorhandenen Bandbreiteneinschränkung
Sie können die zuvor beschriebenen Verwaltungsaktionen kombinieren, um eine vorhandene Bandbreiteneinschränkung selektiv auf einen neuen Grenzwert oder für einen anderen Zeitbereich zu aktualisieren.
# Step 1: define the new limit object you want to use to replace an existing limit:
$limit = New-AzStorageMoverUploadLimitWeeklyRecurrenceObject `
-Day "Monday", "Tuesday" ` # Mandatory. An array, limited to the English names of all 7 days, Monday through Sunday in any order.
-LimitInMbps 900 ` # Mandatory. limit in "Mega bits per second"
-StartTimeHour 5 ` # Mandatory. 24-hour clock: 5 = 5am
-EndTimeHour 17 ` # Mandatory. 24-hour clock: 17 = 5pm
-EndTimeMinute 30 # Optional. Time blocks are precise to 30 Minutes. -EndTimeMinute 0 is equivalent to omitting the parameter. The only other acceptable value is the half hour mark: 30.
# Step 2: Find the bandwidth limitation window you want to change:
$schedule = @(Get-AzStorageMoverAgent -ResourceGroupName $resourceGroupName -StorageMoverName $storageMoverName -AgentName $registeredAgentName).UploadLimitScheduleWeeklyRecurrence
$schedule[<n>] = $limit # Replace the limit (start count at zero) with your newly defined limit.
#Step 3: Update the bandwidth limit schedule for the selected agent:
Update-AzStorageMoverAgent `
-ResourceGroupName $resourceGroupName `
-StorageMoverName $storageMoverName `
-AgentName $registeredAgentName `
-UploadLimitScheduleWeeklyRecurrence $schedule # Apply your entire, updated schedule. Performing this step on an agent with other limits already configured will override them with this new schedule. Ensure there are no overlapping time spans, otherwise the operation will fail.
Grundlegendes zum JSON-Schema eines Zeitplans für die Bandbreiteneinschränkung
Der Zeitplan für die Bandbreiteneinschränkung wird als JSON-Konstrukt in der Eigenschaft UploadLimitScheduleWeeklyRecurrence eines registrierten Agents gespeichert.
Der vorherige PowerShell-Abschnitt zeigt ein Beispiel dafür, wie Sie diese Agenteigenschaft mithilfe von Azure PowerShell erstellen und aktualisieren können. Sie können diesen JSON-Code jedoch auch manuell erstellen und direkt als Argument für die Eigenschaft angeben. Im folgenden Abschnitt werden die Elemente des Bandbreitenzeitplans für dieses JSON-Konstrukt beschrieben.
Wichtig
Der Zeitplan besteht aus einem oder mehreren Zeitbereichen, in denen ein Bandbreitengrenzwert gilt, den der Agent nicht überschreiten soll. Diese Zeitbereiche dürfen sich nicht überlappen. Es kann jeweils nur ein Grenzwert gelten. JSON-Code, der einen Zeitplan mit überlappenden Zeitbereichen angibt, wird als nicht wohlgeformt betrachtet und kann nicht auf den Agent angewendet werden.
Die folgenden beiden Darstellungen eines Zeitplans für die Bandbreiteneinschränkung sind äquivalent:
{
{
"startTime":
{
"hour": 7,
"minute": 0
},
"endTime":
{
"hour": 9,
"minute": 0
}
"days": ["Monday"],
"limitInMbps": 500
},
{
"startTime":
{
"hour": 9,
"minute": 0
},
"endTime":
{
"hour": 12,
"minute": 0
}
"days": ["Monday", "Tuesday", "Wednesday"],
"limitInMbps": 200
}
}
Hinweis
In Zeitbereichen, die nicht von einem Eintrag im Zeitplan abgedeckt sind, kann der Agent die verfügbare Bandbreite nutzen. Zu diesen Zeiten wird der Agent wahrscheinlich nicht die gesamte verfügbare Bandbreite nutzen. Weitere Einzelheiten hierzu finden Sie im Artikel zur Leistung unter: Gründe für die unterschiedliche Migrationsleistung.
Nächste Schritte
Wechseln Sie zu einem der nächsten Artikel, um zu erfahren, wie Sie einen Storage Mover-Agent bereitstellen oder ein Migrationsprojekt erstellen.