Definieren von Speicheraufgabenbedingungen und -vorgängen
Sie können einen Visualisierungseditor verwenden, um die Bedingungen und Vorgänge einer Speicheraufgabe zu definieren.
Wichtig
Azure Speichervorgänge befinden sich derzeit in der VORSCHAU und sind in diesen Regionen verfügbar. Die zusätzlichen Nutzungsbestimmungen für Microsoft Azure-Vorschauen enthalten rechtliche Bedingungen. Sie gelten für diejenigen Azure-Features, die sich in der Beta- oder Vorschauversion befinden oder aber anderweitig noch nicht zur allgemeinen Verfügbarkeit freigegeben sind.
Ein Vorgang ist eine Aktion, die für jedes Objekt ausgeführt wird, das die in der Aufgabe definierten Bedingungen erfüllt. Eine Bedingung enthält eine oder mehrere bedingte Klauseln. Jede Klausel definiert die Beziehung zwischen einer Eigenschaft und einem Wert. Zum Ausführen eines Vorgangs, der in der Speicheraufgabe definiert ist, müssen die Bedingungen dieser Beziehung von jedem Objekt erfüllt werden.
Öffnen des Bedingungen-Editors
Navigieren Sie im Azure-Portal zur Speicheraufgabe, und wählen Sie dann unter Speicheraufgabenverwaltung die Option Bedingungen aus.
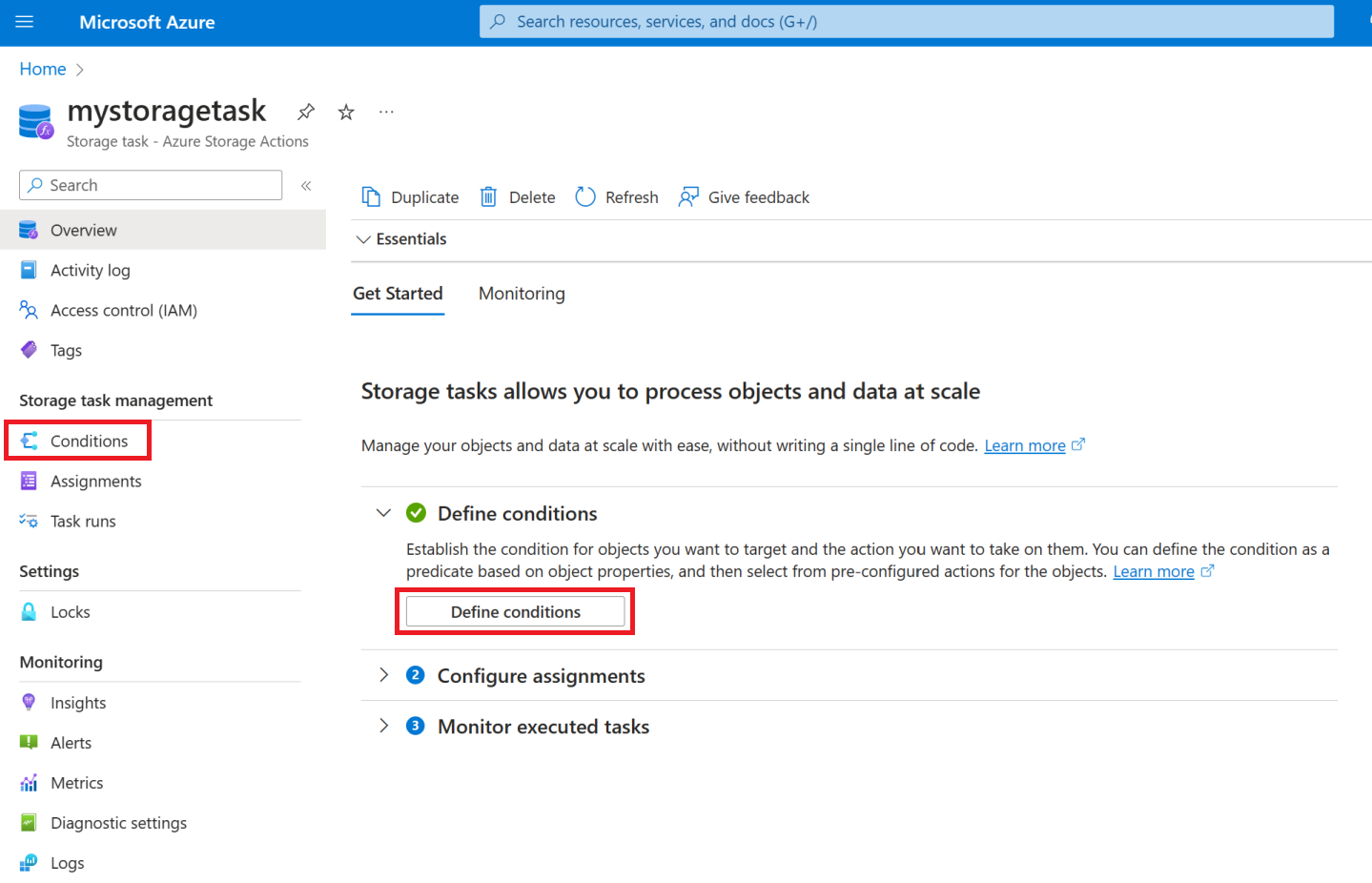
Die Registerkarte Visueller Generator des Bereichs Bedingungen wird angezeigt.
Definieren von Bedingungen
Definieren Sie eine Bedingung durch Hinzufügen von Klauseln. Eine Klausel definiert die Beziehung zwischen einer Eigenschaft und einem Wert. Zum Ausführen eines Vorgangs, der in der Speicheraufgabe definiert ist, müssen die Bedingungen dieser Beziehung von jedem Objekt erfüllt werden.
Hinzufügen und Entfernen von Klauseln
Wenn Sie eine Klausel hinzufügen möchten, wählen Sie Neue Klausel hinzufügen aus, und zum Entfernen einer Klausel wählen Sie das Löschsymbol (![]() ) aus, das daneben angezeigt wird.
) aus, das daneben angezeigt wird.
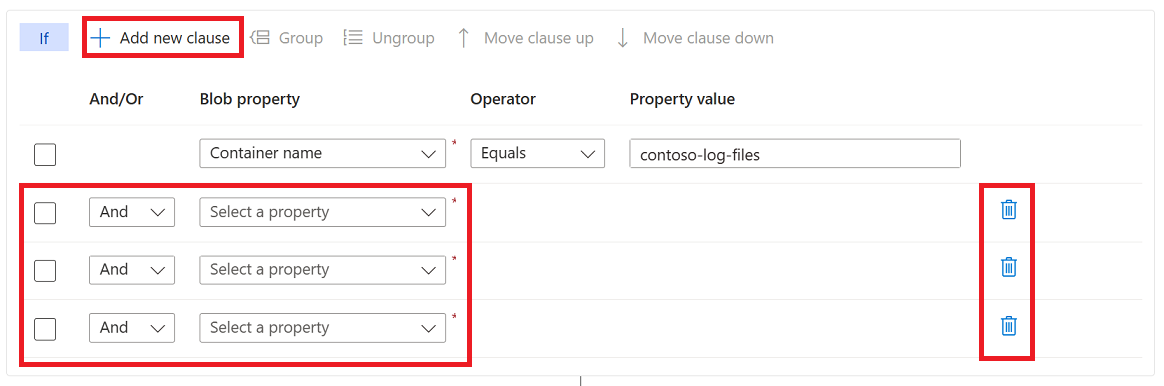
Angeben der Bedingungen einer Klausel
Um eine Klausel zu definieren, wählen Sie eine Eigenschaft aus, geben Sie einen Wert für diese Eigenschaft an, und wählen Sie dann einen Operator aus, der sie miteinander verknüpft.
Auswählen einer Eigenschaft
Wählen Sie in der Dropdownliste Blobeigenschaft eine Eigenschaft aus. Siehe Unterstützte Blobeigenschaften.
Im folgenden Beispiel wird die Eigenschaft Blobname ausgewählt.
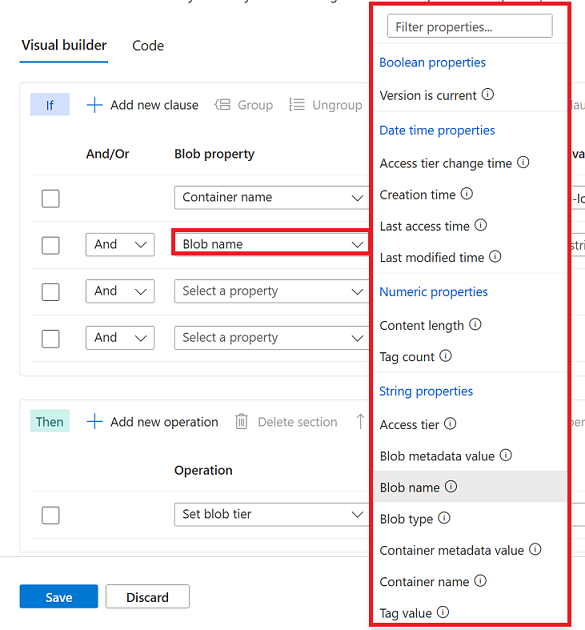
Auswählen eines Werts und Operators
Geben Sie im Feld Eigenschaftswert einen Wert ein, und wählen Sie in der Dropdownliste Operator einen Operator aus. Siehe Unterstützte Operatoren.
Im folgenden Beispiel wird ein Wert .log zusammen mit dem Operator Endet mit angegeben. Mit dieser Bedingung kann der in dieser Speicheraufgabe definierte Vorgang nur für Blobs ausgeführt werden, die eine Dateierweiterung .log aufweisen.
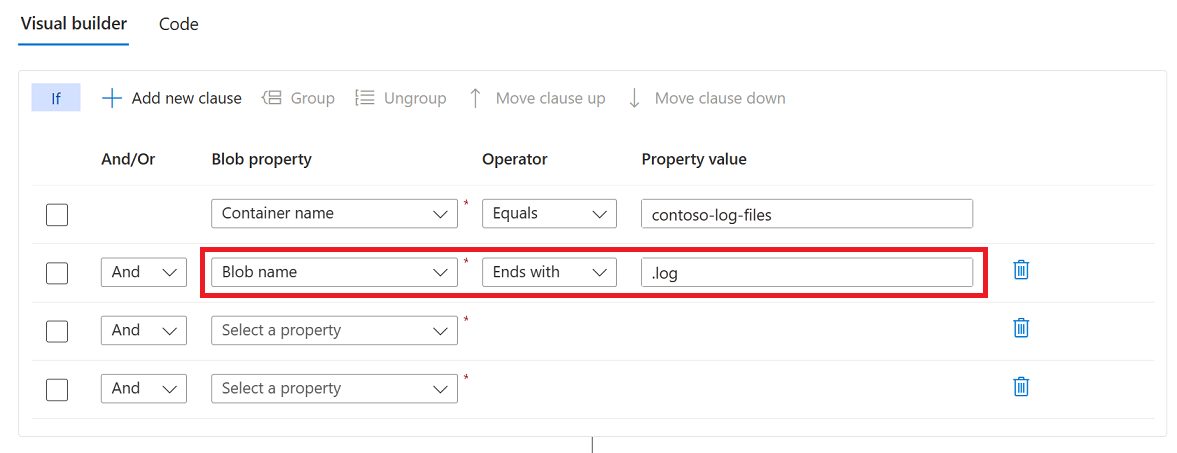
Verwenden eines Platzhalters in Zeichenfolgenwerten
Sie können die Platzhalterzeichen * und ? im Wert einer Zeichenfolgeneigenschaft verwenden. Das Zeichen * stellt Null oder mehr Zeichen dar, während ein Zeichen ? genau ein Zeichen darstellt.
Wenn Ihre Klausel beispielsweise nur für Blobs als WAHR ausgewertet werden soll, die Word-Dokumente sind, würden Sie die Zeichenfolge *.docx verwenden. Wenn Sie jedoch nur Dokumente wollen, die mit einem einzelnen Zeichen benannt sind, z. B. 1.docx oder 2.docx, dann würden Sie die Zeichenfolge ?.docx verwenden.
Sie können die Zeichen * oder ? an einer beliebigen Stelle in einer Zeichenfolge verwenden. Sie können diese Zeichen umgehen, indem Sie ein Zeichen \ direkt vor dem Zeichen hinzufügen.
Verweisen auf einen Wert aus Objektmetadaten
Klauseln, die eine Datums- und Zeiteigenschaft enthalten, können auf einen Wert aus den Metadaten eines Containers oder eines Indextags eines Blobs verweisen. Diese Werte werden dynamisch zur Laufzeit abgerufen, wenn die Aufgabe ausgeführt wird.
In Ihrem Speicherkonto können Sie den Metadaten eines Containers oder den Indextags eines Blobs einen Schlüssel hinzufügen. Der Wert dieses Schlüssels muss ein ISO 8601-formatiertes Zeitintervall sein. Sie können beispielsweise einen Schlüssel mit Namen retainfor zusammen mit einem Zeichenfolgenwert PT5M hinzufügen, was ein Intervall von fünf Minuten darstellt.
Um auf einen Schlüssel zu verweisen, wählen Sie den Link Bearbeiten aus, der in der Spalte Eigenschaftswert angezeigt wird. Wählen Sie dann im Dialogfeld Wert auswählen die Option Containermetadaten oder Blobindextags aus.
Im folgenden Beispiel werden die Eigenschaft Erstellungszeit und der Operator Früher als hinzugefügt, und es wird auf einen Schlüssel mit Namen retainFor in den Indextags jedes Blobs verwiesen, das ausgewertet wird.
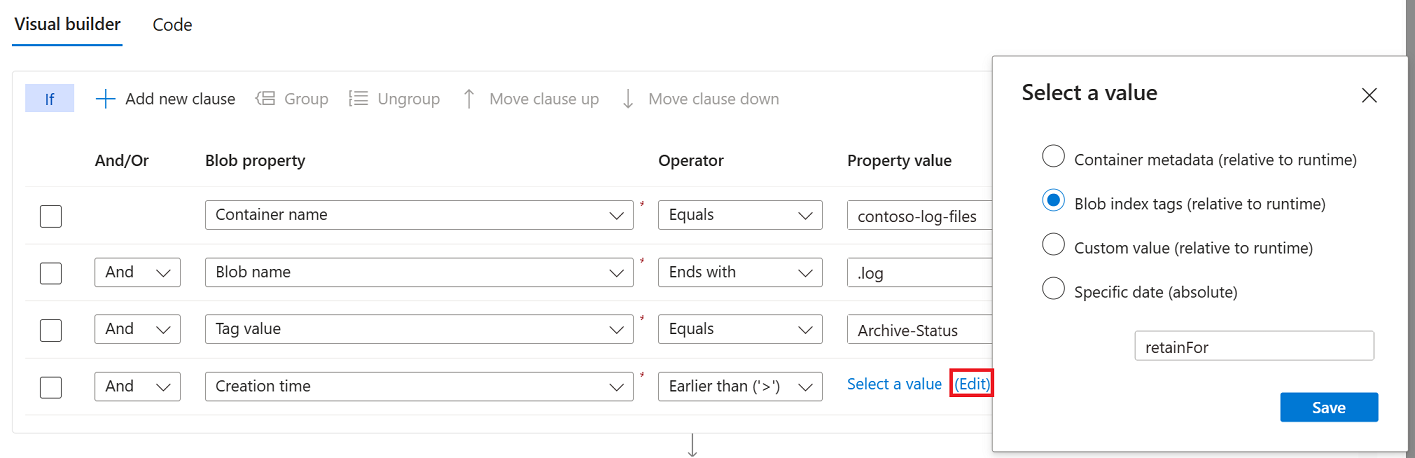
Diese Bedingung testet, ob ein BLOB früher als eine bestimmte Zeitdauer relativ zu jetzt (dem aktuellen Datum und der aktuellen Zeit) erstellt wurde. Wenn der aus dem Tag retainFor abgerufene Wert beispielsweise fünf Minuten beträgt, überprüft diese Bedingung, ob das Blob vor mehr als 5 Minuten erstellt wurde.
Hinweis
Auf der Registerkarte Code sehen Sie die Logik dieses Beispiels etwas anders dargestellt. Der generierte Code testet, ob die aktuelle Zeit größer als die Erstellungszeit plus das Zeitintervall ist. Beide Darstellungen liefern dasselbe Ergebnis.
Wenn der Schlüssel für ein ausgewertetes Objekt nicht vorhanden ist, wird die Bedingung als FALSCH ausgewertet. Wenn der Schlüsselwert eine Zeichenfolge ist, die nicht dem ISO 8601-Standard entspricht, wird im Ausführungsbericht ein Fehler gemeldet.
Anwenden von Und/Oder auf eine Klausel
Sie fügen einer Klausel Und oder Oder hinzu. Geben Sie Und an, wenn Sie Objekte als Ziel festlegen möchten, die den Kriterien sowohl in der aktuellen Klausel als auch in der vorherigen Klausel der Bedingung entsprechen. Geben Sie Oder an, wenn Sie Objekte als Ziel festlegen möchten, die den Kriterien entweder in der aktuellen Klausel oder in der vorherigen Klausel entsprechen.
Das folgende Beispiel zeigt Klauseln, die Und verwenden. In diesem Beispiel zielt die Speicheraufgabe auf Objekte ab, die eine Erweiterung .log und ein Tag mit dem Namen Archive-Status aufweisen, das auf Ready festgelegt ist.
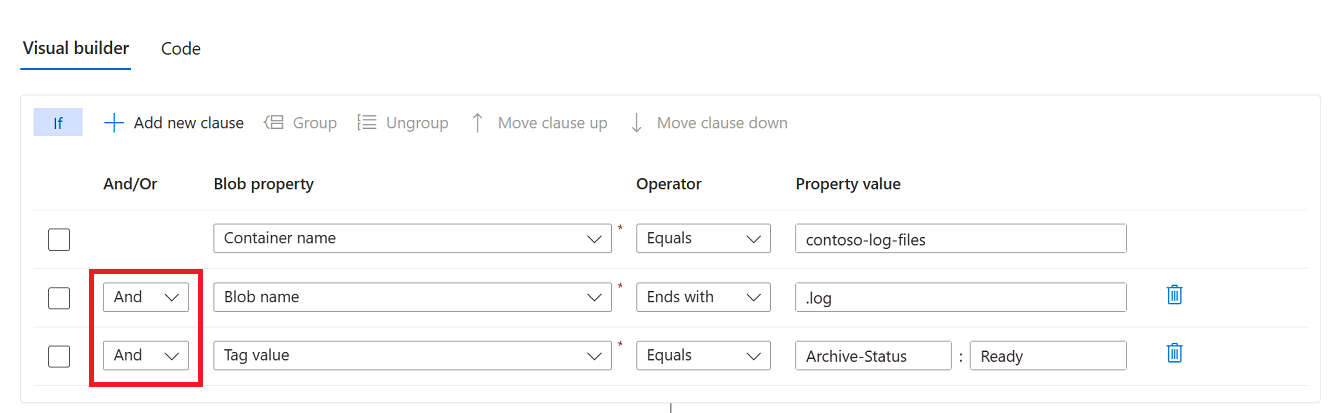
Ändern der Reihenfolge von Klauseln
Sie können Klauseln in einer Reihenfolge anordnen, von der Sie glauben, dass sie die Leistung einer Aufgabenausführung verbessern. Anstatt beispielsweise zuerst alle Blobs in einem Konto gegen einen Namensfilters zu testen, können Sie eine Klausel auswerten, die auf einen bestimmten Container zielt. Diese kleine Anpassung kann verhindern, dass die Aufgabe unnötige Auswertungen durchführt.
Wählen Sie zuerst die Klausel aus. Wählen Sie dann Klausel nach oben verschieben oder Klausel nach unten verschieben aus, um ihre Position in der Liste zu ändern.
Das folgende Beispiel zeigt das Ergebnis der Auswahl einer Klausel und anschließendes Auswählen von Klausel nach oben verschieben.
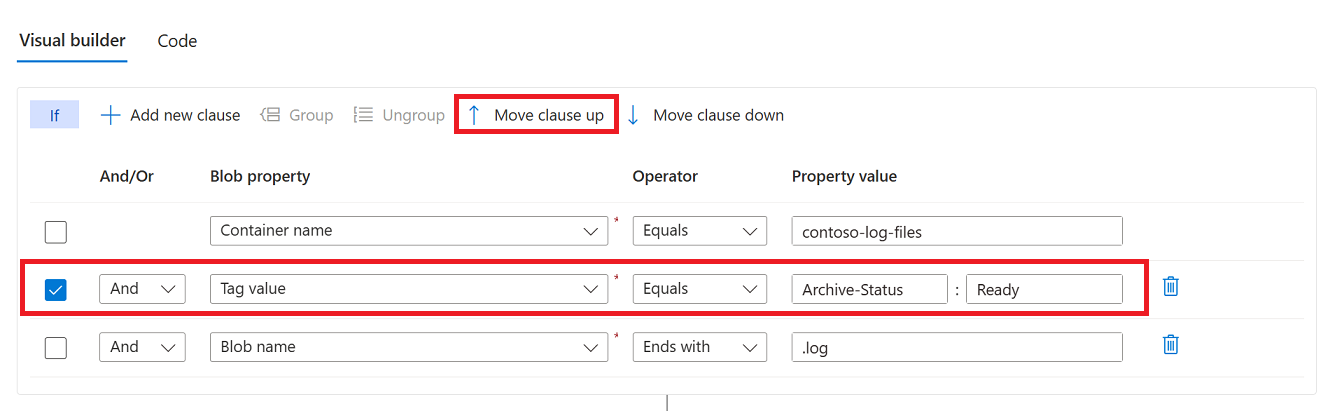
Gruppieren und Aufheben der Gruppierung von Klauseln
Gruppierte Klauseln werden als einzelne Einheit getrennt vom Rest der Klauseln ausgeführt. Das Gruppieren von Klauseln ist vergleichbar mit dem Einfügen von Klammern in eine mathematische Gleichung oder einen logischen Ausdruck. Der Und- oder Oder-Operator für die erste Klausel der Gruppe gilt für die gesamte Gruppe.
Aktivieren Sie das Kontrollkästchen, das neben jeder Klausel angezeigt wird, die Sie zusammen gruppieren möchten. Wählen Sie dann Gruppieren aus.
Das folgende Beispiel zeigt zwei Bedingungen, die zusammen gruppiert sind. In diesem Beispiel wird der Vorgang ausgeführt, wenn ein Blob über die Erweiterung .log verfügt und entweder ein Tag mit dem Namen Archive-Status aufweist, das auf den Wert Ready festgelegt ist, oder auf die Datei wurde seit 120 Tagen nicht zugegriffen.
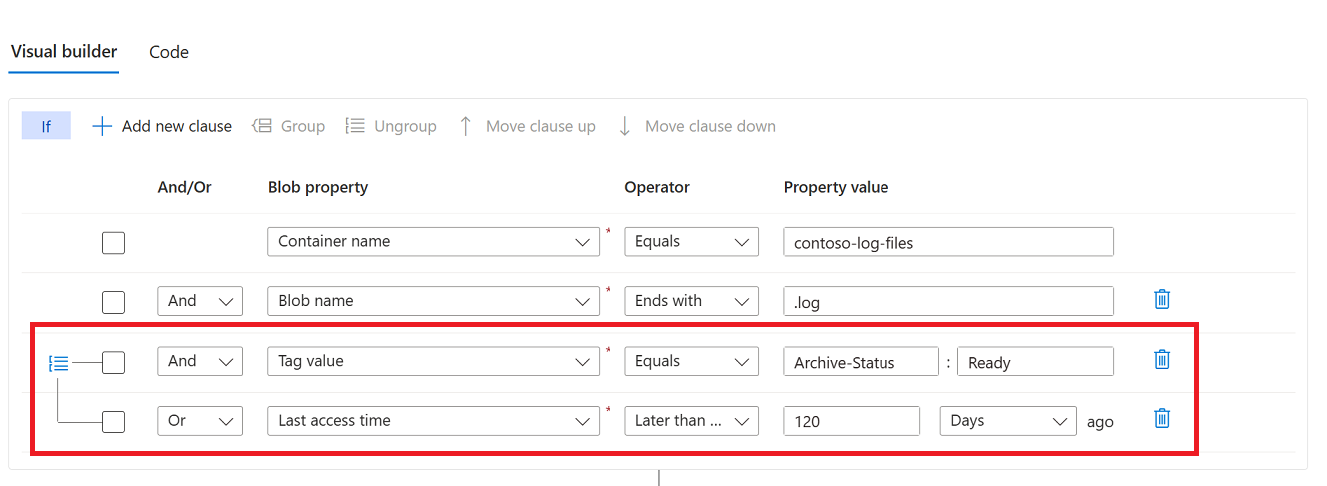
Um die Gruppierung von Klauseln aufzuheben, wählen Sie das Symbol „Gruppierung aufheben“ (![]() ) aus, oder wählen Sie die einzelnen Klauseln in der Gruppe und Gruppierung aufheben aus.
) aus, oder wählen Sie die einzelnen Klauseln in der Gruppe und Gruppierung aufheben aus.
Vorschau der Auswirkungen von Bedingungen anzeigen
Sie können eine Liste von Blobs anzeigen, die von den von Ihnen definierten Bedingungen betroffen wären. Wählen Sie im Bedingungen-Editor die Option Vorschau der Bedingungen aus.
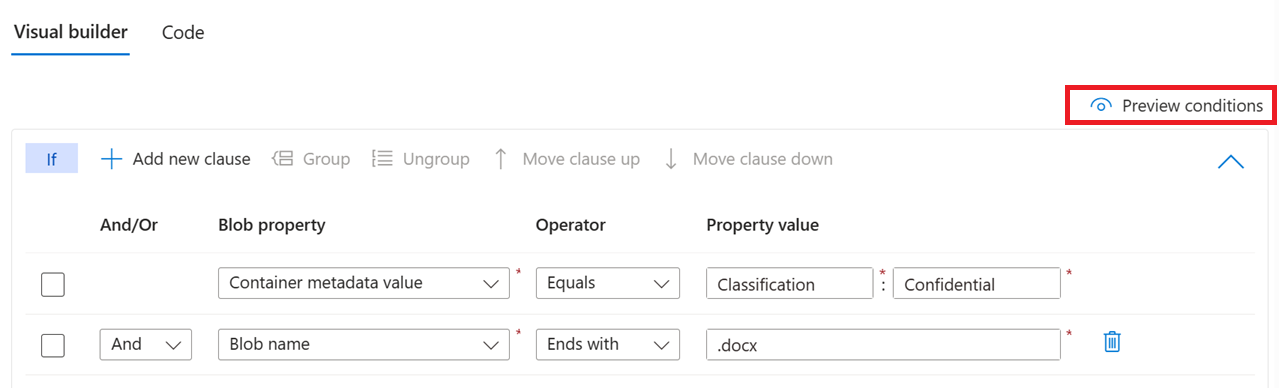
Unter Vorschau der Bedingungen können Sie ein Zielabonnement, ein Speicherkonto und einen Container angeben. Da eine Vorschau nur bis zu 5000 Blobs anzeigen kann, können Sie auch ein Präfix angeben, um die Liste einzugrenzen.
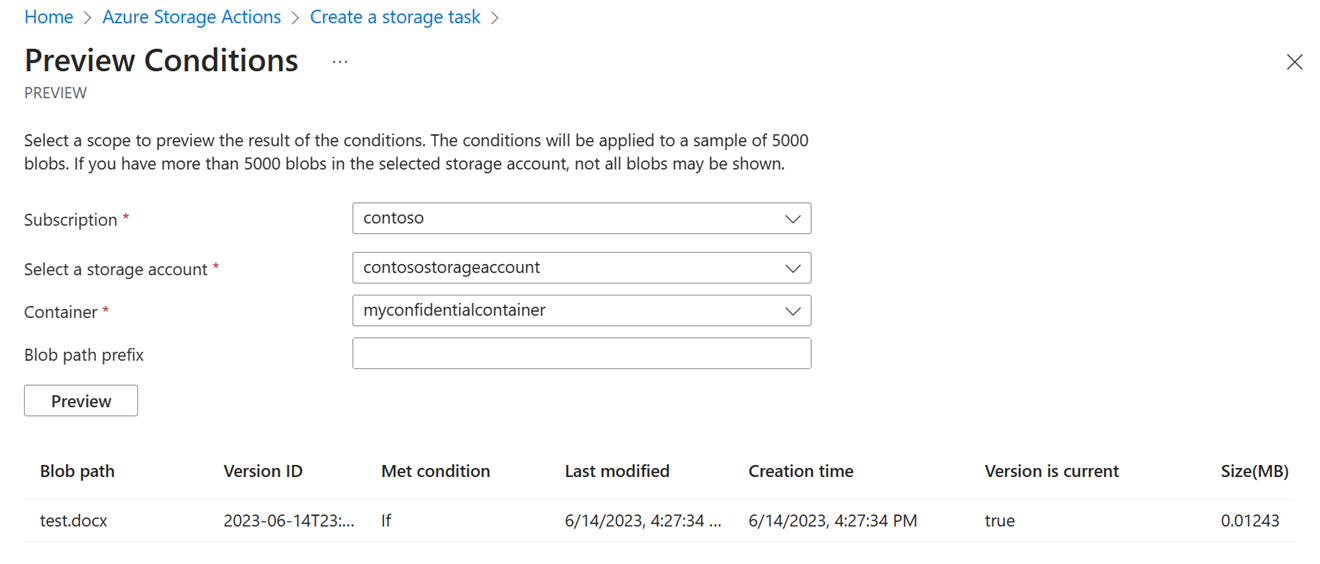
Definieren von Vorgängen
Ein Vorgang ist eine Aktion, die für jedes Objekt ausgeführt wird, das die in der Aufgabe definierten Bedingungen erfüllt.
Hinzufügen und Entfernen von Vorgängen
Wenn Sie einen Vorgang hinzufügen möchten, wählen Sie Neuen Vorgang hinzufügen aus, und zum Entfernen eines Vorgangs wählen Sie das Löschsymbol (![]() ) aus, das daneben angezeigt wird.
) aus, das daneben angezeigt wird.
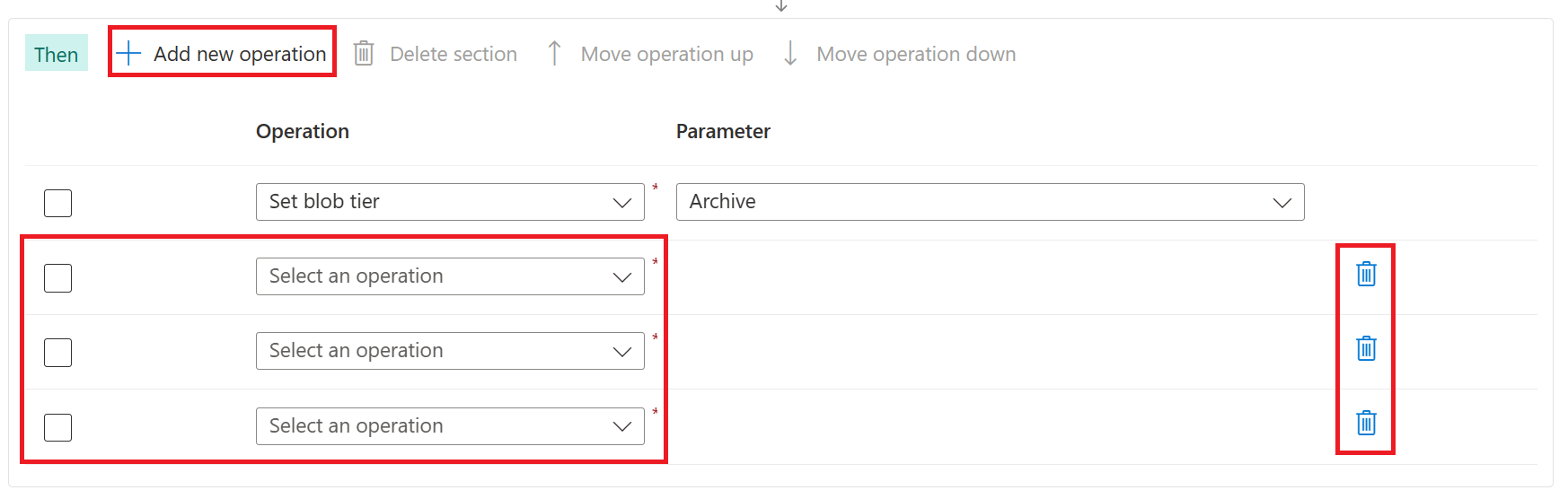
Wählen Sie einen Vorgang
Wählen Sie in der Dropdownliste Vorgang einen Vorgang aus. Siehe Unterstützte Vorgänge.
Im folgenden Beispiel wird die Eigenschaft Blobtags festlegen ausgewählt.
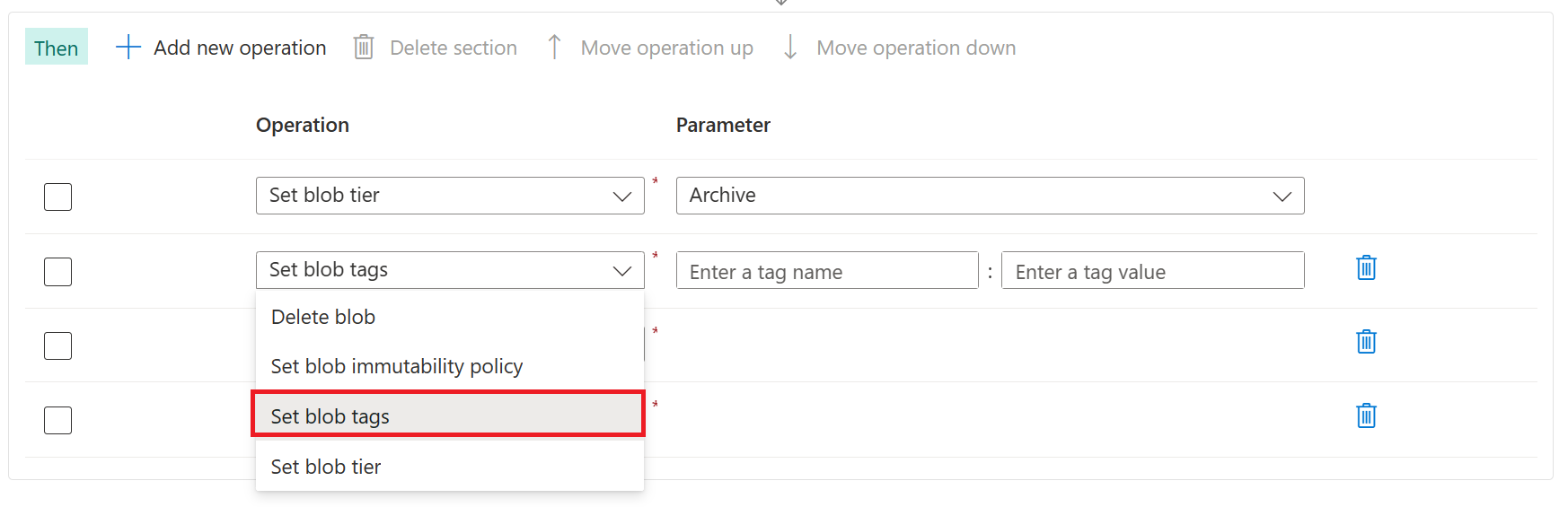
Parameter auswählen
Geben Sie die Parameter ein, die für den Vorgang geeignet sind, oder wählen Sie diese aus.
Das folgende Beispiel legt das Tag Archive-Status auf den Wert Archived fest.

Ändern der Reihenfolge von Vorgängen
Sie können Vorgänge in beliebiger Reihenfolge anordnen.
In diesem Beispiel ist die vorhandene Reihenfolge sinnvoll. Blobs werden zuerst archiviert, und die Tags werden festgelegt. Es wäre nicht sinnvoll, das Tag vor der Änderung der Stufe festzulegen, nur für den Fall, dass der Versuch, die Stufe eines Blob zu ändern, nicht erfolgreich war. Wenn der Vorgang „Blobtag festlegen“ zuerst in der Liste angezeigt wurde, sollten Sie diesen Vorgang unter den Vorgang „Blobebene festlegen“ verschieben.
Um einen Vorgang zu verschieben, aktivieren Sie das Kontrollkästchen, das daneben angezeigt wird. Wählen Sie dann Vorgang nach oben verschieben oder Vorgang nach unten verschieben aus, um die Position in der Liste zu ändern.