Bereitstellen von statisch gerenderten Next.js-Websites in Azure Static Web Apps
In diesem Tutorial erfahren Sie, wie Sie eine mit Next.js generierte statische Website für Azure Static Web Apps bereitstellen. Weitere Informationen zu den Besonderheiten von Next.js finden Sie in der Infodatei der Startvorlage.
Voraussetzungen
- Ein Azure-Konto mit einem aktiven Abonnement. Sie können kostenlos ein Konto erstellen.
- Ein GitHub-Konto. Sie können kostenlos ein Konto erstellen.
- Installation von Node.js
1. Einrichten einer Next.js-App
Anstatt die Next.js-CLI zum Erstellen einer App zu verwenden, können Sie auch ein Startrepository nutzen. Das Startrepository enthält eine vorhandene Next.js-App, die dynamische Routen unterstützt.
Erstellen Sie zunächst aus einem Vorlagenrepository unter Ihrem GitHub-Konto ein neues Repository.
Besuchen Sie https://github.com/staticwebdev/nextjs-starter/generate.
Geben Sie dem Repository den Namen nextjs-starter.
Klonen Sie das neue Repository anschließend auf Ihrem Computer. Ersetzen Sie
<YOUR_GITHUB_ACCOUNT_NAME>durch Ihren Kontonamen.git clone http://github.com/<YOUR_GITHUB_ACCOUNT_NAME>/nextjs-starterNavigieren Sie zur neu geklonten Next.js-App.
cd nextjs-starterInstallieren Sie Abhängigkeiten.
npm installStarten Sie die Next.js-App in der Entwicklung.
npm run devWechseln Sie zu
http://localhost:3000, um die App zu öffnen. Die folgende Website sollte in Ihrem bevorzugten Browser geöffnet werden:
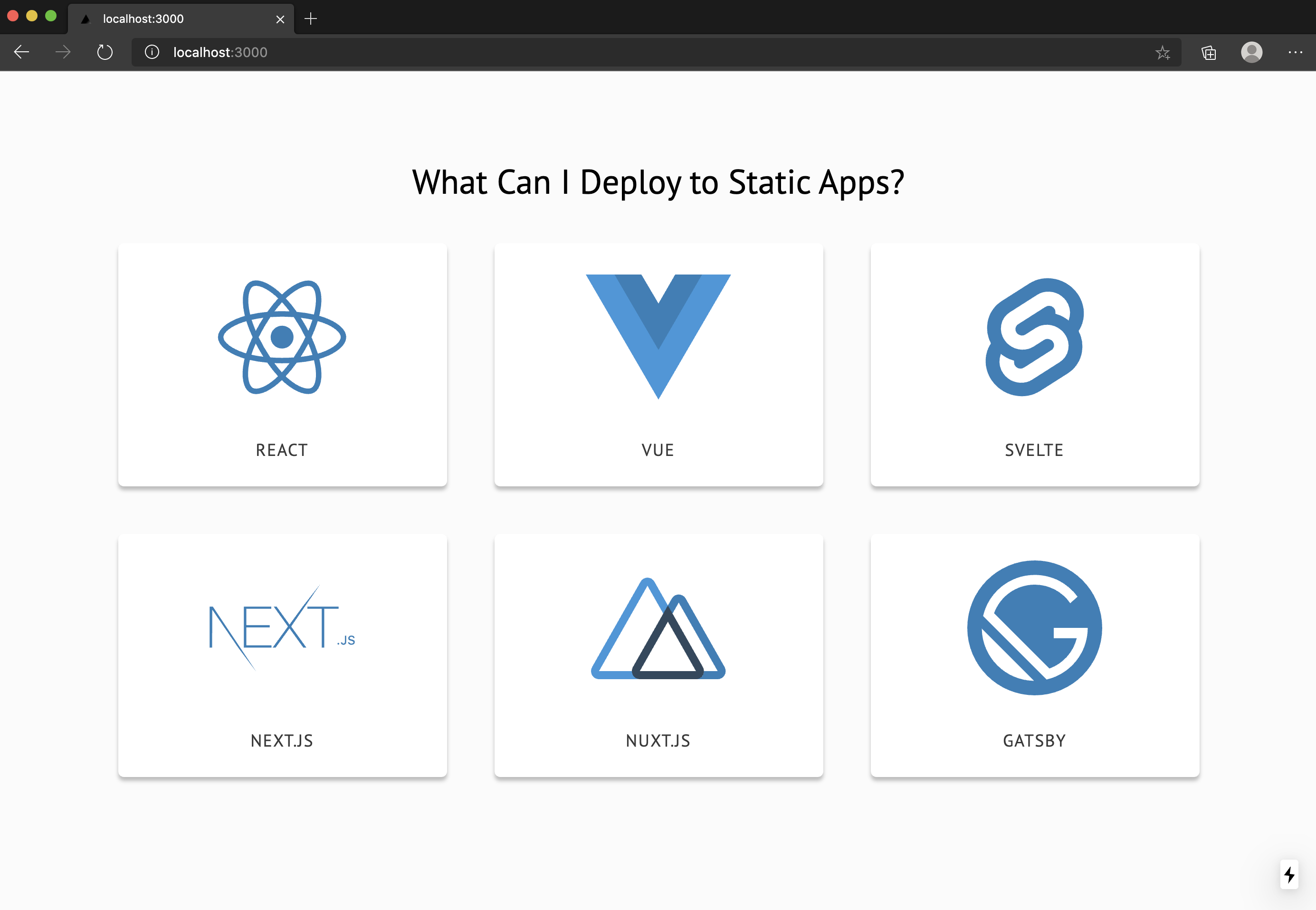
Wenn Sie ein Framework oder eine Bibliothek auswählen, wird eine Detailseite zum ausgewählten Element angezeigt:
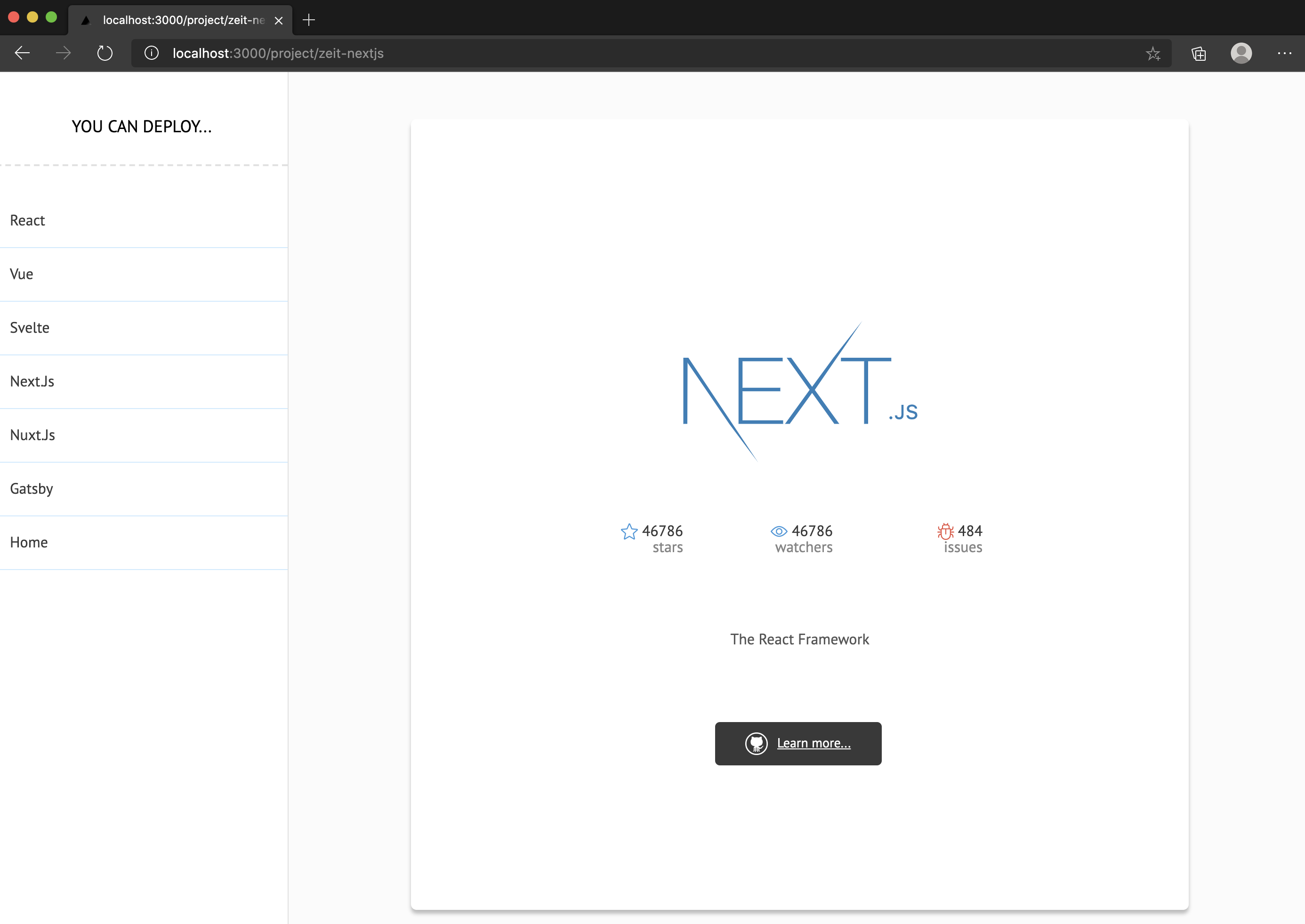
2. Erstellen einer statischen App
Die folgenden Schritte veranschaulichen, wie Sie Ihre App mit Azure Static Web Apps verknüpfen. Wenn sich die Anwendung in Azure befindet, können Sie sie in einer Produktionsumgebung bereitstellen.
Öffnen Sie das Azure-Portal.
Klicken Sie auf Ressource erstellen.
Suchen Sie nach Static Web Apps.
Wählen Sie Static Web Apps aus.
Klicken Sie auf Erstellen.
Geben Sie auf der Registerkarte Grundlagen die folgenden Werte ein.
Eigenschaft Wert Abonnement Den Namen Ihres Azure-Abonnements Ressourcengruppe my-nextjs-group Name my-nextjs-app Plantyp Free Region für Azure Functions-API und Stagingumgebungen Wählen Sie die Region aus, die Ihnen am nächsten ist. Quelle GitHub Wählen Sie Mit GitHub anmelden aus, und authentifizieren Sie sich bei GitHub, wenn Sie dazu aufgefordert werden.
Geben Sie die folgenden GitHub-Werte ein.
Eigenschaft Wert Organisation Wählen Sie die entsprechende GitHub-Organisation aus. Repository Wählen Sie nextjs-starter aus. Branch Wählen Sie main aus. Wählen Sie im Abschnitt Builddetails unter Buildvoreinstellungen die Option Benutzerdefiniert aus. Fügen Sie die folgenden Werte für die Buildkonfiguration hinzu:
Eigenschaft Wert App location (App-Speicherort) Geben Sie / in das Feld ein. API-Speicherort Lassen Sie dieses Feld leer. Ausgabespeicherort Geben Sie out in das Feld ein.
3. Überprüfen und Erstellen
Wählen Sie Überprüfen und erstellen aus, um sicherzustellen, dass alle Details stimmen.
Klicken Sie auf Erstellen, um mit der Erstellung der statischen App Service-Web-App zu beginnen und einen GitHub Actions-Vorgang für die Bereitstellung anzugeben.
Wählen Sie nach Abschluss der Bereitstellung die Option Zu Ressource wechseln aus.
Wählen Sie im Fenster Übersicht den Link URL aus, um Ihre bereitgestellte Anwendung zu öffnen.
Wenn die Website nicht sofort geladen wird, wird der Build noch ausgeführt. Wenn Sie den Status des Actions-Workflows überprüfen möchten, navigieren Sie zum Actions-Dashboard für Ihr Repository:
https://github.com/<YOUR_GITHUB_USERNAME>/nextjs-starter/actions
Nach Abschluss des Workflows können Sie den Browser aktualisieren, um Ihre Web-App anzuzeigen.
Alle am main-Branch vorgenommenen Änderungen starten nun eine neue Erstellung und Bereitstellung Ihrer Website.
4. Synchronisieren von Änderungen
Als Sie die App erstellt haben, wurde von Azure Static Web Apps in Ihrem Repository eine GitHub Actions-Datei erstellt. Führen Sie die Synchronisierung mit dem Server aus, indem Sie die neueste Version in Ihr lokales Repository pullen.
Wechseln Sie zurück zum Terminal, und führen Sie den folgenden Befehl aus: git pull origin main.
Konfigurieren des statischen Renderings
Standardmäßig wird die Anwendung als hybrid gerenderte Next.js-Anwendung behandelt, aber um sie weiter als Generator für statische Sites zu verwenden, müssen Sie die Bereitstellungsaufgabe aktualisieren.
Öffnen Sie das Repository in Visual Studio Code.
Navigieren Sie zur GitHub Actions-Datei, die Azure Static Web Apps Ihrem Repository unter
.github/workflows/azure-static-web-apps-<your site ID>.ymlhinzugefügt hat.Aktualisieren Sie den Auftrag zum Erstellen und Bereitstellen, damit eine Umgebungsvariable
IS_STATIC_EXPORTauftruegesetzt wird:- name: Build And Deploy id: swa uses: azure/static-web-apps-deploy@latest with: azure_static_web_apps_api_token: ${{ secrets.AZURE_STATIC_WEB_APPS_TOKEN }} repo_token: ${{ secrets.GITHUB_TOKEN }} # Used for GitHub integrations (i.e. PR comments) action: "upload" app_location: "/" # App source code path api_location: "" # Api source code path - optional output_location: "" # Built app content directory - optional env: # Add environment variables here IS_STATIC_EXPORT: trueCommitten Sie die Änderungen an Git, und pushen Sie sie zu GitHub.
git commit -am "Configuring static site generation" && git push
Nachdem der Build abgeschlossen wurde, wird die Site statisch gerendert.
Bereinigen von Ressourcen
Falls Sie diese App nicht weiter nutzen möchten, können Sie die Azure Static Web Apps-Instanz mithilfe der folgenden Schritte löschen.
- Öffnen Sie das Azure-Portal.
- Suchen Sie über die obere Suchleiste nach my-nextjs-group.
- Wählen Sie den Gruppennamen aus.
- Klicken Sie auf Löschen.
- Klicken Sie zum Bestätigen des Löschvorgangs auf Ja.