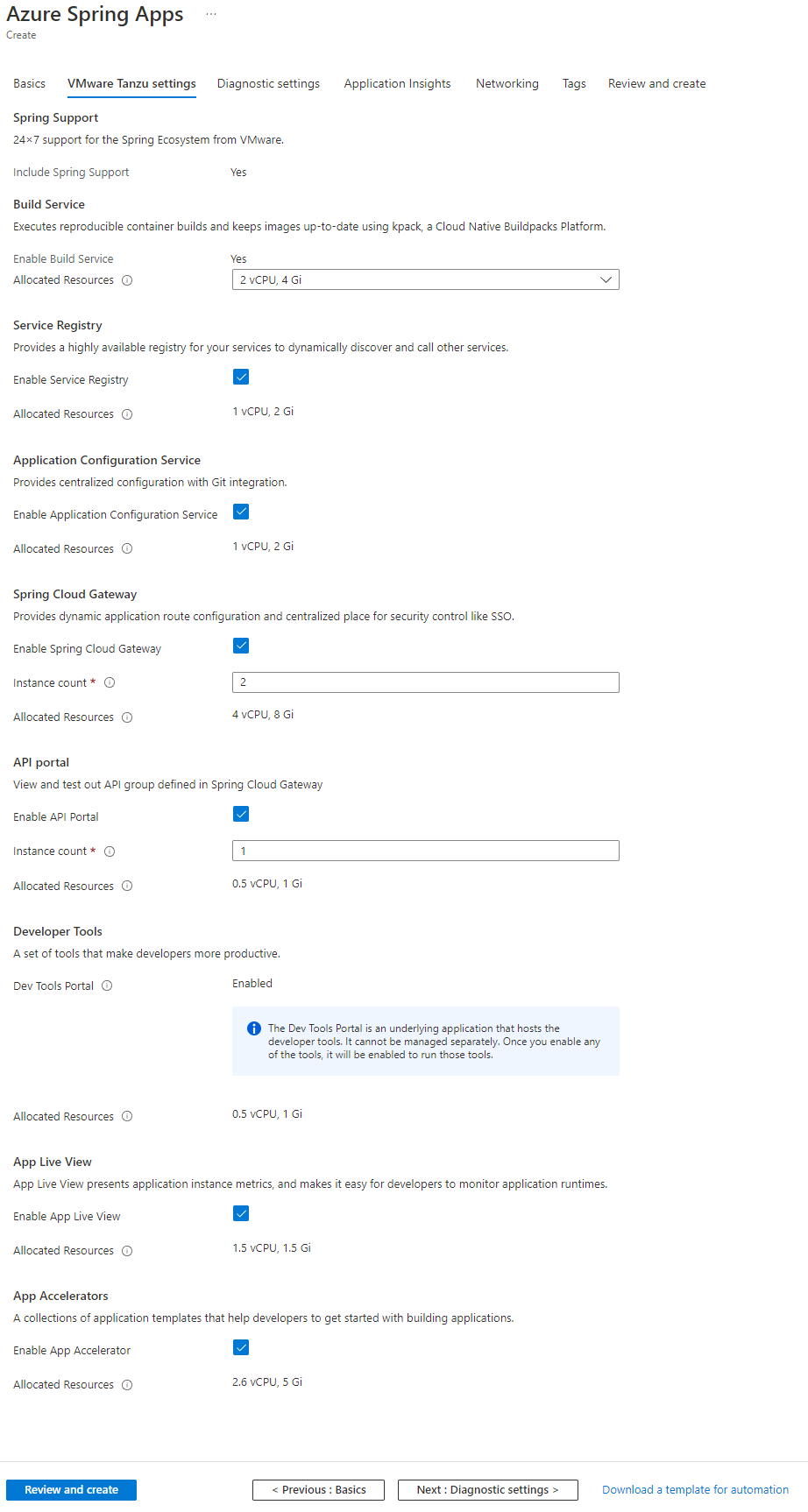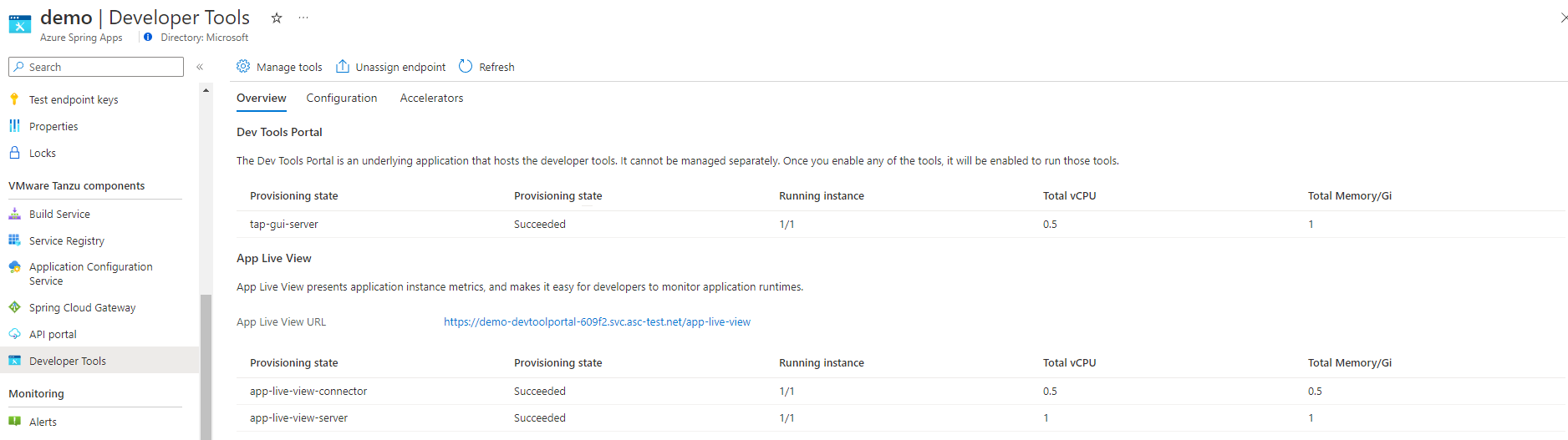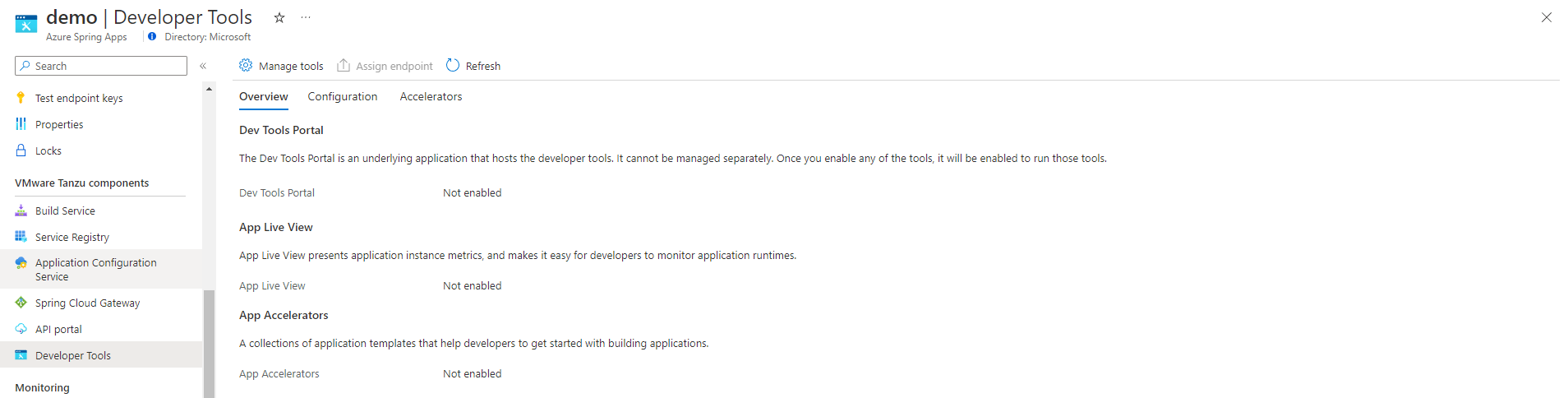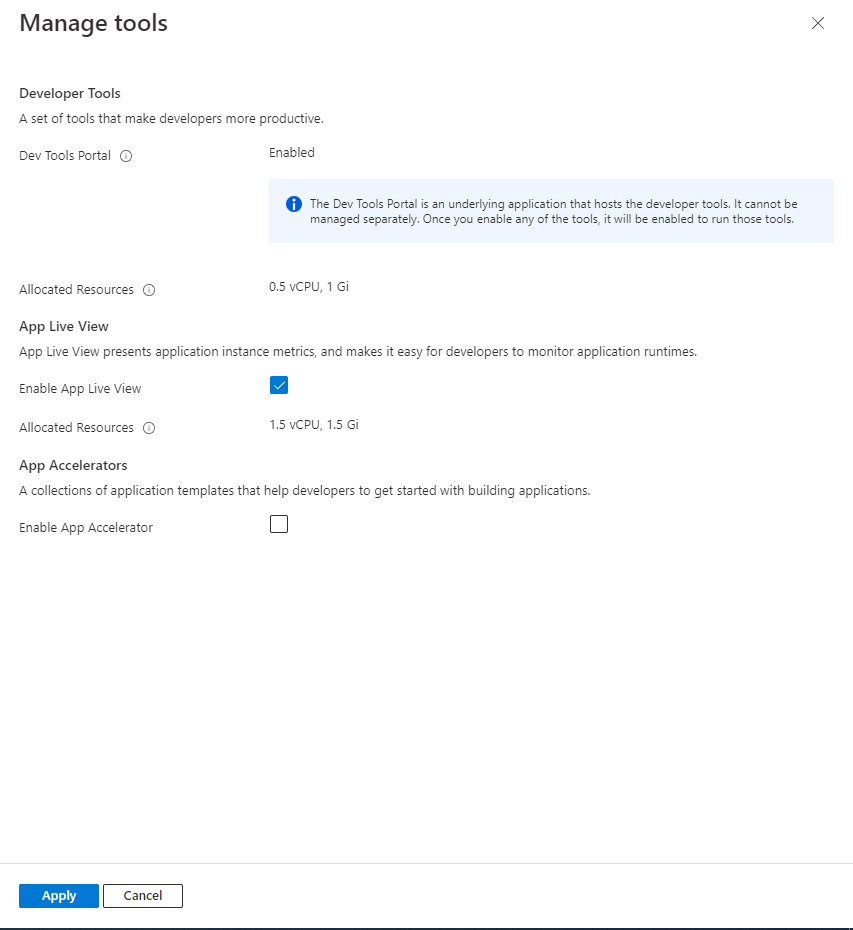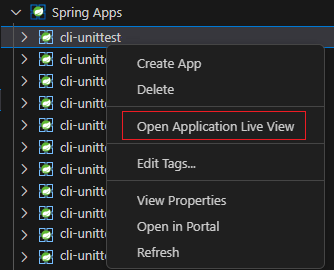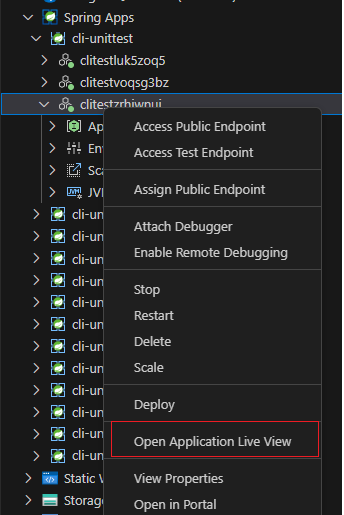Verwenden der Anwendungsliveansicht mit dem Azure Spring Apps Enterprise-Plan
Hinweis
Die Pläne Basic, Standard und Enterprise gelten ab Mitte März 2025 als veraltet und werden über einen Zeitraum von drei Jahren eingestellt. Es wird empfohlen, auf Azure Container Apps umzustellen. Weitere Informationen finden Sie in der Ankündigung zur Einstellung von Azure Spring Apps.
Der Plan Standardverbrauch und dediziert gilt ab dem 30. September 2024 als veraltet und wird nach sechs Monaten vollständig eingestellt. Es wird empfohlen, auf Azure Container Apps umzustellen. Weitere Informationen finden Sie unter Migrieren des Plans „Standardverbrauch und dediziert“ von Azure Spring Apps zu Azure Container Apps.
Dieser Artikel gilt für: ❎ Basic/Standard ✅ Enterprise
In diesem Artikel erfahren Sie, wie Sie die Anwendungs-Liveansicht für VMware Tanzu mit dem Azure Spring Apps Enterprise-Plan verwenden.
Die Anwendungs-Liveansicht für VMware Tanzu ist ein einfaches Erkenntnis- und Problembehandlungstool, mit dem App-Entwickler und App-Operatoren in ausgeführten Apps suchen können.
Die Anwendungs-Liveansicht unterstützt nur Spring Boot-Anwendungen.
Voraussetzungen
Ein Azure-Abonnement. Wenn Sie kein Azure-Abonnement besitzen, können Sie ein kostenloses Konto erstellen, bevor Sie beginnen.
Verstehen und Erfüllen des Abschnitts Anforderungen des Enterprise-Plans in Azure Marketplace.
Azure CLI mit der Azure Spring Apps-Erweiterung. Verwenden Sie den folgenden Befehl, um frühere Versionen zu entfernen und die neueste Erweiterung zu installieren. Wenn Sie zuvor die
spring-cloud-Erweiterung installiert hatten, deinstallieren Sie diese Erweiterung, um Konfigurations- und Versionskonflikte zu vermeiden.az extension remove --name spring az extension add --name spring az extension remove --name spring-cloud
Aktivieren der Anwendungs-Liveansicht
Sie können die Anwendungs-Liveansicht aktivieren, wenn Sie eine Azure Spring Apps Enterprise-Planinstanz bereitstellen. Wenn Sie bereits über eine bereitgestellte Azure Spring Apps Enterprise-Ressource verfügen, lesen Sie den Abschnitt Verwalten der Anwendungs-Liveansicht in vorhandenen Enterprise-Planinstanzen in diesem Artikel.
Sie können die Anwendungs-Liveansicht über das Azure-Portal oder die Azure CLI aktivieren.
Führen Sie die folgenden Schritte aus, um die Anwendungs-Liveansicht mithilfe des Azure-Portals zu aktivieren:
Navigieren Sie zum Azure-Portal.
Wählen Sie auf der Registerkarte Grundlagen die Stufe Enterprise in den Preisen aus, geben Sie andere Eingabefelder an, und wählen Sie dann Weiter aus.
Wählen Sie auf der Registerkarte VMware Tanzu-Einstellungen die Option Anwendungs-Liveansicht aktivieren aus.
Geben Sie weitere Einstellungen an, und wählen Sie dann Überprüfen und Erstellen aus.
Stellen Sie sicher, dass Anwendungs-Liveansicht aktivieren und Dev Tools Portal aktivieren auf Ja auf der Registerkarte Überprüfen und Erstellen festgelegt ist, und wählen Sie dann Erstellen aus, um die Enterprise-Planinstanz zu erstellen.
Überwachen der Anwendungs-Liveansicht
Azure Spring Apps führt die Anwendungs-Liveansicht im Connectormodus aus.
| Komponente | Beschreibung |
|---|---|
| Server Anwendungs-Liveansicht | Die zentrale Serverkomponente, die eine Liste der registrierten Apps enthält. Der Anwendungs-Liveansicht Server ist für die Proxys der Anforderung zum Abrufen der Aktorinformationen im Zusammenhang mit der App verantwortlich. |
| Anwendungs-Liveansicht Connector | Die Komponente, die für die Ermittlung der ausgeführten App und die Registrierung der Instanzen auf dem Anwendungs-Liveansicht Server verantwortlich ist, damit sie beobachtet werden kann. Der Anwendungs-Liveansicht Connector ist auch für die Proxyerstellung der Aktorabfragen an die App verantwortlich. |
Nachdem Sie die Azure Spring Apps Enterprise-Planinstanz bereitgestellt haben, können Sie den ausgeführten Zustand und den Ressourcenverbrauch abrufen oder die Anwendungs-Liveansicht verwalten.
Sie können die Anwendungs-Liveansicht mithilfe des Azure-Portals oder der Azure CLI überwachen.
Sie können den Status der Anwendungs-Liveansicht im Azure-Portal auf der Registerkarte Übersicht der Seite Entwicklertools anzeigen.
Konfigurieren von Dev Tools für den Zugriff auf Anwendungs-Liveansicht
Um auf die Anwendungs-Liveansicht zuzugreifen, müssen Sie Tanzu Dev Tools konfigurieren. Weitere Informationen finden Sie unter Konfigurieren der Tanzu Dev Tools im Azure Spring Apps Enterprise Plan.
Verwenden der Anwendungs-Liveansicht zum Überwachen Ihrer Apps
Mit der Anwendungs-Liveansicht können Sie Livemetriken für Spring Boot-Anwendungen und Spring Native-Anwendungen anzeigen. Die Anwendungs-Liveansicht basiert auf dem Konzept von Spring Boot Actuators.
Führen Sie die folgenden Schritte aus, um eine App bereitzustellen und in der Anwendungs-Liveansicht zu überwachen:
Fügen Sie die folgende Abhängigkeit zur pom.xml Datei Ihrer Anwendung hinzu.
<dependency> <groupId>org.springframework.boot</groupId> <artifactId>spring-boot-starter-actuator</artifactId> </dependency>Fügen Sie Ihrem Maven-Plug-In in der Datei pom.xml das folgende Ausführungsziel hinzu, um Buildinformationen verfügbar zu machen:
<plugin> <groupId>org.springframework.boot</groupId> <artifactId>spring-boot-maven-plugin</artifactId> <executions> <execution> <goals> <goal>build-info</goal> </goals> <configuration> <additionalProperties> <spring.boot.version>${project.parent.version}</spring.boot.version> </additionalProperties> </configuration> </execution> </executions> </plugin>Aktivieren Sie den Aktuatorendpunkt, indem Sie die folgende Konfiguration in application.propertieshinzufügen:
management.endpoints.web.exposure.include=info,healthVerwenden Sie den folgenden Befehl, um Ihr Paket lokal zu erstellen:
mvn clean package -DskipTestsVerwenden Sie den folgenden Befehl, um die Binärdatei bereitzustellen:
az spring app create \ --resource-group <resource-group-name> \ --service <Azure-Spring-Apps-service-instance-name> \ --name <app-name> az spring app deploy \ --resource-group <resource-group-name> \ --service <Azure-Spring-Apps-service-instance-name> \ --name <app-name> \ --artifact-path <jar-file-in-target-folder>Nachdem die App erfolgreich bereitgestellt wurde, können Sie sie über das Dashboard "Anwendungs-Liveansicht" im Dev Tools-Portal überwachen. Weitere Informationen finden Sie unter Überwachen von Apps nach Anwendungs-Liveansicht.
Wenn Sie das Dev Tools-Portal bereits aktiviert und einen öffentlichen Endpunkt verfügbar gemacht haben, verwenden Sie den folgenden Befehl, um die Dashboard-URL des Dev Tools-Portals abzurufen. Fügen Sie das Suffix
/app-live-viewzum Verfassen des Endpunkts hinzu, um auf die Anwendungs-Liveansicht zuzugreifen.az spring dev-tool show --service <Azure-Spring-Apps-service-instance-name> \ --resource-group <resource-group-name> \ --query properties.url \ --output tsvSie können auch mithilfe von Visual Studio Code (VS Code) auf die Anwendungs-Liveansicht zugreifen. Weitere Informationen finden Sie in diesem Artikel im Abschnitt Verwenden der Anwendungsliveansicht in VS Code.
Verwalten der Anwendungs-Liveansicht in vorhandenen Enterprise-Planinstanzen
Sie können die Anwendungs-Liveansicht in einer vorhandenen Azure Spring Apps Enterprise-Planinstanz mithilfe des Azure-Portals oder der Azure CLI aktivieren.
Wenn Sie das Dev Tools-Portal aktiviert und einen öffentlichen Endpunkt verfügbar gemacht haben, verwenden Sie STRG+F5, um den Browsercache zu deaktivieren, nachdem Sie die Anwendungsliveansicht aktiviert haben.
Führen Sie die folgenden Schritte aus, um die Anwendungs-Liveansicht mithilfe des Azure-Portals zu verwalten:
Navigieren Sie zu Ihrer Azure Spring Apps-Dienstinstanz, und wählen Sie dann Entwicklertools aus.
Wählen Sie Tools verwalten aus.
Aktivieren Sie das Kontrollkästchen Anwendungs-Liveansicht aktivieren, und wählen Sie dann Speichern aus.
Anschließend können Sie den Status der Anwendungs-Liveansicht in den Entwicklertools anzeigen.
Konfigurieren eines benutzerdefinierten Spring Boot-Aktors
Die Anwendungsliveansicht kann automatisch Spring Boot-Apps mit standardmäßigen Aktoreinstellungen verbinden und überwachen. Der standardmäßige HTTP-Port der Aktorendpunkte ist identisch mit dem HTTP-Port der Anwendung, und auf alle Aktorendpunkte kann über den Standardkontextpfad der Anwendung zugegriffen werden (Suffix /actuator).
Wenn der Port (management.server.port=) oder der Kontextpfad (management.endpoints.web.base-path=/) für eine App angepasst werden, beendet die Anwendungsliveansicht die Verbindung und Überwachung der App und meldet 404 für die App. Führen Sie die folgenden Schritte zum Konfigurieren der App-Bereitstellung zum Anpassen der Aktorendpunkte aus, damit die Anwendungsliveansicht diese Apps weiterhin überwachen kann.
Führen Sie die folgenden Schritte aus, um die Bereitstellung im Azure-Portal zu konfigurieren:
Navigieren Sie zu Ihrer Azure Spring Apps-Dienstinstanz, wechseln Sie dann zur Seite Apps, und wählen Sie eine Anwendung aus.
Wählen Sie im Navigationsbereich die Option Konfiguration aus.
Aktualisieren Sie auf der Registerkarte Allgemeine Einstellungen die Werte für Spring Boot-Aktorport und Spring Boot-Aktorpfad, und wählen Sie dann Speichern aus.
Hinweis
Sie können diese Konfiguration für eine App oder eine Bereitstellung festlegen. Wenn Sie eine App konfigurieren, wirkt sich dies auf die aktuelle aktive Bereitstellung aus, aber nicht automatisch auf neue Bereitstellungen.
Verwenden der Anwendungs-Liveansicht in VS-Code
Sie können direkt in VS Code auf die Anwendungs-Liveansicht zugreifen, um Ihre Apps im Azure Spring Apps Enterprise-Plan zu überwachen.
Voraussetzungen
Anzeigen des Liveansicht-Dashboards für Anwendungsanwendungen
Führen Sie die folgenden Schritte aus, um das Dashboard "Anwendungs-Liveansicht" für eine Dienstinstanz anzuzeigen:
Öffnen Sie in Visual Studio Code die Azure Spring Apps-Erweiterung, und melden Sie sich dann bei Ihrem Azure-Konto an.
Erweitern Sie die gewünschte Dienstinstanz, die Sie überwachen möchten, und klicken Sie mit der rechten Maustaste, um die Dienstinstanz auszuwählen.
Wählen Sie im Menü Anwendungs-Liveansicht öffnen aus, um das Dashboard "Anwendungs-Liveansicht" in Ihrem Standardbrowser zu öffnen.
Anzeigen der Seite "Anwendungs-Liveansicht" für eine App
Führen Sie die folgenden Schritte aus, um die Seite "Anwendungs-Liveansicht" für eine App anzuzeigen:
Öffnen Sie in Visual Studio Code die Azure Spring Apps-Erweiterung, und melden Sie sich dann bei Ihrem Azure-Konto an.
Erweitern Sie die Dienstinstanz und die App, die Sie überwachen möchten. Klicken Sie mit der rechten Maustaste auf die App.
Wählen Sie im Menü Anwendungs-Liveansicht öffnen aus, um die Seite "Anwendungs-Liveansicht" für die App in Ihrem Standardbrowser zu öffnen.
Behandeln von Problemen mit der Anwendungs-Liveansicht
Wenn Sie versuchen, die Anwendungs-Liveansicht für eine Dienstinstanz oder eine App zu öffnen, die keine Anwendungs-Liveansicht aktiviert oder einen öffentlichen Endpunkt verfügbar gemacht hat, wird eine Fehlermeldung angezeigt.
Um die Anwendungs-Liveansicht zu aktivieren und öffentliche Endpunkte verfügbar zu machen, verwenden Sie entweder das Azure-Portal oder die Azure CLI. Weitere Informationen finden Sie in diesem Artikel im Abschnitt Verwalten der Anwendungsliveansicht in vorhandenen Enterprise-Planinstanzen.