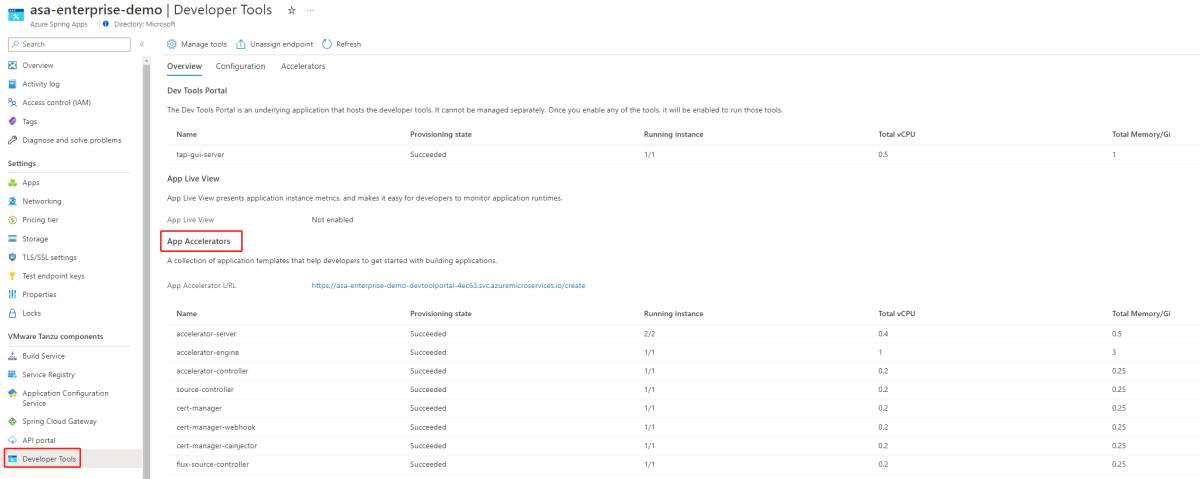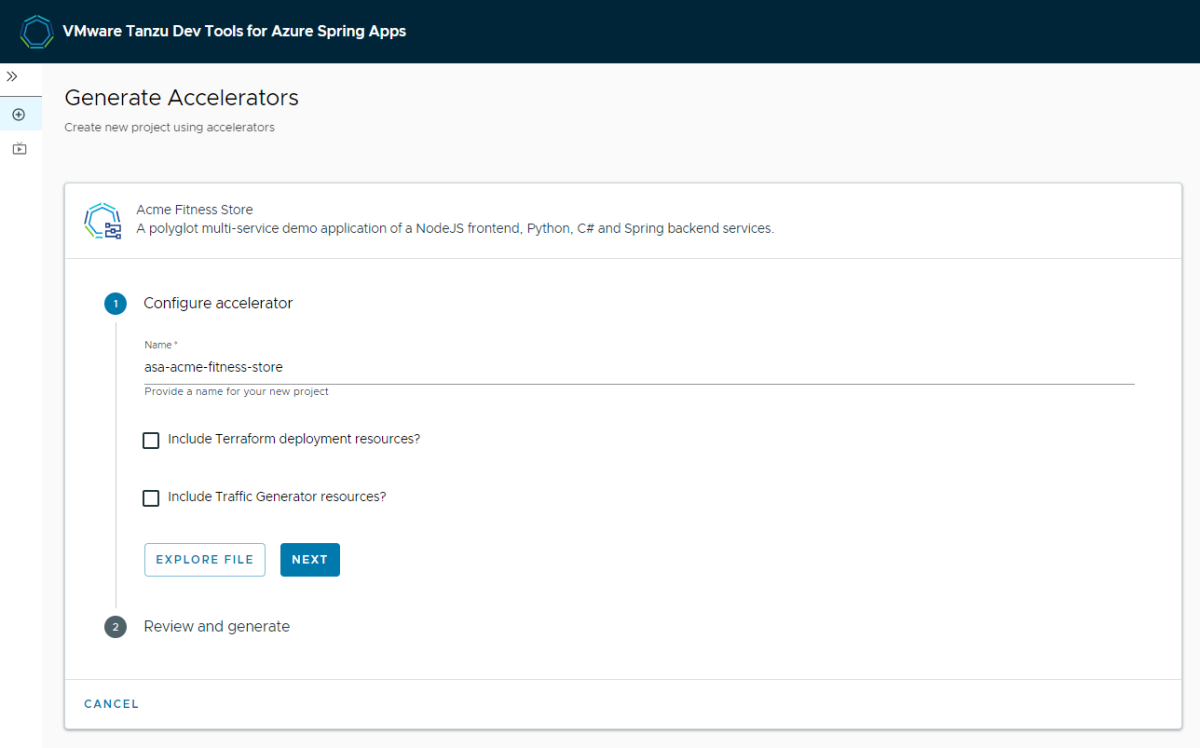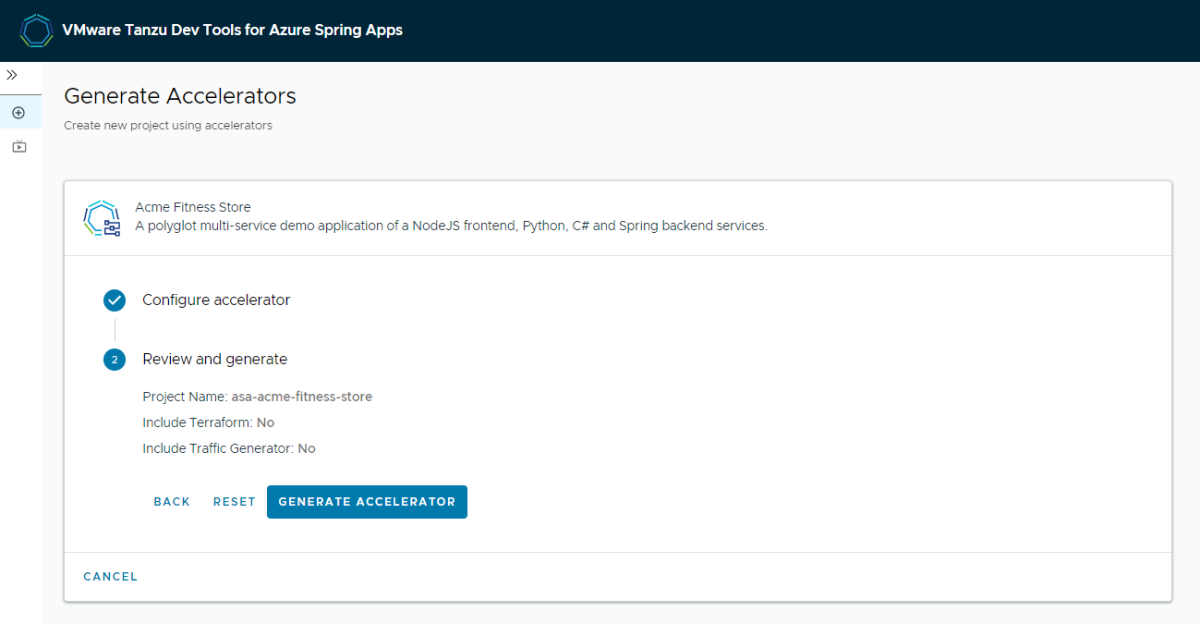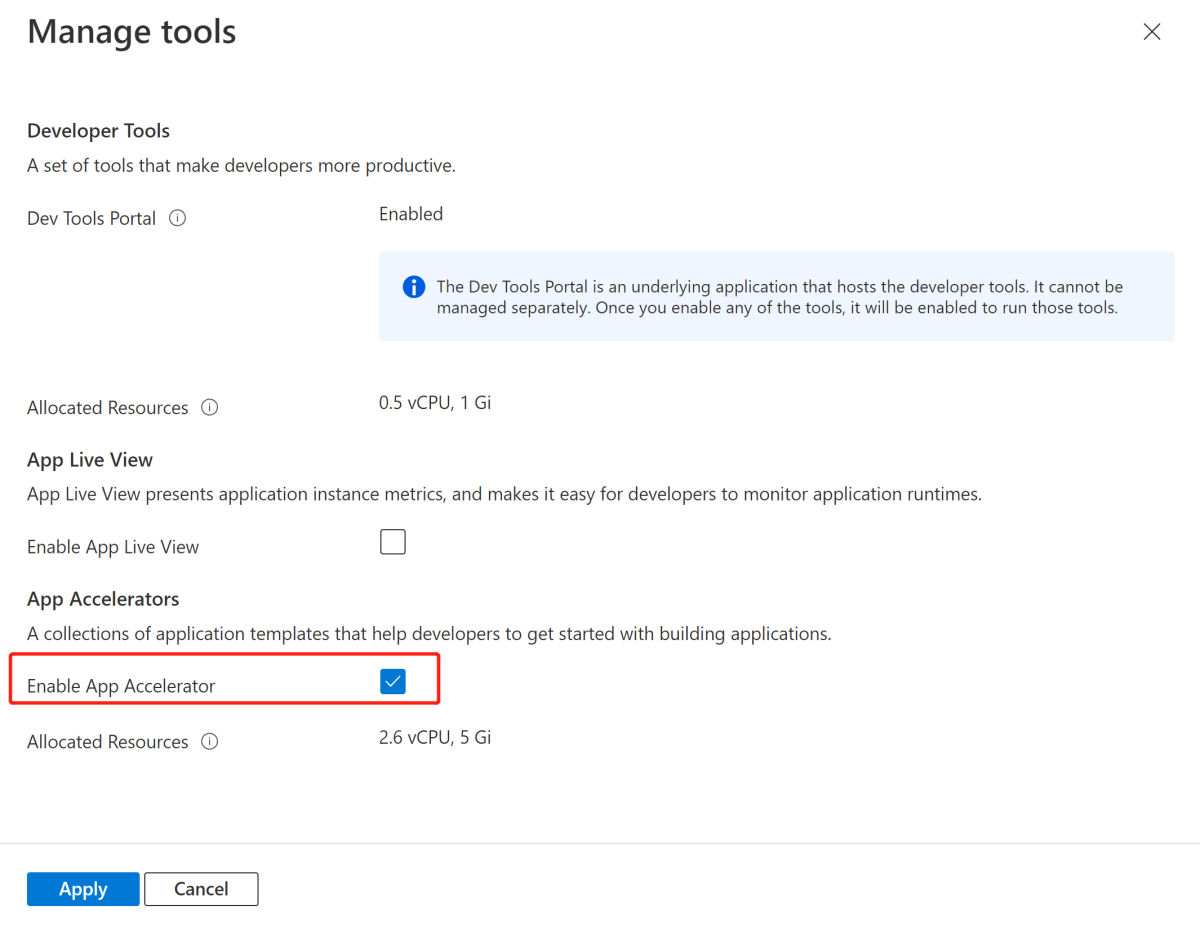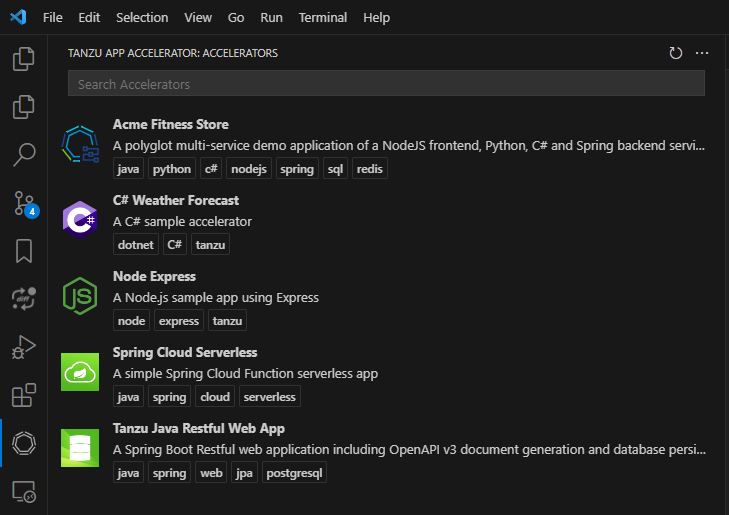Verwenden von VMware Tanzu Application Accelerator mit dem Azure Spring Apps Enterprise-Plan
Hinweis
Die Pläne Basic, Standard und Enterprise gelten ab Mitte März 2025 als veraltet und werden über einen Zeitraum von drei Jahren eingestellt. Es wird empfohlen, auf Azure Container Apps umzustellen. Weitere Informationen finden Sie in der Ankündigung zur Einstellung von Azure Spring Apps.
Der Plan Standardverbrauch und dediziert gilt ab dem 30. September 2024 als veraltet und wird nach sechs Monaten vollständig eingestellt. Es wird empfohlen, auf Azure Container Apps umzustellen. Weitere Informationen finden Sie unter Migrieren des Plans „Standardverbrauch und dediziert“ von Azure Spring Apps zu Azure Container Apps.
Dieser Artikel gilt für: ❎ Basic/Standard ✅ Enterprise
In diesem Artikel erfahren Sie, wie Sie Application Accelerator für VMware Tanzu (App Accelerator) mit dem Azure Spring Apps Enterprise-Plan verwenden, um die Entwicklung Ihrer Anwendungen auf eine auffindbare und wiederholbare Weise zu starten.
App Accelerator hilft Ihnen, die Entwicklung Ihrer Anwendungen zu starten und sie auf auffindbare und wiederholbare Weise bereitzustellen. Sie können App Accelerator verwenden, um neue Projekte basierend auf veröffentlichten Beschleunigerprojekten zu erstellen. Weitere Informationen finden Sie in der VMware-Dokumentation unter Application Accelerator für VMware Tanzu.
Voraussetzungen
Ein Azure-Abonnement. Wenn Sie kein Azure-Abonnement besitzen, können Sie ein kostenloses Konto erstellen, bevor Sie beginnen.
Verstehen und Erfüllen der Anforderungen im Abschnitt Anforderungen von Enterprise-Plan in Azure Marketplace.
Azure CLI mit der Azure Spring Apps-Erweiterung. Verwenden Sie den folgenden Befehl, um frühere Versionen zu entfernen und die neueste Erweiterung zu installieren. Wenn Sie zuvor die
spring-cloud-Erweiterung installiert hatten, deinstallieren Sie diese Erweiterung, um Konfigurations- und Versionskonflikte zu vermeiden.az extension remove --name spring az extension add --name spring az extension remove --name spring-cloudUm App Accelerator in VS Code zu verwenden, müssen Sie auch die folgenden Voraussetzungen erfüllen:
App Accelerator aktivieren
Sie können App Accelerator aktivieren, wenn Sie eine Azure Spring Apps Enterprise-Planinstanz bereitstellen. Wenn Sie bereits über eine Azure Spring Apps Enterprise-Planressource verfügen, lesen Sie den Abschnitt App Accelerator verwalten in einem vorhandenen Abschnitt Enterprise-Planinstanz, um ihn zu aktivieren.
Sie können App Accelerator über das Azure-Portal oder Azure CLI aktivieren.
Führen Sie die folgenden Schritte aus, um App Accelerator über das Azure-Portal zu aktivieren:
Öffnen Sie das Azure-Portal.
Wählen Sie auf der Registerkarte Grundlagen die Stufe Enterprise im Abschnitt Preise aus, und geben Sie die erforderlichen Informationen an. Wählen Sie dann Weiter: VMware Tanzu-Einstellungen aus.
Wählen Sie auf der Registerkarte VMware Tanzu-Einstellungen die Option App Accelerator aktivieren aus.
Geben Sie weitere Einstellungen an, und wählen Sie dann Überprüfen und Erstellen aus.
Stellen Sie auf der Registerkarte Überprüfen und Erstellen sicher, dass App Accelerator aktiveren und Dev-Tools-Portal auf Ja festgelegt ist. Wählen Sie Erstellen aus, um die Enterprise-Planinstanz zu erstellen.
Überwachen von App Accelerator
Mit Application Accelerator können Sie neue Projekte aus Dateien in Git-Repositorys generieren. In der folgenden Tabelle werden die Komponenten von Application Accelerator beschrieben:
| Komponentenname | Anzahl von Instanzen | vCPU pro Instanz | Arbeitsspeicher pro Instanz | Beschreibung |
|---|---|---|---|---|
accelerator-server |
2 | 0,4 Kern | 0,5 Gi | Dient der API, die vom Dev Tools-Portal verwendet wird, um verfügbare Beschleuniger und Optionen auflisten zu können. |
accelerator-engine |
1 | 1 Kern | 3Gi | Verarbeitet die Eingabewerte und Dateien (abgerufen aus einer Momentaufnahme eines Git-Repositorys) und wendet dynamische Transformationen an, um Projekte zu generieren. |
accelerator-controller |
1 | 0,2 Kern | 0,25 Gi | Gleicht Application Accelerator-Ressourcen ab. |
source-controller |
1 | 0,2 Kern | 0,25 Gi | Registriert einen Controller, um die ImageRepositories MavenArtifacts von Application Accelerator verwendeten Ressourcen abzugleichen. |
flux-source-controller |
1 | 0,2 Kern | 0,25 Gi | Registriert einen Controller, um von Application Accelerator verwendete GithubRepository Ressourcen abzugleichen. Unterstützt die Verwaltung von Git-Repositoryquellen für Application Accelerator. |
Sie können die ausgeführten Instanzen und die Ressourcennutzung aller Komponenten mithilfe des Azure-Portals und der Azure CLI anzeigen.
Sie können den Status von Application Accelerator im Azure-Portal auf der Seite Entwicklertools anzeigen, wie im folgenden Screenshot gezeigt:
Konfigurieren von Dev Tools für den Zugriff auf Application Accelerator
Um auf Application Accelerator zuzugreifen, müssen Sie Tanzu Dev Tools konfigurieren. Weitere Informationen finden Sie unter Konfigurieren der Tanzu Dev Tools im Azure Spring Apps Enterprise Plan.
Verwenden von Application Accelerator zum Bootstrapieren ihrer neuen Projekte
Um Application Accelerator zum Bootstrapieren ihrer neuen Projekte zu verwenden, müssen Sie Berechtigungen zum Verwalten von Beschleuniger erhalten. Anschließend können Sie vordefinierte Beschleunige oder eigene Beschleuniger verwalten.
Abrufen von Berechtigungen zum Verwalten von Beschleunigern
Für die Verwaltung Ihrer Beschleuniger sind die folgenden Berechtigungen erforderlich:
- Lesen: Get Azure Spring Apps Predefined Accelerator
- Weitere: Deaktivieren der vordefinierten Beschleuniger für Azure Spring-Apps
- Andere: Aktivieren der vordefinierten Beschleuniger für Azure Spring-Apps
- Schreiben: Erstellen oder Aktualisieren von angepassten Beschleuniger für Microsoft Azure Spring Apps
- Lesen: Abrufen von angepassten Beschleunigern für Azure Spring-Apps
Weitere Informationen finden Sie unter Verwenden von Berechtigungen in Azure Spring Apps.
Verwalten vordefinierter Beschleuniger
Sie können mit mehreren vordefinierten Beschleunigern beginnen, um Ihre neuen Projekte zu bootstrapieren. Sie können die integrierten Beschleuniger entsprechend Ihrer eigenen Vorliebe deaktivieren oder aktivieren.
Sie können vordefinierte Beschleuniger mithilfe des Azure-Portals oder der Azure CLI verwalten.
Sie können die integrierten Beschleuniger im Azure-Portal auf der Registerkarte Beschleuniger anzeigen, wie im folgenden Screenshot gezeigt:
Verwalten Ihrer eigenen Beschleuniger
Zusätzlich zur Verwendung der vordefinierten Beschleuniger können Sie eigene Beschleuniger erstellen. Sie können jedes Git-Repository in Azure DevOps, GitHub, GitLab oder BitBucket verwenden.
Führen Sie die folgenden Schritte aus, um eigene Beschleuniger zu erstellen und zu verwalten:
Erstellen Sie zunächst eine Datei namens accelerator.yaml im Stammverzeichnis Ihres Git-Repositorys.
Sie können die Datei accelerator.yaml verwenden, um Eingabeoptionen zu deklarieren, die Benutzer mithilfe eines Formulars in der Benutzeroberfläche ausfüllen. Diese Optionswerte steuern die Verarbeitung durch das Vorlagenmodul, bevor sie die zippten Ausgabedateien zurückgibt. Wenn Sie keine accelerator.yaml-Datei einschließen, funktioniert das Repository weiterhin als Beschleuniger, die Dateien werden jedoch für Benutzer unverändert übergeben. Weitere Informationen finden Sie unter Erstellen einer accelerator.yaml-Datei.
Veröffentlichen Sie als Nächstes den neuen Beschleuniger.
Nachdem Sie die Datei accelerator.yaml erstellt haben, können Sie ihren Beschleuniger erstellen. Sie können sie dann im Azure-Portal oder auf der Seite "Application Accelerator" im Dev Tools-Portal anzeigen. Sie können den neuen Beschleuniger über das Azure-Portal oder die Azure CLI veröffentlichen.
Um Ihren eigenen Beschleuniger zu erstellen, öffnen Sie den Abschnitt Beschleuniger und wählen Sie dann im Abschnitt Benutzerdefinierte Beschleuniger die Option Beschleuniger hinzufügen aus.
In der folgenden Tabelle werden die anpassbaren Beschleunigerfelder beschrieben.
| Portal | BEFEHLSZEILENSCHNITTSTELLE (CLI) | Beschreibung | Erforderlich/Optional |
|---|---|---|---|
| Name | name |
Ein eindeutiger Name für den Beschleuniger. Der Name kann nach dem Erstellen nicht mehr geändert werden. | Erforderlich |
| Beschreibung | display-name |
Eine längere Beschreibung der Beschleuniger. | Optional |
| Symbol-URL | icon-url |
Eine URL für ein Bild, das den Beschleuniger in der Benutzeroberfläche darstellt. | Optional |
| Tags | accelerator-tags |
Ein Array von Zeichenfolgen, die Attribute des Beschleunigers definieren, die in einer Suche in der Benutzeroberfläche verwendet werden können. | Optional |
| Git-Url | git-url |
Die Repository-URL des Git-Repositorys des Beschleunigers. Die URL kann eine HTTP/S- oder SSH-Adresse sein. Die scp-ähnliche Syntax wird für SSH-Adressen (z. B. user@example.com:repository.git) nicht unterstützt. Stattdessen ist ssh://user@example.com:22/repository.git das gültige URL-Format. |
Erforderlich |
| Git-Intervall | git-interval-in-seconds |
Das Intervall, in dem nach Repository-Updates gesucht werden soll. Wenn nicht angegeben, wird das Intervall standardmäßig auf 10 Minuten festgelegt. Es gibt auch ein Aktualisierungsintervall (derzeit 10 Sekunden), bevor Beschleuniger auf der Benutzeroberfläche angezeigt werden. Es kann eine Verzögerung von 10 Sekunden geben, bevor Änderungen in der Benutzeroberfläche widergespiegelt werden. | Optional |
| Git-Branch | git-branch |
Die Git-Verzweigung, um Änderungen auszuchecken und zu überwachen. Sie sollten nur das Git Branch-, Git-Commit- oder Git-Tag angeben. | Optional |
| Git-Commit | git-commit |
Git-Commit SHA zum Auschecken. Sie sollten nur das Git Branch-, Git-Commit- oder Git-Tag angeben. | Optional |
| Git-Tag | git-tag |
Das Git Commit-Tag zum Auschecken. Sie sollten nur das Git Branch-, Git-Commit- oder Git-Tag angeben. | Optional |
| Git-Unterpfad | git-sub-path |
Der Ordnerpfad innerhalb des Git-Repositorys, der als Stamm des Beschleunigers oder des Fragments betrachtet werden soll. | Optional |
| Authentifizierungstyp | N/A |
Der Authentifizierungstyp des Zugriffsquellen-Repositorys. Der Typ kann Public,Basic auth oder SSH sein. |
Erforderlich |
| Benutzername | username |
Der Benutzername für den Zugriff auf das Beschleuniger-Quell-Repository, dessen Authentifizierungstyp Basic auth lautet. |
Erforderlich, wenn der Authentifizierungstyp Basic authist. |
| Kennwort/Persönlicher Zugriffstoken | password |
Das Passwort für den Zugriff auf das Beschleuniger-Quell-Repository, dessen Authentifizierungstyp Basic auth lautet. |
Erforderlich, wenn der Authentifizierungstyp Basic authist. |
| Privater Schlüssel | private-key |
Der private Schlüssel für den Zugriff auf das Beschleuniger-Quell-Repository, dessen Authentifizierungstyp SSH lautet. Es wird nur ein privater OpenSSH-Schlüssel unterstützt. |
Erforderlich, wenn der Authentifizierungstyp SSH ist. |
| Hostschlüssel | host-key |
Der Hostschlüssel für den Zugriff auf das Beschleuniger-Quell-Repository, dessen Authentifizierungstyp lautet SSH. |
Erforderlich, wenn der Authentifizierungstyp SSH ist. |
| Host key algorithm | host-key-algorithm |
Der Hostschlüsselalgorithmus für den Zugriff auf das Beschleuniger-Quell-Repository, dessen Authentifizierungstyp SSH lautet. Kann ecdsa-sha2-nistp256 oder ssh-rsa sein. |
Erforderlich, wenn der Authentifizierungstyp SSH ist. |
| Name des Zertifizierungsstellenzeritifkats | ca-cert-name |
Der Zertifikatname der Zertifizierungsstelle für den Zugriff auf das Beschleuniger-Quell-Repository mit selbstsigniertem Zertifikat, dessen Authentifizierungstyp Public oder Basic auth ist. |
Erforderlich, wenn ein selbstsigniertes Zertifikat für die Git-Repository-URL verwendet wird. |
| Typ | type |
Der Typ des angepassten Beschleunigers. Der Typ kann Accelerator oder Fragment sein. Der Standardwert ist Accelerator. |
Optional |
Informationen zum Anzeigen aller veröffentlichten Beschleuniger finden Sie im Abschnitt "App Accelerators" auf der Seite Entwicklertools. Wählen Sie die App Accelerator-URL aus, um die veröffentlichten Beschleuniger im Dev Tools-Portal anzuzeigen:
Aktualisieren Sie das Dev Tools-Portal, um die neu veröffentlichte Beschleuniger anzuzeigen.
Hinweis
Es kann einige Sekunden dauern, bis das Dev Tools-Portal den Katalog aktualisiert und einen Eintrag für Ihren neuen Beschleuniger hinzugefügt hat. Das Aktualisierungsintervall wird als git-interval konfiguriert, wenn Sie den Beschleuniger erstellen. Nachdem Sie den Beschleuniger geändert haben, dauert es auch eine Weile, bis er im Dev Tools Portal angezeigt wird. Die bewährte Methode besteht darin, git-interval zu ändern, um die Überprüfung zu beschleunigen, nachdem Sie Änderungen auf das Git-Repository angewendet haben.
Verweisen auf ein Fragment in Ihren eigenen Beschleunigern
Das Schreiben und Verwalten von Beschleunigern kann sich wiederholend und ausführlich werden, wenn neue Beschleuniger hinzugefügt werden. Einige Personen erstellen neue Projekte, indem sie vorhandene kopieren und Änderungen vornehmen, aber dieser Vorgang kann mühsam und fehleranfällig sein. Um die Erstellung und Wartung von Beschleunigern zu vereinfachen, unterstützt Application Accelerator ein Feature namens Composition, das die Wiederverwendung von Teilen eines Beschleunigers ermöglicht, die als Fragmente bezeichnet werden.
Führen Sie die folgenden Schritte aus, um auf ein Fragment in Ihrem Beschleuniger zu verweisen:
Veröffentlichen Sie den neuen Beschleunigertyp
Fragmentmithilfe des Azure-Portals oder der Azure CLI.Um eine Fragmentbeschleuniger zu erstellen, öffnen Sie den Abschnitt Beschleuniger, wählen Sie Beschleuniger hinzufügen unter dem Abschnitt Benutzerdefinierte Beschleuniger und dann Fragment aus.
Ändern Sie die Datei accelerator.yaml in Ihrem Accelerator-Projekt. Verwenden Sie die
importsAnweisung imacceleratorAbschnitt und dieInvokeFragmentAnweisung imengineAbschnitt, um auf das Fragment in dem Beschleuniger zu verweisen, wie im folgenden Beispiel gezeigt:accelerator: ... # options for the UI options: ... imports: - name: <fragment-accelerator-name> ... engine: chain: ... - merge: - include: [ "**" ] - type: InvokeFragment reference: <fragment-accelerator-name>Synchronisieren Sie die Änderung mit dem Dev Tools-Portal.
Um die Änderungen im Dev Tools-Portal schneller widerzuspiegeln, können Sie einen Wert für das Feld Git-Intervall Ihres angepassten Beschleunigers angeben. Der Git-Intervallwert gibt an, wie häufig das System nach Updates im Git-Repository sucht.
Synchronisieren Sie die Änderung mit Ihrem benutzerdefinierten Beschleuniger im Azure-Portal mithilfe des Azure-Portals oder der Azure CLI.
In der folgenden Liste sind die beiden Möglichkeiten zum Synchronisieren von Änderungen aufgeführt:
- Erstellen oder aktualisieren Sie Ihren benutzerdefinierten Beschleuniger.
- Öffnen Sie den Abschnitt Beschleuniger", und wählen Sie dann Zertifikat synchronisieren aus.
Weitere Informationen finden Sie unter Verwenden von Fragmenten in Application Accelerator in der VMware-Dokumentation.
Verwenden von Beschleunigern zum Bootstrapieren eines neuen Projekts
Führen Sie die folgenden Schritte aus, um ein neues Projekt mithilfe von Beschleunigern zu bootstrapieren:
Wählen Sie auf der Seite Entwicklertools" die App Accelerator-URL aus, um das Dev Tools-Portal zu öffnen.
Wählen Sie im Dev Tools-Portal einen Beschleuniger aus.
Geben Sie Eingabeoptionen im Abschnitt Beschleuniger konfigurieren der Seite Beschleuniger generieren an.
Wählen Sie DATEI DURCHSUCHEN aus, um die Projektstruktur und den Quellcode anzuzeigen.
Wählen Sie Überprüfen und Generieren aus, um die angegebenen Parameter zu überprüfen, und wählen Sie dann Beschleuniger generieren aus.
Sie können das Projekt dann als ZIP-Datei anzeigen oder herunterladen.
Konfigurieren von Beschleunigern mit einem selbstsignierten Zertifikat
Wenn Sie ein privates Git-Repository einrichten und HTTPS mit einem selbstsignierten Zertifikat aktivieren, sollten Sie den Zertifikatnamen der Zertifizierungsstelle für die Clientzertifikatüberprüfung von dem Beschleuniger zum Git-Repository konfigurieren.
Führen Sie die folgenden Schritte aus, um Beschleuniger mit einem selbstsignierten Zertifikat zu konfigurieren:
- Importieren Sie die Zertifikate in Azure Spring Apps. Weitere Informationen finden Sie im Abschnitt Importieren eines Zertifikats von Verwendung von TLS/SSL-Zertifikaten in Ihrer Anwendung in Azure Spring Apps.
- Konfigurieren Sie das Zertifikat für den Beschleuniger mithilfe des Azure-Portals oder der Azure CLI.
Um ein Zertifikat für einen Beschleuniger zu konfigurieren, öffnen Sie den Abschnitt Beschleuniger und wählen Sie dannBeschleuniger hinzufügen unter dem Abschnitt Benutzerdefinierte Beschleuniger aus. Wählen Sie dann das Zertifikat aus der Dropdownliste aus.
Rotieren von Zertifikaten
Da Zertifikate ablaufen, müssen Sie Zertifikate in Spring Cloud Apps mithilfe der folgenden Schritte rotieren:
- Generieren Sie neue Zertifikate von einer vertrauenswürdigen Zertifizierungsstelle.
- Importieren Sie die Zertifikate in Azure Spring Apps. Weitere Informationen finden Sie im Abschnitt Importieren eines Zertifikats von Verwendung von TLS/SSL-Zertifikaten in Ihrer Anwendung in Azure Spring Apps.
- Synchronisieren Sie die Zertifikate mithilfe des Azure-Portals oder der Azure CLI.
Die Beschleuniger verwenden nicht automatisch das neueste Zertifikat. Sie sollten ein oder alle Zertifikate über das Azure-Portal oder die Azure CLI synchronisieren.
Um Zertifikate für alle Beschleuniger zu synchronisieren, öffnen Sie den Abschnitt Beschleuniger", und wählen Sie dann Zertifikat synchronisieren aus, wie im folgenden Screenshot gezeigt:
Um ein Zertifikat für eine einzelne Beschleuniger zu synchronisieren, öffnen Sie den Abschnitt Beschleuniger", und wählen Sie dann Zertifikat synchronisieren aus dem Kontextmenü eines Beschleunigers aus, wie im folgenden Screenshot gezeigt:
Verwalten von App Accelerator in einer vorhandenen Enterprise-Planinstanz
Sie können App Accelerator unter einer vorhandenen Azure Spring Apps Enterprise-Planinstanz mithilfe des Azure-Portals oder der Azure CLI aktivieren.
Wenn bereits ein öffentlicher Endpunkt für Dev-Tools verfügbar gemacht wurde, können Sie App Accelerator aktivieren und dann STRG+F5, um den Browsercache zu deaktivieren, um ihn im Dev Tools-Portal anzuzeigen.
Führen Sie die folgenden Schritte aus, um App Accelerator unter einer vorhandenen Azure Spring Apps Enterprise-Planinstanz mithilfe des Azure-Portals zu aktivieren:
Navigieren Sie zu Ihrer Dienstressource und wählen Sie dann Entwicklerwerkzeuge aus.
Wählen Sie Tools verwalten aus.
Wählen Sie App Accelerator aktivieren und dann Übernehmen aus.
Sie können anzeigen, ob App Accelerator auf der Seite Entwicklertools aktiviert oder deaktiviert ist.
Verwenden von App Accelerator in VS Code
Sie können Ihr Projekt über einen beliebigen App Accelerator in einer Azure Spring Apps Enterprise-Plandienstinstanz in VS Code direkt bootstrapieren.
Anzeigen der Liste von App-Beschleunigern
Führen Sie die folgenden Schritte aus, um die Liste der App-Beschleuniger in einer Azure Spring Apps Enterprise-Plan-Dienstinstanz anzuzeigen:
Öffnen Sie in Visual Studio Code die Azure Spring Apps-Erweiterung, und melden Sie sich dann bei Ihrem Azure-Konto an.
Erweitern Sie die gewünschte Dienstinstanz, und klicken Sie mit der rechten Maustaste, um die Dienstinstanz auszuwählen.
Wählen Sie im Menü die Option Anwendungsbeschleuniger öffnen aus, um die Liste der App-Beschleuniger zu öffnen. Das System fordert Sie ggfs. auf, die Visual Studio Code-Erweiterung Tanzu Application Accelerator zu installieren.
Wählen Sie einen beliebigen Beschleuniger aus, um Ihr Projekt zu bootstrapieren.
Hinweis
Wenn sie die Erweiterung verwenden, melden Sie sich bei Problemen, die Sie nicht beheben können, von der Erweiterung ab.
Behandeln von App Accelerator-Problemen
Wenn Sie versuchen, App Accelerator für eine Dienstinstanz zu öffnen, die App Accelerator nicht aktiviert oder einen öffentlichen Endpunkt verfügbar gemacht hat, wird die folgende Fehlermeldung angezeigt: Application Accelerator of Spring Apps <instance-name> is not enabled or publically accessible.
Führen Sie die folgenden Schritte aus, um App Accelerator zu aktivieren und öffentliche Endpunkte verfügbar zu machen. Weitere Informationen finden Sie im Abschnitt App Accelerator in einer vorhandenen Enterprise-Planinstanz verwalten.
Wenn Sie einmaliges Anmelden im Dev Tools-Portal aktiviert haben, wird beim Zugriff auf die Erweiterung die folgende Meldung angezeigt:
The extension 'Tanzu App Accelerator' wants to sign in using VMware Tanzu.Weitere Informationen finden Sie im Abschnitt Dev Tools-Portal konfigurierenvon Tanzu Dev Tools im Azure Spring Apps Enterprise Plan konfigurieren.Wählen Sie Zulassen, dann Öffnenund dann erneut Öffnen aus, um die Liste der VS-Codeerweiterungen zu öffnen.
Manchmal wird möglicherweise eine Fehlermeldung wie im folgenden Beispiel angezeigt: AADSTS50011: The redirect URI 'vscode://VMware.tanzu-app-accelerator' specified in the request does not match the redirect URIs configured for the application 'xxxxxxxx-xxxx-xxxx-xxxx-xxxxxxxxxxxx'. Make sure the redirect URI sent in the request matches one added to your application in the Azure portal. Navigate to https://aka.ms/redirectUriMismatchError to learn more about how to fix this.
Um dieses Problem zu beheben, fügen Sie den Umleitungs-URI vscode://VMware.tanzu-app-accelerator zum relevanten Identitätsanbieter (IdP) hinzu. Wechseln Sie in der Microsoft Entra-ID zum Menü Authentifizierung, und fügen Sie Umleitungs-URIs zu mobilen und Desktopanwendungen in den Plattformkonfigurationen hinzu.