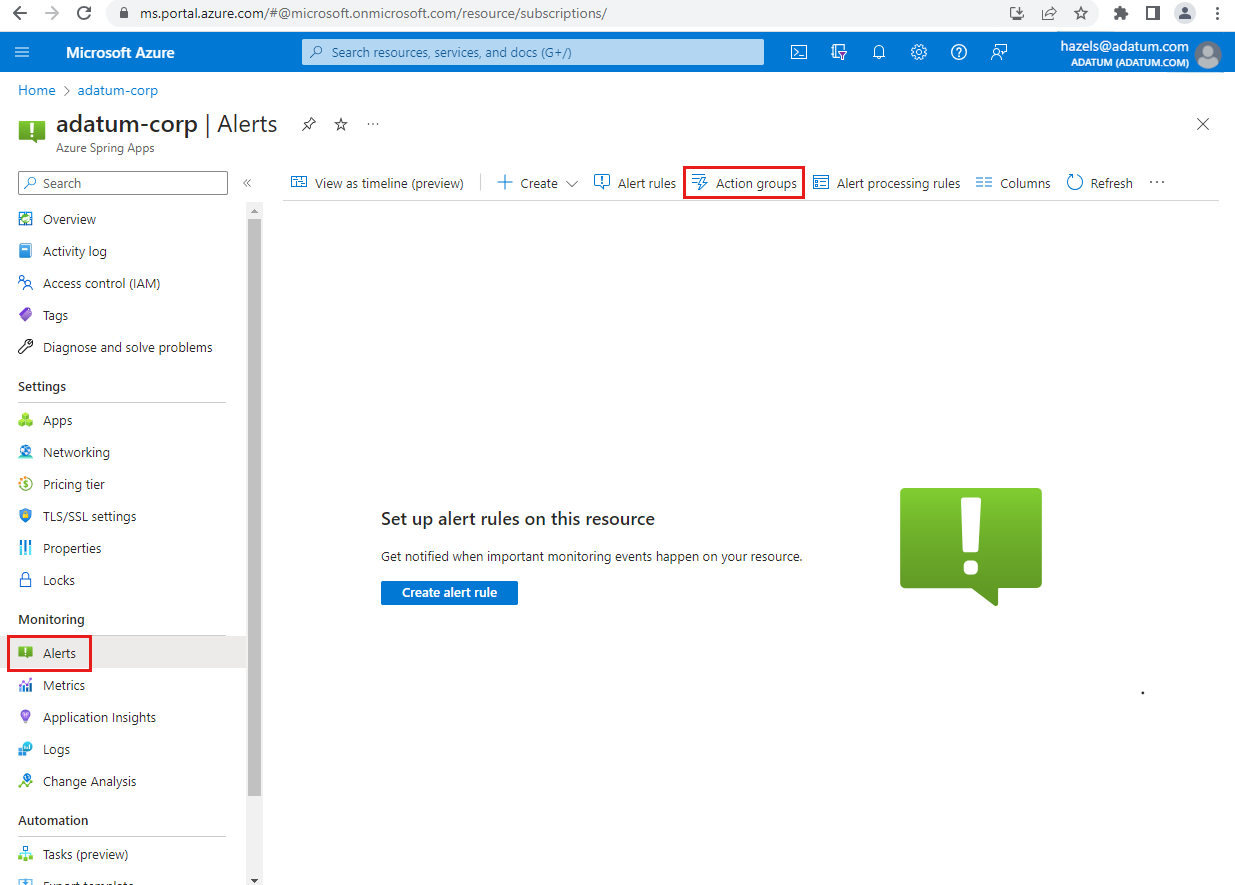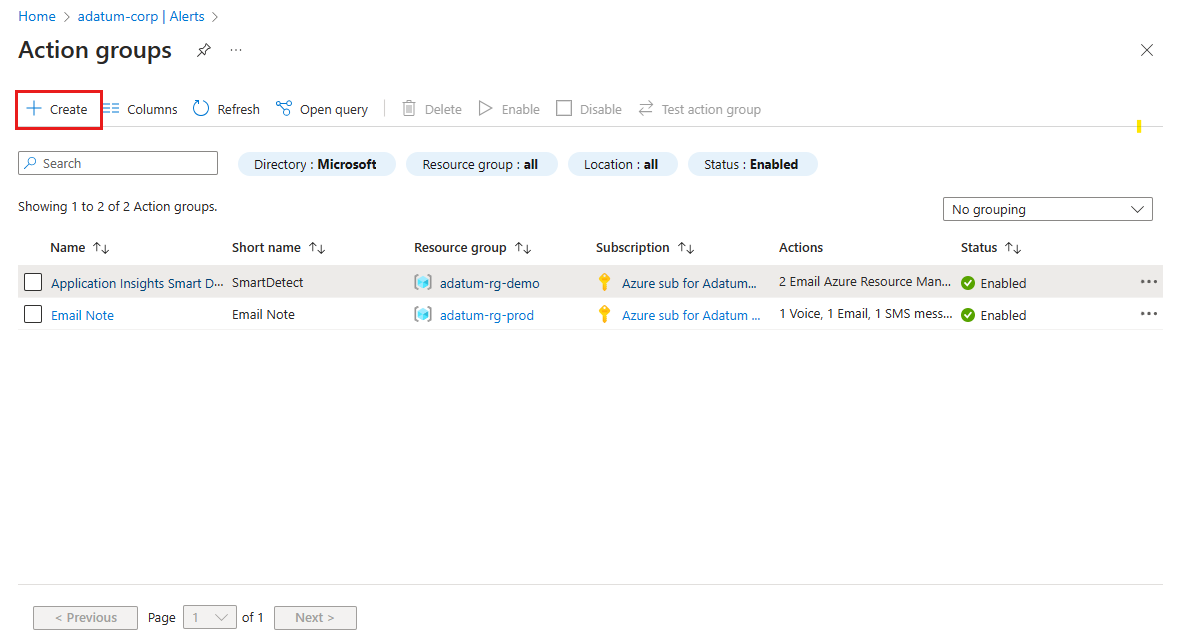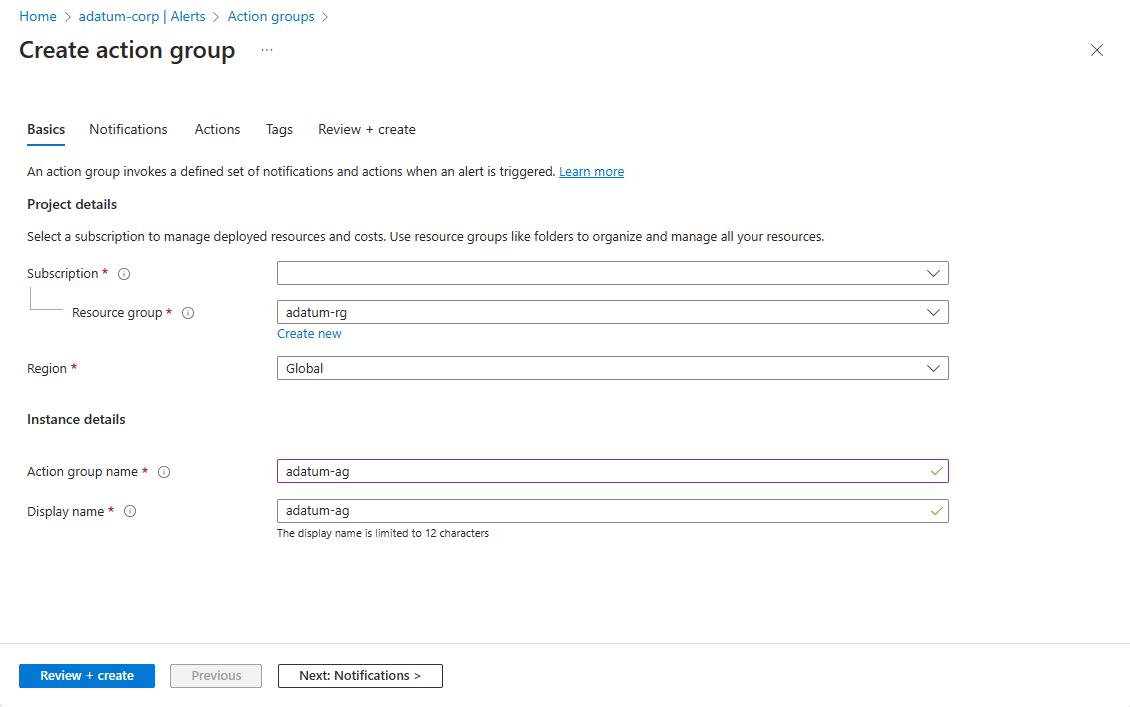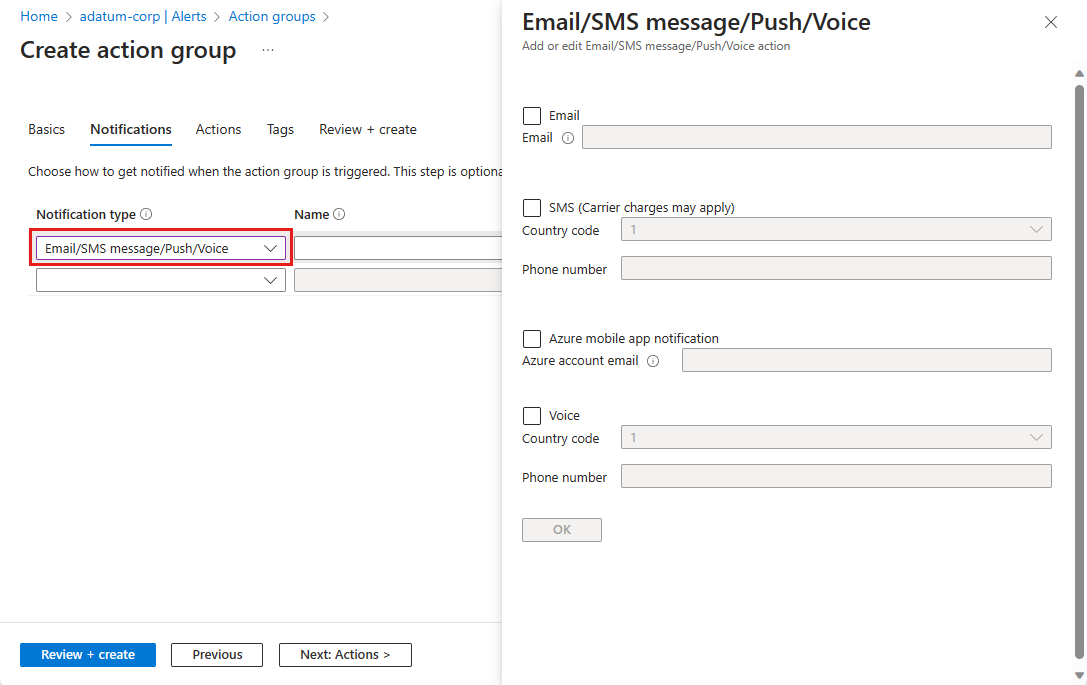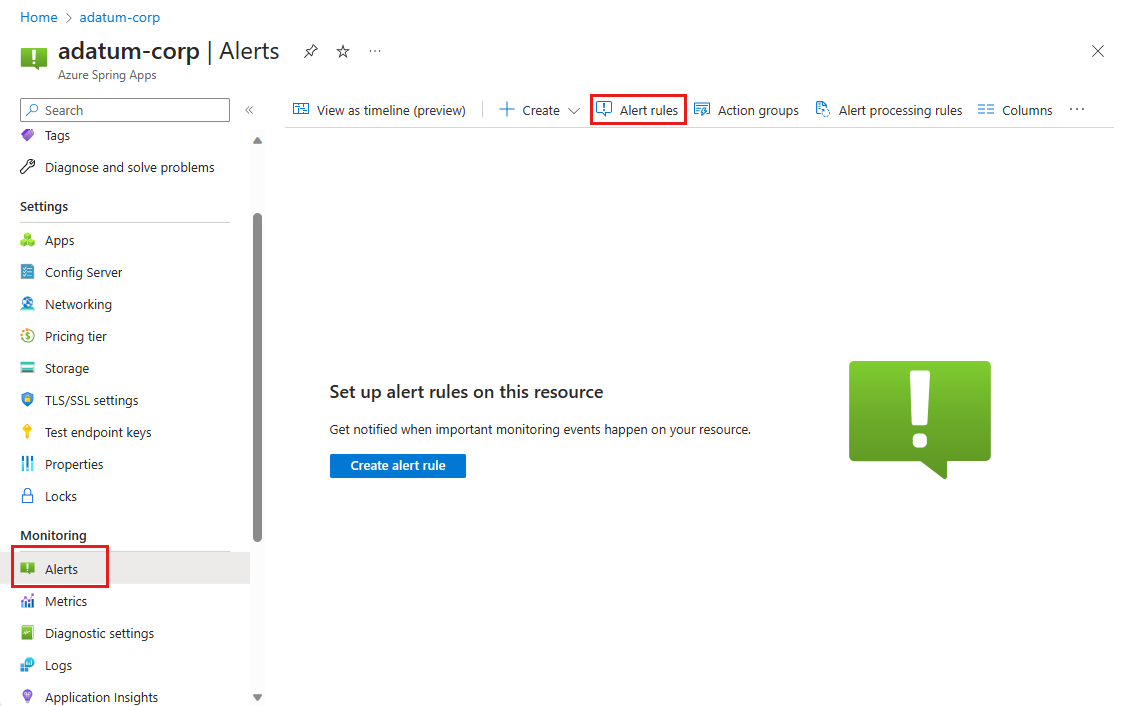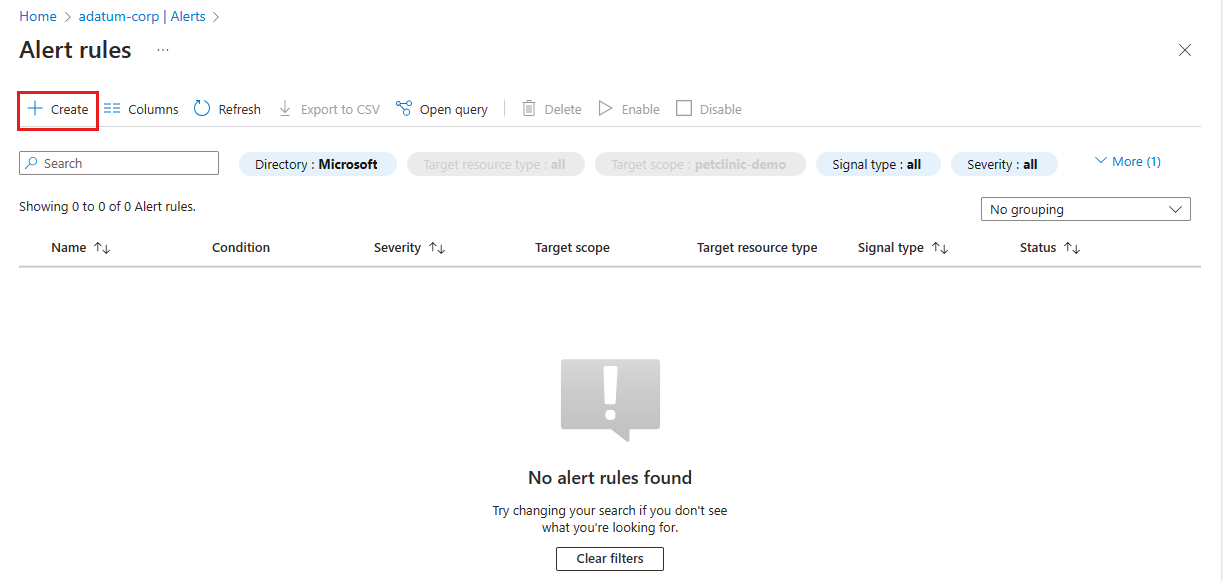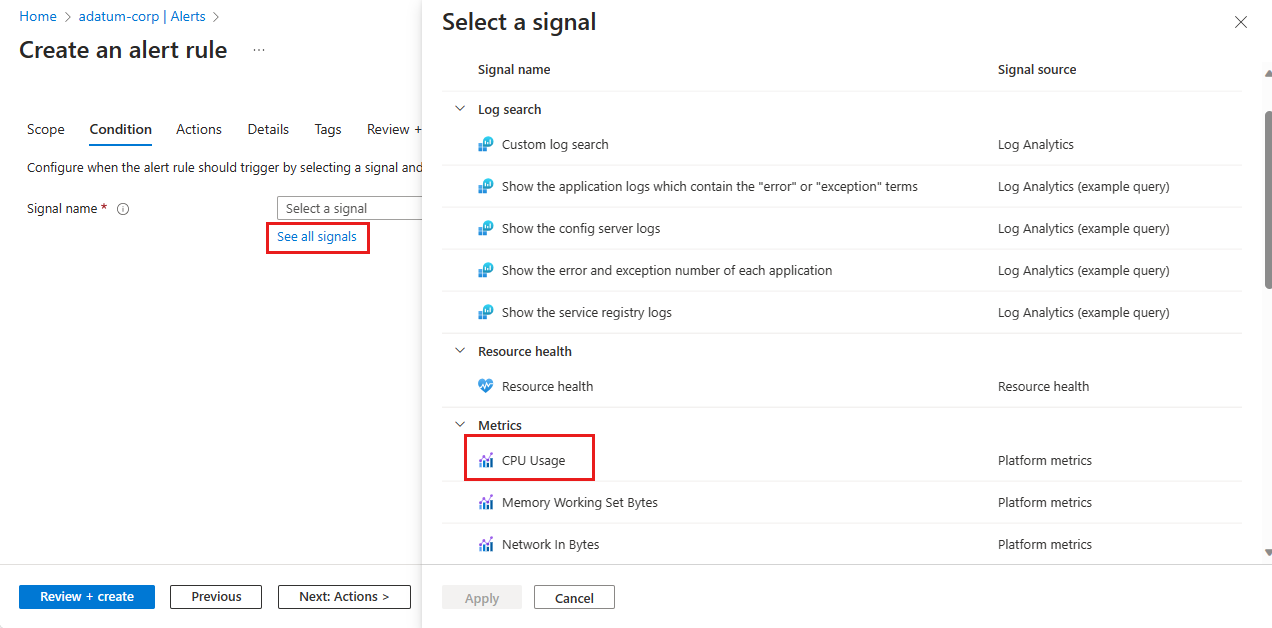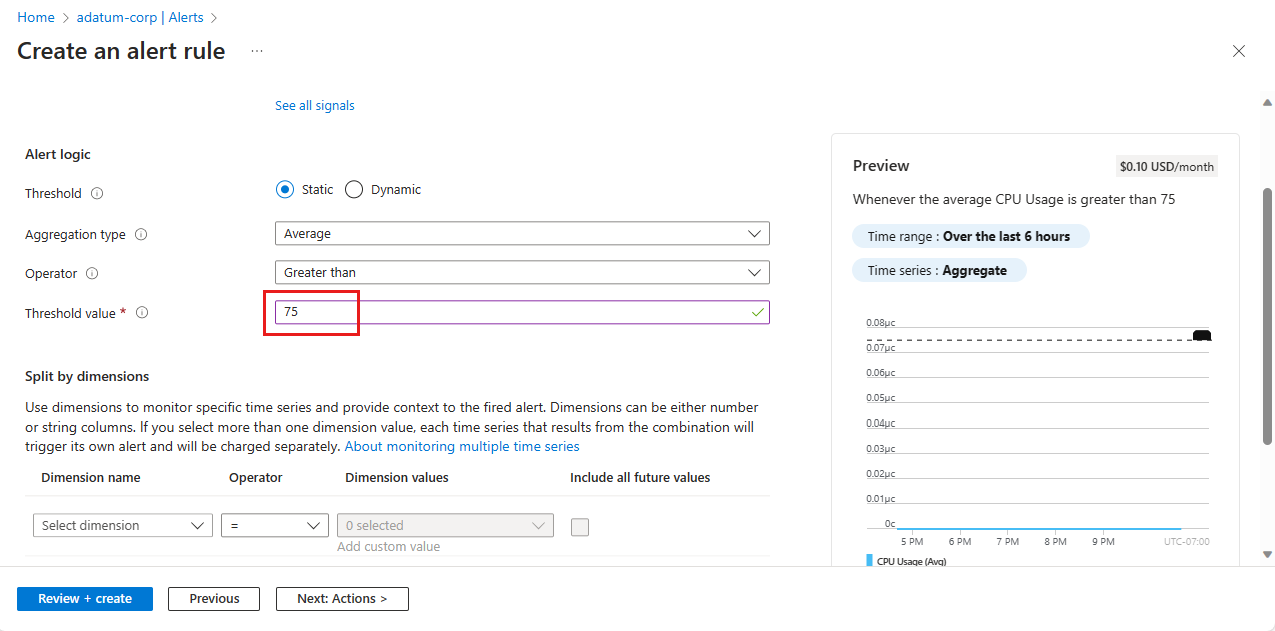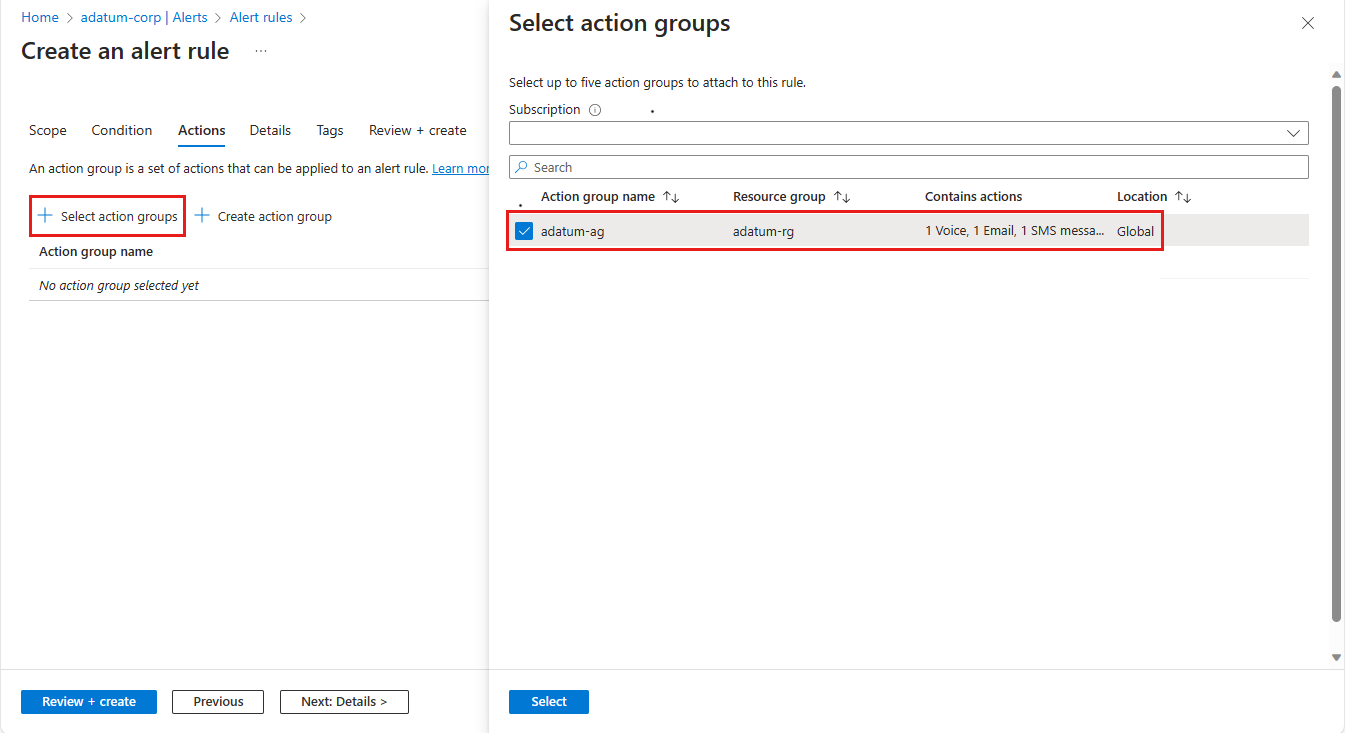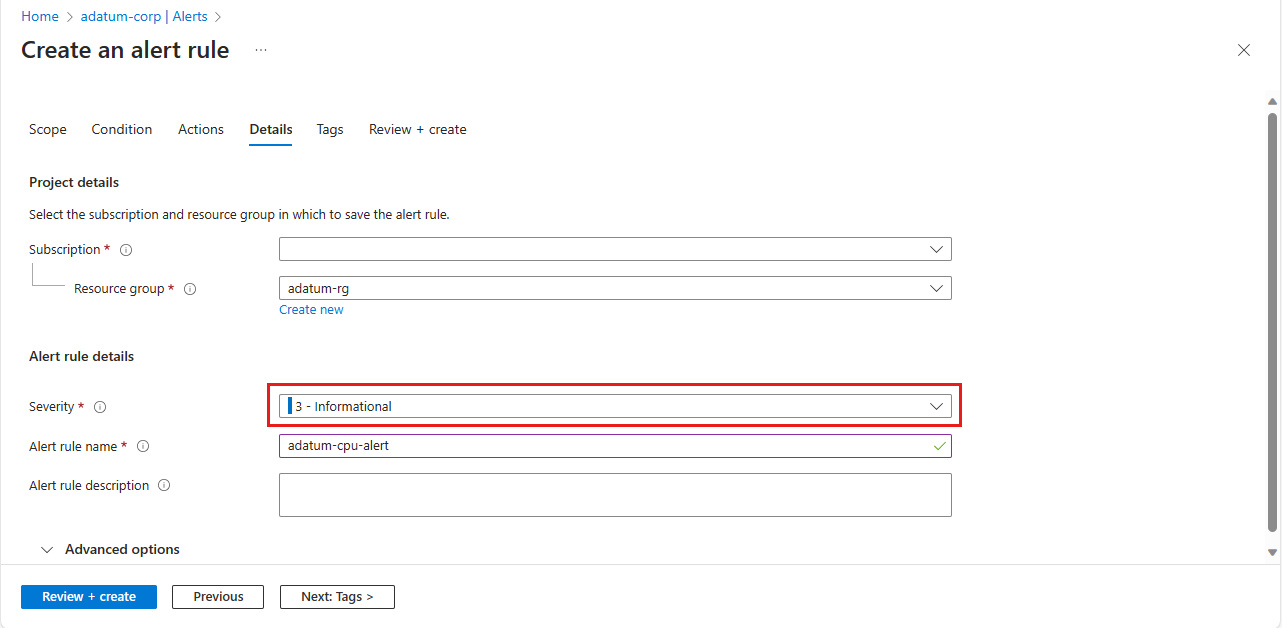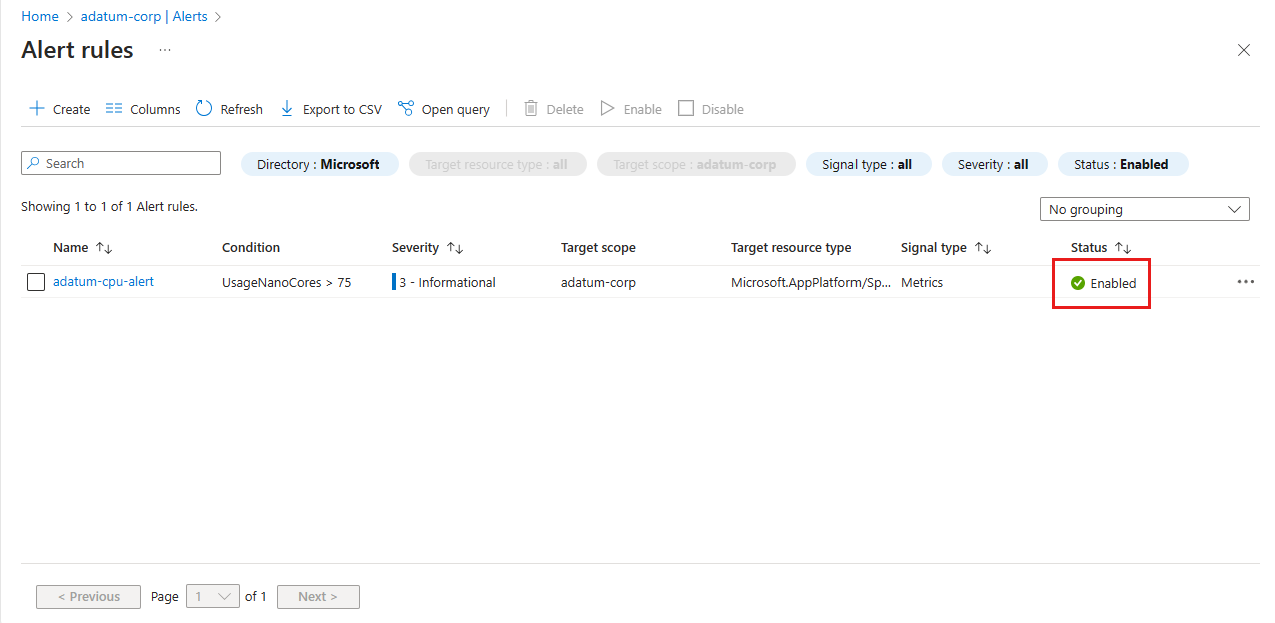Tutorial: Überwachen von Spring Apps-Ressourcen mithilfe von Warnungen und Aktionsgruppen
Hinweis
Die Pläne Basic, Standard und Enterprise gelten ab Mitte März 2025 als veraltet und werden über einen Zeitraum von drei Jahren eingestellt. Es wird empfohlen, auf Azure Container Apps umzustellen. Weitere Informationen finden Sie in der Ankündigung zur Einstellung von Azure Spring Apps.
Der Plan Standardverbrauch und dediziert gilt ab dem 30. September 2024 als veraltet und wird nach sechs Monaten vollständig eingestellt. Es wird empfohlen, auf Azure Container Apps umzustellen. Weitere Informationen finden Sie unter Migrieren des Plans „Standardverbrauch und dediziert“ von Azure Spring Apps zu Azure Container Apps.
Dieser Artikel gilt für:✅️ Java ✅ C#
Dieser Artikel gilt für:✅ Basic/Standard ✅ Enterprise
In diesem Artikel wird beschrieben, wie Sie Spring-App-Ressourcen mithilfe von Warnungen und Aktionsgruppen in Azure Spring Apps überwachen.
Mit Azure Spring Apps-Warnungen können Sie Ressourcen auf Grundlage von Bedingungen (wie z. B. verfügbarer Speicher, Anforderungsrate oder Datennutzung) überwachen. Beim Auslösen einer Warnung wird eine Benachrichtigung gesendet, wenn Raten oder Bedingungen die definierten Spezifikationen erfüllen.
Zum Einrichten einer Warnungspipeline müssen zwei Schritte ausgeführt werden:
Einrichten einer Aktionsgruppe
Aktionsgruppen dienen zum Festlegen von Aktionen (E-Mail, SMS, Runbook oder Webhook), die beim Auslösen einer Warnung ausgeführt werden sollen. Sie können Aktionsgruppen für verschiedene Warnungen verwenden und wiederverwenden.
Richten Sie Warnungsregeln ein.
Mithilfe von Regeln lassen sich Metriken an Aktionsgruppen binden, die auf der Zielressource, Bedingung, Zeitaggregation und anderen Faktoren basieren.
Voraussetzungen
- Ein Azure-Abonnement. Wenn Sie kein Abonnement besitzen, erstellen Sie ein kostenloses Konto, bevor Sie beginnen.
- Eine bereitgestellte Azure Spring Apps-Instanz Weitere Informationen finden Sie unter Schnellstart: Bereitstellen Ihrer ersten Anwendung in Azure Spring Apps, um loslegen zu können.
Einrichten einer Aktionsgruppe
Führen Sie im Azure-Portal die folgenden Schritte aus:
Navigieren Sie zu Ihrer Azure Spring Apps-Instanz.
Wählen Sie im Navigationsbereich Warnungen und dann Aktionsgruppen aus.
Wählen Sie auf der Seite Aktionsgruppen die Option Erstellen aus.
Nehmen Sie auf der Seite Aktionsgruppe erstellen auf der Registerkarte Grundlagen alle erforderlichen Änderungen an Projektdetails vor. Geben Sie unter Details zur Instanz Einstellungen für Name der Aktionsgruppe und Anzeigename ein.
Wählen Sie die Registerkarte Benachrichtigungen und dann im Dropdownmenü einen Benachrichtigungstyp aus. Durch diese Aktion wird ein Bereich geöffnet, in dem Sie die Aktion festlegen können, die bei Aktivierung ausgeführt wird. Dieses Beispiel zeigt einen E-Mail- und SMS-Typ. Füllen Sie das Formular aus, und wählen Sie OK aus.
Legen Sie Name fest, um die Aktionsgruppe zu benennen.
Wählen Sie Überprüfen und erstellen aus, um das Erstellen der Aktionsgruppe abzuschließen.
Einrichten einer Warnung
Mit den folgenden Schritten wird eine Warnung konfiguriert:
Wählen Sie im Navigationsbereich Warnungen und dann Warnungsregeln aus.
Klicken Sie auf Erstellen.
Auf der Seite Warnungsregel erstellen müssen Sie auf der Registerkarte Bedingung ein Signal zum Auslösen der Warnungsregel auswählen. Wählen Sie Alle Signale anzeigen aus. Wählen Sie im Bereich Signal auswählen die Option CPU-Auslastung und dann Übernehmen aus.
Die Signalauswahl bestimmt die zu konfigurierenden Warnungslogikeinstellungen. Legen Sie Schwellenwert auf 75 fest.
Details zu den für die Überwachung verfügbaren Bedingungen finden Sie im Abschnitt Optionen für Benutzermetriken von Metriken für Azure Spring Apps.
Wählen Sie die Registerkarte Aktionen und dann Aktionsgruppe auswählen aus. Wählen Sie im Bereich Aktionsgruppen auswählen die Aktionsgruppe aus, die von der Regel ausgelöst werden soll, z. B. die zuvor definierte Aktionsgruppe.
Wählen Sie Auswählen.
Wählen Sie die Registerkarte Details aus, legen Sie Schweregrad fest, und nehmen Sie alle anderen erforderlichen Änderungen vor.
Tipp
Wählen Sie die Registerkarte Bereich aus, um die Ressource für den Bereich der Regel zu ändern. Standardmäßig ist der Bereich die aktuelle Azure Spring Apps-Instanz.
Wählen Sie Überprüfen und erstellen aus, um das Erstellen der Warnungsregel abzuschließen.
Überprüfen Sie auf der Seite Warnungsregeln, ob die neue Warnungsregel aktiviert ist.
Nächste Schritte
In diesem Artikel haben Sie erfahren, wie Sie Warnungen und Aktionsgruppen für eine Anwendung in Azure Spring Apps einrichten. Hier erfahren Sie mehr über Aktionsgruppen: