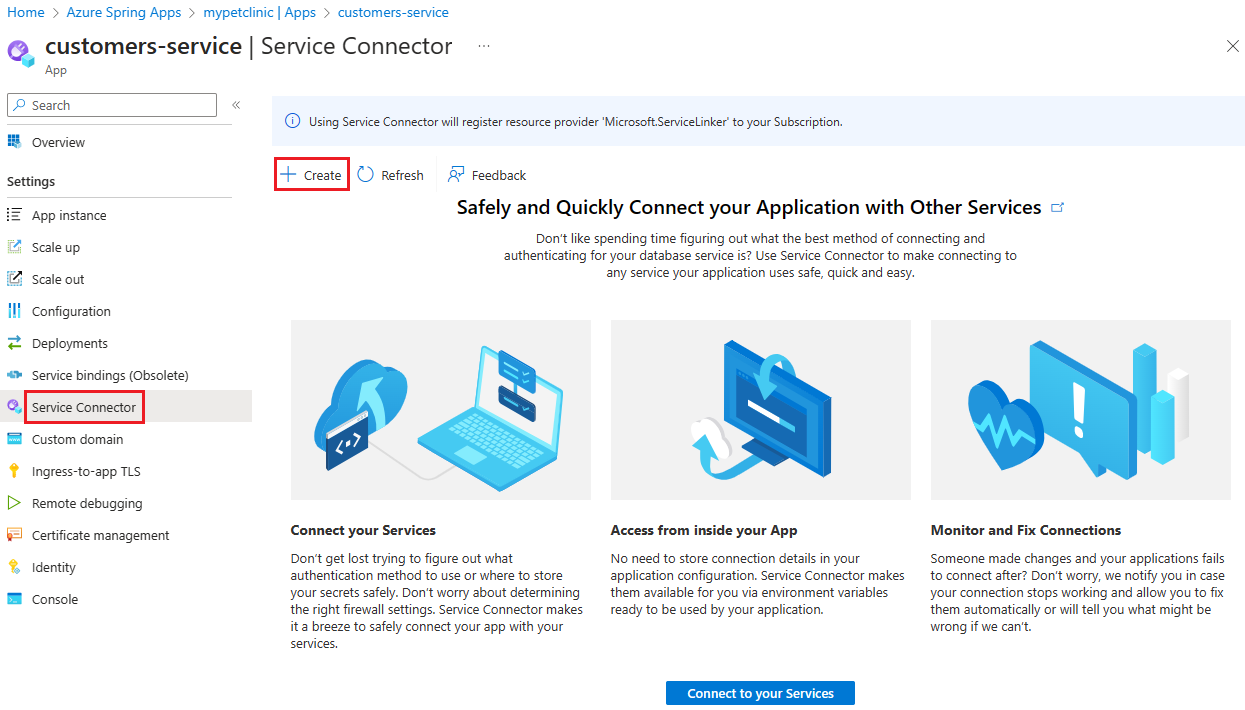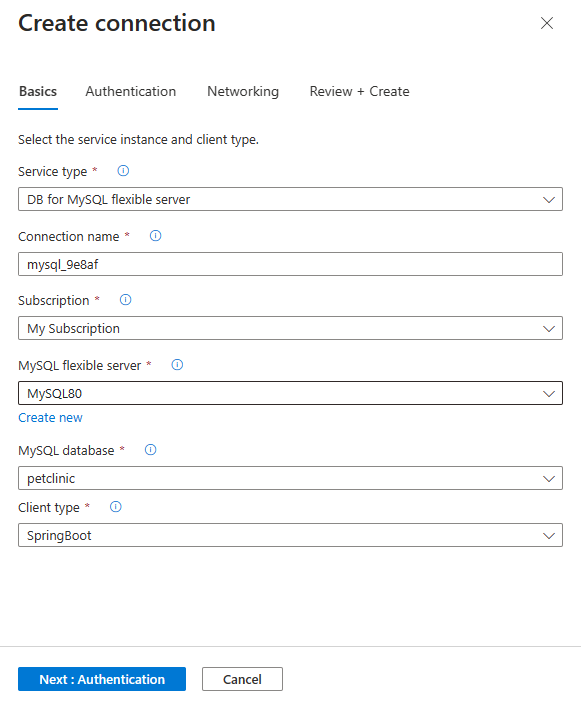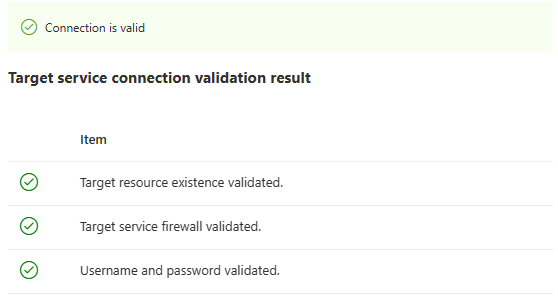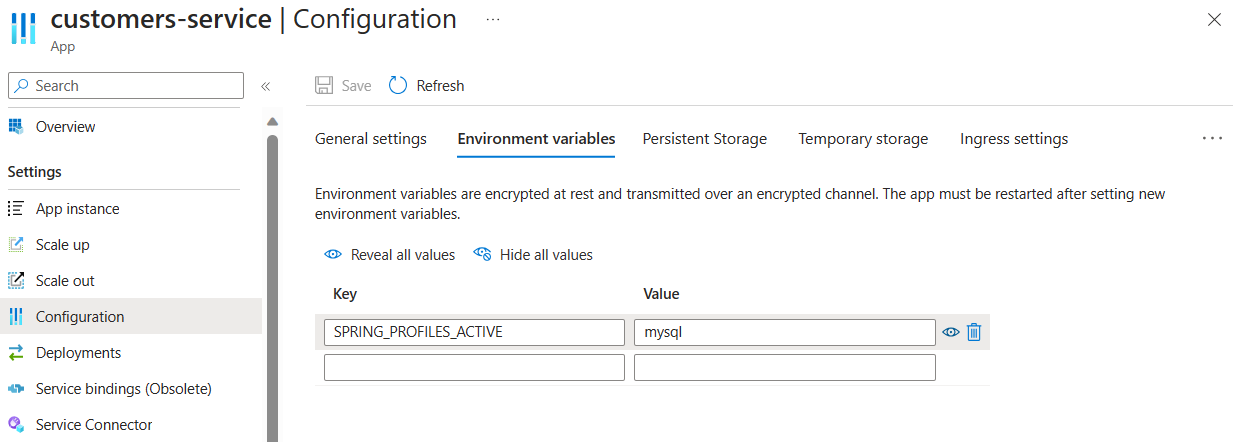Schnellstart: Integrieren von Azure Spring Apps in Azure Database for MySQL
Hinweis
Die Pläne Basic, Standard und Enterprise gelten ab Mitte März 2025 als veraltet und werden über einen Zeitraum von drei Jahren eingestellt. Es wird empfohlen, auf Azure Container Apps umzustellen. Weitere Informationen finden Sie in der Ankündigung zur Einstellung von Azure Spring Apps.
Der Plan Standardverbrauch und dediziert gilt ab dem 30. September 2024 als veraltet und wird nach sechs Monaten vollständig eingestellt. Es wird empfohlen, auf Azure Container Apps umzustellen. Weitere Informationen finden Sie unter Migrieren des Plans „Standardverbrauch und dediziert“ von Azure Spring Apps zu Azure Container Apps.
Dieser Artikel gilt für:✅ Basic/Standard ❎ Enterprise
In der Standardkonfiguration verwendet die unter Schnellstart: Erstellen und Bereitstellen von Apps für Azure Spring Apps bereitgestellte Pet Clinic-Anwendung eine In-Memory-Datenbank (HSQLDB), die beim Start mit Daten aufgefüllt wird. In dieser Schnellstartanleitung wird erläutert, wie Sie eine Azure Database for MySQL-Instanz bereitstellen und vorbereiten und dann Pet Clinic für Azure Spring Apps konfigurieren, um sie als persistente Datenbank zu verwenden.
Voraussetzungen
Ein Azure-Konto mit einem aktiven Abonnement. Sie können kostenlos ein Konto erstellen.
Erstellen einer Instanz von Azure-Datenbank für MySQL
Erstellen Sie mithilfe des Befehls az mysql flexible-server create eine Instanz von Azure Database for MySQL Flexible Server. Ersetzen Sie die Platzhalter <database-name>, <resource-group-name>, <MySQL-flexible-server-name>, <admin-username> und <admin-password> durch einen Namen für Ihre neue Datenbank, den Namen Ihrer Ressourcengruppe, einen Namen für Ihren neuen Server, einen Administratorbenutzernamen und ein Kennwort. Schließen Sie den Wert für admin-password in einfache Anführungszeichen ein.
az mysql flexible-server create \
--resource-group <resource-group-name> \
--name <MySQL-flexible-server-name> \
--database-name <database-name> \
--public-access 0.0.0.0 \
--admin-user <admin-username> \
--admin-password '<admin-password>'
Hinweis
Die Standard_B1ms SKU wird standardmäßig verwendet. Informationen zu Preisen finden Sie unter Azure Database for MySQL – Preise.
Tipp
Das Kennwort muss mindestens acht Zeichen lang sein und mindestens einen englischen Großbuchstaben, einen englischen Kleinbuchstaben, eine Zahl und ein nicht alphanumerisches Zeichen (!, $, #, % usw.) enthalten.
Verknüpfen Ihrer Anwendung mit der MySQL-Datenbank
Verwenden Sie Dienstconnector, um die in Azure Spring Apps gehostete App mit Ihrer MySQL-Datenbank zu verbinden.
Hinweis
Die Funktion für die Dienstbindung in Azure Spring Apps wird durch „Dienstconnector“ ersetzt.
Wenn Sie „Dienstconnector“ zum ersten Mal verwenden, führen Sie zunächst den Befehl az provider register aus, um den Ressourcenanbieter für „Dienstconnector“ zu registrieren.
az provider register --namespace Microsoft.ServiceLinkerFühren Sie den Befehl
az spring connection createaus, um eine Dienstverbindung zwischen dercustomers-service-App und der Azure MySQL-Datenbank zu erstellen. Ersetzen Sie die Platzhalter für die folgenden Einstellungen durch Ihre eigenen Informationen. Schließen Sie den Wert für MySQL-Serversecretin einfache Anführungszeichen ein.Einstellung Beschreibung --connectionDer Name der Verbindung, der die Verbindung zwischen Ihrer App und dem Zieldienst identifiziert. --resource-groupDer Name der Ressourcengruppe, die die von Azure Spring Apps gehostete App enthält --serviceDer Name der Azure Spring Apps-Ressource --appDer Name der von Azure Spring Apps gehosteten Anwendung, die eine Verbindung mit dem Zieldienst herstellt --target-resource-groupDer Name der Ressourcengruppe mit dem Speicherkonto --serverDer MySQL-Server, mit dem Sie eine Verbindung herstellen möchten --databaseDer Name der Datenbank, die Sie zuvor erstellt haben --secret name= secret=Benutzername und Kennwort des MySQL-Servers. az spring connection create mysql-flexible \ --resource-group <Azure-Spring-Apps-resource-group-name> \ --service <Azure-Spring-Apps-resource-name> \ --app customers-service \ --connection <mysql-connection-name-for-app> \ --target-resource-group <mySQL-server-resource-group> \ --server <server-name> \ --database <database-name> \ --secret name=<username> secret='<secret>'Tipp
Wenn der Befehl
az springvom System nicht erkannt wird, überprüfen Sie, ob Sie die Azure Spring Apps-Erweiterung installiert haben, indem Sieaz extension add --name springausführen.
Wiederholen Sie diese Schritte, um Verbindungen für die Anwendungen customers-service, vets-service und visits-service zu erstellen.
Überprüfen der Verbindung mit der MySQL-Datenbank
Führen Sie den Befehl az spring connection validate aus, um den Status der Verbindung zwischen der customers-service-App und der Azure MySQL-Datenbank anzuzeigen. Ersetzen Sie die Platzhalter durch Ihre eigenen Informationen.
az spring connection validate \
--resource-group <Azure-Spring-Apps-resource-group-name> \
--service <Azure-Spring-Apps-resource-name> \
--app customers-service \
--connection <mysql-connection-name-for-app> \
--output table
Die folgende Ausgabe wird angezeigt:
Name Result Description
------------------------------------ -------- -------------
Target resource existence validated. success
Target service firewall validated. success
Username and password validated. success
Tipp
Wenn Sie weitere Details zur Verbindung zwischen Ihren Diensten erhalten möchten, entfernen Sie --output table aus dem obigen Befehl.
Wiederholen Sie diese Anweisungen, um die Verbindungen für die Anwendungen customers-service, vets-service und visits-service zu überprüfen.
Aktualisieren von Apps für die Verwendung des MySQL-Profils
Im folgenden Abschnitt wird erläutert, wie Sie die Apps aktualisieren, um eine Verbindung mit der MySQL-Datenbank herzustellen.
Verwenden Sie den folgenden Befehl, um eine Umgebungsvariable festzulegen, um das mysql-Profil für die customers-service-App zu aktivieren:
az spring app update \
--resource-group <Azure-Spring-Apps-resource-group-name> \
--service <Azure-Spring-Apps-resource-name> \
--name customers-service \
--env SPRING_PROFILES_ACTIVE=mysql
Wiederholen Sie diese Anweisungen, um die App-Konfiguration für die Anwendungen customers-service, vets-service und visits-service zu aktualisieren.
Überprüfen der Apps
Befolgen Sie die Anweisungen im Abschnitt Überprüfen der Dienste von Schnellstart: Erstellen und Bereitstellen von Apps in Azure Spring Apps, um den Pet Clinic-Dienst zu überprüfen und Datensätze aus der MySQL-Datenbank abzufragen, um die Datenbankverbindung zu bestätigen.
Bereinigen von Ressourcen
Falls Sie mit weiteren Schnellstartanleitungen und Tutorials fortfahren möchten, sollten Sie die Ressourcen nicht bereinigen. Wenn Sie die Ressourcengruppe nicht mehr benötigen, löschen Sie sie mithilfe des Befehls az group delete. Dadurch werden die Ressourcen in der Ressourcengruppe gelöscht. Ersetzen Sie <resource-group> durch den Namen Ihrer Ressourcengruppe.
az group delete --name <resource-group>