Einrichten der Notfallwiederherstellung für virtuelle Azure-Computer über freigegebene Datenträger (Vorschau)
In diesem Artikel wird beschrieben, wie Sie Ihre Workloads, die auf virtuellen Azure-Computern auf Windows Server-Failoverclustern (WSFC) ausgeführt werden, mit einem freigegebenen Datenträger schützen, überwachen, Failover durchführen und sie erneut schützen.
Freigegebene Azure-Datenträger sind eine neue Funktion für verwaltete Azure-Datenträger, mit der Sie einen verwalteten Datenträger gleichzeitig an mehrere virtuelle Computer anfügen können. Durch das Anfügen eines verwalteten Datenträgers an mehrere virtuelle Computer können Sie entweder neue Clusteranwendungen in Azure bereitstellen oder bereits vorhandene Clusteranwendungen zu Azure migrieren.
Mithilfe von Azure Site Recovery für freigegebene Azure-Datenträger können Sie Ihre WSFC-Cluster während des gesamten Lebenszyklus der Notfallwiederherstellung als eine einzelne Einheit replizieren und wiederherstellen, während Sie clusterkonsistente Wiederherstellungspunkte erstellen, die auf allen Datenträgern (einschließlich des freigegebenen Datenträgers) des Clusters konsistent sind.
Mithilfe von Azure Site Recovery für freigegebene Datenträger können Sie:
- Schützen Ihrer Cluster
- Erstellen von Wiederherstellungspunkten (App und Absturz), die auf allen virtuellen Computern und Datenträgern des Clusters konsistent sind
- Überwachen des Schutzes und der Integrität des Clusters und aller zugehörigen Knoten von einer einzelnen Seite aus
- Failover des Clusters mit einem einzigen Klick
- Ändern des Wiederherstellungspunkts und erneutes Schützen des Clusters nach einem Failover mit einem einzigen Klick
- Failback des Clusters in die primäre Region mit minimalem Datenverlust und Ausfallzeiten
Führen Sie die folgenden Schritte aus, um freigegebene Datenträger mit Azure Site Recovery zu schützen:
Anmelden bei Azure
Wenn Sie kein Azure-Abonnement besitzen, können Sie ein kostenloses Konto erstellen, bevor Sie beginnen. Melden Sie sich dann beim Azure-Portalan.
Voraussetzungen
Bevor Sie beginnen, stellen Sie sicher, dass Sie Folgendes haben:
- Einen Recovery Services-Tresor. Wenn Sie keinen haben, erstellen Sie einen Recovery Services-Tresor.
- Einen virtuellen Computer in einem Windows Server-Failovercluster.
Aktivieren der Replikation für freigegebene Datenträger
Führen Sie zum Aktivieren der Replikation für freigegebene Datenträger die folgenden Schritte aus:
Navigieren Sie zu Ihrem Recovery Services-Tresor, den Sie zum Schutz Ihres Clusters verwenden.
Hinweis
Der Recovery Services-Cluster kann in einer beliebigen Region mit Ausnahme der Quellregion der virtuellen Computer erstellt werden.
Wählen Sie Site Recovery aktivieren aus.
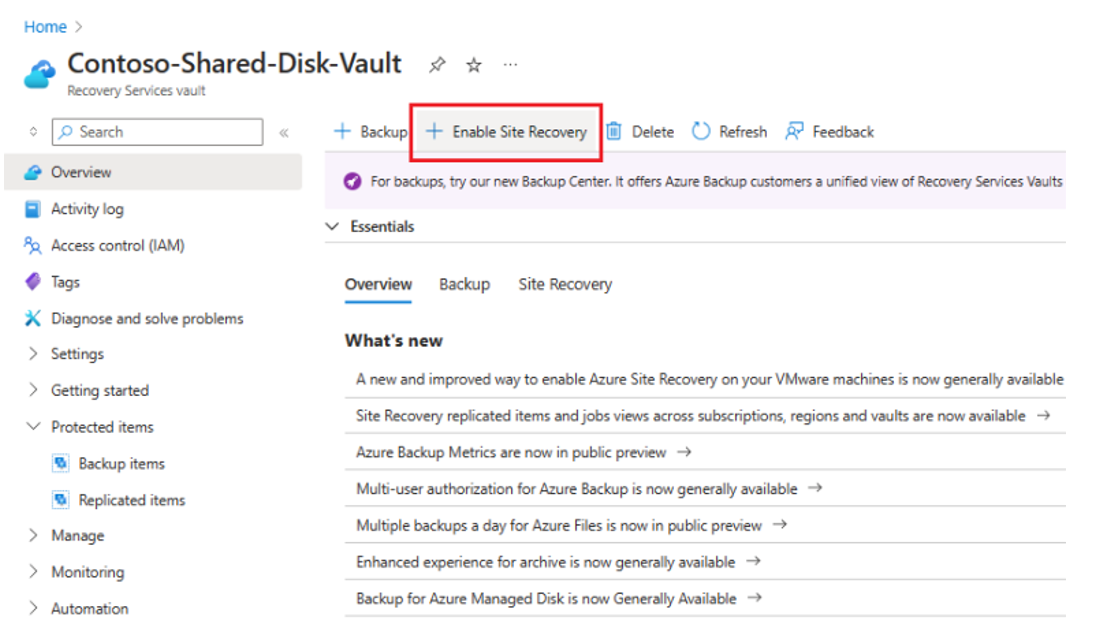
Gehen Sie auf der Seite Replikation aktivieren folgendermaßen vor:
Auf der Registerkarte Quelle:
- Wählen Sie die Region, das Abonnement und die Ressourcengruppe aus, in der sich Ihre virtuellen Computer befinden.
- Übernehmen Sie die Werte für die FelderBereitstellungsmodell für virtuelle Computer und Notfallwiederherstellung zwischen Verfügbarkeitszonen?.
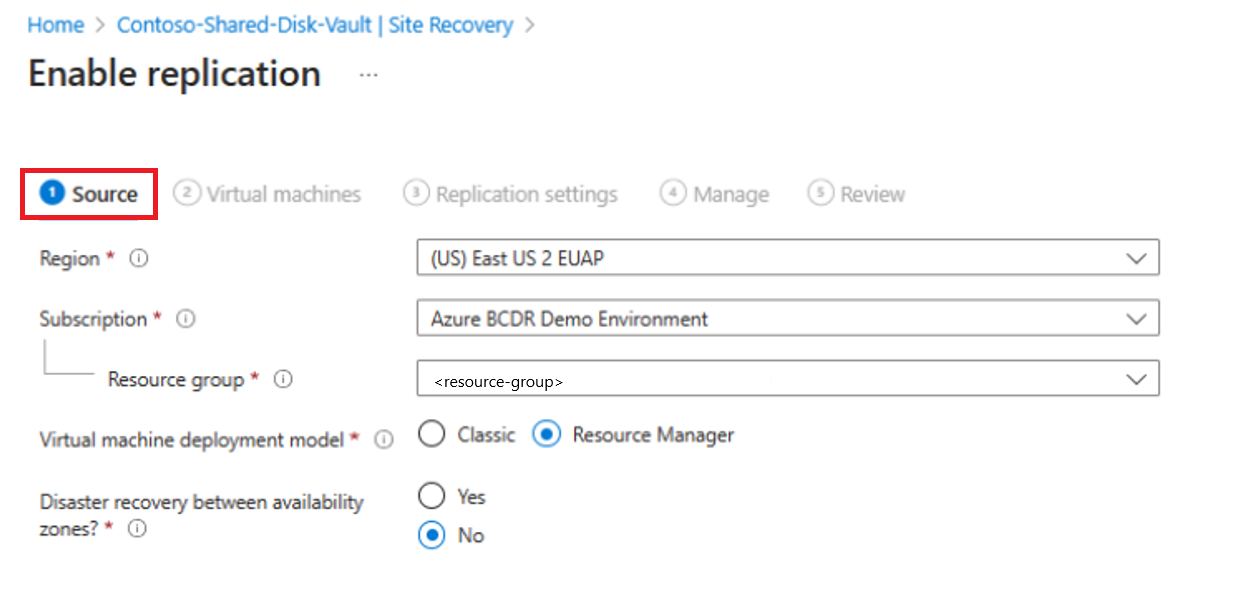
Wählen Sie auf der Registerkarte Virtuelle Computer alle virtuellen Computer aus, die Teil Ihres Clusters sind.
Hinweis
- Wenn Sie mehrere Cluster schützen möchten, wählen Sie alle virtuellen Computer aller Cluster in diesem Schritt aus.
- Wenn Sie nicht alle virtuellen Computer auswählen, werden Sie von Site Recovery aufgefordert, die übersprungenen auszuwählen. Wenn Sie fortfahren, ohne sie auszuwählen, werden die freigegebenen Datenträger für diese Computer nicht geschützt.
- Wählen Sie die virtuellen Active Directory-Computer nicht aus, da der freigegebene Azure Site Recovery-Datenträger keine virtuellen Active Directory-Computer unterstützt.
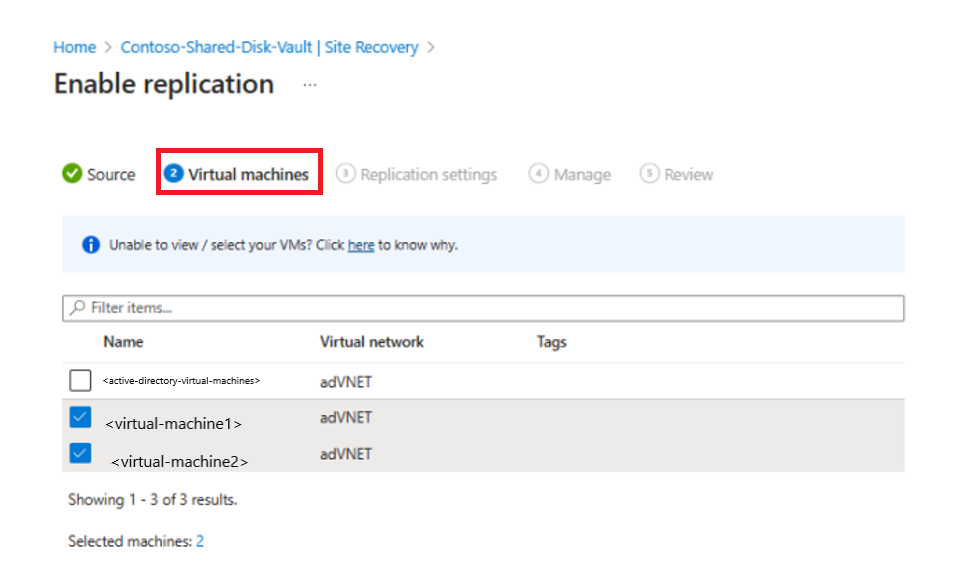
Behalten Sie auf der Registerkarte Replikationseinstellungen die Werte für alle Felder bei. Wählen Sie im Abschnitt Speicher die Option Speicherkonfiguration anzeigen/bearbeiten aus.
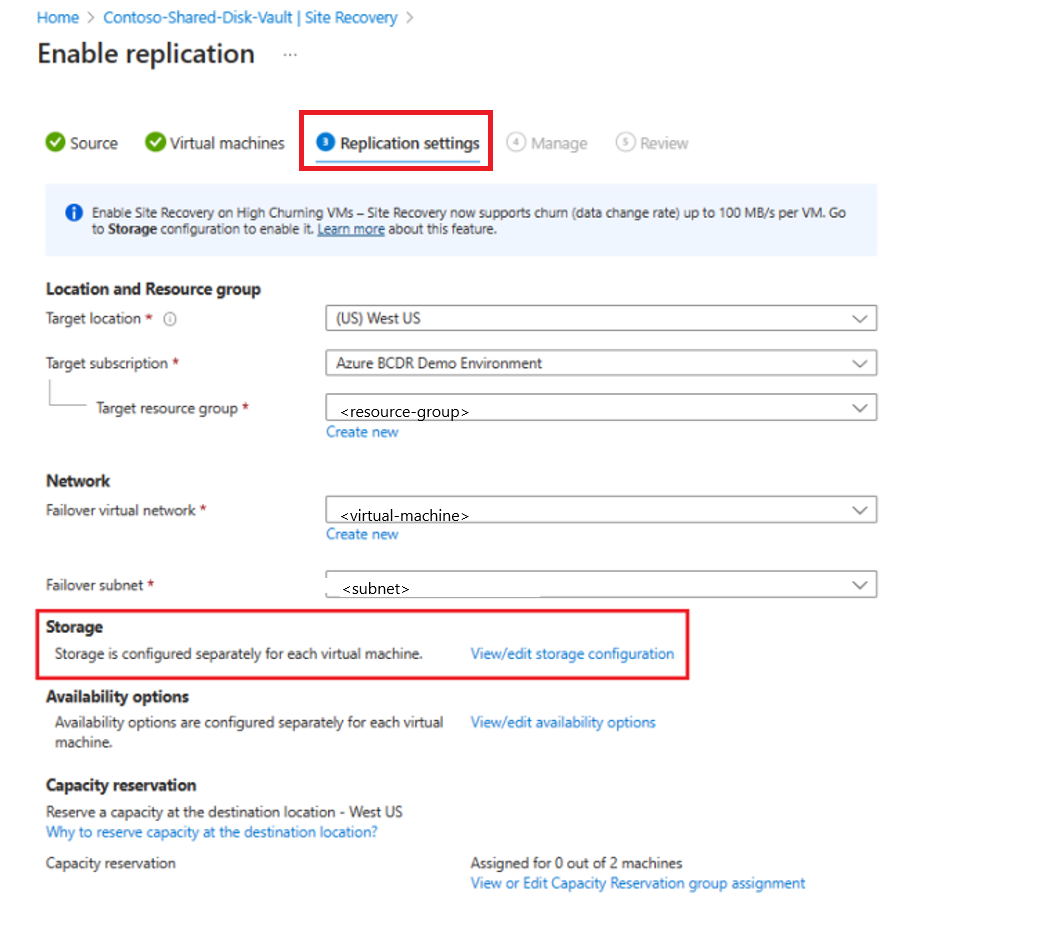
Wenn Ihre virtuellen Computer über einen geschützten freigegebenen Datenträger verfügen, führen Sie auf der Seite Zieleinstellungen anpassen > Registerkarte Freigegebene Datenträger die folgenden Schritte aus:
- Überprüfen Sie den Namen und den Wiederherstellungsdatenträgertyp der freigegebenen Datenträger.
- Um einen hohen Churn zu ermöglichen, wählen Sie die Option Churn for the virtual machine für Ihren Datenträger aus.
- Klicken Sie auf Auswahl bestätigen.
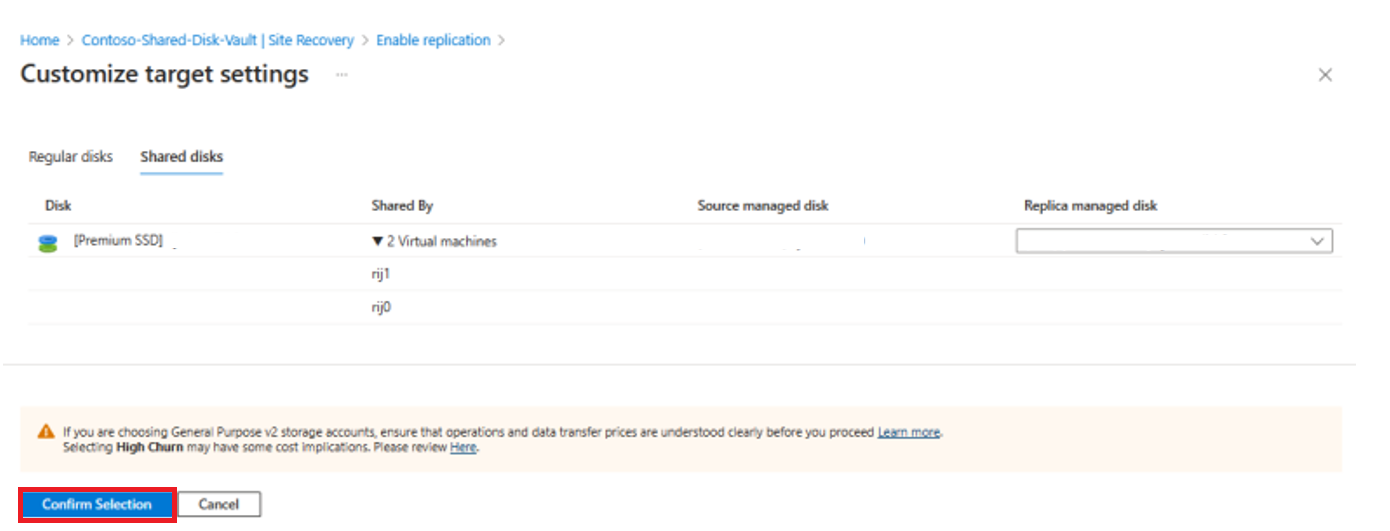
Klicken Sie auf der Seite Replikationseinstellungen auf Weiter.
Führen Sie auf der Registerkarte Verwalten die folgenden Schritte aus:
Weisen Sie im Abschnitt Freigegebene Datenträgercluster einen Wert für Clustername für die Gruppe zu, der für die Darstellung der Gruppe während des gesamten Lebenszyklus der Notfallwiederherstellung verwendet wird.
Hinweis: Der Clustername darf keine Sonderzeichen (z. B. "/"[]:|<>+=;,?*@&) oder Leerzeichen enthalten oder mit
_beginnen oder mit.oder-enden.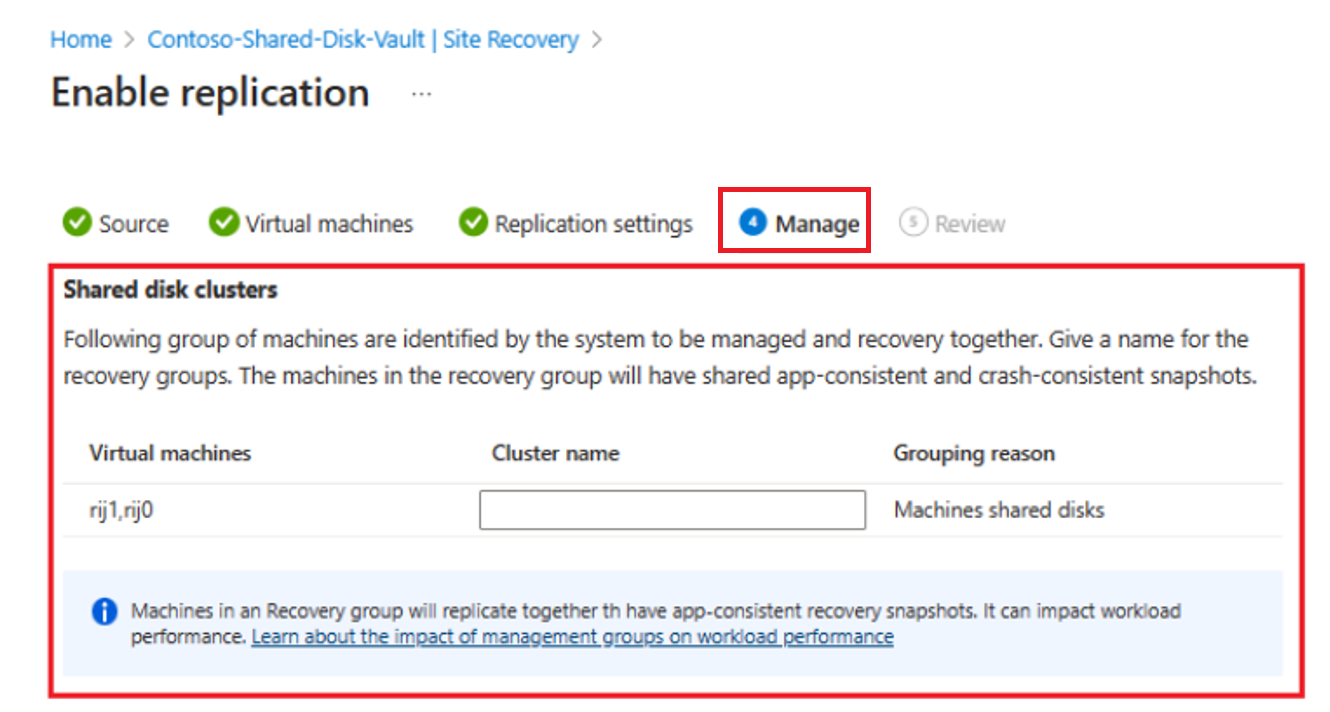
Es wird empfohlen, denselben Namen wie Ihr Cluster zu verwenden, um die Nachverfolgung zu erleichtern.
Wählen Sie unter Replikationsrichtlinie eine entsprechende Replikationsrichtlinie und Erweiterungsaktualisierungseinstellungen aus.
Überprüfen Sie die Informationen, und wählen Sie Replikation aktivieren aus.
Hinweis
Die Replikation wird in 1–2 Stunden aktiviert.
Ausführen eines Failovers
Um ein Failover zu initiieren, navigieren Sie zur ausgewählten Clusterseite, und wählen Sie Überwachung>Failover für den gesamten Cluster aus. Lösen Sie das Failover über die Clusterüberwachungsseite aus, da Sie das Failover nicht für jeden Knoten separat initiieren können.
Im Folgenden sind die beiden möglichen Szenarien während eines Failovers aufgeführt:
- Der Wiederherstellungspunkt ist auf allen virtuellen Computern konsistent.
- Der Wiederherstellungspunkt ist nur auf einigen virtuellen Computern konsistent.
Der Wiederherstellungspunkt ist auf allen virtuellen Computern konsistent.
Der Wiederherstellungspunkt ist auf allen virtuellen Computern konsistent, wenn alle virtuellen Computer im Cluster verfügbar sind, wenn der Wiederherstellungspunkt erstellt wurde.
Führen Sie die folgenden Schritte aus, um ein Failover zu einem Wiederherstellungspunkt auszuführen, der auf allen virtuellen Computern konsistent ist:
Navigieren Sie vom Tresor für den freigegebenen Datenträger zur Seite Failover.
Wählen Sie im Feld Wiederherstellungspunkt die Option Benutzerdefiniert aus, und wählen Sie einen Wiederherstellungspunkt aus.
Behalten Sie die Werte im Feld Zeitspanne bei.
Wählen Sie im Feld Benutzerdefinierter Wiederherstellungspunkt den gewünschten Zeitraum aus.
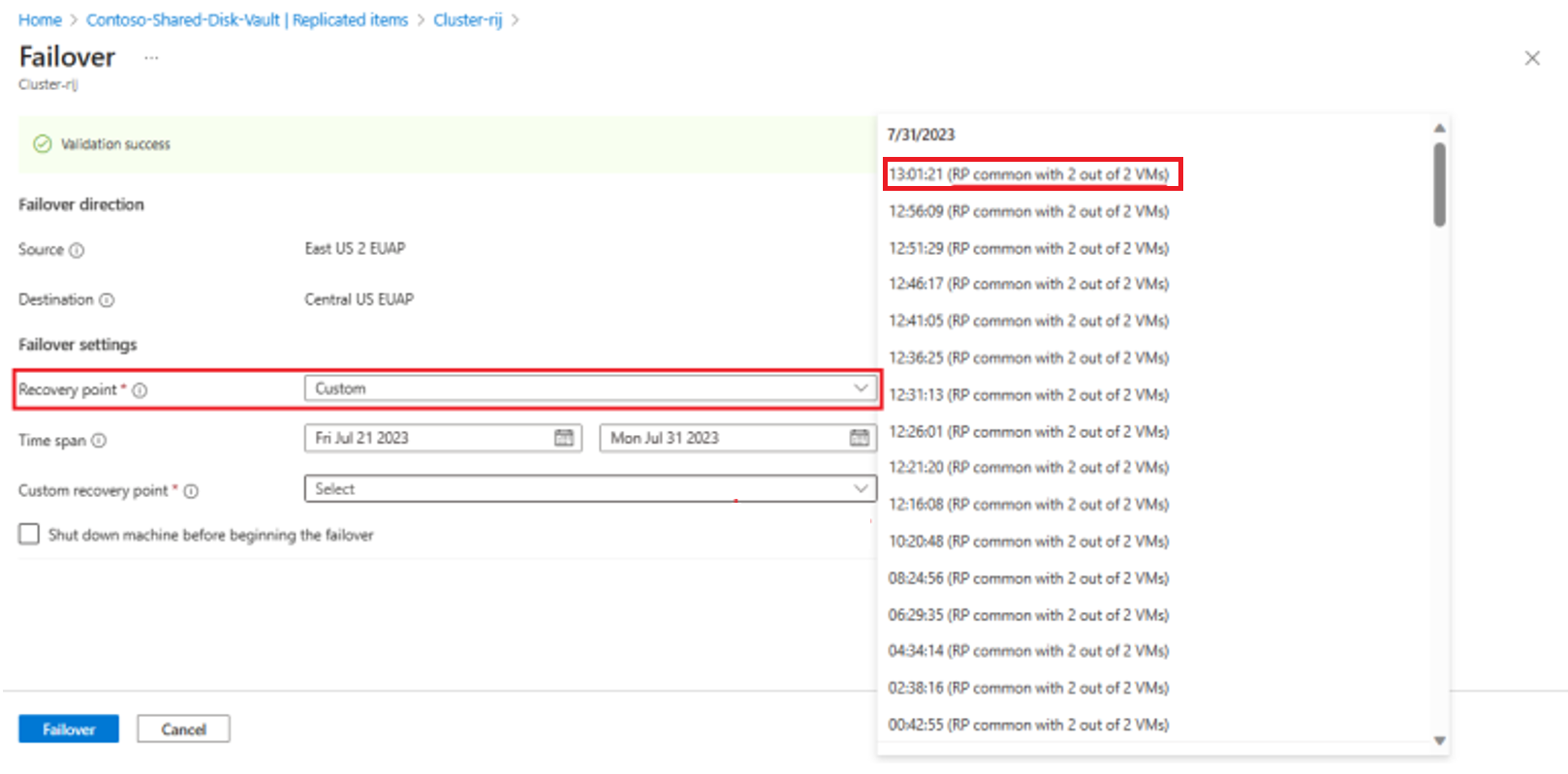
Hinweis
Im Feld Benutzerdefinierter Wiederherstellungspunkt werden als verfügbare Optionen die Anzahl der Knoten des Clusters angezeigt, die beim Erstellen des Wiederherstellungspunkts in einem fehlerfreien Zustand geschützt wurden.
Wählen Sie Failover aus.
Beim Failover zu diesem Wiederherstellungspunkt werden die virtuellen Computer an diesem Wiederherstellungspunkt angezeigt, und ein Cluster kann gestartet werden. Der freigegebene Datenträger ist auch an alle Knoten angefügt.
Nach Abschluss des Failovers zeigt der Sitewiederherstellungsauftrag Clusterfailover alle Aufträge als abgeschlossen an.
Der Wiederherstellungspunkt ist nur auf einigen virtuellen Computern konsistent.
Der Wiederherstellungspunkt ist nur für eine Teilmenge virtueller Computer konsistent, wenn einige der virtuellen Computer beim Erstellen eines Wiederherstellungspunkts im Cluster nicht verfügbar sind oder aus dem Cluster entfernt wurden, zur Wartung ausgeschaltet oder heruntergefahren sind.
Die virtuellen Computer, die Teil des Clusterwiederherstellungspunkts sind, führen ein Failover am ausgewählten Wiederherstellungspunkt aus, und der freigegebene Datenträger ist an sie angefügt. Sie können den Cluster nach dem Failover in diesen Knoten starten.
Führen Sie die folgenden Schritte aus, um für den Cluster ein Failover zu einem Wiederherstellungspunkt auszuführen:
Navigieren Sie vom Tresor für den freigegebenen Datenträger zur Seite Failover.
Wählen Sie im Feld Wiederherstellungspunkt die Option Benutzerdefiniert aus, und wählen Sie einen Wiederherstellungspunkt aus.
Behalten Sie Werte für das Feld Zeitspanne bei.
Wählen Sie einen einzelnen Wiederherstellungspunkt für die virtuellen Computer aus, die nicht Teil des Clusterwiederherstellungspunkts sind.
Für diese VMs erfolgt dann ein Failover wie für unabhängige VMs, und der freigegebene Datenträger ist an sie angefügt.
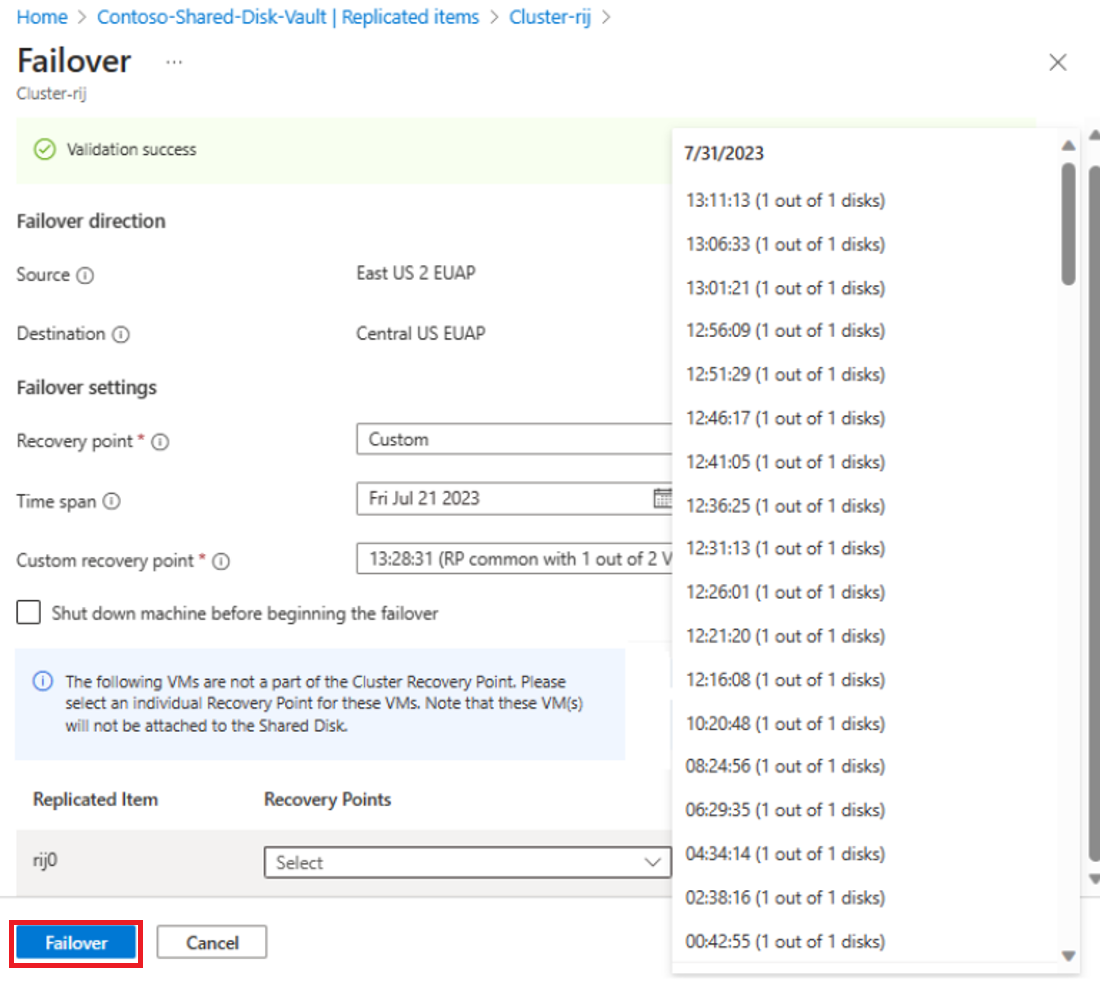
Wählen Sie Failover aus.
Fügen Sie diese virtuellen Computer manuell wieder dem Cluster (und dem freigegebenen Datenträger) hinzu, nachdem Sie alle laufenden Wartungsaktivitäten und die Datenintegrität überprüft haben. Nach Abschluss des Failovers zeigt der Sitewiederherstellungsauftrag Clusterfailover alle Aufträge als erfolgreich an.
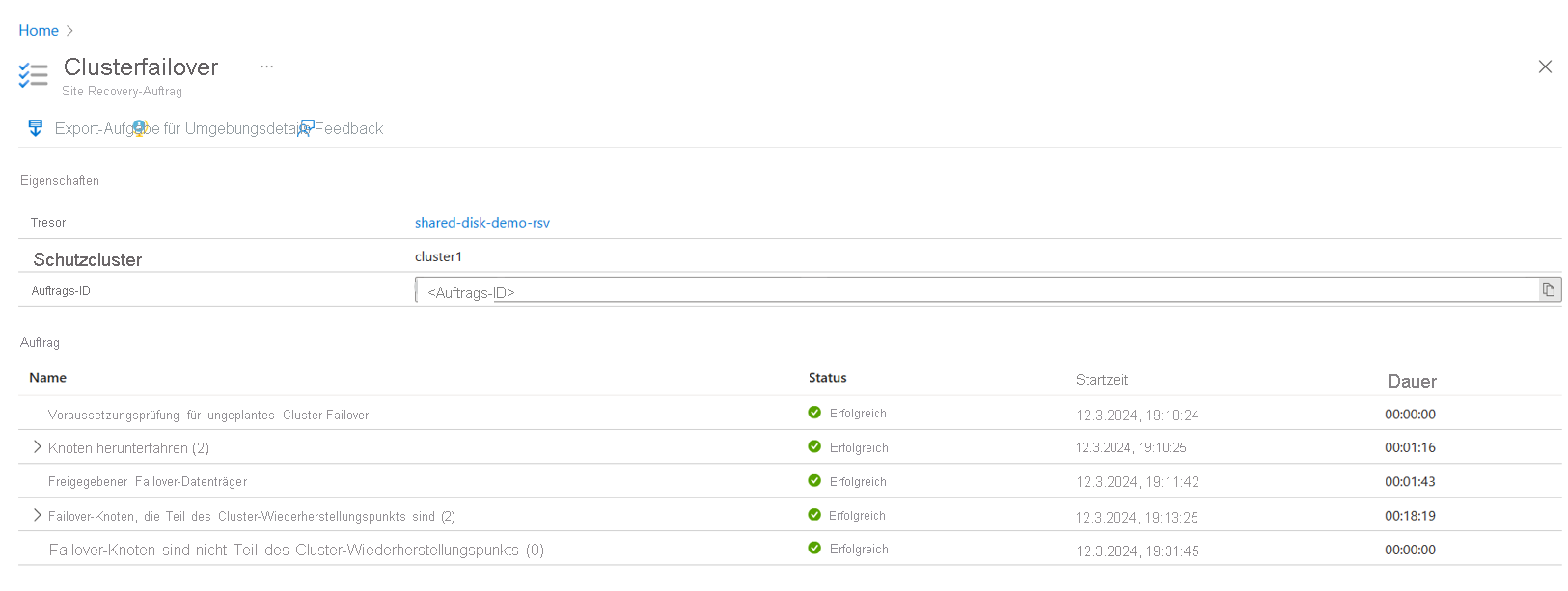
Wiederherstellungspunkt ändern
Nach dem Failover wird die in der Zielregion erstellte Azure-VM auf der Seite Virtuelle Computer angezeigt. Stellen Sie sicher, dass die VM ausgeführt wird und eine geeignete Größe aufweist.
Wenn Sie einen anderen Wiederherstellungspunkt für den virtuellen Computer verwenden möchten, gehen Sie wie folgt vor:
Navigieren Sie zur Seite Übersicht für den virtuellen Computer, und wählen Sie Wiederherstellungspunkt ändern aus.
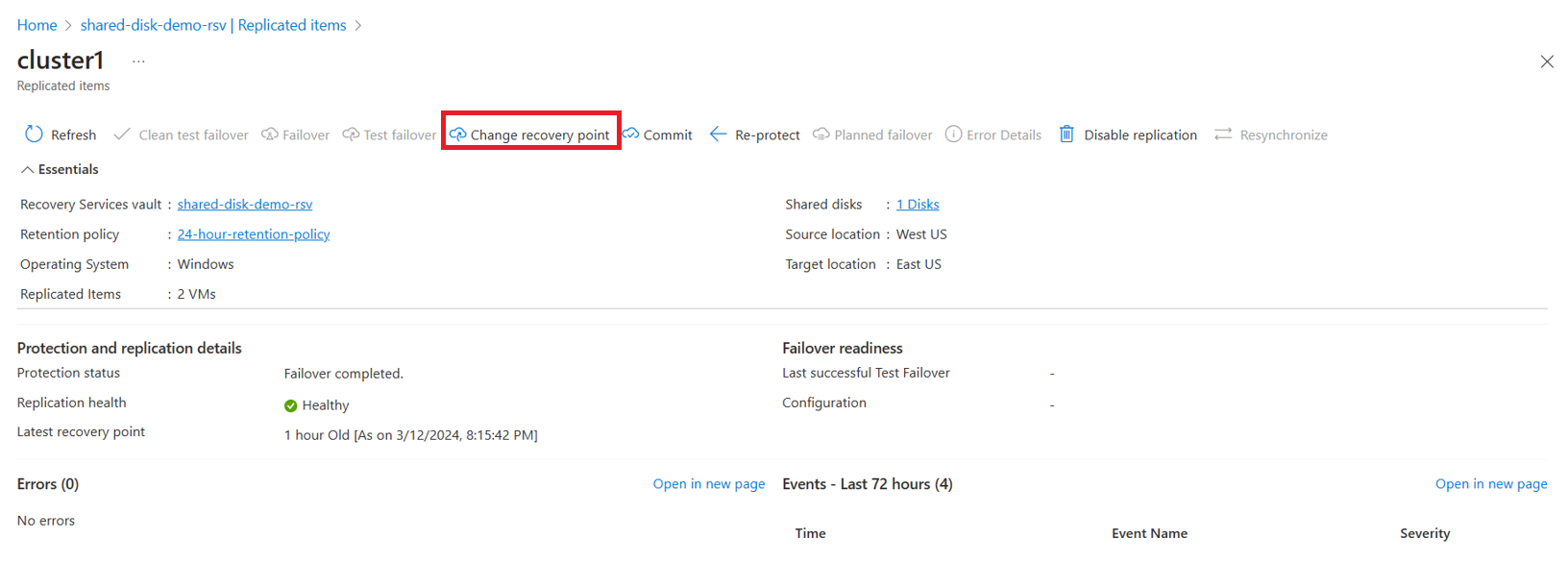
Wählen Sie auf der Seite Wiederherstellungspunkt ändern entweder den Wiederherstellungspunkt mit dem niedrigsten RTO-Wert oder ein benutzerdefiniertes Datum für den erforderlichen Wiederherstellungspunkt aus.
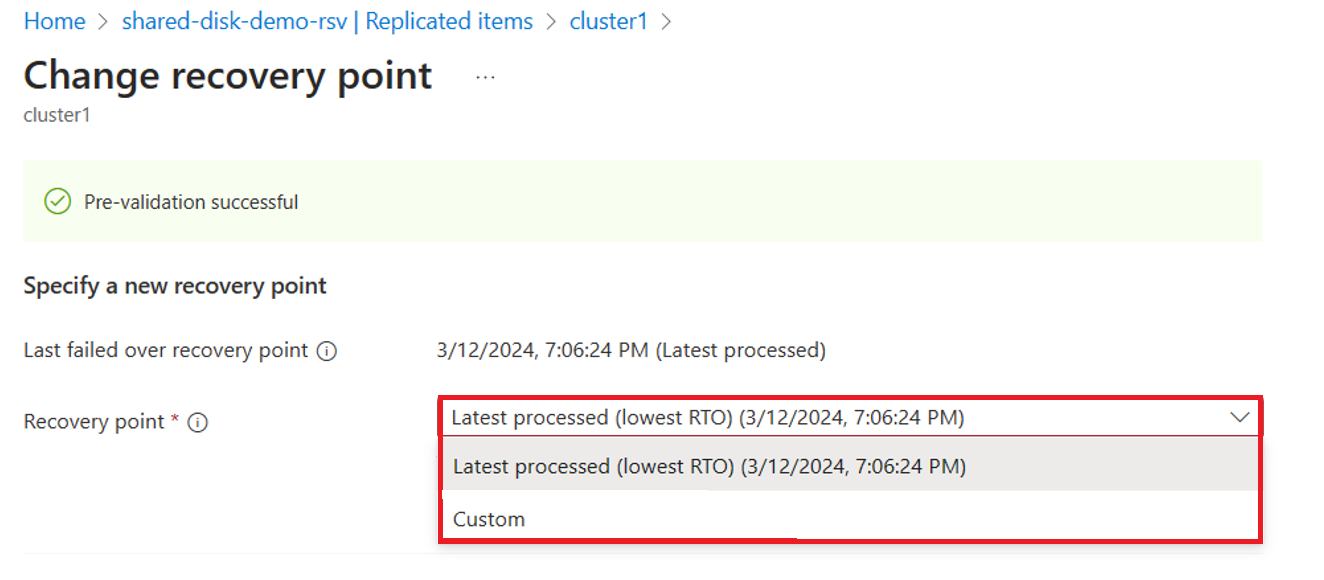
Wählen Sie Wiederherstellungspunkt ändern aus.
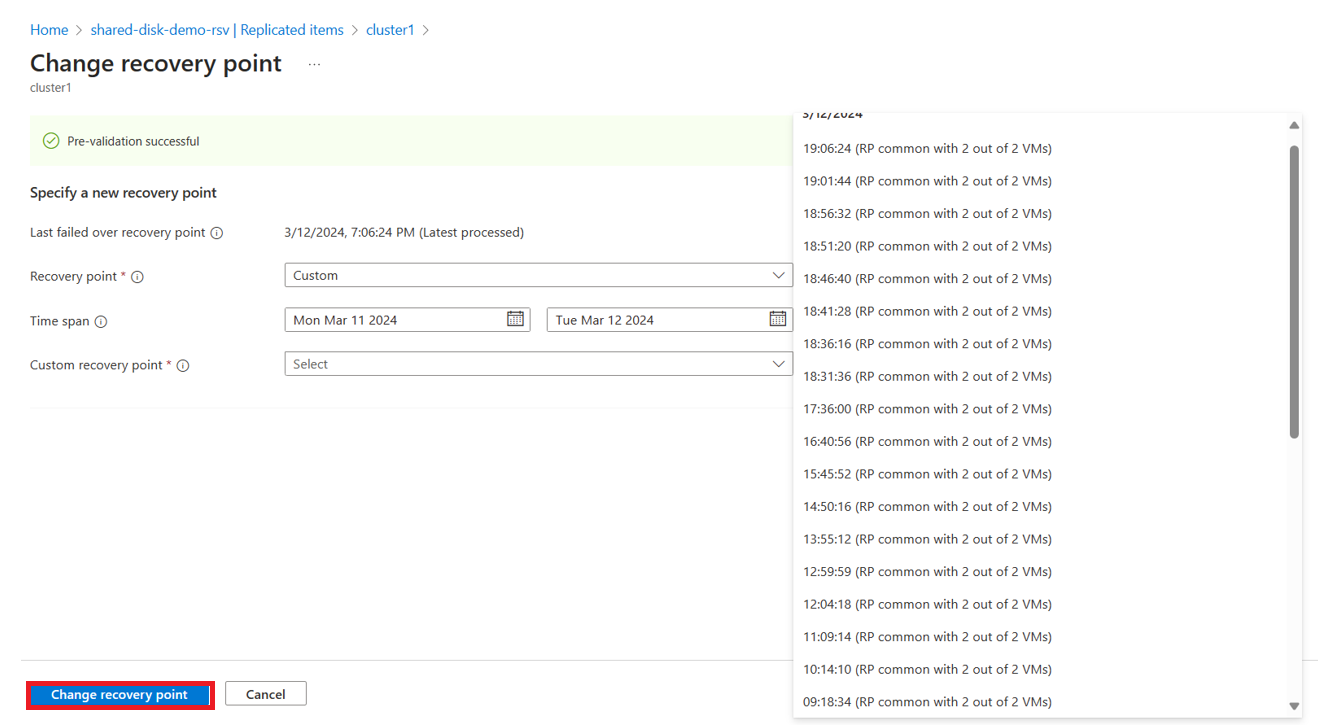
Commiten des Failovers
Um das Failover abzuschließen, wählen Sie Commit auf der Seite Übersicht aus. Dadurch werden Startdatenträger, deren Namespace auf -ASRReplica endet, aus der Wiederherstellungsressourcengruppe gelöscht.
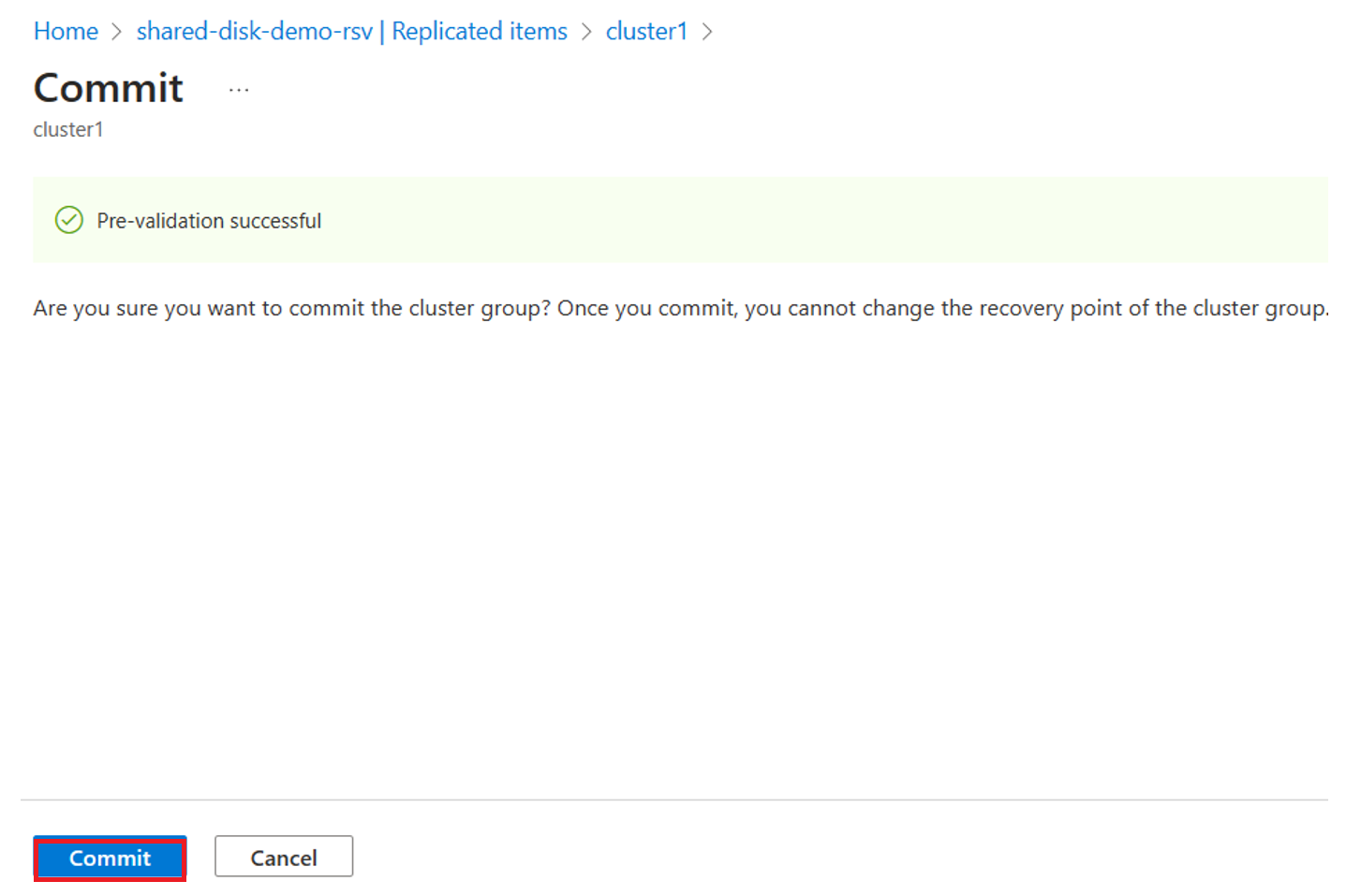
Erneutes Schützern virtueller Computer
Bevor Sie beginnen, müssen diese Voraussetzungen erfüllt sein:
- Der Status des virtuellen Computers ist Commit für Failover ausgeführt.
- Sie haben Zugriff auf die primäre Region und die erforderlichen Berechtigungen zum Erstellen eines virtuellen Computers.
Gehen Sie zum erneuten Schützen des virtuellen Computers wie folgt vor:
- Navigieren Sie zur Seite Übersicht des virtuellen Computers.
- Wählen Sie Erneut schützen aus, um Details zu Schutz und Replikation anzuzeigen.
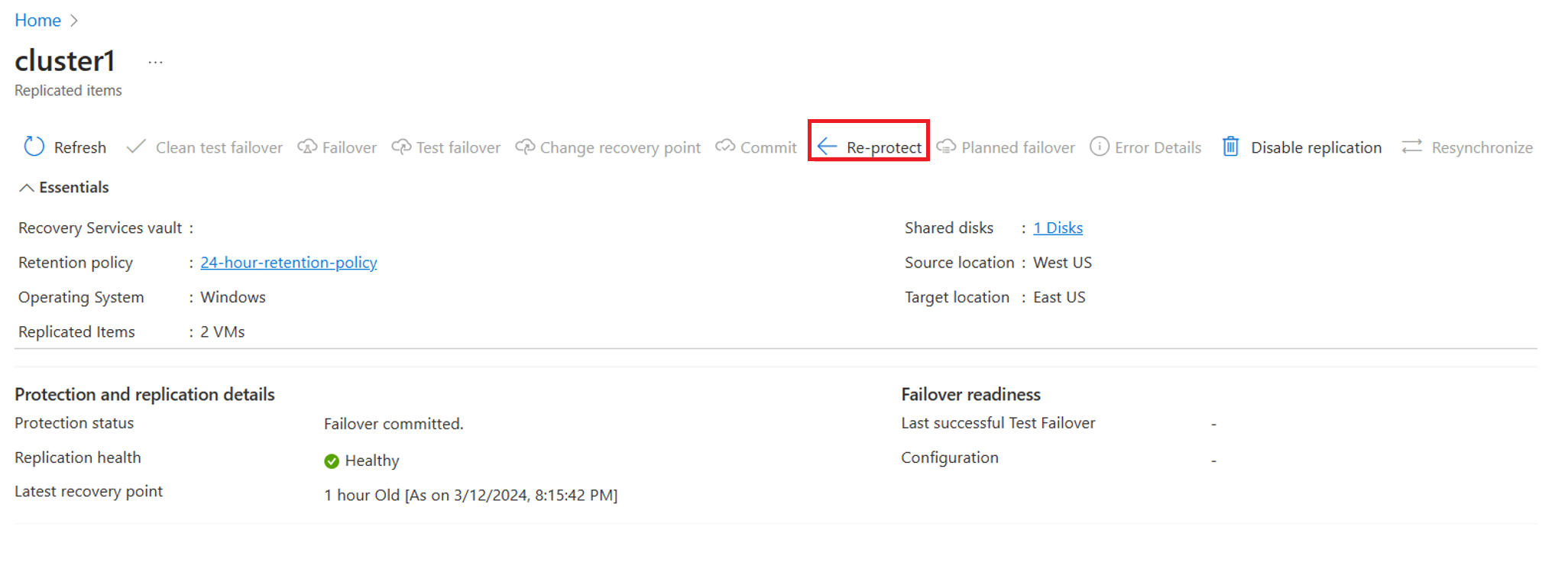
- Überprüfen Sie die Details, und wählen Sie OK aus.
Überwachen des Schutzes
Sobald die Aktivierung der Replikation ausgeführt wird, können Sie den geschützten Cluster anzeigen, indem Sie zu Geschützte Elemente>Replizierte Elemente navigieren.
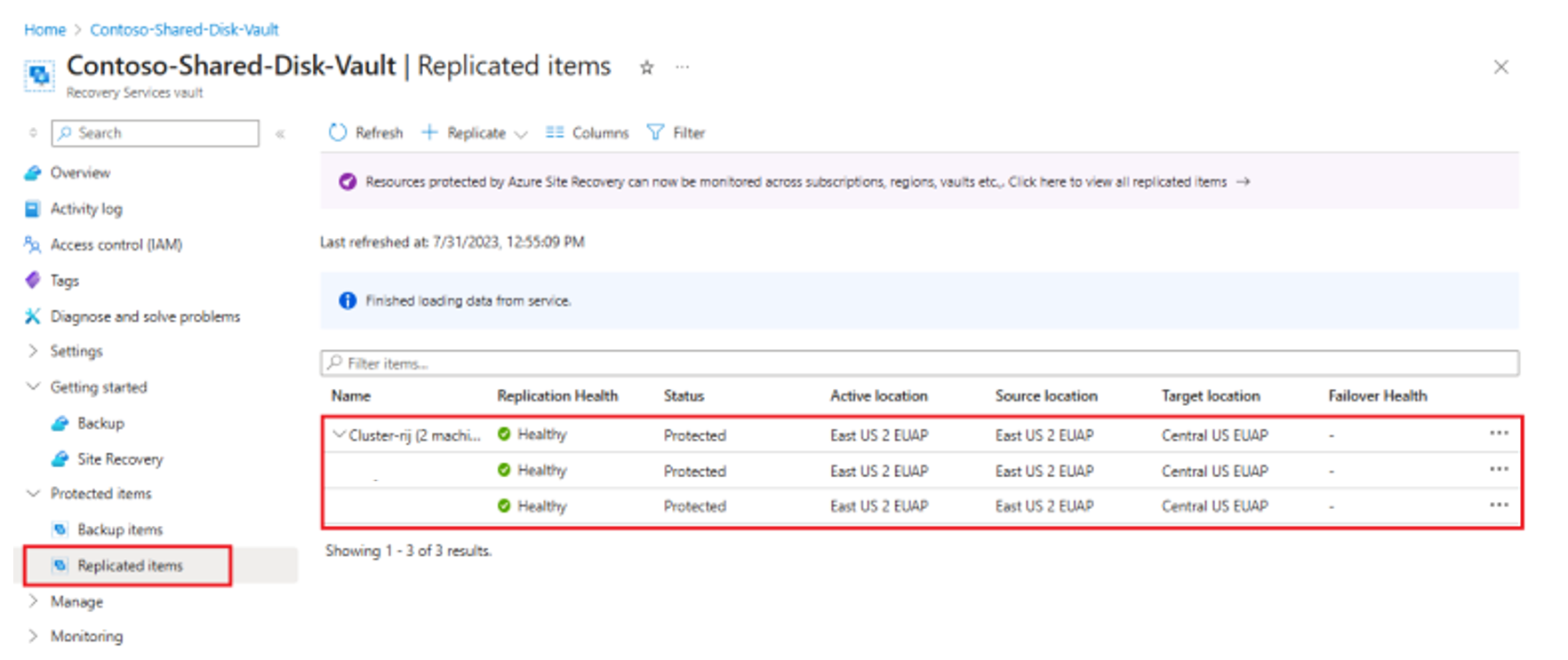
Auf der Seite Replizierte Elemente wird eine hierarchische Gruppierung der Cluster mit dem Wert für Clustername angezeigt, den Sie im Schritt Aktivieren der Replikation angegeben haben.
Auf dieser Seite können Sie den Schutz Ihres Clusters und seiner Knoten überwachen, einschließlich Replikationsintegrität, RPO und Replikationsstatus. Sie können auch Aktionen für Failover, erneutes Schützen und Deaktivieren der Replikation ausführen.
Deaktivieren der Replikation
Führen Sie die folgenden Schritte aus, um die Replikation Ihres Clusters mit Azure Site Recovery zu deaktivieren:
Wählen Sie Clusterüberwachung auf der Seite Übersicht des virtuellen Computers aus.
Wählen Sie auf der Seite Replikation deaktivieren den entsprechenden Grund aus, um den Schutz zu deaktivieren.
Wählen Sie OK aus.
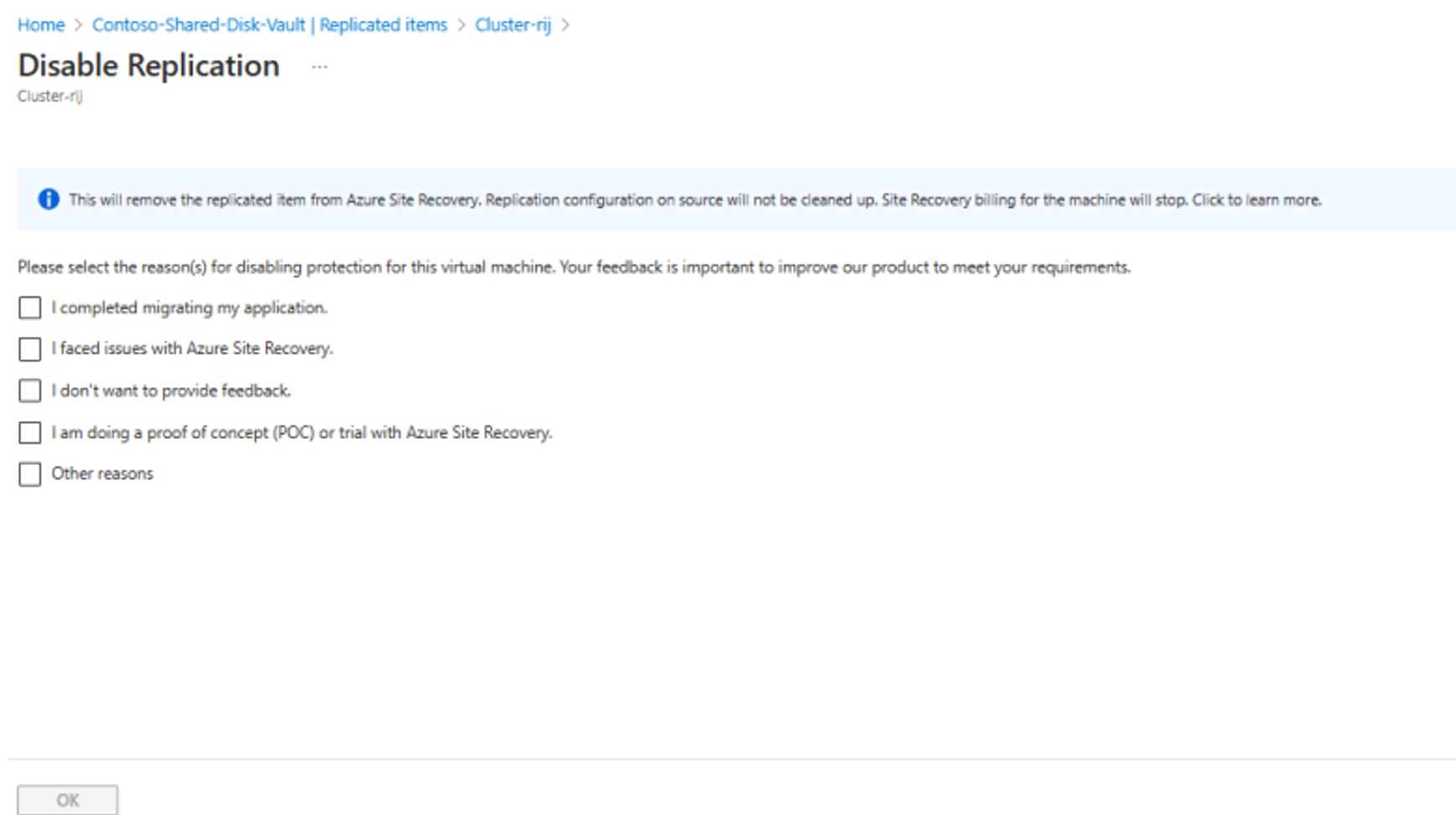
Häufig gestellte Fragen
Unterstützt Azure Site Recovery Linux-VMs mit freigegebenen Datenträgern?
Nein, Azure Site Recovery unterstützt keine Linux-VMs mit freigegebenen Datenträgern. Nur VMs mit WSFC-basierten gemeinsam genutzten Datenträgern werden unterstützt.
Wird PowerShell für Azure Site Recovery mit freigegebenen Datenträgern unterstützt?
Nein, die PowerShell-Unterstützung für freigegebene Datenträger ist zurzeit nicht verfügbar.
Können wir die Replikation nur für einige der virtuellen Computer aktivieren, die an einen freigegebenen Datenträger angefügt sind?
Nein, die Replikation kann nur erfolgreich aktiviert werden, wenn alle virtuellen Computer, die an einen freigegebenen Datenträger angefügt sind, ausgewählt sind.
Ist es möglich, freigegebene Datenträger auszuschließen und die Replikation nur für einige der virtuellen Computer in einem Cluster zu aktivieren?
Ja, wenn Sie zum ersten Mal nicht alle virtuellen Computer in „Replikation aktivieren“ auswählen, wird eine Warnung angezeigt, in der die nicht ausgewählten VMs genannt werden, die an den freigegebenen Datenträger angefügt sind. Wenn Sie den Vorgang fortsetzen, heben Sie die Auswahl der Replikation für den freigegebenen Datenträger auf, indem Sie auf der Registerkarte „Replikationseinstellungen“ die Option „Nein“ für die Speicheroption auswählen.
Können wir bei einem Fehler den Auftrag Replikation aktivieren für einen Cluster neu starten, nachdem das Problem behoben wurde?
Ja, Sie können den Auftrag wie in andere A2A-Szenarien neu starten, ohne die Cluster erneut auszuwählen. Da der Prozess Replikation aktivieren jedoch für jeden Knoten ausgeführt wird, müssen Sie den fehlerhaften Auftrag über die Site Recovery-Benutzeroberfläche für Aufträge für alle Knoten neu starten.
Können einem geschützten Cluster neue freigegebene Datenträger hinzugefügt werden?
Nein, wenn neue freigegebene Datenträger hinzugefügt werden müssen, deaktivieren Sie die Replikation für den bereits geschützten Cluster. Aktivieren Sie einen neuen Clusterschutz mit einem neuen Clusternamen für die geänderte Infrastruktur.
Können wir sowohl absturzkonsistente als auch App-konsistente Wiederherstellungspunkte auswählen?
Ja, beide Arten von Wiederherstellungspunkten werden generiert. Während der öffentlichen Vorschau werden jedoch nur absturzkonsistente und die letzten verarbeiteten Wiederherstellungspunkte unterstützt. App-konsistente Wiederherstellungspunkte und der letzte Wiederherstellungspunkt werden im Rahmen der allgemeinen Verfügbarkeit verfügbar sein.
Können wir Wiederherstellungspläne verwenden, um ein Failover für Azure Site Recovery-aktivierte VMs mit freigegebenen Datenträgern durchzuführen?
Nein, Wiederherstellungspläne werden für freigegebene Datenträger in Azure Site Recovery nicht unterstützt.
Warum gibt es keinen Integritätsstatus für VMs mit freigegebenen Datenträgern in der Überwachungsebene, der angibt, ob das Testfailover abgeschlossen ist oder nicht?
Die Integritätsstatuswarnung für den Testfailover wird im Rahmen der allgemeinen Verfügbarkeit verfügbar sein.
Nächste Schritte
Weitere Informationen: