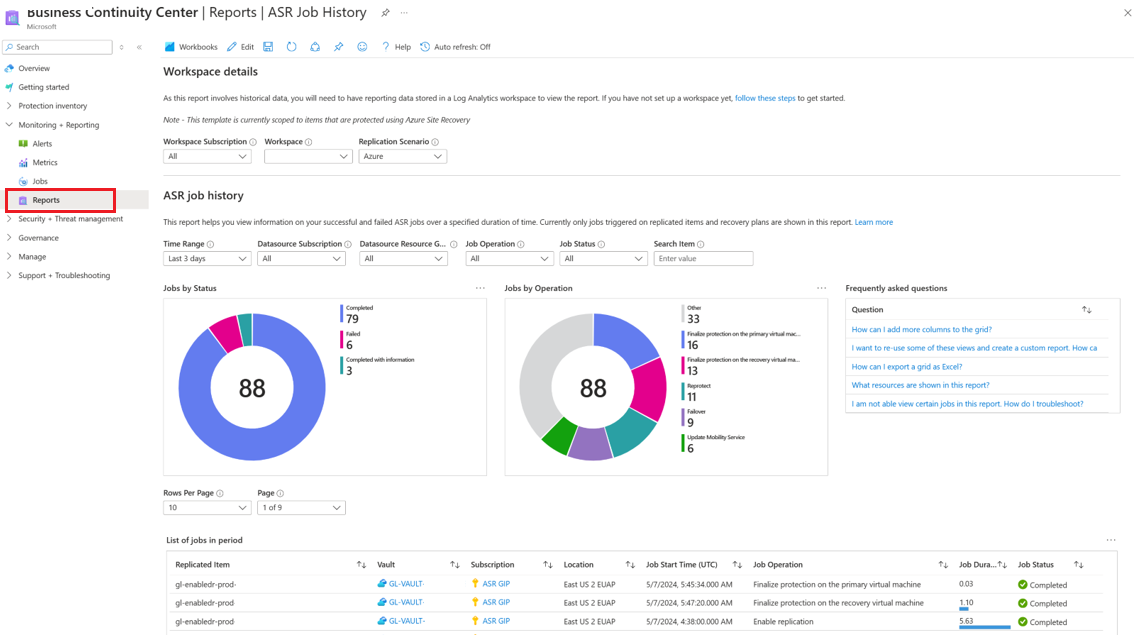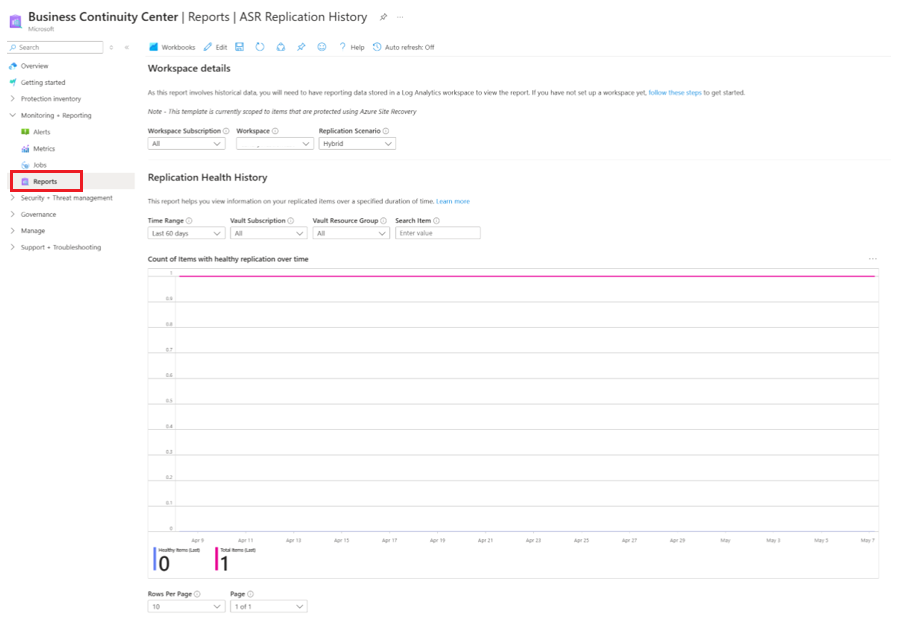(Vorschau) Konfigurieren von Azure Site Recovery-Berichten
Azure Site Recovery bietet eine Berichterstellungslösung, mit der Sicherungs- und Notfallwiederherstellungsadministratoren Erkenntnisse über Langzeitdaten gewinnen können. Dies umfasst:
- Zuordnung und Vorhersagen des verbrauchten Cloudspeichers.
- Überwachen von Sicherungen und Wiederherstellungen
- Identifizieren wichtiger Trends mit verschiedenen Detailgraden
Wie Azure Backup bietet auch Azure Site Recovery eine Berichterstellungslösung, die Azure Monitor-Protokolle und Azure-Arbeitsmappen verwendet. Diese Ressourcen helfen Ihnen, Erkenntnisse zu Ihrem mit Site Recovery geschützten Bestand zu gewinnen.
In diesem Artikel wird erläutert, wie Sie Azure Site Recovery-Berichte einrichten und anzeigen.
Unterstützte Szenarios
Azure Site Recovery-Berichte werden für die folgenden Szenarien unterstützt:
- Site Recovery-Aufträge und replizierte Site Recovery-Elemente
- Azure-VM-Replikation nach Azure, Hyper-V-Replikation nach Azure, VMware-Replikation nach Azure – klassisch und modernisiert
Berichte konfigurieren
Führen Sie die folgenden Schritte aus, um mit der Verwendung von Azure Site Recovery-Berichten zu beginnen:
Erstellen eines Log Analytics-Arbeitsbereichs oder Verwenden eines vorhandenen Arbeitsbereichs
Richten Sie einen oder mehrere Log Analytics-Arbeitsbereiche zum Speichern Ihrer Backup-Berichtsdaten ein. Der Speicherort und das Abonnement dieses Log Analytics-Arbeitsbereichs können sich vom Speicherort und Abonnement für Ihre Tresore unterscheiden.
Um einen Log Analytics-Arbeitsbereich einzurichten, führen Sie die folgenden Schritte aus. Die Daten in einem Log Analytics-Arbeitsbereich werden standardmäßig 30 Tage lang aufbewahrt. Wenn Sie Daten länger aufbewahren möchten, ändern Sie den Aufbewahrungszeitraum des Log Analytics-Arbeitsbereichs. Informationen zum Ändern des Aufbewahrungszeitraums finden Sie unter Konfigurieren von Datenaufbewahrungs- und Archivrichtlinien in Azure Monitor-Protokollen.
Konfigurieren von Diagnoseeinstellungen für Ihre Tresore
Azure Resource Manager-Ressourcen wie Recovery Services-Tresore zeichnen Informationen zu Sitewiederherstellungsaufträgen und replizierten Elementen als Diagnosedaten auf.
Erläuterungen zum Konfigurieren von Diagnoseeinstellungen finden Sie unter Diagnoseeinstellungen in Azure Monitor.
Sie können Diagnoseeinstellungen für Ihre Tresore auch mithilfe der folgenden Schritte im Azure-Portal konfigurieren.
Navigieren Sie zum ausgewählten Recovery Services-Tresor, und wählen Sie dann Überwachung>Diagnoseeinstellungen aus.
Geben Sie das Ziel für die Diagnosedaten des Recovery Services-Tresors an. Erfahren Sie mehr über die Verwendung von Diagnoseereignissen für Recovery Services-Tresore.
Wählen Sie Azure Site Recovery-Aufträge und Details zu replizierten Azure Site Recovery-Elementen und in der Zieltabelle die ressourcenspezifischen Optionen aus, um die Berichte aufzufüllen.
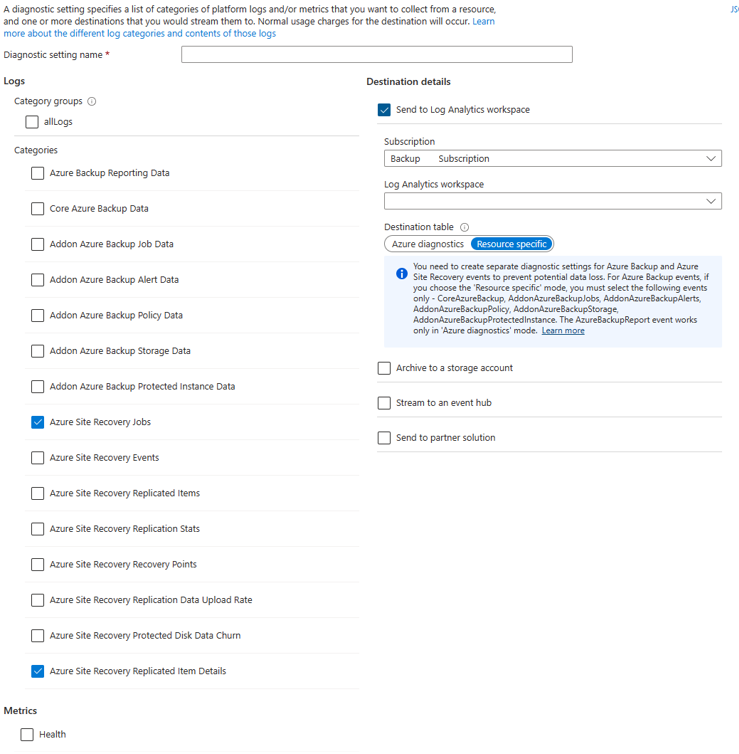
Hinweis
Nachdem Sie die Diagnose konfiguriert haben, dauert es bis zu 24 Stunden, bis der erste Datenpush abgeschlossen ist. Nachdem die Übertragung von Daten in den Log Analytics-Arbeitsbereich begonnen hat, sehen Sie die Daten möglicherweise nicht sofort in den Berichten, da die Daten für den aktuellen angebrochenen Tag nicht angezeigt werden.
Weitere Informationen finden Sie unter Konventionen. Wir empfehlen, dass Sie erst zwei Tage nach dem Konfigurieren Ihrer Tresore zum Senden von Daten an Log Analytics beginnen sollten, die Berichte anzuzeigen.
Azure Site Recovery bietet derzeit keine integrierte Azure Policy-Definition, die die Konfiguration von Diagnoseeinstellungen für alle Recovery Services-Tresore in einem bestimmten Bereich automatisiert.
Anzeigen von Berichten in Business Continuity Center
Nachdem Sie Ihren Tresor zum Übertragen von Daten in den Log Analytics-Arbeitsbereich eingerichtet haben, wechseln Sie zu Business Continuity Center>Überwachung und Berichterstellung>Berichte, um Ihre Berichte anzuzeigen.
Sie müssen ein oder mehrere Arbeitsbereichsabonnements, mindestens einen Log Analytics-Arbeitsbereich und das gewünschte Replikationsszenario auswählen, bevor Sie den Bericht mit Informationen anzeigen können.
Nachfolgend finden Sie einige der Berichte, die in Business Continuity Center verfügbar sind:
Azure Site Recovery Auftragsverlauf
Dieser Bericht enthält nach Vorgangstyp und Abschlussstatus geordnete Informationen zu den Site Recovery-Aufträgen. Er umfasst Informationen zu Auftragsstatus, Startzeit, Dauer, Tresor, Abonnement usw.
Er bietet außerdem mehrere Filter für Zeitbereich, Vorgang, Ressourcengruppe, Status und Suchelement, mit denen Sie gezielte Berichte und Visualisierungen generieren können.
Azure Site Recovery-Replikationsverlauf
Dieser Bericht enthält Informationen zu den replizierten Site Recovery-Elementen und deren Status über einen bestimmten Zeitraum. Er enthält auch das Failoverdatum und eine detaillierte Fehlerliste zur Replikationsintegrität, die Sie für die Problembehandlung verwenden können. Er bietet Filter für Zeitbereich, Tresorabonnement, Ressourcengruppe und Suchelement und ermöglicht die Generierung und Visualisierung gezielter Berichte.
Nach Excel exportieren
Wählen Sie die Schaltfläche mit dem Pfeil nach unten im oberen Bereich eines beliebigen Widgets (z. B. eine Tabelle oder ein Diagramm) aus, um den Inhalt dieses Widgets mit angewendeten Filtern als Excel-Tabelle zu exportieren. Wenn Sie mehr Zeilen einer Tabelle nach Excel exportieren möchten, können Sie mit der Option Zeilen pro Seite im oberen Bereich jedes Widgets die Anzahl der Zeilen erhöhen, die auf der Seite angezeigt werden.
Anheften an ein Dashboard
Wählen Sie am oberen Rand eines Widgets die Schaltfläche zum Anheften aus, um das Widget an Ihr Dashboard im Azure-Portal anzuheften. Mithilfe dieses Features können Sie angepasste Dashboards erstellen, die auf die Anzeige der wichtigsten benötigten Informationen zugeschnitten sind.
Mandantenübergreifende Berichte
Wenn Sie Azure Lighthouse mit delegiertem Zugriff auf Abonnements in mehreren Mandantenumgebungen verwenden, können Sie auf den Filter „Standardabonnement“ zugreifen, indem Sie rechts oben im Azure-Portal die Schalfläche „Filter“ auswählen. Wählen Sie dann alle Abonnements aus, für die Sie Daten anzeigen möchten. Auf diese Weise können Sie die Log Analytics-Arbeitsbereiche Ihrer Mandanten auswählen, um Berichte für mehrere Mandanten anzuzeigen.
In Site Recovery-Berichten verwendete Konventionen
In den Berichten werden keine Daten für den aktuellen angebrochenen Tag bzw. Teiltag angezeigt. Wenn Sie Zeitbereich beispielsweise auf Letzte 7 Tage festlegen, werden im Bericht Datensätze für die letzten sieben abgeschlossenen Tage angezeigt, aber nicht für den aktuellen Tag. Der Bericht enthält Informationen zu Aufträgen, die im ausgewählten Zeitbereich ausgelöst wurden.
Problembehandlung
Wenn in den Berichten keine Daten angezeigt werden oder Sie Diskrepanzen feststellen, überprüfen Sie Folgendes:
- Stellen Sie sicher, dass alle Tresore die erforderlichen Konfigurationen an den Log Analytics-Arbeitsbereich senden.
- Stellen Sie sicher, dass Sie in den Berichten die richtigen Filter ausgewählt haben.
- Die Daten werden möglicherweise nicht sofort in den Berichten angezeigt, da der anfängliche Datenpush während der Konfiguration der Diagnoseeinstellungen bis zu 24 Stunden dauert.
- In den Berichten werden nur vollständige Tage (UTC) berücksichtigt, keine Teiltage. Hier zwei Beispiele:
- Wenn Sie einen Zeitraum von 16:30 Uhr am 23. März bis 10:00 Uhr am 24. März auswählen, wird die Abfrage intern für den Zeitraum zwischen 00:00 (UTC) am 23. März und 23:59 Uhr (UTC) am 24. März ausgeführt. Dies bedeutet, dass die Abfrage die Zeitkomponente von „datetime“ außer Kraft setzt.
- Wenn das heutige Datum der 29. März ist, reichen die in den Berichten angezeigten Daten nur bis zum Ende des 28. März (23:59 Uhr UTC). Am 29. März erstellte Aufträge werden erst am nächsten Tag, dem 30. März, in den Berichten angezeigt.
Wenden Sie sich an den Microsoft-Support, falls sich die im Bericht angezeigten Daten nicht durch die obigen Informationen erklären lassen.
Power BI-Berichte
Die Power BI-Vorlagen-App für die Berichterstellung, die Daten aus einem Azure-Speicherkonto bezieht, wird eingestellt. Beginnen Sie stattdessen, Tresordiagnosedaten an Log Analytics zu senden, um Berichte anzuzeigen.
Darüber hinaus wird auch das V1-Schema zum Senden von Diagnosedaten an ein Speicherkonto oder einen Log Analytics-Arbeitsbereich eingestellt. Wenn Sie benutzerdefinierte Abfragen oder Automatisierungen mit dem V1-Schema erstellt haben, wird empfohlen, diese Abfragen zur Verwendung des derzeit unterstützten V2-Schemas zu aktualisieren.
Senden von Azure Site Recovery-Ereignissen an Log Analytics
Azure Backup- und Azure Site Recovery-Ereignisse werden vom selben Recovery Services-Tresor gesendet. Azure Site Recovery enthält zwei ressourcenspezifische Tabellen : Azure Site Recovery-Aufträge und Details zu replizierten Azure Site Recovery-Elementen. Benutzer müssen ressourcenspezifisch eine Auswahl für die beiden genannten Tabellen treffen. Wenn Sie für die Azure Site Recovery-Ereignisse den ressourcenspezifischen Modus für eine andere Tabelle auswählen, verhindert Site Recovery, dass die erforderlichen Daten an den Log Analytics-Arbeitsbereich gesendet werden. „Azure Site Recovery-Aufträge“ ist sowohl als ressourcenspezifische als auch als Legacytabelle verfügbar.
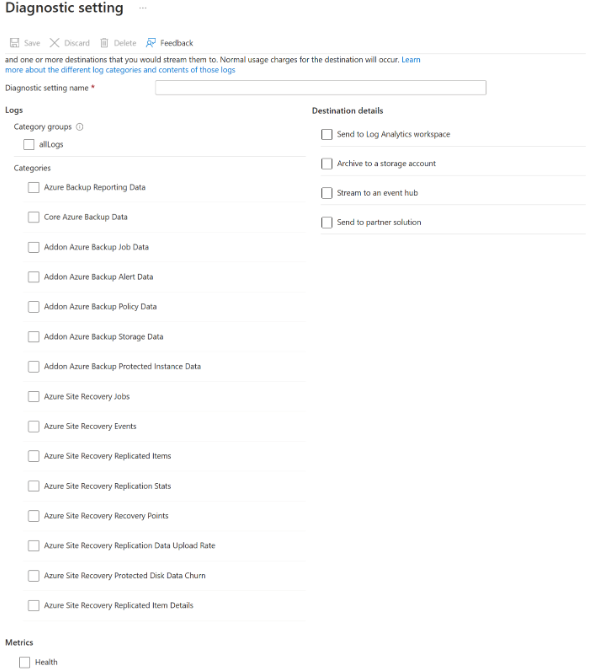
Hinweis
Wenn Sie einen Log Analytics-Arbeitsbereich erstellen, spielt es keine Rolle, ob sich der Recovery Services-Tresor in einer anderen Region befindet.
Zusammenfassung:
- Wenn Sie die Log Analytics-Diagnose bereits mit der Azure-Diagnose eingerichtet haben und zusätzlich über benutzerdefinierte Abfragen verfügen, behalten Sie diese Einstellung bei, bis Sie Ihre Abfragen so migrieren, dass Daten aus den neuen Ereignissen verwendet werden.
- Wenn Sie, wie von uns empfohlen, neue Tabellen nutzen möchten, erstellen Sie eine neue Diagnoseeinstellung. Wählen Sie Ressourcenspezifisch und die sechs neuen Ereignisse aus.
- Wenn Sie derzeit Azure Site Recovery-Ereignisse an Log Analytics senden, wählen Sie für diese Ereignisse nicht den ressourcenspezifischen Modus aus. Andernfalls werden die Daten für diese Ereignisse nicht in Ihren Log Analytics-Arbeitsbereich übertragen. Erstellen Sie stattdessen eine zusätzliche Diagnoseeinstellung. Wählen Sie Azure-Diagnose und die entsprechenden Azure Site Recovery-Ereignisse aus.
Die folgende Abbildung zeigt ein Beispiel eines Benutzers mit drei Diagnoseeinstellungen für einen Tresor. Die erste Einstellung mit dem Namen Setting1 sendet Daten des Ereignisses „Azure Backup-Berichtsdaten“ an einen Log Analytics-Arbeitsbereich im Azure-Diagnosemodus. Die zweite Einstellung mit dem Namen Setting2 sendet Daten aus den sechs neuen Azure Backup-Ereignissen an einen Log Analytics-Arbeitsbereich im ressourcenspezifischen Modus. Die dritte Einstellung mit dem Namen Setting3 sendet Daten aus den Azure Site Recovery-Ereignissen an einen Log Analytics-Arbeitsbereich im Azure-Diagnosemodus.