Einrichten der Notfallwiederherstellung in Azure für physische lokale Server
Der Dienst Azure Site Recovery unterstützt Ihre Strategie zur Notfallwiederherstellung, indem Replikation, Failover und Failback von lokalen Computern und virtuellen Azure-Computern (Virtual Machines, VMs) verwaltet und orchestriert werden.
In diesem Tutorial erfahren Sie, wie Sie die Notfallwiederherstellung von physischen lokalen Windows- und Linux-Servern in Azure einrichten. In diesem Tutorial lernen Sie Folgendes:
- Erstellen eines Recovery Services-Tresors für Site Recovery
- Erstellen einer Replikationsrichtlinie
- Aktivieren der Replikation für einen Server
Voraussetzungen
Für dieses Tutorial benötigen Sie Folgendes:
- Stellen Sie sicher, dass Sie die Architektur und die Komponenten des Szenarios verstehen.
- Überprüfen Sie die Supportanforderungen für alle Komponenten.
- Überprüfen Sie, ob die Server, die Sie replizieren möchten, die Azure-VM-Anforderungen erfüllen.
- Bereiten Sie Azure vor. Sie benötigen ein Azure-Abonnement, ein virtuelles Azure-Netzwerk und ein Speicherkonto.
- Vorbereiten eines Kontos für die automatische Installation des Mobility Service auf jedem Server, den Sie replizieren möchten.
Bevor Sie beginnen, beachten Sie Folgendes:
- Nach dem Failover auf Azure für physische Server kann kein Failback auf lokale physische Computer erfolgen. Es kann nur ein Failback auf VMware-VMs ausgeführt werden.
- In diesem Tutorial wird die Notfallwiederherstellung physischer Computer in Azure mit den einfachsten Einstellungen eingerichtet. Wenn Sie weitere Informationen zu anderen Optionen benötigen, lesen Sie die Leitfäden:
- Einrichten der Replikationsquelle, einschließlich der Site Recovery-Konfigurationsserver
- Einrichten des Replikationsziels
- Einrichten einer Replikationsrichtlinie und Aktivieren der Replikation
Einrichten eines Azure-Kontos
Erstellen Sie ein Microsoft Azure-Konto.
- Für den Einstieg steht eine kostenlose Testversion zur Verfügung.
- Erfahren Sie mehr über Site Recovery-Preise, und erhalten Sie Preisdetails.
- Erfahren Sie, welche Regionen für Site Recovery unterstützt werden.
Überprüfen der Azure-Kontoberechtigungen
Vergewissern Sie sich, dass Ihr Azure-Konto über die Berechtigungen für die Replikation von virtuellen Computern in Azure verfügt.
- Überprüfen Sie die Berechtigungen, die Sie für das Replizieren von Computern in Azure benötigen.
- Überprüfen und ändern Sie Berechtigungen der rollenbasierte Zugriffssteuerung von Azure (Azure RBAC).
Richten Sie ein Azure-Netzwerk ein
Richten Sie ein Azure-Netzwerk ein.
- Azure-VMs werden in dieses Netzwerk platziert, wenn sie nach dem Failover erstellt werden.
- Das Netzwerk muss sich in der gleichen Region befinden wie der Recovery Services-Tresor.
Richten Sie ein Azure-Speicherkonto ein
Richten Sie ein Azure Storage-Konto ein.
- Site Recovery repliziert lokale Computer in den Azure-Speicher. Virtuelle Azure-Computer werden nach dem Failover aus dem Speicher erstellt.
- Das Speicherkonto muss sich in der gleichen Region wie der Recovery Services-Tresor befinden.
Vorbereiten eines Kontos für die Installation des Mobility Services
Der Mobilitätsdienst muss auf jedem Computer installiert sein, den Sie replizieren möchten. Site Recovery installiert diesen Dienst automatisch, wenn Sie die Replikation für den Server aktivieren. Für die automatische Installation müssen Sie das Konto root/admin verwenden, mit dem Site Recovery auf den Server zugreift.
- Sie können ein Domänen- oder ein lokales Konto für Windows-VMs verwenden.
- Wenn Sie kein Domänenkonto verwenden, deaktivieren Sie für Windows-VMs die Remote-Benutzerzugriffssteuerung auf dem lokalen Computer. Zu diesem Zweck fügen Sie in der Registrierung unter HKEY_LOCAL_MACHINE\SOFTWARE\Microsoft\Windows\CurrentVersion\Policies\System den DWORD-Eintrag LocalAccountTokenFilterPolicy mit dem Wert 1 hinzu.
- Um den Registrierungseintrag zum Deaktivieren der Einstellung über eine Befehlszeilenschnittstelle hinzuzufügen, geben Sie Folgendes ein:
REG ADD HKEY_LOCAL_MACHINE\SOFTWARE\Microsoft\Windows\CurrentVersion\Policies\System /v LocalAccountTokenFilterPolicy /t REG_DWORD /d 1. - Für Linux muss auf dem Linux-Quellserver das root-Konto verwendet werden.
Erstellen eines Tresors
Melden Sie sich beim Azure-Portal an.
Suchen Sie im Marketplace nach Backup & Site Recovery.
Führen Sie auf der Seite Recovery Services-Tresor erstellen die folgenden Schritte aus:
- Wählen Sie unter Abonnement den entsprechenden Abonnementnamen aus.
- Erstellen Sie eine Ressourcengruppe, oder wählen Sie eine vorhandene Ressourcengruppe aus.
- Geben Sie unter Tresorname einen Anzeigenamen an, mit dem der Tresor identifiziert wird.
- Geben Sie unter Region eine Azure-Region an.
- Wählen Sie Überprüfen und erstellen aus, um den Vorgang abzuschließen.
Klicken Sie zum schnellen Zugreifen auf den Tresor über das Dashboard auf An Dashboard anheften>Erstellen.
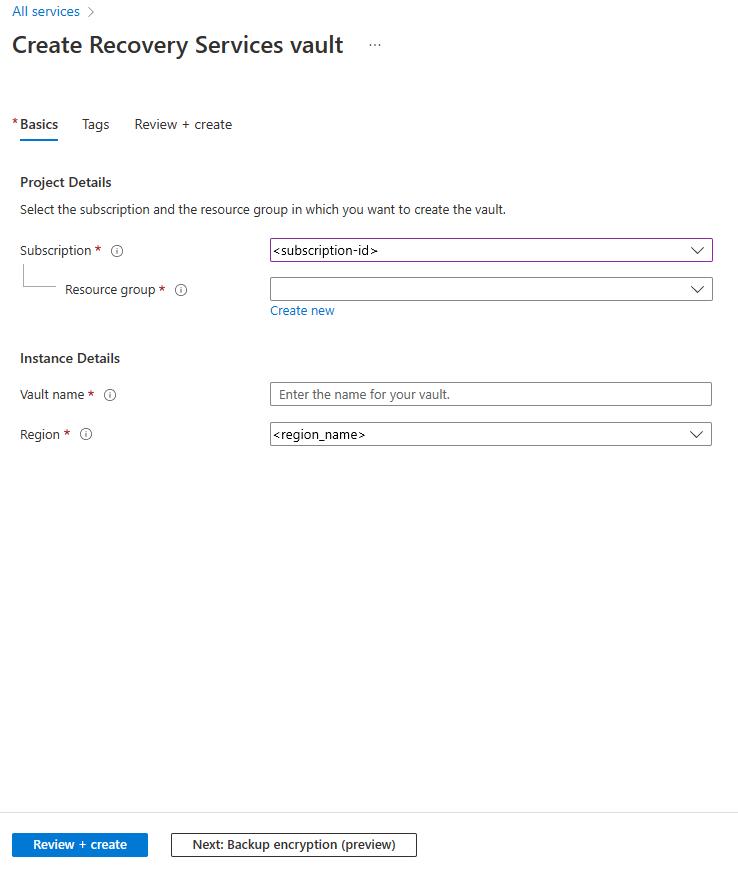
Der neue Tresor wird unter Dashboard>Alle Ressourcen und auf der Hauptseite Recovery Services-Tresore angezeigt.
Infrastruktur vorbereiten
Es ist wichtig, die Infrastruktur vorzubereiten, bevor Sie die Notfallwiederherstellung physischer VMware-VMs in Azure einrichten.
Bereitstellungsplanung
- Navigieren Sie im Azure-Portal zu Recovery Services-Tresore, und wählen Sie den Tresor aus.
- Wählen Sie auf der Startseite des Tresors Site Recovery aktivieren aus.
- Navigieren Sie auf der Seite nach unten, und wählen Sie im Abschnitt VMware-Computer zu Azure die Option Infrastruktur vorbereiten aus. Dadurch wird der Bereich Infrastruktur vorbereiten geöffnet.
Gehen Sie im Bereich Infrastruktur vorbereiten auf der Registerkarte Bereitstellungsplanung wie folgt vor:
Tipp
Falls Sie eine umfangreiche Bereitstellung planen, laden Sie über den auf der Seite bereitgestellten Link den Bereitstellungsplaner für Hyper-V herunter.
- In diesem Tutorial wird der Bereitstellungsplaner nicht benötigt. Wählen Sie unter Bereitstellungsplanung abgeschlossen? die Option Wird später durchgeführt aus.
- Wählen Sie Weiter aus.

Quelleinstellungen
Führen Sie auf der Registerkarte Quelleinstellungen die folgenden Schritte aus:
- Wählen Sie in der Option Sind Ihre Computer virtualisiert? aus, ob Sie über virtuelle oder physische Computer verfügen. Wählen Sie in diesem Tutorial die Option No.
- Geben Sie unter Konfigurationsserver den Server an, den Sie verwenden möchten. Wenn Sie nicht über einen Konfigurationsserver verfügen, können Sie die Option Konfigurationsserver hinzufügen verwenden.
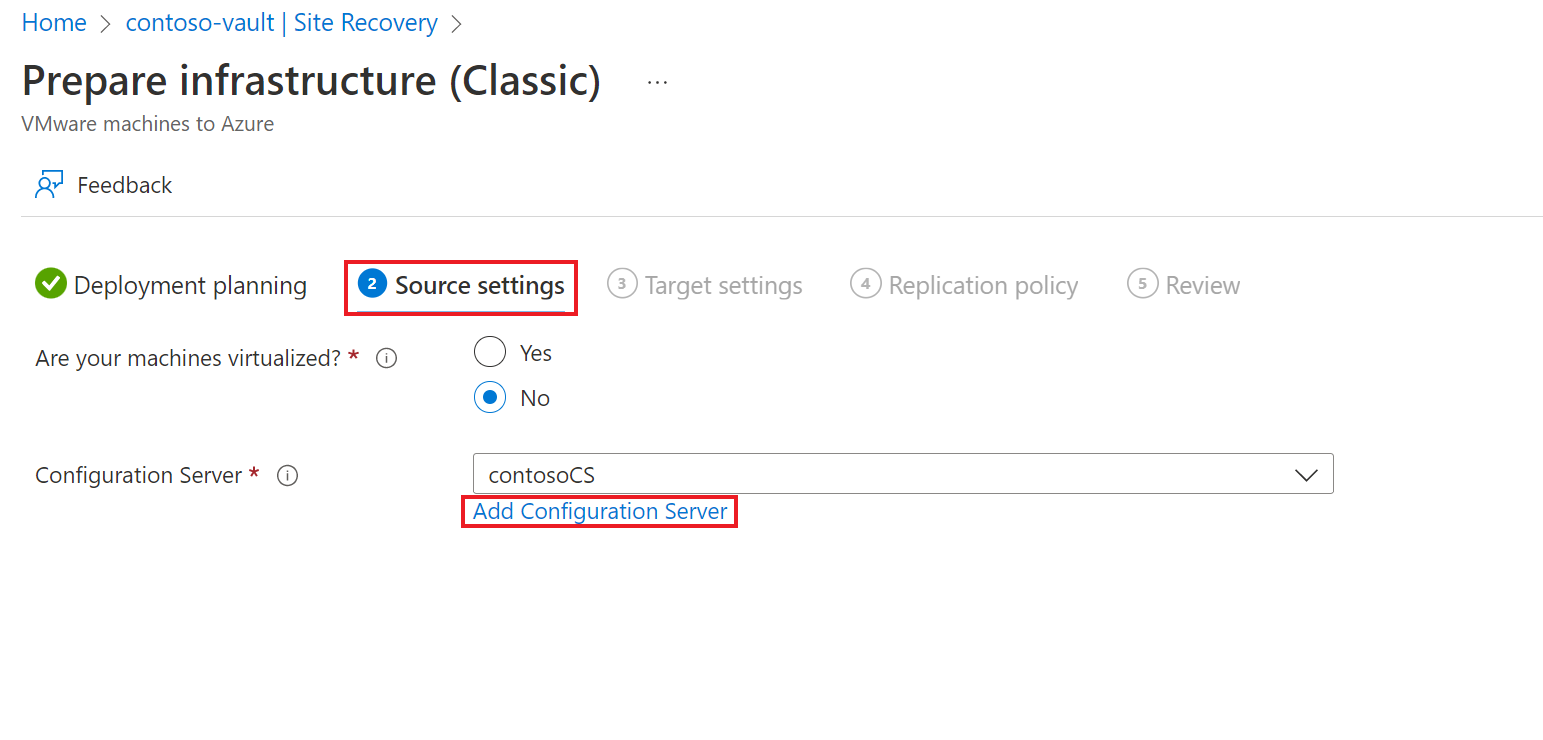
- Führen Sie im Bereich Server hinzufügen die folgenden Schritte aus:
- Wenn Sie den Schutz für virtuelle Computer aktivieren möchten, laden Sie die Vorlage für virtuelle Computer des Konfigurationsservers herunter. Weitere Informationen
- Wenn Sie den Schutz für physische Computer aktivieren möchten, laden Sie die Installationsdatei für ein einheitliches Site Recovery-Setup herunter. Sie müssen außerdem den Tresorregistrierungsschlüssel herunterladen. Sie benötigen diesen beim Ausführen des einheitlichen Setups. Der Schlüssel ist nach der Erstellung fünf Tage lang gültig. Weitere Informationen
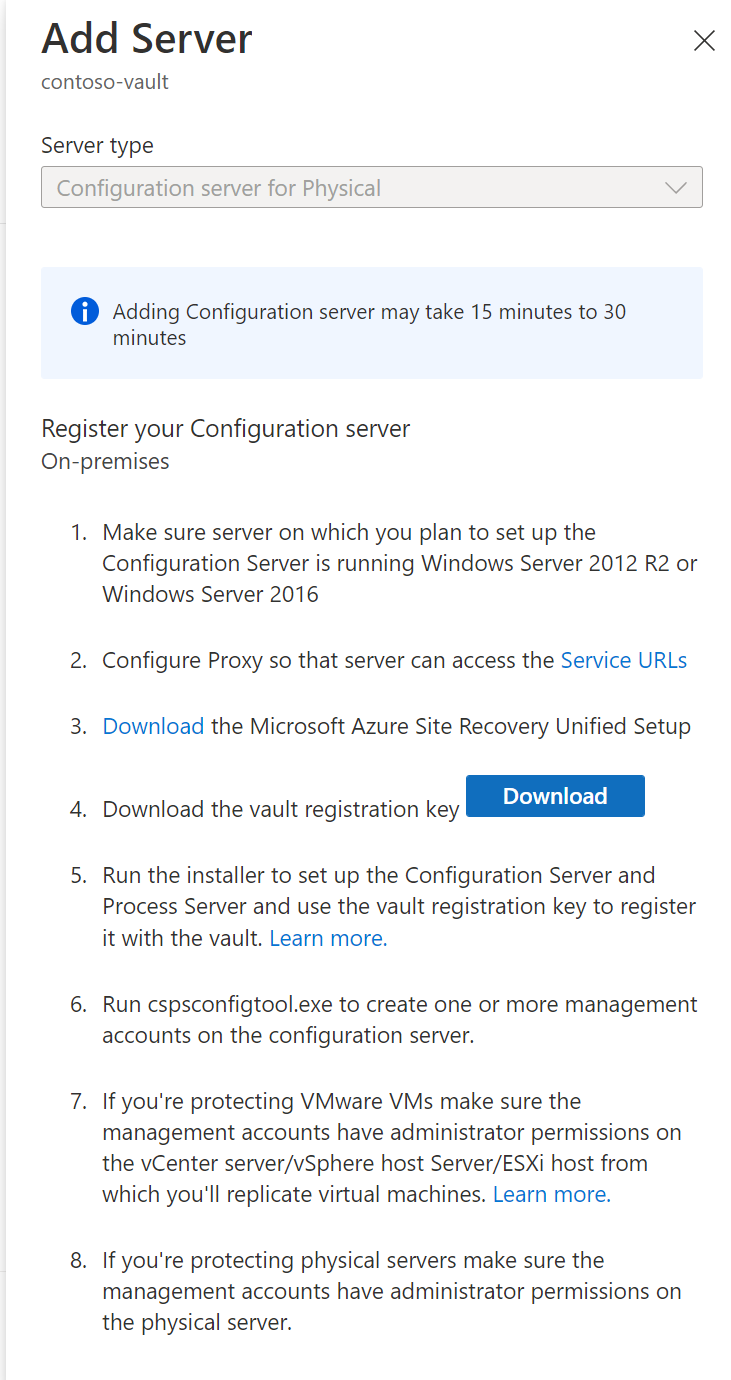
- Klicken Sie auf Weiter.
Registrieren des Konfigurationsservers im Tresor
Führen Sie zunächst folgende Schritte aus:
Überprüfen der Zeitgenauigkeit
Stellen Sie auf dem Konfigurationsservercomputer sicher, dass die Systemuhr mit einem Zeitserver synchronisiert ist. Die Zeiten sollten übereinstimmen. Falls der Unterschied 15 Minuten beträgt, ist das Setup unter Umständen nicht erfolgreich.
Überprüfen der Konnektivität
Stellen Sie sicher, dass der Computer ausgehend von Ihrer Umgebung auf die folgenden URLs zugreifen kann:
| Name | Kommerzielle URL | Behördliche URL | Beschreibung |
|---|---|---|---|
| Microsoft Entra ID | login.microsoftonline.com |
login.microsoftonline.us |
Wird für Zugriffssteuerung und Identitätsverwaltung verwendet. |
| Backup | *.backup.windowsazure.com |
*.backup.windowsazure.us |
Wird für die Übertragung und Koordinierung von Replikationsdaten verwendet. |
| Replikation | *.hypervrecoverymanager.windowsazure.com |
*.hypervrecoverymanager.windowsazure.us |
Wird für die Vorgänge und Koordinierung der Replikationsverwaltung verwendet. |
| Storage | *.blob.core.windows.net |
*.blob.core.usgovcloudapi.net |
Wird für den Zugriff auf das Speicherkonto zum Speichern von replizierten Daten verwendet. |
| Telemetrie (optional) | dc.services.visualstudio.com |
dc.services.visualstudio.com |
Für Telemetrie verwendet |
| Zeitsynchronisierung | time.windows.com |
time.nist.gov |
Zum Überprüfen der Zeitsynchronisierung zwischen Systemzeit und globaler Zeit in allen Bereitstellungen verwendet |
IP-Adressen-basierte Firewallregeln sollten die Kommunikation mit allen Azure-URLs zulassen, die über dem HTTPS-Port (443) aufgelistet sind. Um die IP-Bereiche zu vereinfachen und einzuschränken, wird eine URL-Filterung empfohlen.
- Gewerbliche IPs: Lassen Sie die Azure Datacenter-IP-Bereiche und den HTTPS-Port (443) zu. Lassen Sie die IP-Adressbereiche für die Azure-Region Ihres Abonnements zu, um die URLs für Microsoft Entra ID, Sicherung, Replikation und Speicher zu unterstützen.
- Behörden-IPs: Lassen Sie die Azure Government Datacenter-IP-Bereiche und den HTTPS-Port (443) für alle USGov-Regionen (Virginia, Texas, Arizona und Iowa) zu, um die URLs für Microsoft Entra ID, Sicherung, Replikation und Speicher zu unterstützen.
Ausführen von Setup
Führen Sie das einheitliche Setup als lokaler Administrator auf dem Konfigurationsserver aus. Standardmäßig werden auch der Prozessserver und der Masterzielserver auf dem Konfigurationscomputer installiert.
Führen Sie die Installationsdatei für das einheitliche Setup aus.
Wählen Sie unter Vorbereitung die Option Install the configuration server and process server (Konfigurationsserver und Prozessserver installieren) aus.
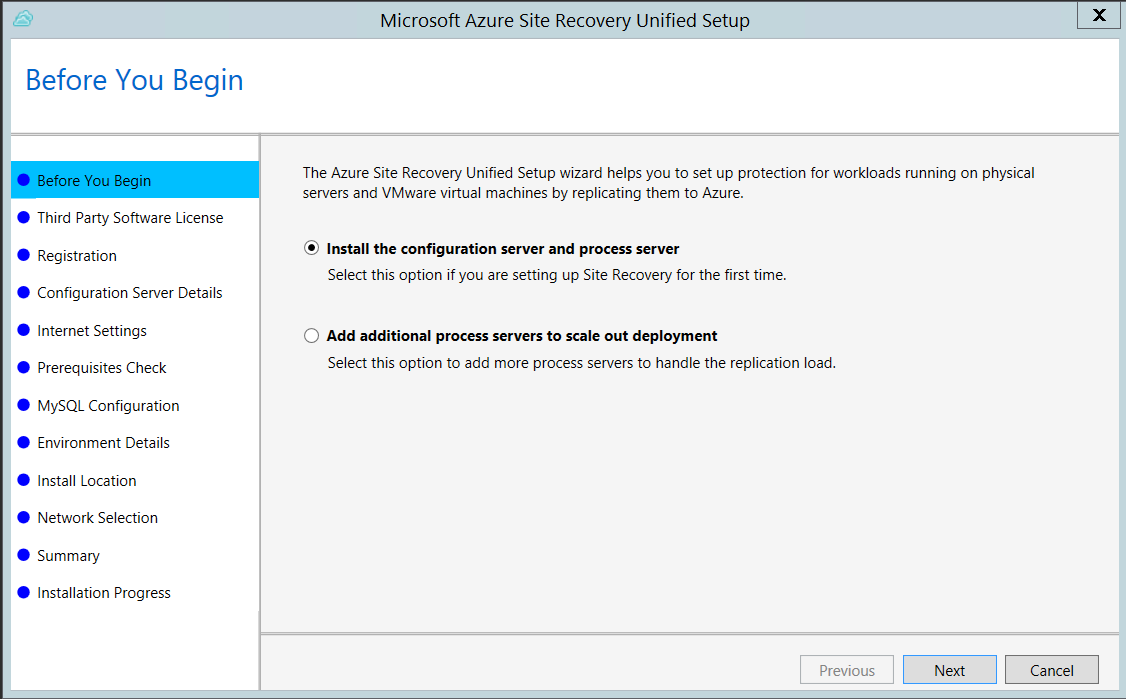
Klicken Sie unter Third-Party Software License (Drittanbietersoftwarelizenz) auf I Accept (Ich stimme zu), um MySQL herunterzuladen und zu installieren.
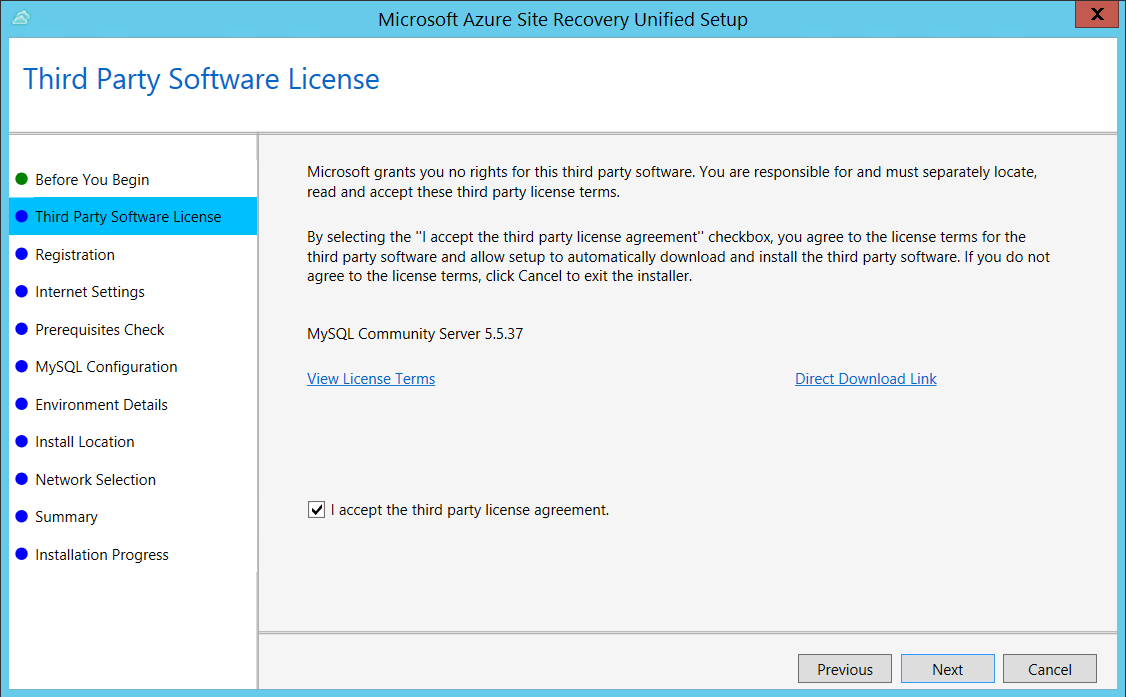
Wählen Sie unter Registration (Registrierung) den Registrierungsschlüssel aus, den Sie aus dem Tresor heruntergeladen haben.

Geben Sie unter Internet Settings (Interneteinstellungen) an, wie der auf dem Konfigurationsserver ausgeführte Anbieter eine Internetverbindung mit Azure Site Recovery herstellen soll. Stellen Sie sicher, dass Sie die erforderlichen URLs zugelassen haben.
- Wenn die Verbindung über den derzeit auf dem Computer eingerichteten Proxy hergestellt werden soll, wählen Sie Unter Verwendung eines Proxyservers mit Azure Site Recovery verbinden.
- Wenn der Anbieter eine direkte Verbindung herstellen soll, wählen Sie Direkt mit Azure Site Recovery verbinden (ohne Proxyserver) .
- Falls für den vorhandenen Proxy eine Authentifizierung erforderlich ist oder Sie für die Anbieterverbindung einen benutzerdefinierten Proxy verwenden möchten, müssen Sie Mit benutzerdefinierten Proxyeinstellungen verbinden auswählen und Adresse, Port und Anmeldeinformationen angeben.
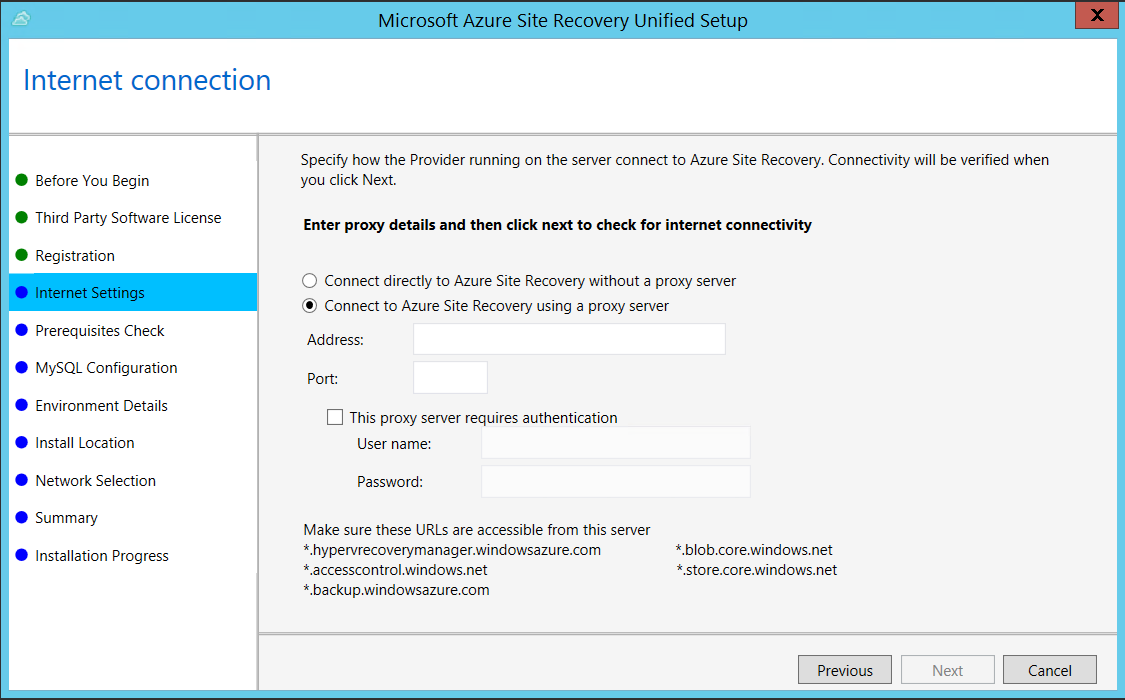
Bei der Voraussetzungsüberprüfung führt das Setup eine Überprüfung durch, um sicherzustellen, dass die Installation ausgeführt werden kann. Falls beim Überprüfen der Synchronisierung der globalen Zeit eine Warnung angezeigt wird, stellen Sie sicher, dass die Zeit der Systemuhr (Einstellungen für Datum und Uhrzeit) mit der Zeitzone übereinstimmt.
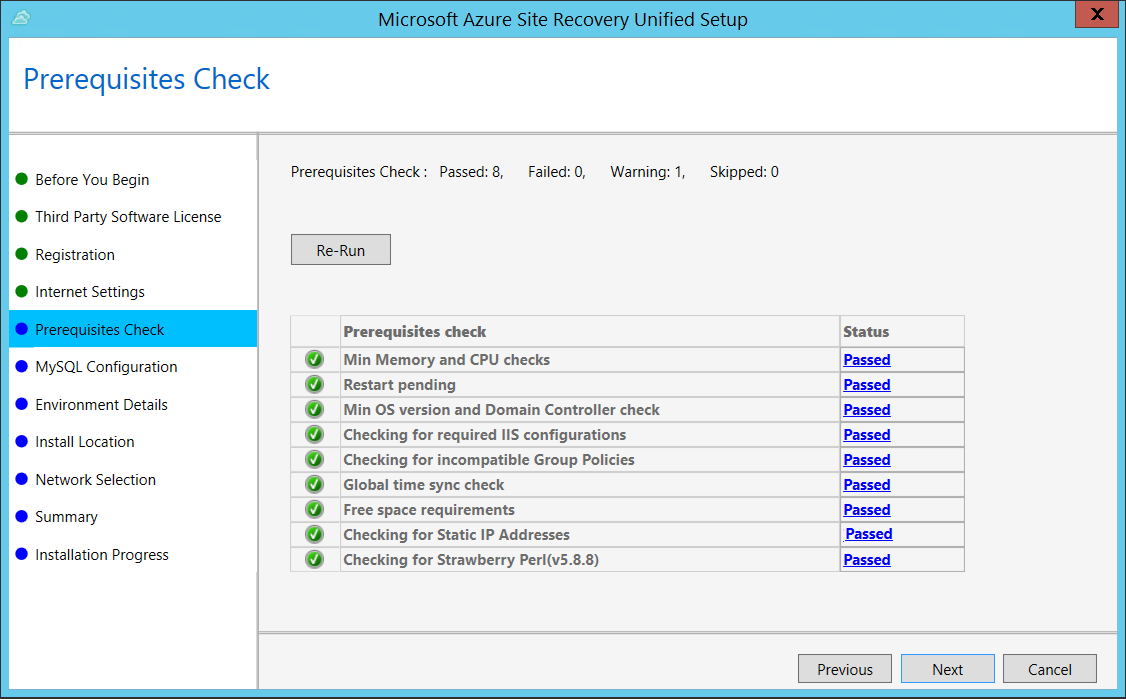
Erstellen Sie unter MySQL Configuration (MySQL-Konfiguration) Anmeldeinformationen für die Anmeldung bei der MySQL-Serverinstanz, die installiert wird.
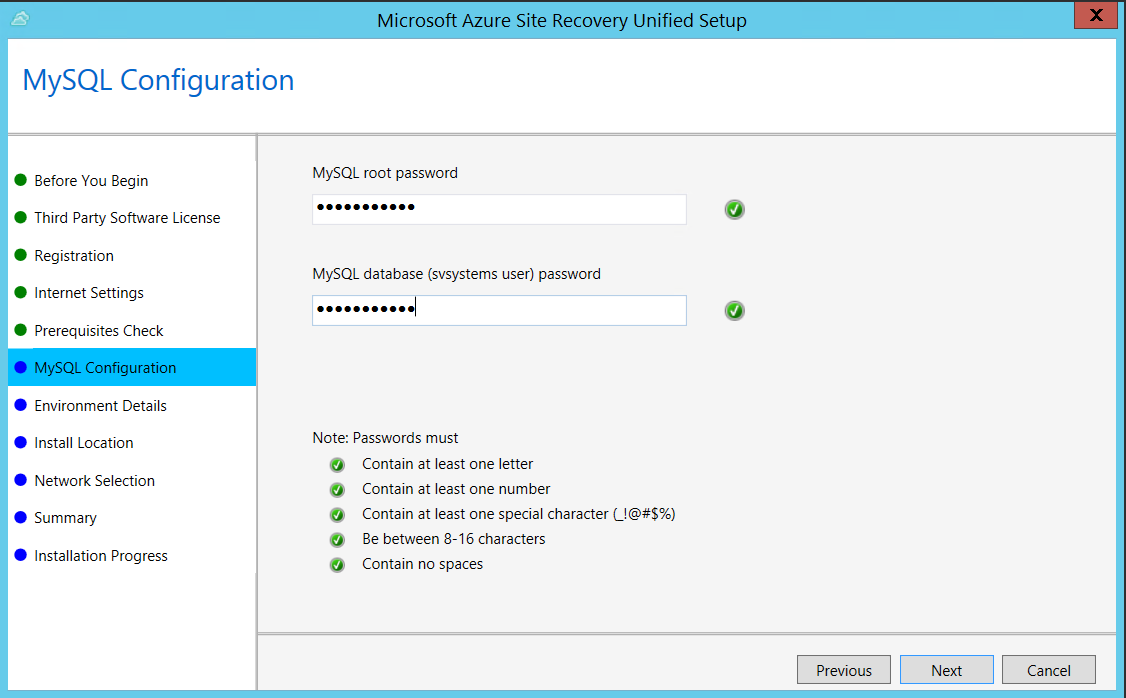
Wählen Sie unter Umgebungsdetails die Option „Nein“ aus, wenn Sie Azure Stack-VMs oder physische Server replizieren.
Wählen Sie unter Install Location (Installationsspeicherort) aus, wo die Binärdateien installiert werden sollen und wo der Cache gespeichert werden soll. Auf dem ausgewählten Laufwerk müssen mindestens 5 GB an Speicherplatz verfügbar sind, wir raten Ihnen jedoch zu einem Cachelaufwerk mit mindestens 600 GB freiem Speicherplatz.
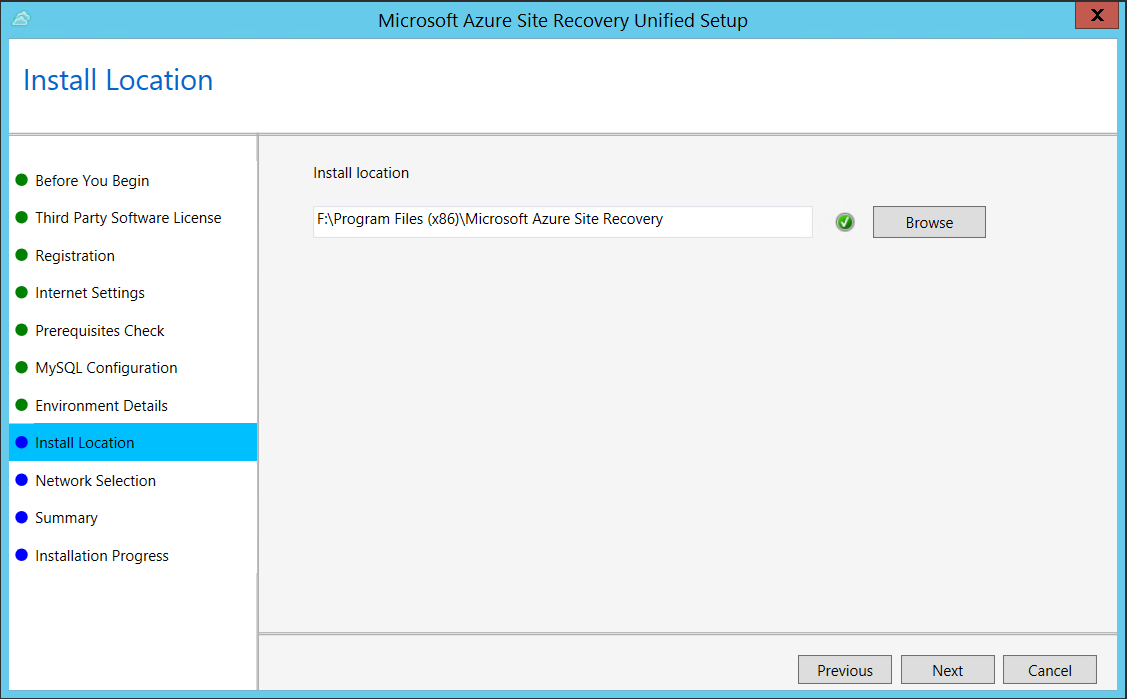
Wählen Sie in Netzwerkauswahl zunächst den Netzwerkadapter aus, den der integrierte Prozessserver für die Ermittlung und die Pushinstallation des Mobilitätsdiensts auf Quellcomputern verwendet. Wählen Sie anschließend den Netzwerkadapter aus, den der Konfigurationsserver zum Herstellen einer Verbindung mit Azure nutzt. Port 9443 ist der Standardport zum Senden und Empfangen von Replikationsdatenverkehr. Sie können diese Portnummer jedoch ändern, um sie an die Anforderungen Ihrer Umgebung anzupassen. Zusätzlich zum Port 9443 öffnen wir auch den Port 443, der von einem Webserver zum Orchestrieren von Replikationsvorgängen verwendet wird. Verwenden Sie den Port 443 nicht, um Replikationsdatenverkehr zu senden oder zu empfangen.
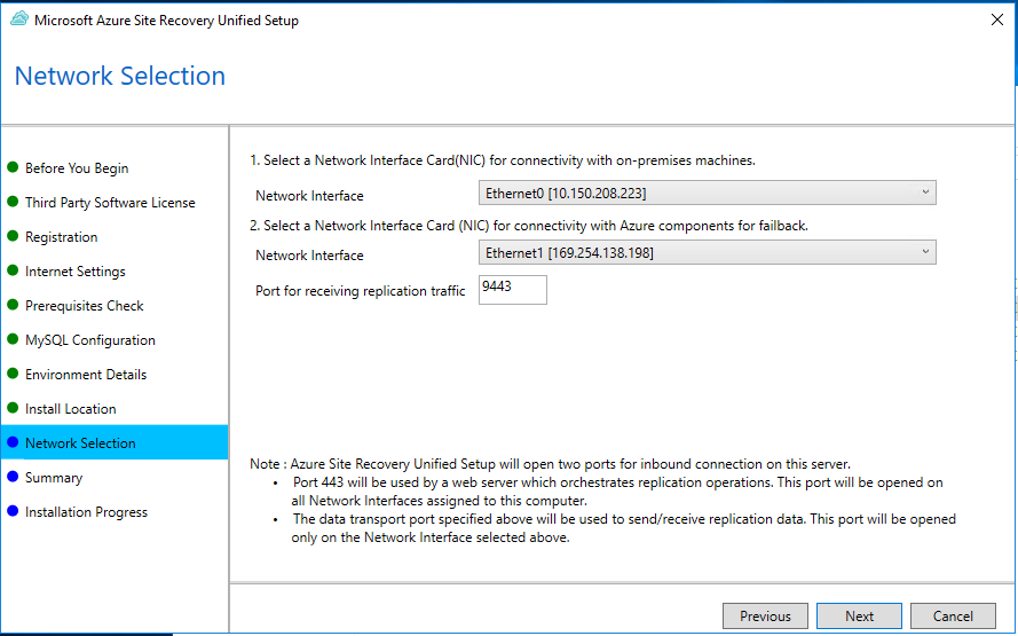
Lesen Sie die unter Summary (Zusammenfassung) angezeigten Informationen und klicken Sie auf Install (Installieren). Nach Abschluss der Installation wird eine Passphrase generiert. Diese benötigen Sie bei der Aktivierung der Replikation. Kopieren Sie sie deshalb, und bewahren Sie sie an einem sicheren Ort auf.
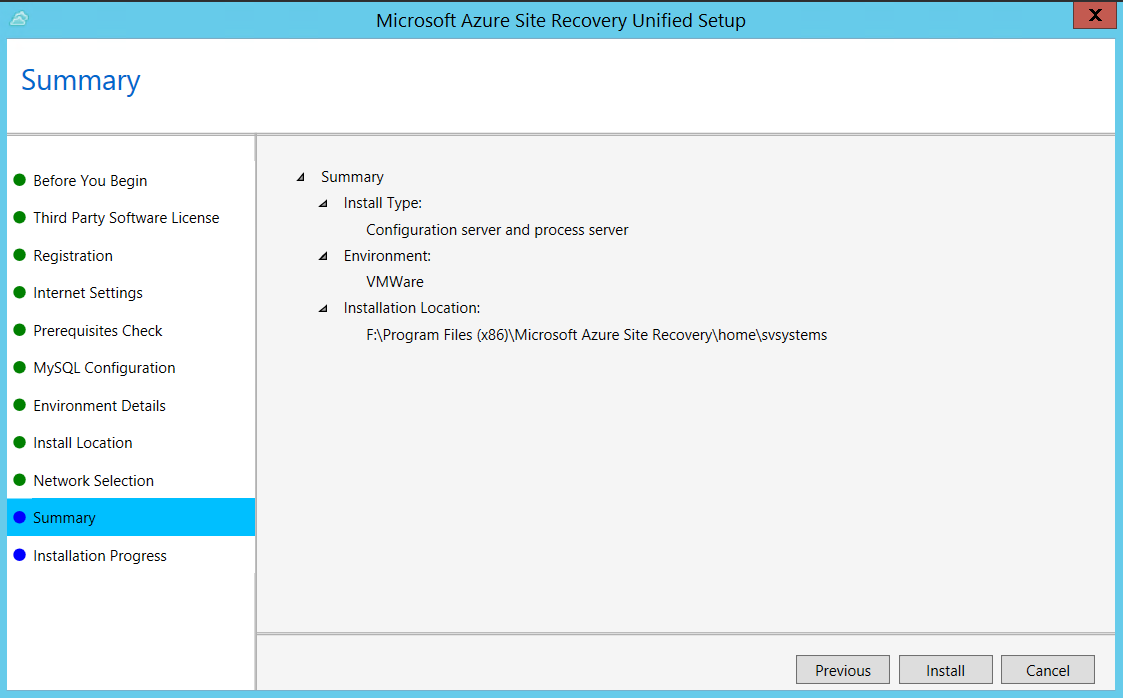
Nach Abschluss der Registrierung wird der Server auf dem Blatt Einstellungen>Server im Tresor angezeigt.
Zieleinstellungen
Wählen Sie Zielressourcen aus, und überprüfen Sie sie.
Führen Sie auf der Registerkarte Zieleinstellungen die folgenden Schritte aus:
Wählen Sie unter Abonnement das Azure-Abonnement aus, das Sie verwenden möchten.
Wählen Sie unter Bereitstellungsmodell nach Failover das Zielbereitstellungsmodell aus. Site Recovery prüft, ob Sie über ein oder mehrere kompatible Azure-Speicherkonten und -Netzwerke verfügen.
![!HINWEIS] Es sollte nur das Resource Manager-Bereitstellungsmodell ausgewählt werden, da das klassische Bereitstellungsmodell ab dem 01. März 2023 veraltet ist.
Wählen Sie Weiter aus.
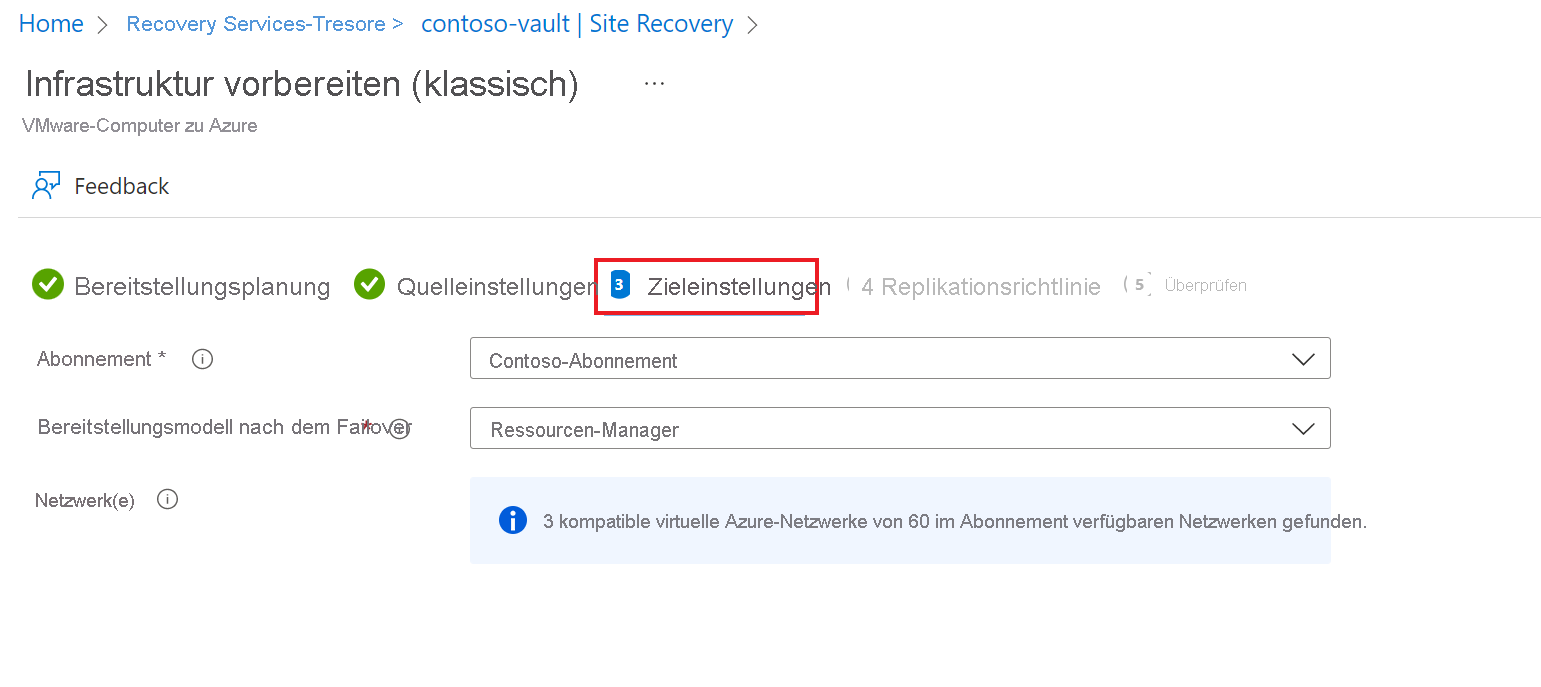
Replikationsrichtlinie
Aktivieren Sie die Replikation für jeden Server. Site Recovery installiert den Mobility Service, wenn die Replikation aktiviert wird. Wenn Sie die Replikation für einen Server aktivieren, kann es länger als 15 Minuten dauern, bis die Änderungen wirksam sind und im Portal angezeigt werden.
Führen Sie auf der Registerkarte Replikationsrichtlinie die folgenden Schritte aus:
- Geben Sie unter Replikationsrichtlinie die Replikationsrichtlinie an.
- Wenn Sie über keine Replikationsrichtlinie verfügen, verwenden Sie die Option Neue Richtlinie erstellen und zuordnen, um eine neue Richtlinie zu erstellen.
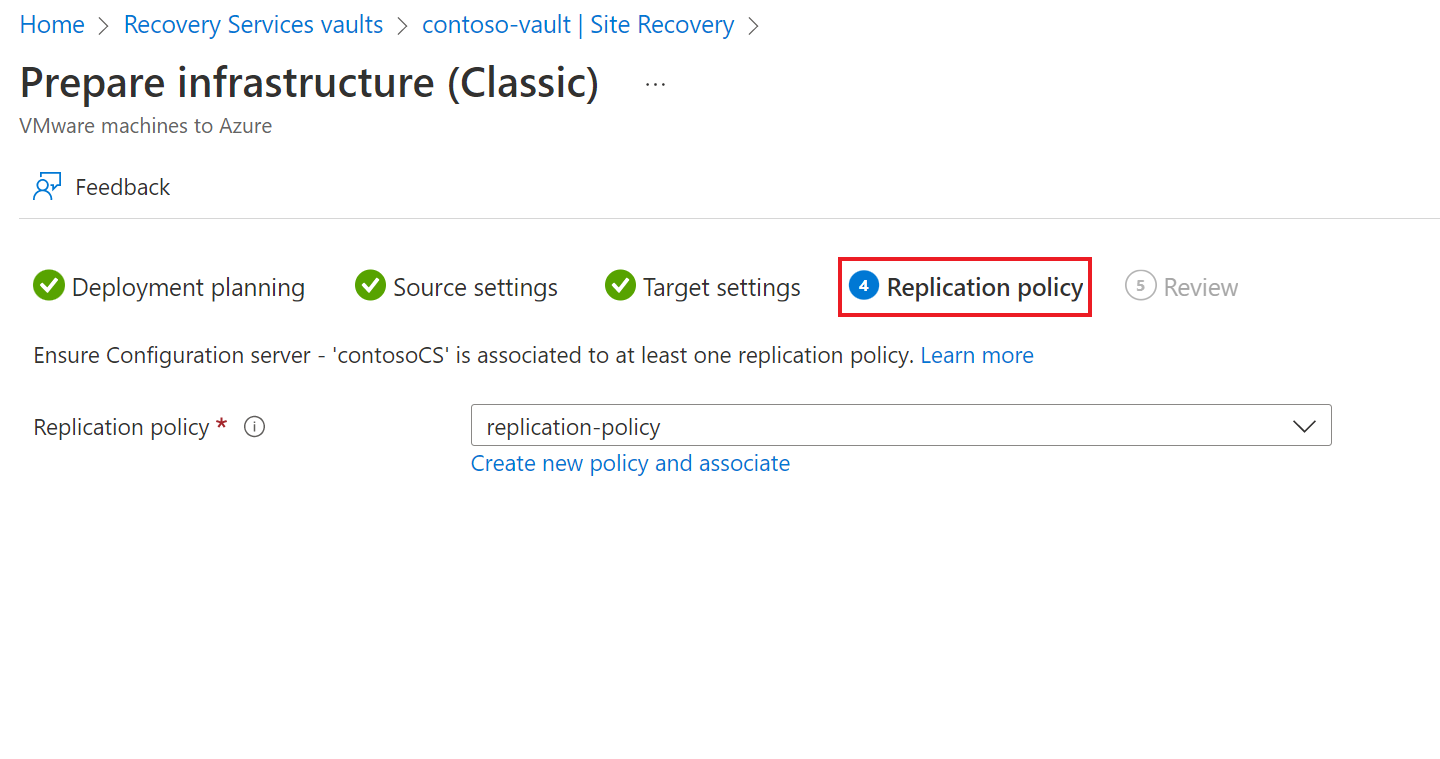
- Gehen Sie auf der Seite Erstellen und Richtlinie zuordnen wie folgt vor:
- Name: Geben Sie einen Richtliniennamen an.
- Quelltyp: Wählen Sie VMware/Physische Computer aus.
- Zieltyp: Wählen Sie das Abonnement und die Ressourcengruppe aus, in dem bzw. der Sie die Azure-VMs nach einem Failover erstellen möchten.
- RPO-Schwellenwert: Geben Sie den RPO-Grenzwert (Recovery Point Objective) an. Mit diesem Wert wird angegeben, wie oft Datenwiederherstellungspunkte erstellt werden. Wenn dieser Grenzwert bei der fortlaufenden Replikation überschritten wird, wird eine Warnung generiert.
- Aufbewahrungszeitraum (in Tagen): Geben Sie die Dauer des Aufbewahrungszeitraums für die einzelnen Wiederherstellungspunkte in Tagen an. Replizierte VMs können für jeden Punkt eines Zeitfensters wiederhergestellt werden. Eine Aufbewahrungsdauer von bis zu 15 Tagen wird unterstützt.
- Geben Sie unter App-konsistente Momentaufnahmehäufigkeit an, wie häufig (in Stunden) Wiederherstellungspunkte erstellt werden sollen, die anwendungskonsistente Momentaufnahmen enthalten.
- Nachdem die Richtlinie erstellt wurde, wählen Sie OK aus.

Standardmäßig wird für das Failback automatisch eine passende Richtlinie erstellt. Bei Verwendung der Replikationsrichtlinie rep-policy wird z.B. die Failbackrichtlinie rep-policy-failback erstellt. Diese Richtlinie wird erst verwendet, wenn Sie ein Failback über Azure initiieren.
Aktivieren der Replikation
Navigieren Sie im Azure-Portal zu Recovery Services-Tresore, und wählen Sie den Tresor aus.
Wählen Sie auf der Startseite des Tresors Site Recovery aktivieren aus.
Navigieren Sie zum unteren Rand der Seite, und wählen Sie unter VMware-Computer zu Azure die Option Replikation aktivieren (klassisch) aus.
Führen Sie auf der Registerkarte Zielumgebung die folgenden Schritte aus:
- Geben Sie unter Konfigurationsserver den Namen des Konfigurationsservers an.
- Wählen Sie unter Computertyp die Option Physische Computer aus.
- Behalten Sie unter Prozessserver die Standardauswahl bei. Optional können Sie Prozessserver hinzufügen verwenden, um einen neuen Server für diesen Schritt hinzuzufügen.
- Klicken Sie auf Weiter.
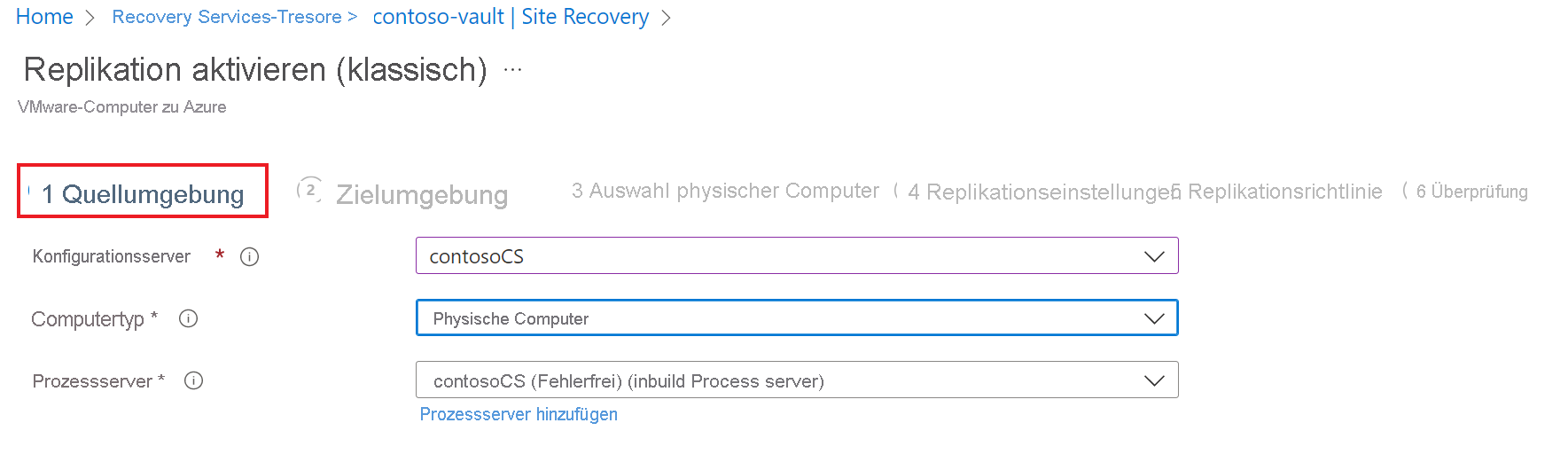
Gehen Sie auf der Registerkarte Zielumgebung wie folgt vor:
- Geben Sie unter Zielabonnement den Abonnementnamen an.
- Geben Sie unter Ressourcengruppe den Namen der Ressourcengruppe an.
- Geben Sie unter Bereitstellungsmodell nach Failover die Option Resource Manager an.
- Wählen Sie unter Azure-Zielnetzwerk das Azure Storage-Konto aus, das Sie zum Replizieren von Daten verwenden möchten.
- Wählen Sie unter Subnetz das Azure-Netzwerk und das Subnetz aus, mit dem Azure-VMs, die nach einem Failover erstellt werden, eine Verbindung herstellen.
- Klicken Sie auf Weiter.
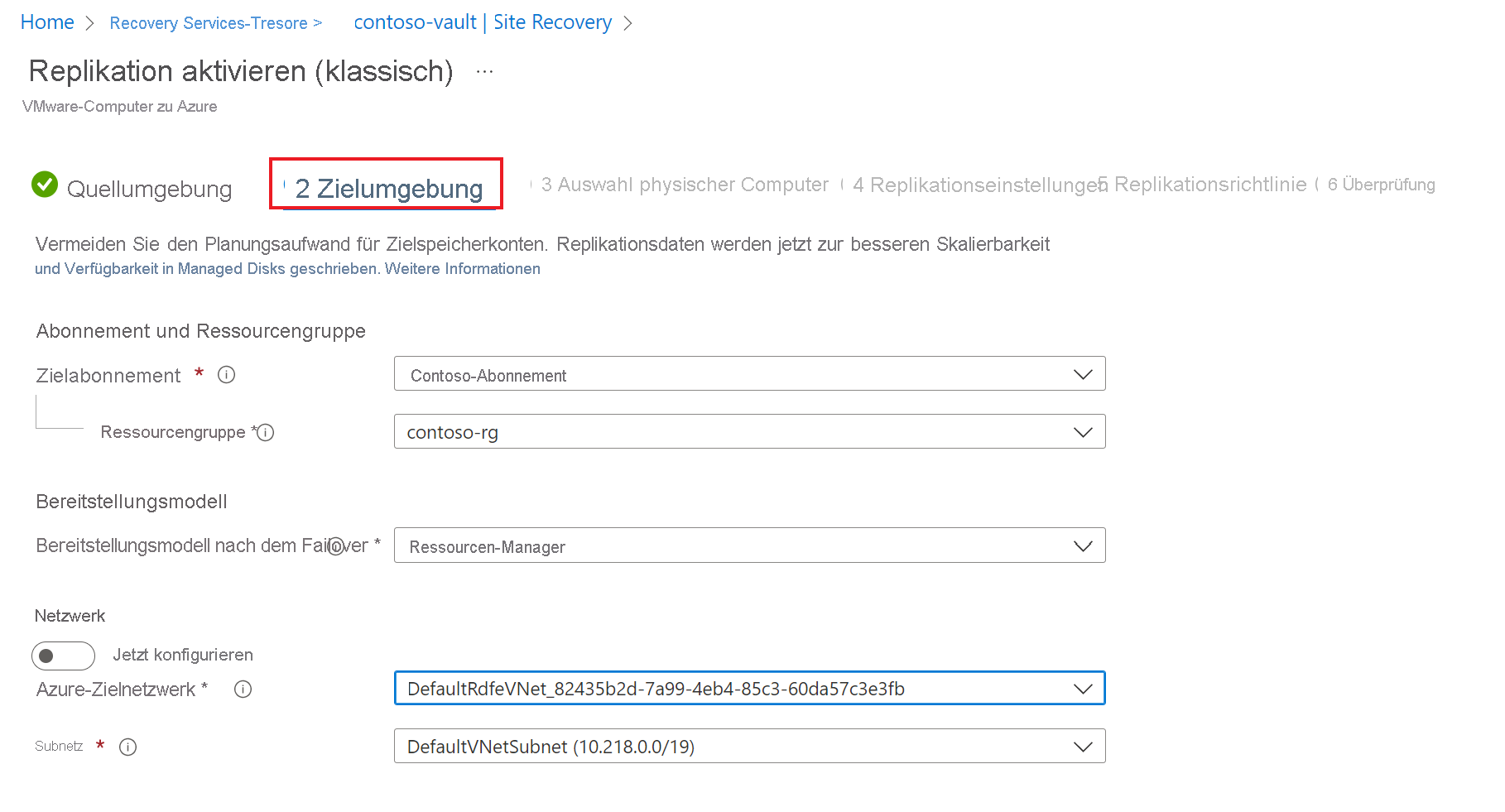
Führen Sie auf der Registerkarte Auswahl physischer Computer die folgenden Schritte aus:
- Wählen Sie Physischen Computer hinzufügen aus.
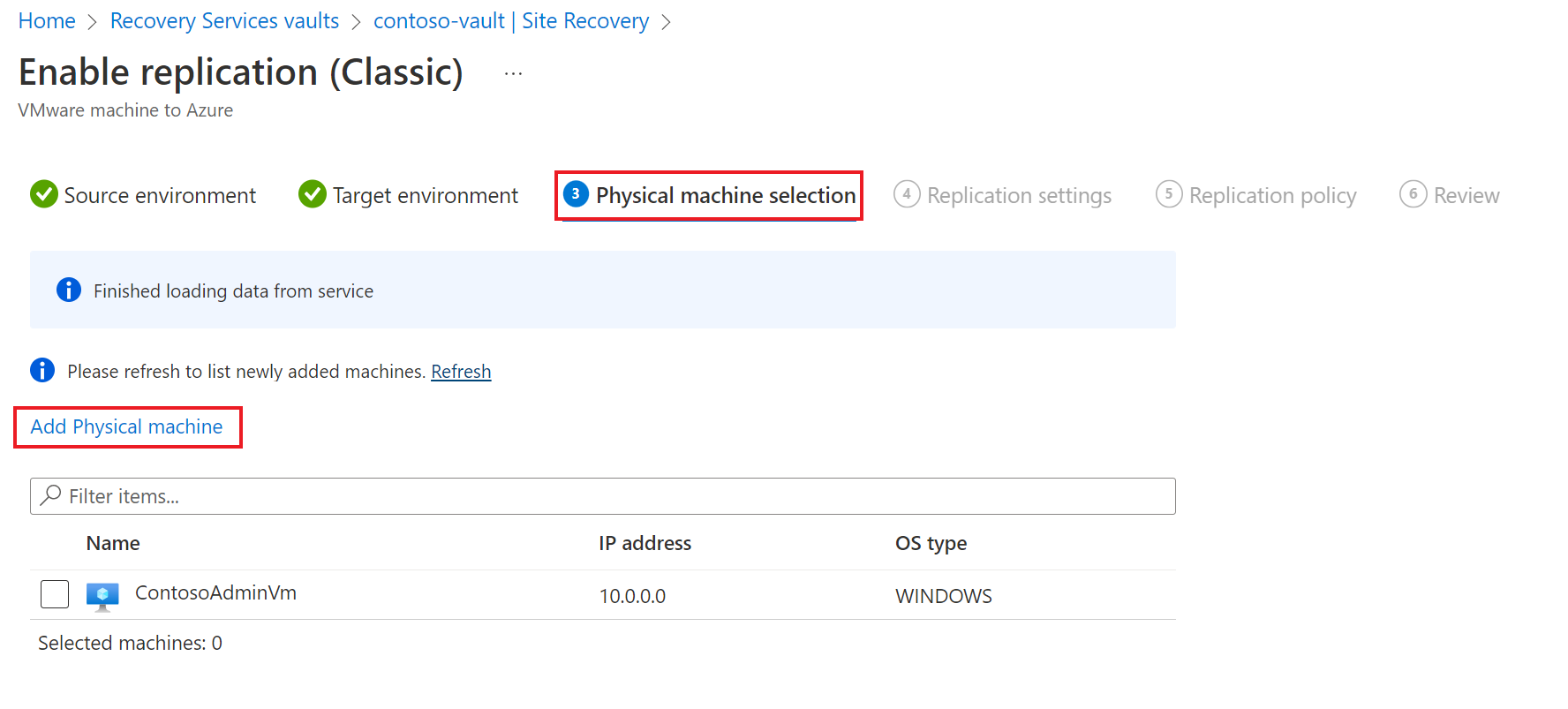
- Geben Sie den Namen und die IP-Adresse an.
- Wählen Sie das Betriebssystem des Computers, den Sie replizieren möchten, aus.
Es dauert einige Minuten, bis die Server ermittelt und aufgelistet werden.

- Wählen Sie Physischen Computer hinzufügen aus.
Wählen Sie auf der Registerkarte Replikationseinstellungen die Details zum Benutzerkonto aus, und überprüfen Sie sie.
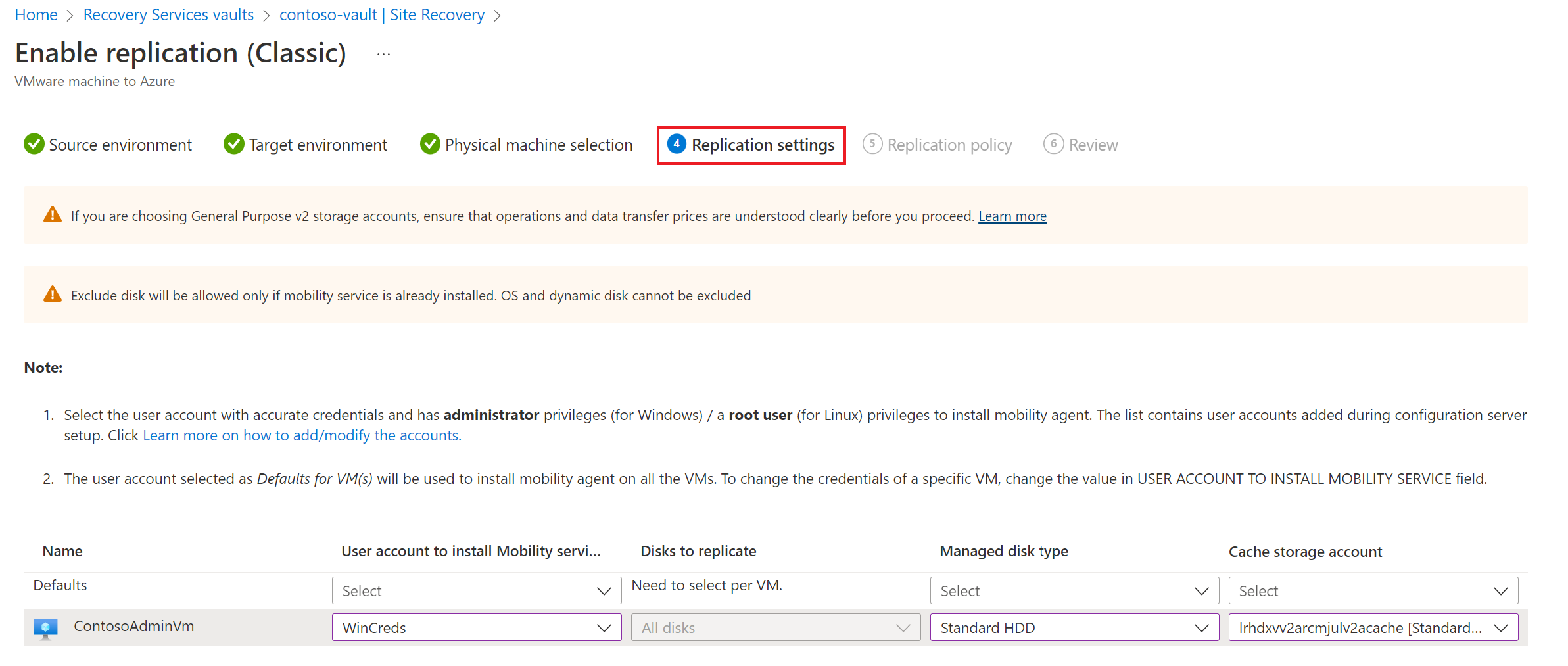
Überprüfen Sie auf der Registerkarte Replikationsrichtlinie, ob die richtige Replikationsrichtlinie ausgewählt ist.
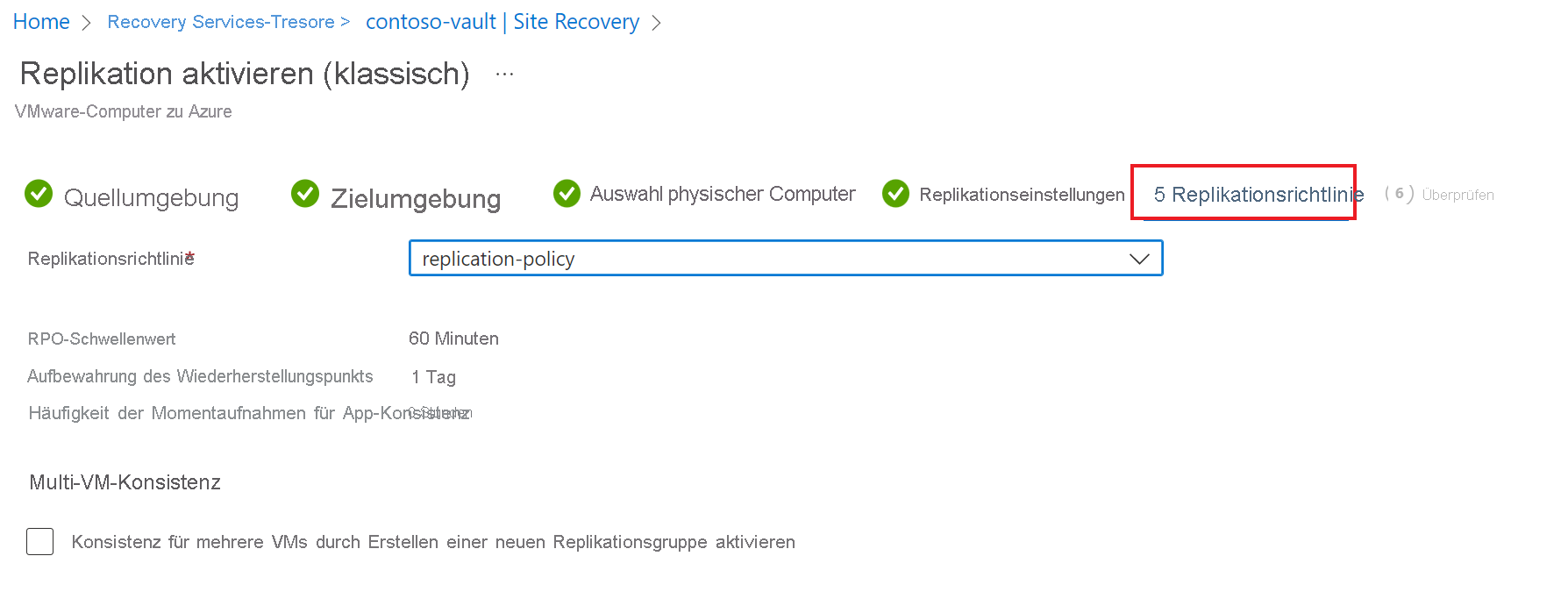
Überprüfen Sie auf der Registerkarte Überprüfen Ihre Auswahl, und wählen Sie Replikation aktivieren aus. Sie können den Fortschritt des Auftrags Schutz aktivieren unter Einstellungen>Aufträge>Site Recovery-Aufträge verfolgen. Nachdem der Auftrag Schutz abschließen ausgeführt wurde, ist der Computer bereit für das Failover.
Zum Überwachen der hinzugefügten Server können Sie den letzten Zeitpunkt der Ermittlung unter Konfigurationsserver>Letzter Kontakt um überprüfen. Wenn Sie Computer hinzufügen möchten, ohne auf die planmäßige Ermittlung zu warten, markieren Sie den Konfigurationsserver (nicht darauf klicken) und klicken auf Aktualisieren.
Nächste Schritte
Hier erfahren Sie mehr über die Testausführung einer Notfallwiederherstellung.