Problembehandlung für Azure-zu-Azure-VM-Replikationsfehler
In diesem Artikel wird beschrieben, wie Sie häufig auftretende Fehler in Azure Site Recovery während der Replikation und Wiederherstellung von virtuellen Azure-Computern (VMs) aus einer Region in eine andere beheben können. Weitere Informationen zu unterstützten Konfigurationen finden Sie unter Azure Site Recovery support matrix for replicating from Azure to Azure (Azure Site Recovery-Supportmatrix zum Replizieren aus Azure in Azure).
Probleme mit dem Azure-Ressourcenkontingent (Fehlercode 150097)
Vergewissern Sie sich, dass es für Ihr Abonnement möglich ist, Azure-VMs in der Zielregion zu erstellen, die Sie als Region für die Notfallwiederherstellung nutzen möchten. Ihr Abonnement benötigt ein ausreichendes Kontingent zum Erstellen von VMs der erforderlichen Größen. Standardmäßig wählt Site Recovery eine Ziel-VM-Größe aus, die der Größe der Quell-VM entspricht. Falls die passende Größe nicht verfügbar ist, wählt Site Recovery automatisch die verfügbare Größe aus, die dieser am nächsten kommt.
Wenn keine Größe vorhanden ist, die die Konfiguration der Quell-VM unterstützt, wird die folgende Meldung angezeigt:
Replication couldn't be enabled for the virtual machine <VmName>.
Mögliche Ursachen
- Für Ihre Abonnement-ID ist die Erstellung von VMs am Standort der Zielregion nicht aktiviert.
- Für Ihre Abonnement-ID ist die Erstellung von bestimmten VM-Größen am Standort der Zielregion nicht aktiviert, oder es ist kein ausreichendes Kontingent vorhanden.
- Für die Abonnement-ID wird am Standort der Zielregion keine geeignete Größe der Ziel-VM gefunden, die mit der Anzahl (2) der Netzwerkschnittstellenkarten (NIC) der Quell-VM übereinstimmt.
Beheben des Problems
Wenden Sie sich an den Azure-Abrechnungssupport, um Ihr Abonnement für die Erstellung von VMs der erforderlichen Größen am Zielstandort aktivieren zu lassen. Wiederholen Sie dann den fehlerhaften Vorgang.
Wenn für den Zielstandort eine Kapazitätsbeschränkung gilt, deaktivieren Sie die Replikation an diesen Standort. Dann aktivieren Sie die Replikation an einen anderen Standort, an dem für Ihr Abonnement ein ausreichendes Kontingent zum Erstellen von VMs der erforderlichen Größen zur Verfügung steht.
Vertrauenswürdige Stammzertifikate (Fehlercode: 151066)
Wenn auf der VM nicht alle aktuellen vertrauenswürdigen Stammzertifikate vorhanden sind, ist Ihr Auftrag zum Aktivieren der Replikation für Azure Site Recovery ggf. nicht erfolgreich. Ohne diese Zertifikate tritt für die Authentifizierung und Autorisierung von Site Recovery-Dienstaufrufen über die VM ein Fehler auf.
Wenn der Auftrag zum Aktivieren der Replikation fehlschlägt, wird die folgende Meldung angezeigt:
Site Recovery configuration failed.
Mögliche Ursache
Die für die Autorisierung und Authentifizierung erforderlichen vertrauenswürdigen Stammzertifikate sind auf dem virtuellen Computer nicht vorhanden.
Beheben des Problems
Windows
Bei einer VM mit Windows-Betriebssystem installieren Sie die aktuellen Windows-Updates, damit alle vertrauenswürdigen Stammzertifikate auf der VM vorhanden sind. Führen Sie den üblichen Prozess Ihrer Organisation für die Verwaltung von Windows-Updates oder Zertifikatupdates durch, um die aktuellen Stammzertifikate und die aktualisierte Zertifikatssperrliste auf den VMs abzurufen.
- Wenn Sie sich in einer nicht verbundenen Umgebung befinden, können Sie den Standardprozess für Windows-Updates in Ihrer Organisation durchführen, um die Zertifikate abzurufen.
- Falls die erforderlichen Zertifikate auf der VM nicht vorhanden sind, schlagen die Aufrufe des Site Recovery-Diensts aus Sicherheitsgründen fehl.
Navigieren Sie mit einem Browser auf Ihrer VM zu login.microsoftonline.com, um zu überprüfen, ob das Problem behoben wurde.
Weitere Informationen finden Sie unter Konfigurieren vertrauenswürdiger Stämme und unzulässiger Zertifikate.
Linux
Befolgen Sie die Anweisungen, die vom Anbieter Ihrer Linux-Betriebssystemversion bereitgestellt werden, um die aktuellen vertrauenswürdigen Stammzertifikate und die aktuelle Zertifikatssperrliste auf der VM abzurufen.
Führen Sie die folgenden Schritte aus, da SUSE Linux zum Verwalten einer Zertifikatliste symbolische Verknüpfungen (symlinks) verwendet:
Melden Sie sich als Benutzer root an. Das Rautensymbol (
#) ist die Standardeingabeaufforderung.Führen Sie den folgenden Befehl aus, um das Verzeichnis zu wechseln:
cd /etc/ssl/certsÜberprüfen Sie, ob das Symantec-Zertifikat der Stammzertifizierungsstelle vorhanden ist:
ls VeriSign_Class_3_Public_Primary_Certification_Authority_G5.pemWenn das Symantec-Zertifikat der Stammzertifizierungsstelle nicht gefunden wurde, führen Sie den folgenden Befehl aus, um die Datei herunterzuladen. Überprüfen Sie, ob Fehler aufgetreten sind, und führen Sie die empfohlenen Maßnahmen für Netzwerkfehler aus.
wget https://docs.broadcom.com/docs-and-downloads/content/dam/symantec/docs/other-resources/verisign-class-3-public-primary-certification-authority-g5-en.pem -O VeriSign_Class_3_Public_Primary_Certification_Authority_G5.pem
Überprüfen Sie, ob das Baltimore-Zertifikat der Stammzertifizierungsstelle vorhanden ist:
ls Baltimore_CyberTrust_Root.pemWurde das Baltimore-Zertifikat der Stammzertifizierungsstelle nicht gefunden, führen Sie den folgenden Befehl aus, um das Zertifikat herunterzuladen:
wget https://www.digicert.com/CACerts/BaltimoreCyberTrustRoot.crt.pem -O Baltimore_CyberTrust_Root.pem
Überprüfen Sie, ob das Zertifikat „DigiCert_Global_Root_CA“ vorhanden ist:
ls DigiCert_Global_Root_CA.pemWurde DigiCert_Global_Root_CA nicht gefunden, führen Sie die folgenden Befehle aus, um das Zertifikat herunterzuladen:
wget http://www.digicert.com/CACerts/DigiCertGlobalRootCA.crt openssl x509 -in DigiCertGlobalRootCA.crt -inform der -outform pem -out DigiCert_Global_Root_CA.pem
Führen Sie das Skript für das erneute Ausführen von Hashvorgängen aus, um die Zertifikatantragsteller-Hashes für die neu heruntergeladenen Zertifikate zu aktualisieren:
c_rehashFühren Sie die folgenden Befehle aus, um zu überprüfen, ob die Antragstellerhashes als Symlinks für die Zertifikate erstellt wurden:
ls -l | grep Baltimorelrwxrwxrwx 1 root root 29 Jan 8 09:48 3ad48a91.0 -> Baltimore_CyberTrust_Root.pem -rw-r--r-- 1 root root 1303 Jun 5 2014 Baltimore_CyberTrust_Root.pemls -l | grep VeriSign_Class_3_Public_Primary_Certification_Authority_G5-rw-r--r-- 1 root root 1774 Jun 5 2014 VeriSign_Class_3_Public_Primary_Certification_Authority_G5.pem lrwxrwxrwx 1 root root 62 Jan 8 09:48 facacbc6.0 -> VeriSign_Class_3_Public_Primary_Certification_Authority_G5.pemls -l | grep DigiCert_Global_Rootlrwxrwxrwx 1 root root 27 Jan 8 09:48 399e7759.0 -> DigiCert_Global_Root_CA.pem -rw-r--r-- 1 root root 1380 Jun 5 2014 DigiCert_Global_Root_CA.pemErstellen Sie eine Kopie der Datei VeriSign_Class_3_Public_Primary_Certification_Authority_G5.pem mit dem Dateinamen b204d74a.0:
cp VeriSign_Class_3_Public_Primary_Certification_Authority_G5.pem b204d74a.0Erstellen Sie eine Kopie der Datei Baltimore_CyberTrust_Root.pem mit dem Dateinamen 653b494a.0:
cp Baltimore_CyberTrust_Root.pem 653b494a.0Erstellen Sie eine Kopie der Datei DigiCert_Global_Root_CA.pem mit dem Dateinamen 3513523f.0:
cp DigiCert_Global_Root_CA.pem 3513523f.0Prüfen Sie, ob die Dateien vorhanden sind:
ls -l 653b494a.0 b204d74a.0 3513523f.0-rw-r--r-- 1 root root 1774 Jan 8 09:52 3513523f.0 -rw-r--r-- 1 root root 1303 Jan 8 09:52 653b494a.0 -rw-r--r-- 1 root root 1774 Jan 8 09:52 b204d74a.0
Ausgehende URLs oder IP-Bereiche (Fehlercode 151037 oder 151072)
Damit die Site Recovery-Replikation funktioniert, ist für die VM ausgehende Konnektivität zu bestimmten URLs erforderlich. Wenn sich Ihr virtueller Computer hinter einer Firewall befindet oder Netzwerksicherheitsgruppen-Regeln (NSG-Regeln) zum Steuern der ausgehenden Konnektivität verwendet werden, wird ggf. eine dieser Fehlermeldungen angezeigt. Der ausgehende Zugriff über URLs wird zwar weiterhin unterstützt, die Verwendung einer Zulassungsliste mit IP-Bereichen jedoch nicht mehr.
Mögliche Ursachen
- Eine Verbindung mit den Site Recovery-Endpunkten kann aufgrund eines Fehlers bei der DNS-Auflösung (Domain Name System) nicht hergestellt werden.
- Dieses Problem tritt häufiger beim erneuten Schützen auf, wenn Sie für die VM ein Failover ausgeführt haben, aber der DNS-Server aus der Region für die Notfallwiederherstellung nicht erreichbar ist.
Beheben des Problems
Stellen Sie bei Verwendung von benutzerdefiniertem DNS sicher, dass der DNS-Server in der Notfallwiederherstellungsregion erreichbar ist.
Überprüfen Sie wie folgt, ob für die VM eine Einstellung für das benutzerdefinierte DNS verwendet wird:
- Öffnen Sie Virtuelle Computer, und wählen Sie die VM aus.
- Navigieren Sie für die VM zu Einstellungen, und wählen Sie Netzwerk aus.
- Wählen Sie unter Virtuelles Netzwerk/Subnetz den Link zum Öffnen der Ressourcenseite des virtuellen Netzwerks aus.
- Navigieren Sie zu Einstellungen, und wählen Sie DNS-Server aus.
Versuchen Sie, über den virtuellen Computer auf den DNS-Server zuzugreifen. Wenn der DNS-Server nicht erreichbar ist, können Sie ein Failover für den DNS-Server ausführen oder eine „Sichtverbindung“ zwischen dem Netzwerk für die Notfallwiederherstellung und dem DNS herstellen.
Hinweis
Wenn Sie private Endpunkte verwenden, stellen Sie sicher, dass die virtuellen Computer die privaten DNS-Einträge auflösen können.
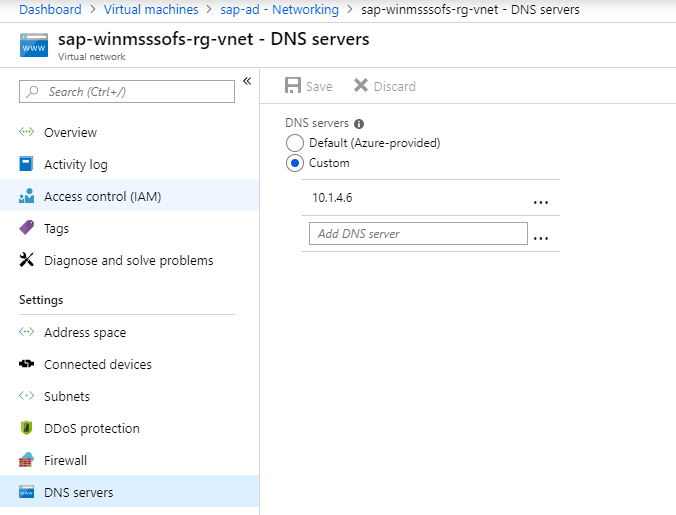
Problem 2: Fehler bei der Site Recovery-Konfiguration (151196)
Mögliche Ursache
Eine Verbindung mit IP4-Endpunkten für die Authentifizierung und Identität von Microsoft 365 kann nicht hergestellt werden.
Beheben des Problems
Azure Site Recovery benötigt zur Authentifizierung Zugriff auf IP-Adressbereiche von Microsoft 365. Wenn Sie Regeln für Azure-Netzwerksicherheitsgruppen (NSG-Regeln) oder einen Firewallproxy zum Steuern der ausgehenden Netzwerkkonnektivität für die VM verwenden, muss sichergestellt werden, dass Sie zum Zulassen des Zugriffs auf Microsoft Entra ID eine NSG-Regel verwenden, die auf dem Microsoft Entra-Diensttag basiert. Auf IP-Adressen basierende NSG-Regeln werden nicht mehr unterstützt.
Problem 3: Fehler bei der Site Recovery-Konfiguration (151197)
Mögliche Ursache
Eine Verbindung mit Azure Site Recovery-Dienstendpunkten kann nicht hergestellt werden.
Beheben des Problems
Wenn Sie zum Steuern der ausgehenden Netzwerkkonnektivität auf dem virtuellen Computer Regeln für Azure-Netzwerksicherheitsgruppen (NSG-Regeln) oder einen Firewallproxy verwenden, müssen Sie Diensttags verwenden. Wir unterstützen für Azure Site Recovery nicht mehr die Verwendung einer Zulassungsliste von IP-Adressen über Netzwerksicherheitsgruppen.
Problem 4: Replikation schlägt fehl, wenn der Netzwerkdatenverkehr einen lokalen Proxyserver verwendet (151072)
Mögliche Ursache
Die benutzerdefinierten Proxyeinstellungen sind ungültig, und der Mobilitätsdienst-Agent hat die Proxyeinstellungen von Internet Explorer nicht automatisch erkannt.
Beheben des Problems
Der Mobilitätsdienst-Agent erkennt die Proxyeinstellungen von Internet Explorer unter Windows und von
/etc/environmentunter Linux.Wenn nur für den Mobilitätsdienst ein Proxy festgelegt werden soll, können Sie die Proxydetails in ProxyInfo.conf angeben, die sich hier befinden:
- Linux:
/usr/local/InMage/config/ - Windows:
C:\ProgramData\Microsoft Azure Site Recovery\Config
- Linux:
ProxyInfo.conf sollte die Proxyeinstellungen im folgenden INI-Format enthalten.
[proxy] Address=http://1.2.3.4 Port=567
Hinweis
Vom Mobilitätsdienst-Agent werden nur nicht authentifizierte Proxys unterstützt.
Weitere Informationen
Um die erforderlichen URLs oder erforderlichen IP-Adressbereiche anzugeben, befolgen Sie die Anweisungen unter Netzwerkkonzepte für die Replikation zwischen Azure-Standorten.
Datenträger in VM nicht gefunden (Fehlercode 150039)
Es muss ein neuer Datenträger initialisiert werden, der an die VM angefügt ist. Wenn der Datenträger nicht gefunden wurde, wird die folgende Meldung angezeigt:
Azure data disk <DiskName> <DiskURI> with logical unit number <LUN> <LUNValue> was not mapped to a corresponding disk being reported from within the VM that has the same LUN value.
Mögliche Ursachen
- Es wurde ein neuer Datenträger an den virtuellen Computer angefügt, aber nicht initialisiert.
- Der Datenträger innerhalb des virtuellen Computers meldet nicht den richtigen LUN-Wert (logische Gerätenummer), mit dem der Datenträger an den virtuellen Computer angefügt wurde.
Beheben des Problems
Stellen Sie sicher, dass die Datenträger initialisiert wurden, und wiederholen Sie den Vorgang.
- Windows: Anfügen und Initialisieren eines neuen Datenträgers.
- Linux:Initialisieren eines neues Datenträgers unter Linux.
Wenden Sie sich an den Support, wenn das Problem weiterhin besteht.
Mehrere Datenträger zum Schutz verfügbar (Fehlercode 153039)
Mögliche Ursachen
- Mindestens ein Datenträger wurde dem virtuellen Computer vor Kurzem nach dem Schutz hinzugefügt.
- Mindestens ein Datenträger wurde nach dem Schutz des virtuellen Computers initialisiert.
Beheben des Problems
Damit der Replikationsstatus des virtuellen Computers wieder fehlerfrei ist, können Sie entweder die Datenträger schützen oder die Warnung ignorieren.
So schützen Sie die Datenträger
Wechseln Sie zu Replizierte Elemente>Name des virtuellen Computers>Datenträger.
Wählen Sie den ungeschützten Datenträger und dann Replikation aktivieren aus:
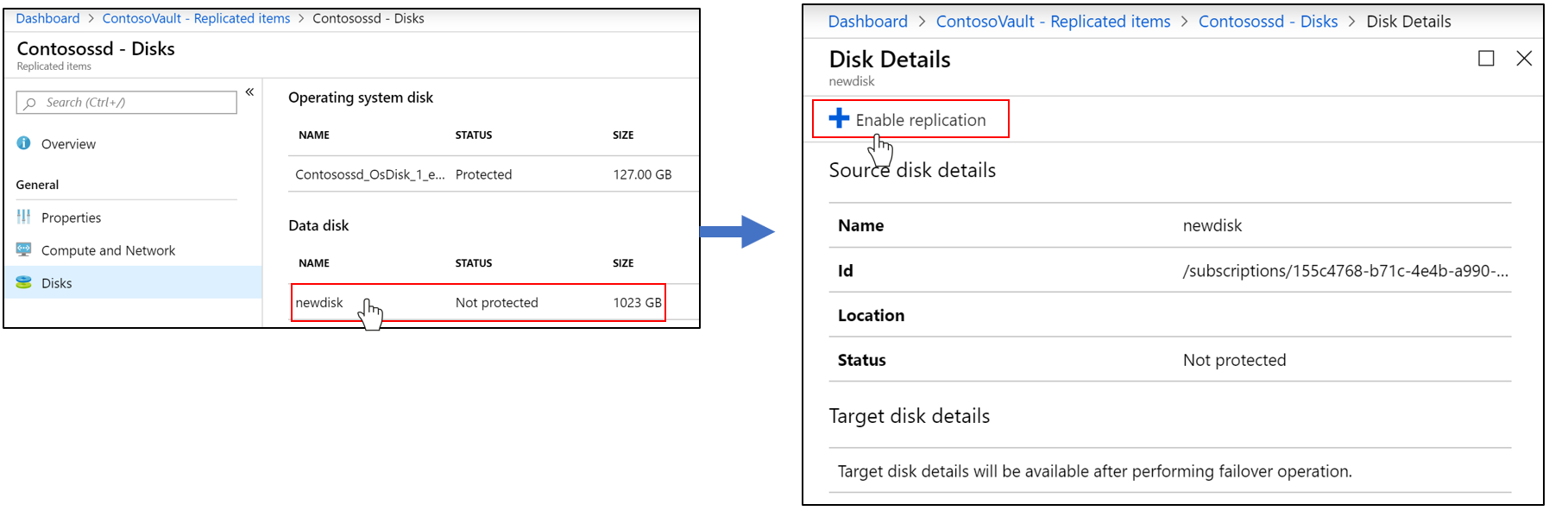
So ignorieren Sie die Warnung
Wechseln Sie zu Replizierte Elemente>Name des virtuellen Computers.
Wählen Sie die Warnung im Abschnitt Übersicht aus, und klicken Sie dann auf OK.
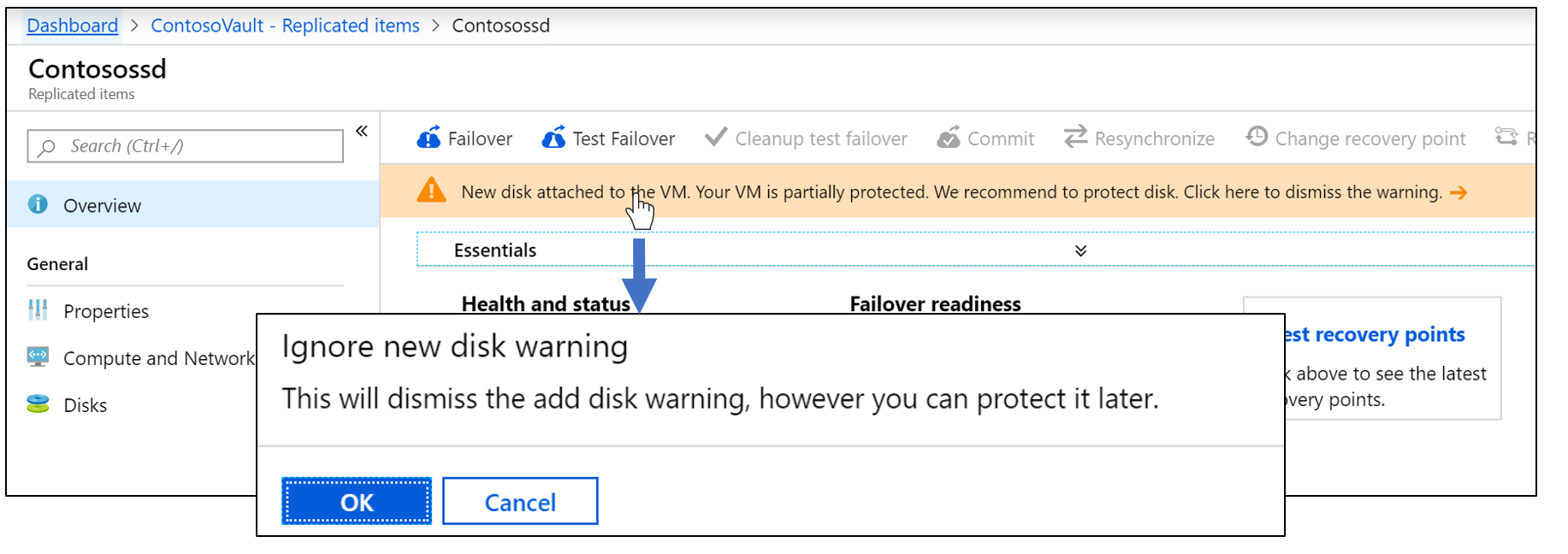
Aus dem Tresor entfernte VM wurde mit Informationen abgeschlossen (Fehlercode 150225)
Beim Schützen des virtuellen Computers erstellt Site Recovery Links auf dem virtuellen Quellcomputer. Wenn Sie den Schutz entfernen oder die Replikation deaktivieren, entfernt Site Recovery diese Links im Rahmen des Bereinigungsauftrags. Wenn für den virtuellen Computer eine Ressourcensperre festgelegt ist, wird der Bereinigungsauftrag mit Informationen abgeschlossen. Die Informationen geben an, dass der virtuelle Computer aus dem Recovery Services-Tresor entfernt wurde, dass aber einige der veralteten Links auf dem Quellcomputer nicht bereinigt werden konnten.
Sie können diese Warnung ignorieren, wenn Sie diesen virtuellen Computer nicht wieder schützen möchten. Wenn Sie diesen virtuellen Computer jedoch später schützen müssen, führen Sie die Schritte in diesem Abschnitt aus, um die Links zu bereinigen.
Warnung
Wenn Sie keine Bereinigung ausführen, wirkt sich das wie folgt aus:
- Wenn Sie die Replikation mithilfe des Recovery Services-Tresors aktivieren, wird der virtuelle Computer nicht aufgelistet.
- Bei dem Versuch, den virtuellen Computer mithilfe von Virtueller Computer>Einstellungen>Notfallwiederherstellung zu schützen, tritt ein Fehler beim Vorgang mit folgender Meldung auf: Die Replikation kann aufgrund der vorhandenen veralteten Ressourcenlinks für die VM nicht aktiviert werden.
Beheben des Problems
Hinweis
Site Recovery löscht oder beeinträchtigt nicht den virtuellen Quellcomputer, während Sie diese Schritte ausführen.
Entfernen Sie die Sperre von der VM oder VM-Ressourcengruppe. In der folgenden Abbildung muss beispielsweise die Ressourcensperre für die VM mit dem Namen
MoveDemogelöscht werden: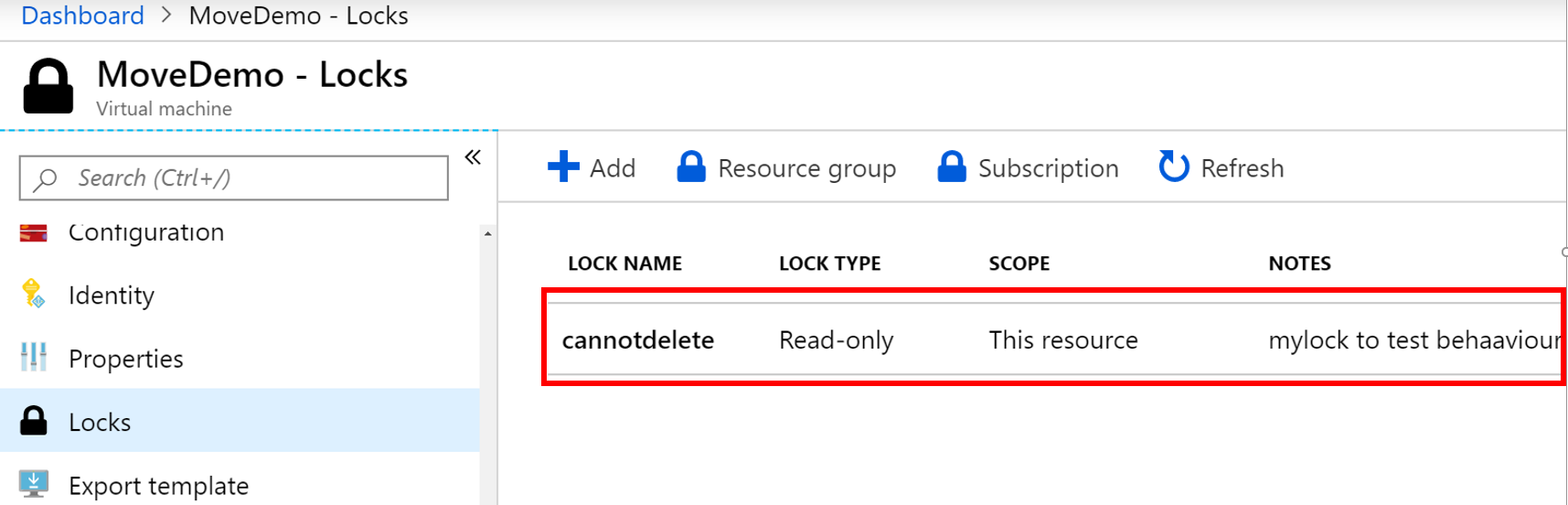
Laden Sie das Skript zum Entfernen einer veralteten Site Recovery-Konfiguration herunter.
Führen Sie das Skript Cleanup-stale-asr-config-Azure-VM.ps1 aus. Geben Sie Abonnement-ID, VM-Ressourcengruppe und Name der VM als Parameter an.
Wenn Sie zur Eingabe von Azure-Anmeldeinformationen aufgefordert werden, geben Sie diese an. Überprüfen Sie dann, ob das Skript ohne Fehler ausgeführt wird.
Replikation auf VM mit veralteten Ressourcen nicht aktiviert (Fehlercode 150226)
Mögliche Ursachen
Auf dem virtuellen Computer ist eine veraltete Konfiguration von einem früheren Site Recovery-Schutz vorhanden.
Eine veraltete Konfiguration kann auf einem virtuellen Azure-Computer vorhanden sein, wenn Sie die Replikation für den virtuellen Azure-Computer mithilfe von Site Recovery aktiviert haben und dann wie folgt vorgegangen sind:
- Sie haben die Replikation deaktiviert, aber für die Quell-VM war eine Ressourcensperre vorhanden.
- Sie haben den Site Recovery-Tresor gelöscht, ohne die Replikation auf der VM explizit zu deaktivieren.
- Sie haben die Ressourcengruppe gelöscht, die den Site Recovery-Tresor enthält, ohne die Replikation auf der VM explizit zu deaktivieren.
Beheben des Problems
Hinweis
Site Recovery löscht oder beeinträchtigt nicht den virtuellen Quellcomputer, während Sie diese Schritte ausführen.
Entfernen Sie die Sperre von der VM oder VM-Ressourcengruppe. In der folgenden Abbildung muss beispielsweise die Ressourcensperre für die VM mit dem Namen
MoveDemogelöscht werden: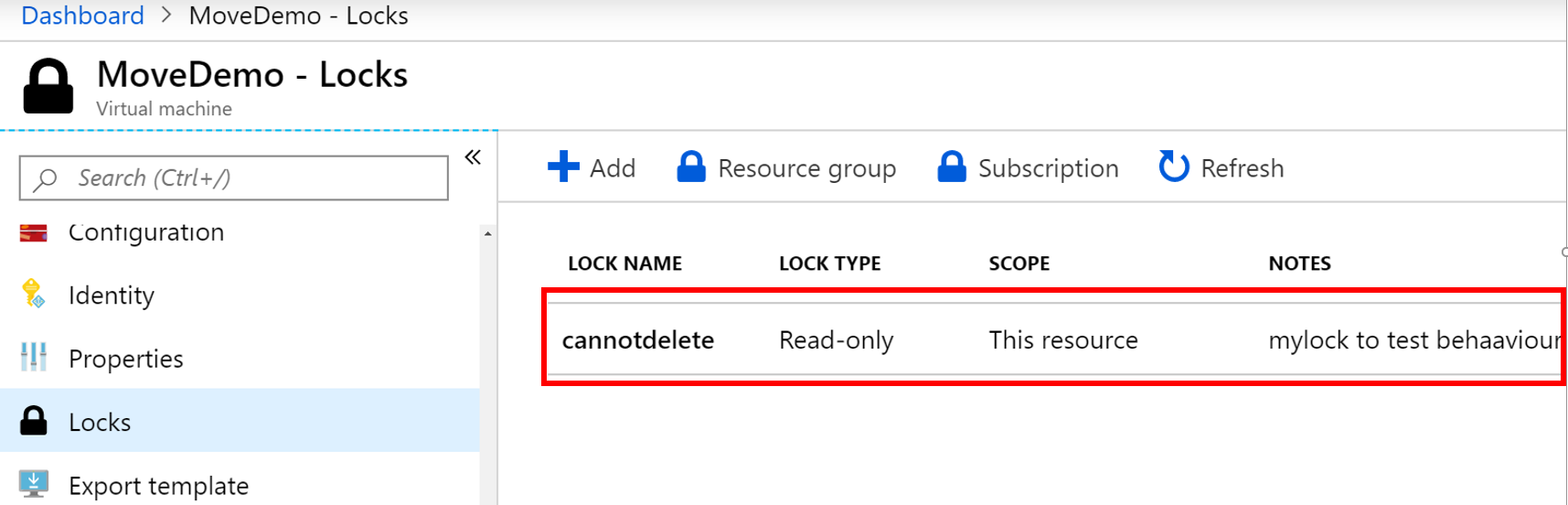
Laden Sie das Skript zum Entfernen einer veralteten Site Recovery-Konfiguration herunter.
Führen Sie das Skript Cleanup-stale-asr-config-Azure-VM.ps1 aus. Geben Sie Abonnement-ID, VM-Ressourcengruppe und Name der VM als Parameter an.
Wenn Sie zur Eingabe von Azure-Anmeldeinformationen aufgefordert werden, geben Sie diese an. Überprüfen Sie dann, ob das Skript ohne Fehler ausgeführt wird.
VM oder Ressourcengruppe kann in Auftrag zum Aktivieren der Replikation nicht ausgewählt werden
Problem 1: Die Ressourcengruppe und die Quell-VM befinden sich an unterschiedlichen Standorten.
Site Recovery erfordert derzeit, dass sich die Quellressourcengruppe für die Region und der virtuelle Computer am selben Standort befinden müssen. Wenn das nicht der Fall ist, können Sie den virtuellen Computer oder die Ressourcengruppe nicht finden, wenn Sie versuchen, einen Schutz anzuwenden.
Als Problemumgehung können Sie die Replikation über den virtuellen Computer statt aus dem Recovery Services-Tresor aktivieren. Navigieren Sie zu Quell-VM>Eigenschaften>Notfallwiederherstellung, und aktivieren Sie die Replikation.
Problem 2: Die Ressourcengruppe ist nicht Teil des ausgewählten Abonnements
Möglicherweise können Sie die Ressourcengruppe zum Zeitpunkt des Schutzes nicht finden, wenn sie nicht Teil des ausgewählten Abonnements ist. Stellen Sie sicher, dass die Ressourcengruppe zum verwendeten Abonnement gehört.
Problem 3: Veraltete Konfiguration
Möglicherweise wird der virtuelle Computer, für den Sie die Replikation aktivieren möchten, nicht angezeigt, wenn eine veraltete Site Recovery-Konfiguration auf dem virtuellen Azure-Computer vorhanden ist. Dieser Fall kann eintreten, wenn Sie die Replikation für den virtuellen Azure-Computer mithilfe von Site Recovery aktiviert haben und dann wie folgt vorgegangen sind:
- Sie haben den Site Recovery-Tresor gelöscht, ohne die Replikation auf der VM explizit zu deaktivieren.
- Sie haben die Ressourcengruppe gelöscht, die den Site Recovery-Tresor enthält, ohne die Replikation auf der VM explizit zu deaktivieren.
- Sie haben die Replikation deaktiviert, aber für die Quell-VM war eine Ressourcensperre vorhanden.
Beheben des Problems
Hinweis
Aktualisieren Sie unbedingt das Modul AzureRM.Resources, bevor Sie das in diesem Abschnitt genannte Skript verwenden. Site Recovery löscht oder beeinträchtigt nicht den virtuellen Quellcomputer, während Sie diese Schritte ausführen.
Entfernen Sie ggf. die Sperre von der VM oder VM-Ressourcengruppe. In der folgenden Abbildung muss beispielsweise die Ressourcensperre für die VM mit dem Namen
MoveDemogelöscht werden: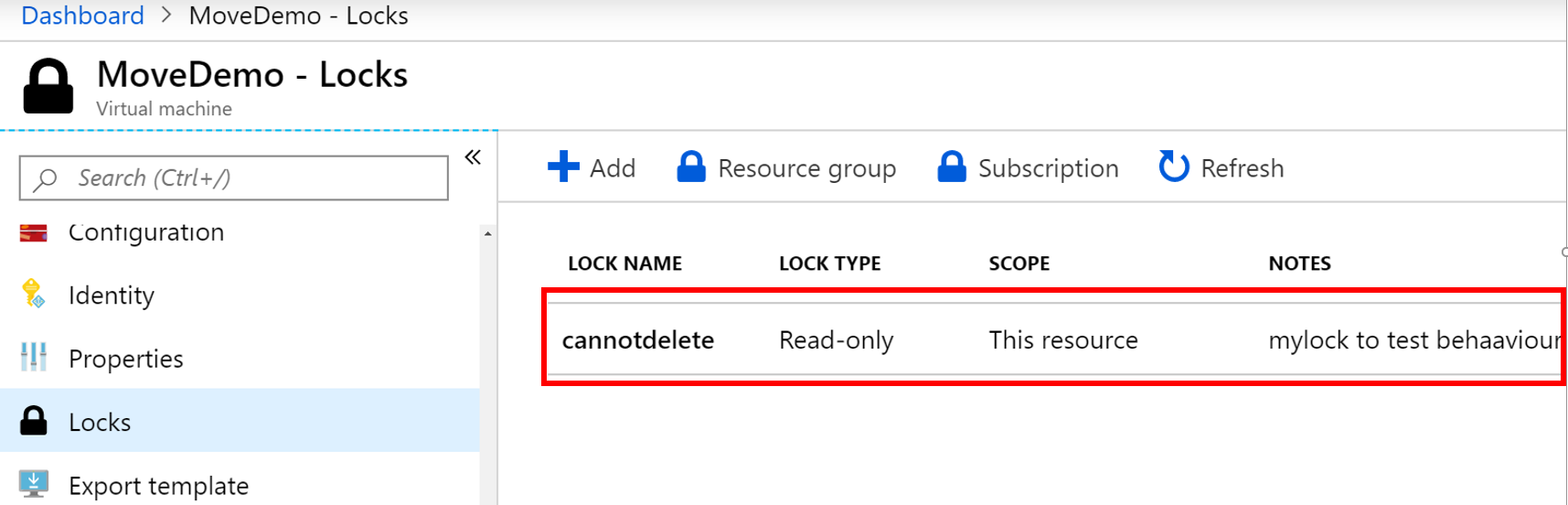
Laden Sie das Skript zum Entfernen einer veralteten Site Recovery-Konfiguration herunter.
Führen Sie das Skript Cleanup-stale-asr-config-Azure-VM.ps1 aus. Geben Sie Abonnement-ID, VM-Ressourcengruppe und Name der VM als Parameter an.
Wenn Sie zur Eingabe von Azure-Anmeldeinformationen aufgefordert werden, geben Sie diese an. Überprüfen Sie dann, ob das Skript ohne Fehler ausgeführt wird.
Eine VM für den Schutz kann nicht ausgewählt werden.
Mögliche Ursache
Auf dem virtuellen Computer ist eine fehlerhafte oder nicht reagierende Erweiterung installiert.
Beheben des Problems
Wechseln Sie zu Virtuelle Computer>Einstellung>Erweiterungen, und überprüfen Sie, ob es fehlerhafte Erweiterungen gibt. Deinstallieren Sie alle fehlerhaften Erweiterungen, und versuchen Sie dann erneut, den virtuellen Computer zu schützen.
VM-Bereitstellungsstatus ist ungültig (Fehlercode 150019)
Um die Replikation auf dem virtuellen Computer zu aktivieren, muss dessen Bereitstellungsstatus Erfolgreich lauten. Führen Sie die folgenden Schritte aus, um den Bereitstellungsstatus zu überprüfen:
- Wählen Sie im Azure-Portal unter Alle Dienste die Option Ressourcen-Explorer aus.
- Erweitern Sie die Liste Abonnements, und wählen Sie Ihr Abonnement aus.
- Erweitern Sie die Liste Ressourcengruppen, und wählen Sie die Ressourcengruppe des virtuellen Computers aus.
- Erweitern Sie die Liste Ressourcen, und wählen Sie den virtuellen Computer aus.
- Überprüfen Sie das Feld provisioningState in der Instanzansicht auf der rechten Seite.
Beheben des Problems
- Wenn provisioningState den Status Fehler aufweist, wenden Sie sich mit den Informationen zur Problembehandlung an den Support.
- Wenn provisioningState den Status Wird aktualisiert aufweist, wird möglicherweise gerade eine andere Erweiterung bereitgestellt. Überprüfen Sie, ob gerade Vorgänge für den virtuellen Computer ausgeführt werden, warten Sie, bis diese beendet sind, und wiederholen Sie dann den fehlerhaften Site Recovery-Auftrag zum Aktivieren der Replikation.
Ziel-VM kann nicht ausgewählt werden.
Problem 1: Die VM ist mit einem Netzwerk verbunden, das bereits einem Zielnetzwerk zugeordnet ist.
Wenn die Quell-VM während der Konfiguration für die Notfallwiederherstellung Teil eines virtuellen Netzwerks ist und eine andere VM aus demselben virtuellen Netzwerk bereits einem Netzwerk in der Zielressourcengruppe zugeordnet wurde, steht das Dropdown-Listenfeld für die Netzwerkauswahl standardmäßig nicht zur Verfügung (wird abgeblendet angezeigt).
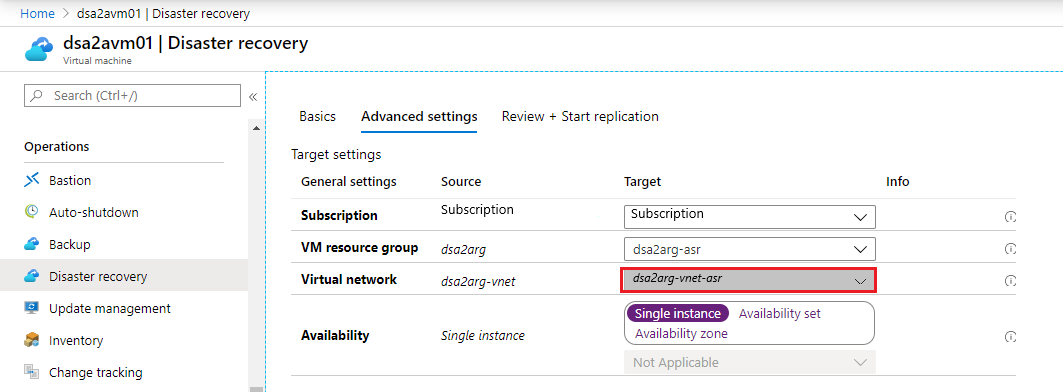
Problem 2: Sie haben die VM zuvor geschützt und dann die Replikation deaktiviert.
Durch das Deaktivieren der Replikation eines virtuellen Computers wird die Netzwerkzuordnung nicht gelöscht. Die Zuordnung muss in dem Recovery Services-Tresor gelöscht werden, in dem der virtuelle Computer geschützt wurde. Wählen Sie den Recovery Services-Tresor aus, und wechseln Sie zu Verwalten>Site Recovery-Infrastruktur>Für virtuelle Azure-Computer>Netzwerkzuordnung.
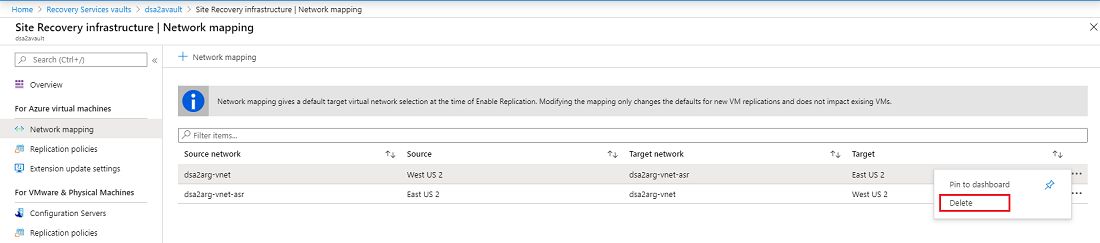
Das während der Notfallwiederherstellungseinrichtung konfigurierte Zielnetzwerk kann nach dem erstmaligen Einrichten und dem Schützen der VM geändert werden. Wählen Sie zum Ändern der Netzwerkzuordnung den Netzwerknamen aus:
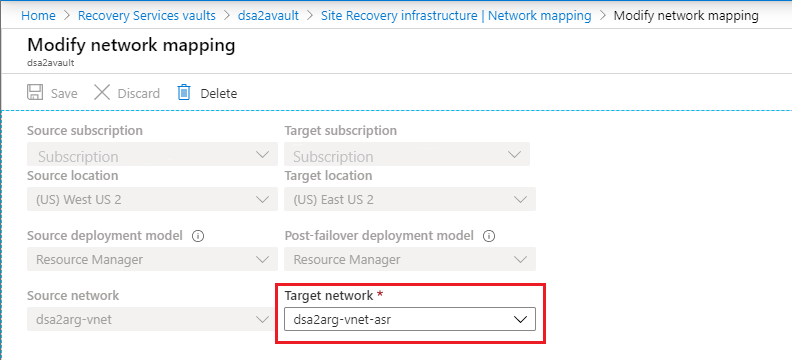
COM+ oder VSS (Fehlercode 151025)
Wenn der Fehler im Zusammenhang mit COM+ oder dem Volumeschattenkopie-Dienst (Volume Shadow Copy Service, VSS) auftritt, wird folgende Meldung angezeigt:
Site Recovery extension failed to install.
Mögliche Ursachen
- Der COM+-Systemanwendungsdienst ist deaktiviert.
- Der Volumeschattenkopie-Dienst ist deaktiviert.
Beheben des Problems
Legen Sie für die COM+-Systemanwendung und den Volumeschattenkopie-Dienst den automatischen oder manuellen Startmodus fest.
Öffnen Sie die Konsole „Dienste“ unter Windows.
Vergewissern Sie sich, dass für die COM+-Systemanwendung und den Volumeschattenkopie-Dienst die Option Starttyp nicht auf Deaktiviert festgelegt ist.
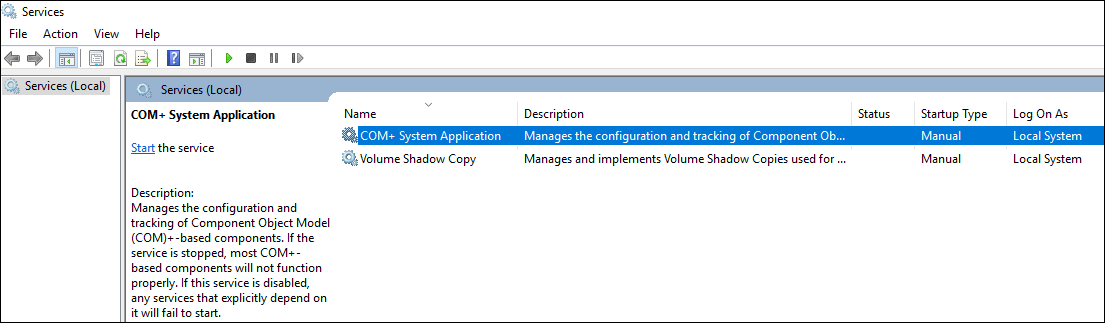
Nicht unterstützte Größe verwalteter Datenträger (Fehlercode 150172)
Wenn dieser Fehler auftritt, wird die folgende Meldung angezeigt:
Protection couldn't be enabled for the virtual machine as it has <DiskName> with size <DiskSize> that is lesser than the minimum supported size 1024 MB.
Mögliche Ursache
Der Datenträger ist kleiner als die unterstützte Größe von 1024 MB.
Beheben des Problems
Stellen Sie sicher, dass die Datenträgergröße innerhalb des unterstützten Größenbereichs liegt, und wiederholen Sie dann den Vorgang.
Schutz nicht aktiviert, wenn GRUB Gerätename verwendet (Fehlercode 151126)
Mögliche Ursachen
Die GRUB-Konfigurationsdateien von Linux (Grand Unified Bootloader, /boot/grub/menu.lst, /boot/grub/grub.cfg, /boot/grub2/grub.cfg oder /etc/default/grub) geben ggf. die tatsächlichen Gerätenamen anstelle der UUID (universell eindeutiger Bezeichner) für die Parameter root und resume an. Site Recovery erfordert UUIDs, da sich Gerätenamen ändern können. Beim Neustart wird ein virtueller Computer möglicherweise nicht mit demselben Namen im Failover angezeigt, was zu Problemen führt.
Die folgenden Beispiele sind Zeilen aus GRUB-Dateien, bei denen Gerätenamen anstelle der erforderlichen UUIDs angezeigt werden:
Datei /boot/grub2/grub.cfg:
linux /boot/vmlinuz-3.12.49-11-default root=/dev/sda2 ${extra_cmdline} resume=/dev/sda1 splash=silent quiet showoptsDatei /boot/grub/menu.lst
kernel /boot/vmlinuz-3.0.101-63-default root=/dev/sda2 resume=/dev/sda1 splash=silent crashkernel=256M-:128M showopts vga=0x314
Beheben des Problems
Ersetzen Sie jeden Gerätenamen durch die entsprechende UUID:
Ermitteln Sie die UUID des Geräts durch Ausführen des Befehls
blkid <device name>. Beispiel:blkid /dev/sda1 /dev/sda1: UUID="6f614b44-433b-431b-9ca1-4dd2f6f74f6b" TYPE="swap" blkid /dev/sda2 /dev/sda2: UUID="62927e85-f7ba-40bc-9993-cc1feeb191e4" TYPE="ext3"Ersetzen Sie den Gerätenamen durch die UUID in den Formaten
root=UUID=<UUID>undresume=UUID=<UUID>. Nach der Ersetzung würde z. B. die Zeile in boot/grub/menu.lst wie die folgende Zeile aussehen:kernel /boot/vmlinuz-3.0.101-63-default root=UUID=62927e85-f7ba-40bc-9993-cc1feeb191e4 resume=UUID=6f614b44-433b-431b-9ca1-4dd2f6f74f6b splash=silent crashkernel=256M-:128M showopts vga=0x314Wiederholen Sie den Schutzvorgang.
Fehler beim Schutz, weil GRUB-Gerät nicht vorhanden ist (Fehlercode 151124)
Mögliche Ursache
Die GRUB-Konfigurationsdateien ( /boot/grub/menu.lst, /boot/grub/grub.cfg, /boot/grub2/grub.cfg oder /etc/default/grub) enthalten möglicherweise die Parameter rd.lvm.lv oder rd_LVM_LV. Mit diesen Parametern werden die LVM-Geräte (Logical Volume Manager) angegeben, die zum Startzeitpunkt erkannt werden sollen. Wenn diese LVM-Geräte nicht vorhanden sind, wird das geschützte System selbst nicht gestartet und bleibt im Startprozess hängen. Dasselbe Problem tritt auch bei der Failover-VM auf. Hier sind einige Beispiele angegeben:
Datei /boot/grub2/grub.cfg für RHEL7:
linux16 /vmlinuz-3.10.0-957.el7.x86_64 root=/dev/mapper/rhel_mup--rhel7u6-root ro crashkernel=128M\@64M rd.lvm.lv=rootvg/root rd.lvm.lv=rootvg/swap rhgb quiet LANG=en_US.UTF-8Datei /etc/default/grub für RHEL7:
GRUB_CMDLINE_LINUX="crashkernel=auto rd.lvm.lv=rootvg/root rd.lvm.lv=rootvg/swap rhgb quietDatei /boot/grub/menu.lst für RHEL6:
kernel /vmlinuz-2.6.32-754.el6.x86_64 ro root=UUID=36dd8b45-e90d-40d6-81ac-ad0d0725d69e rd_NO_LUKS LANG=en_US.UTF-8 rd_NO_MD SYSFONT=latarcyrheb-sun16 crashkernel=auto rd_LVM_LV=rootvg/lv_root KEYBOARDTYPE=pc KEYTABLE=us rd_LVM_LV=rootvg/lv_swap rd_NO_DM rhgb quiet
Bei jedem Beispiel muss GRUB zwei LVM-Geräte mit den Namen root und swap in der Volumegruppe rootvg erkennen.
Beheben des Problems
Wenn das LVM-Gerät nicht vorhanden ist, erstellen Sie es, oder entfernen Sie die entsprechenden Parameter aus den GRUB-Konfigurationsdateien. Versuchen Sie dann erneut, den Schutz zu aktivieren.
Update des Mobilitätsdiensts wurde mit Warnungen beendet (Fehlercode 151083)
Der Site Recovery-Mobilitätsdienst hat viele Komponenten, von denen einer der Filtertreiber ist. Der Filtertreiber wird nur bei einem Systemneustart in den Systemspeicher geladen. Wenn ein Update des Mobilitätsdiensts Änderungen des Filtertreibers enthält, wird der Computer aktualisiert, doch wird weiterhin eine Warnung angezeigt, dass für einige Korrekturen ein Neustart erforderlich ist. Die Warnung wird angezeigt, weil die Korrekturen des Filtertreibers nur wirksam werden können, wenn der neue Filtertreiber geladen wird. Dies geschieht nur während eines Neustarts.
Hinweis
Dies ist nur eine Warnung. Die bestehende Replikation funktioniert auch nach dem neuen Agent-Update. Sie können jederzeit einen Neustart durchführen, um die Vorteile des neuen Filtertreibers zu nutzen. Wenn Sie keinen Neustart durchführen, funktioniert der alte Filtertreiber jedoch weiterhin.
Abgesehen vom Filtertreiber werden die Vorteile aller anderen Erweiterungen und Korrekturen im Update des Mobilitätsdiensts wirksam, ohne dass ein Neustart erforderlich ist.
Schutz nicht aktiviert, wenn verwalteter Replikatdatenträger vorhanden ist
Dieser Fehler tritt auf, wenn der verwaltete Replikatdatenträger (ohne erwartete Tags) in der Zielressourcengruppe bereits vorhanden ist.
Mögliche Ursache
Dieses Problem kann auftreten, wenn der virtuelle Computer zuvor geschützt war und der Replikatdatenträger beim Deaktivieren der Replikation nicht entfernt wurde.
Beheben des Problems
Löschen Sie den in der Fehlermeldung angegebenen Replikatdatenträger, und wiederholen Sie den fehlerhaften Schutzauftrag.
Fehler beim Aktivieren des Schutzes, weil das Installationsprogramm den Stammdatenträger nicht finden kann (Fehlercode 151137)
Dieser Fehler tritt bei Linux-Computern auf, bei denen der Betriebssystemdatenträger mit Azure Disk Encryption (ADE) verschlüsselt ist. Dieses Problem trifft nur auf Agent-Version 9.35 zu.
Mögliche Ursachen
Der Stammdatenträger, der das Stammdateisystem hostet, kann vom Installationsprogramm nicht gefunden werden.
Beheben des Problems
Führen Sie die folgenden Schritte aus, um das Problem zu beheben.
Suchen Sie auf RHEL-Computern die Agent-Datei unter dem Verzeichnis /var/lib/waagent mit folgendem Befehl:
# find /var/lib/ -name Micro\*.gzErwartete Ausgabe:
/var/lib/waagent/Microsoft.Azure.RecoveryServices.SiteRecovery.LinuxRHEL7-1.0.0.9139/UnifiedAgent/Microsoft-ASR_UA_9.35.0.0_RHEL7-64_GA_30Jun2020_release.tar.gzErstellen Sie ein neues Verzeichnis, und ändern Sie das Verzeichnis in dieses neue Verzeichnis.
Extrahieren Sie hier die im ersten Schritt gefundene Agent-Datei mit dem folgenden Befehl:
tar -xf <Tar Ball File>Öffnen Sie die Datei prereq_check_installer.json, und löschen Sie die folgenden Zeilen. Speichern Sie anschließend die Datei.
{ "CheckName": "SystemDiskAvailable", "CheckType": "MobilityService" },Rufen Sie das Installationsprogramm mit folgendem Befehl auf:
./install -d /usr/local/ASR -r MS -q -v AzureWenn das Installationsprogramm erfolgreich ausgeführt wird, wiederholen Sie den Vorgang zum Aktivieren der Replikation.
Behandeln von Problemen mit Zeitänderungen auf replizierten Servern
Dieser Fehler tritt auf, wenn sich die Zeit des Quellcomputers vorwärts und dann innerhalb kurzer Zeit zurückbewegt, um die Änderung zu korrigieren. Möglicherweise wird die Änderung nicht bemerkt, da die Zeit sehr schnell korrigiert wird.
Lösung: Um dieses Problem zu beheben, warten Sie, bis die Systemzeit die verzerrte zukünftige Zeit überschreitet. Eine weitere Option besteht darin, die Replikation zu deaktivieren und erneut zu aktivieren. Dies funktioniert nur für die vorwärtsgerichtete Replikation (Daten, die von der primären in die sekundäre Region repliziert werden) und nicht für die umgekehrte Replikation (Daten, die von der sekundären in die primäre Region repliziert werden).