Tutorial: Bereitstellen einer Java-Anwendung in einem Service Fabric-Cluster in Azure
Dieses Tutorial ist der dritte Teil einer Reihe. Es wird beschrieben, wie Sie eine Service Fabric-Anwendung in einem Cluster in Azure bereitstellen.
Im dritten Teil der Serie lernen Sie Folgendes:
- Erstellen eines sicheren Linux-Clusters in Azure
- Übermitteln einer Anwendung an den Cluster
In dieser Tutorialserie lernen Sie Folgendes:
- Erstellen einer Service Fabric Reliable Services-Java-Anwendung
- Bereitstellen und Debuggen der Anwendung in einem lokalen Cluster
- Bereitstellen der Anwendung in einem Azure-Cluster
- Einrichten der Überwachung und Diagnose für die Anwendung
- Richten Sie CI/CD ein.
Voraussetzungen
Bevor Sie mit diesem Tutorial beginnen können, müssen Sie Folgendes tun:
- Wenn Sie kein Azure-Abonnement besitzen, erstellen Sie ein kostenloses Konto.
- Installieren der Azure-Befehlszeilenschnittstelle
- Installieren des Service Fabric SDK für Mac oder Linux
- Installieren von Python 3
Erstellen eines Service Fabric-Clusters in Azure
Mit den folgenden Schritten werden die erforderlichen Ressourcen erstellt, die zum Bereitstellen Ihrer Anwendung in einem Service Fabric-Cluster benötigt werden. Außerdem werden die erforderlichen Ressourcen zum Überwachen der Integrität Ihrer Lösung per ELK-Stack (Elasticsearch, Logstash, Kibana) eingerichtet. Event Hubs wird beispielsweise als Senke für Protokolle aus Service Fabric verwendet. Dies wird so konfiguriert, dass Protokolle aus dem Service Fabric-Cluster an Ihre Logstash-Instanz gesendet werden.
Öffnen Sie ein Terminal, und laden Sie das folgende Paket herunter, das die benötigten Hilfsskripts und die Vorlagen zum Erstellen der Ressourcen in Azure enthält.
git clone https://github.com/Azure-Samples/service-fabric-java-quickstart.gitAnmelden bei Ihrem Azure-Konto
az loginLegen Sie Ihr Azure-Abonnement fest, das Sie zum Erstellen der Ressourcen verwenden möchten.
az account set --subscription [SUBSCRIPTION-ID]Führen Sie im Ordner service-fabric-java-quickstart/AzureCluster den folgenden Befehl aus, um in Key Vault ein Clusterzertifikat zu erstellen. Dieses Zertifikat wird verwendet, um Ihren Service Fabric-Cluster zu schützen. Geben Sie die Region (muss der Region Ihres Service Fabric-Clusters entsprechen), den Namen der Schlüsseltresor-Ressourcengruppe, den Namen des Schlüsseltresors, das Zertifikatkennwort und den Cluster-DNS-Namen an.
./new-service-fabric-cluster-certificate.sh [REGION] [KEY-VAULT-RESOURCE-GROUP] [KEY-VAULT-NAME] [CERTIFICATE-PASSWORD] [CLUSTER-DNS-NAME-FOR-CERTIFICATE] Example: ./new-service-fabric-cluster-certificate.sh 'westus' 'testkeyvaultrg' 'testkeyvault' '<password>' 'testservicefabric.westus.cloudapp.azure.com'Mit dem obigen Befehl werden die folgenden Informationen zurückgegeben, die Sie sich zur späteren Verwendung notieren sollten.
Source Vault Resource Id: /subscriptions/<subscription_id>/resourceGroups/testkeyvaultrg/providers/Microsoft.KeyVault/vaults/<name> Certificate URL: https://<name>.vault.azure.net/secrets/<cluster-dns-name-for-certificate>/<guid> Certificate Thumbprint: <THUMBPRINT>Erstellen einer Ressourcengruppe für das Speicherkonto, in dem Ihre Protokolle gespeichert sind
az group create --location [REGION] --name [RESOURCE-GROUP-NAME] Example: az group create --location westus --name teststorageaccountrgErstellen eines Speicherkontos, das zum Speichern der erstellten Protokolle verwendet wird
az storage account create -g [RESOURCE-GROUP-NAME] -l [REGION] --name [STORAGE-ACCOUNT-NAME] --kind Storage Example: az storage account create -g teststorageaccountrg -l westus --name teststorageaccount --kind StorageGreifen Sie auf das Azure-Portal zu, und navigieren Sie zur Registerkarte Shared Access Signature für Ihr Storage-Konto. Generieren Sie das SAS-Token wie folgt.
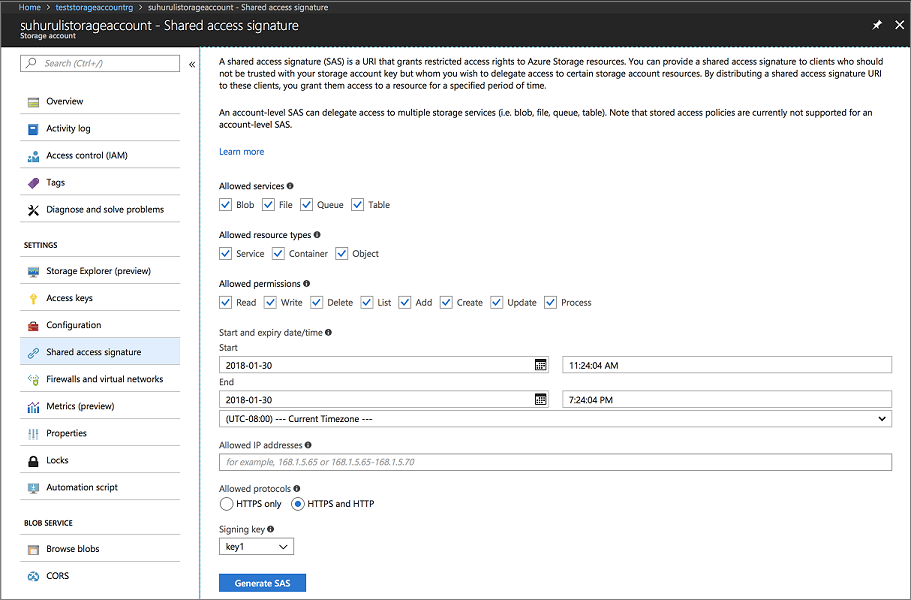
Kopieren Sie die Konto-SAS-URL, und bewahren Sie sie für die Erstellung Ihres Service Fabric-Clusters auf. Die URL lautet in etwa wie folgt:
?sv=2017-04-17&ss=bfqt&srt=sco&sp=rwdlacup&se=2018-01-31T03:24:04Z&st=2018-01-30T19:24:04Z&spr=https,http&sig=IrkO1bVQCHcaKaTiJ5gilLSC5Wxtghu%2FJAeeY5HR%2BPU%3DErstellen Sie eine Ressourcengruppe, in der die Event Hub-Ressourcen enthalten sind. Event Hubs wird zum Senden von Nachrichten von Service Fabric an den Server verwendet, auf dem die ELK-Ressourcen ausgeführt werden.
az group create --location [REGION] --name [RESOURCE-GROUP-NAME] Example: az group create --location westus --name testeventhubsrgErstellen Sie mit dem folgenden Befehl eine Event Hubs-Ressource. Befolgen Sie die Anweisungen in den Aufforderungen, um Details für namespaceName, eventHubName, consumerGroupName, sendAuthorizationRule und receiveAuthorizationRule einzugeben.
az deployment group create -g [RESOURCE-GROUP-NAME] --template-file eventhubsdeploy.json Example: az deployment group create -g testeventhubsrg --template-file eventhubsdeploy.json Please provide string value for 'namespaceName' (? for help): testeventhubnamespace Please provide string value for 'eventHubName' (? for help): testeventhub Please provide string value for 'consumerGroupName' (? for help): testeventhubconsumergroup Please provide string value for 'sendAuthorizationRuleName' (? for help): sender Please provide string value for 'receiveAuthorizationRuleName' (? for help): receiverKopieren Sie den Inhalt des Felds output in der JSON-Ausgabe des vorherigen Befehls. Die Absenderinformationen werden beim Erstellen des Service Fabric-Clusters verwendet. Der Empfängername und der Schlüssel sollten zur Verwendung im nächsten Tutorial gespeichert werden, wenn der Logstash-Dienst konfiguriert wird, um Nachrichten vom Event Hub zu erhalten. Das folgende Blob ist eine JSON-Beispielausgabe:
"outputs": { "receiver Key": { "type": "String", "value": "[KEY]" }, "receiver Name": { "type": "String", "value": "receiver" }, "sender Key": { "type": "String", "value": "[KEY]" }, "sender Name": { "type": "String", "value": "sender" } }Führen Sie das Skript eventhubssastoken.py aus, um die SAS-URL für die erstellte EventHubs-Ressource zu generieren. Diese SAS-URL wird vom Service Fabric-Cluster verwendet, um Protokolle an Event Hubs zu senden. Das Ergebnis ist, dass die sender-Richtlinie zum Generieren der URL verwendet wird. Das Skript gibt die SAS-URL für die Event Hubs-Ressource zurück, die im folgenden Schritt verwendet wird:
python3 eventhubssastoken.py 'testeventhubs' 'testeventhubs' 'sender' '[PRIMARY-KEY]'Kopieren Sie den Wert des Felds sr in der zurückgegebenen JSON-Ausgabe. Der Wert des Felds sr ist das SAS-Token für EventHubs. Die folgende URL ist ein Beispiel für das Feld sr:
https%3A%2F%testeventhub.servicebus.windows.net%testeventhub&sig=7AlFYnbvEm%2Bat8ALi54JqHU4i6imoFxkjKHS0zI8z8I%3D&se=1517354876&skn=senderIhre SAS-URL für EventHubs hat die folgende Struktur:
https://<namespacename>.servicebus.windows.net/<eventhubsname>?sr=<sastoken>. Zum Beispiel,https://testeventhubnamespace.servicebus.windows.net/testeventhub?sr=https%3A%2F%testeventhub.servicebus.windows.net%testeventhub&sig=7AlFYnbvEm%2Bat8ALi54JqHU4i6imoFxkjKHS0zI8z8I%3D&se=1517354876&skn=senderÖffnen Sie die Datei sfdeploy.parameters.json, und ersetzen Sie den folgenden Inhalt aus den vorherigen Schritten: [SAS-URL-STORAGE-ACCOUNT] aus Schritt 8. [SAS-URL-EVENT-HUBS] aus Schritt 11.
"applicationDiagnosticsStorageAccountName": { "value": "teststorageaccount" }, "applicationDiagnosticsStorageAccountSasToken": { "value": "[SAS-URL-STORAGE-ACCOUNT]" }, "loggingEventHubSAS": { "value": "[SAS-URL-EVENT-HUBS]" }Öffnen Sie sfdeploy.parameters.json. Ändern Sie die folgenden Parameter, und speichern Sie anschließend die Datei:
- clusterName. Verwenden Sie nur Kleinbuchstaben und Zahlen.
- adminUserName (darf kein leerer Wert sein)
- adminPassword (darf kein leerer Wert sein)
Führen Sie den folgenden Befehl aus, um Ihren Service Fabric-Cluster zu erstellen:
az sf cluster create --location 'westus' --resource-group 'testlinux' --template-file sfdeploy.json --parameter-file sfdeploy.parameters.json --secret-identifier <certificate_url_from_step4>
Bereitstellen Ihrer Anwendung im Cluster
Vor dem Bereitstellen der Anwendung müssen Sie der Datei Voting/VotingApplication/ApplicationManifest.xml den folgenden Codeausschnitt hinzufügen. Das Feld X509FindValue ist der Fingerabdruck, der in Schritt 4 des Abschnitts Erstellen eines Service Fabric-Clusters in Azure zurückgegeben wird. Dieser Codeausschnitt ist unter dem Feld ApplicationManifest (root-Feld) geschachtelt.
<Certificates> <SecretsCertificate X509FindType="FindByThumbprint" X509FindValue="[CERTIFICATE-THUMBPRINT]" /> </Certificates>Zum Bereitstellen Ihrer Anwendung in diesem Cluster müssen Sie SFCTL verwenden, um eine Verbindung mit dem Cluster herzustellen. Für SFCTL wird eine PEM-Datei mit dem öffentlichen und privaten Schlüssel benötigt, um eine Verbindung mit dem Cluster herzustellen. Führen Sie daher den folgenden Befehl aus, um eine PEM-Datei mit dem öffentlichen und privaten Schlüssel zu erstellen.
openssl pkcs12 -in <clustername>.<region>.cloudapp.azure.com.pfx -out sfctlconnection.pem -nodes -passin pass:<password>Führen Sie den folgenden Befehl aus, um eine Verbindung mit dem Cluster herzustellen.
sfctl cluster select --endpoint https://<clustername>.<region>.cloudapp.azure.com:19080 --pem sfctlconnection.pem --no-verifyNavigieren Sie zum Bereitstellen Ihrer Anwendung zum Ordner Voting/Scripts, und führen Sie das Skript install.sh aus.
./install.shÖffnen Sie zum Zugreifen auf Service Fabric Explorer Ihren bevorzugten Browser, und geben Sie
https://testlinuxcluster.westus.cloudapp.azure.com:19080ein. Wählen Sie im Zertifikatspeicher das Zertifikat aus, das Sie zum Herstellen einer Verbindung mit diesem Endpunkt verwenden möchten. Wenn Sie einen Linux-Computer verwenden, müssen die Zertifikate, die mit dem Skript new-service-fabric-cluster-certificate.sh generiert wurden, in Chrome importiert werden, um Service Fabric Explorer anzuzeigen. Wenn Sie einen Macintosh verwenden, müssen Sie die PFX-Datei in Ihrem Schlüsselbund installieren. Sie sehen, dass die Anwendung im Cluster installiert wurde.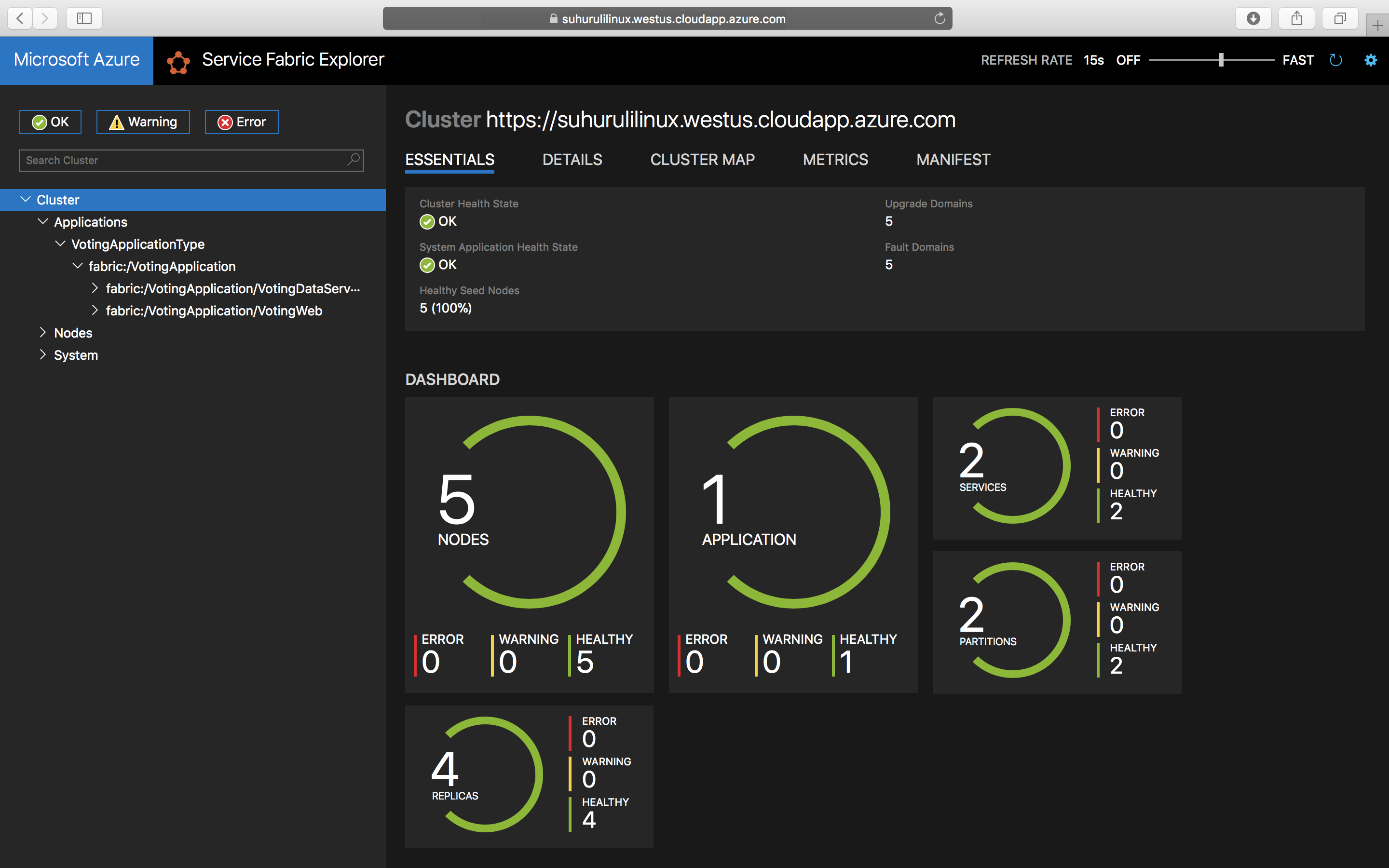
Geben Sie
https://testlinuxcluster.westus.cloudapp.azure.com:8080ein, um auf Ihre Anwendung zuzugreifen.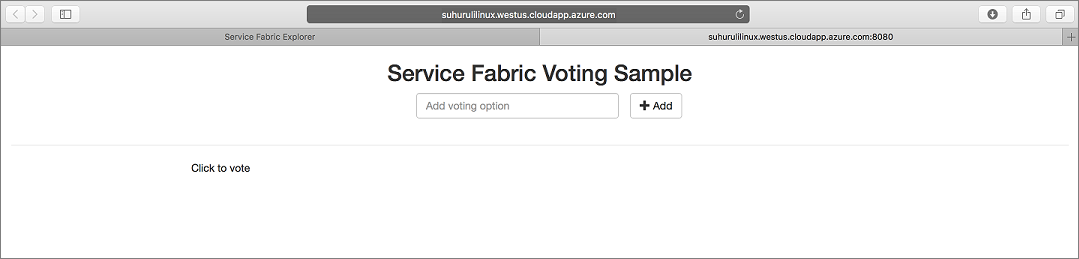
Führen Sie zum Deinstallieren Ihrer Anwendung aus dem Cluster das Skript uninstall.sh im Ordner Scripts aus.
./uninstall.sh
Nächste Schritte
In diesem Tutorial haben Sie Folgendes gelernt:
- Erstellen eines sicheren Linux-Clusters in Azure
- Erstellen von erforderlichen Ressourcen für die Überwachung per ELK
Fahren Sie mit dem nächsten Tutorial fort: