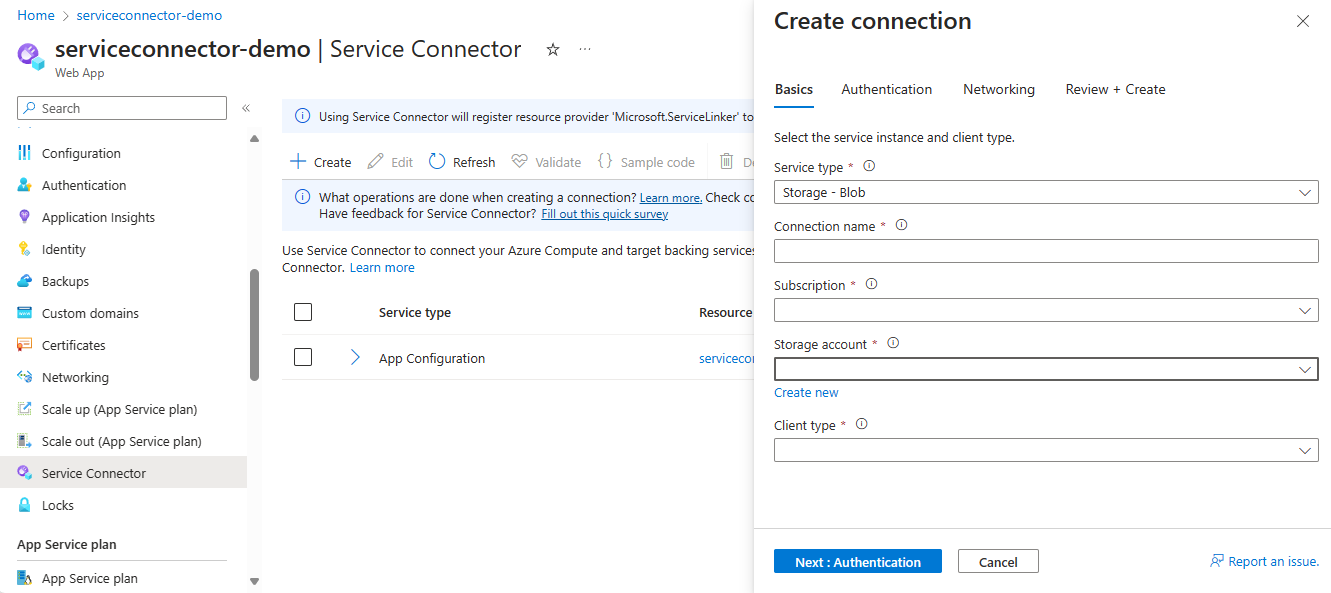Schnellstart: Verbinden von Azure-Diensten und Store-Konfigurationen in einem App Configuration-Speicher
Azure App Configuration ist ein Clouddienst, der einen zentralen Speicher zum Verwalten von Anwendungseinstellungen bereitstellt. Selbstverständlich unterstützt die in App Configuration gespeicherte Konfiguration Infrastructure as Code-Tools. Wenn Sie eine Dienstverbindung mit dem Dienstconnector erstellen, können Sie Ihre Verbindungskonfiguration in einem angeschlossenen App Configuration-Store speichern. In diesem Tutorial werden die folgenden Aufgaben über das Azure-Portal ausgeführt.
- Erstellen einer Dienstverbindung mit Azure App Configuration in Azure App Service
- Erstellen einer Dienstverbindung mit Azure Blob Storage und Speichern der Konfiguration in Azure App Configuration
- Anzeigen Ihrer Konfiguration in App Configuration
- Verwenden Ihrer Verbindung mit App Configuration-Anbieter
Voraussetzungen
Sie brauchen Folgendes, um eine Dienstverbindung zu erstellen und die Konfiguration in Azure App Configuration mit Dienstconnector zu speichern:
- Grundkenntnisse zur Verwendung von Service Connector
- Ein Azure-Konto mit einem aktiven Abonnement. Sie können kostenlos ein Konto erstellen.
- Eine in App Service gehostete App. Falls Sie noch nicht über eine App verfügen, können Sie eine App erstellen und in App Service bereitstellen.
- Ein Azure App Configuration-Speicher. Erstellen Sie einen Azure App Configuration-Speicher, wenn Sie keinen haben
- Ein Azure Blob Storage. Falls Sie über keine Azure Blob Storage-Instanz verfügen, erstellen Sie eine
- Lese- und Schreibzugriff auf App Service, App Configuration und den Zieldienst.
Erstellen einer App Configuration-Verbindung in App Service
Um Ihre Verbindungskonfiguration in App Configuration zu speichern, verbinden Sie zunächst Ihren App Service mit einem App Configuration-Speicher.
Geben Sie im Azure-Portal im Suchmenü App Service ein, und wählen Sie den App Service-Namen in der Liste aus.
Wählen Sie im linken Inhaltsverzeichnis Dienstconnector aus. Klicken Sie anschließend auf Erstellen.
Wählen Sie die folgenden Einstellungen aus, oder geben Sie sie ein.
Einstellung Vorgeschlagener Wert BESCHREIBUNG Diensttyp App Configuration Zieldiensttyp. Erstellen Sie einen App Configuration-Speicher, wenn Sie keinen haben. Verbindungsname Eindeutiger Name Der Verbindungsname, der die Verbindung zwischen App Service und Zieldienst identifiziert. Abonnement Abonnement des Azure App Configuration-Speichers. Das Abonnement, in dem Ihr App Configuration-Speicher erstellt wird. Der Standardwert ist das für App Service hinterlegte Abonnement. App Configuration Name der App Configuration Die Ziel-App Configuration, mit der Sie eine Verbindung herstellen möchten. Clienttyp Der gleiche App-Stapel wie für diesen App Service Der Anwendungsstapel, der mit dem ausgewählten Zieldienst funktioniert. Der Standardwert stammt aus dem App Service-Laufzeitstapel. Wählen Sie Weiter: Authentifizierung aus, um den Authentifizierungstyp auszuwählen. Wählen Sie anschließend Vom System zugewiesene verwaltete Identität aus, um die Verbindung mit Ihrer App Configuration-Instanz herzustellen.
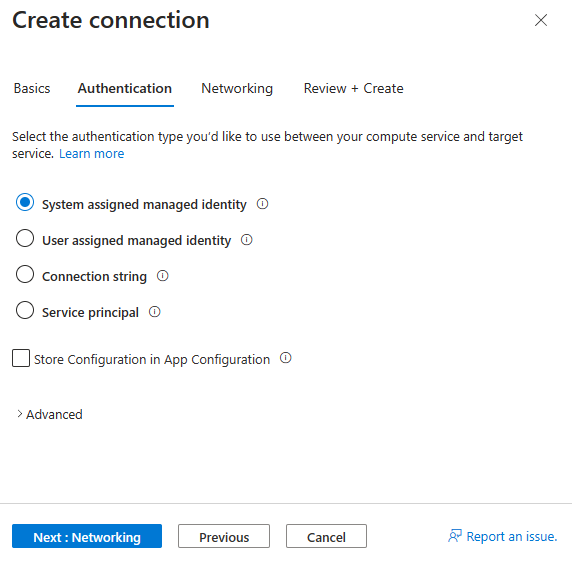
Wählen Sie Weiter: Netzwerk aus, um die Netzwerkkonfiguration auszuwählen. Wählen Sie dann Firewallregeln konfigurieren, um den Zugriff auf den Zieldienst zu ermöglichen aus, wenn Ihre App Configuration standardmäßig im öffentlichen Netzwerk geöffnet wird.
Tipp
Der Dienstconnector schreibt die Konfiguration direkt in App Configuration, so dass Sie den öffentlichen Zugriff auf App Configuration aktivieren müssen, wenn Sie diese Funktion verwenden.
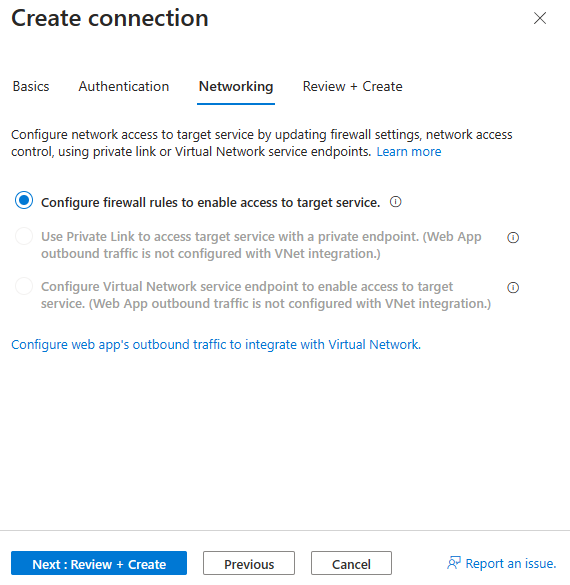
Wählen Sie dann Weiter: Überprüfen und erstellen aus, um die bereitgestellten Informationen zu überprüfen. Wählen Sie Erstellen aus, um die Dienstverbindung zu erstellen. Es kann eine Minute dauern, bis der Vorgang abgeschlossen ist.
Erstellen einer Blob Storage-Verbindung in App Service und Speichern der Konfiguration in App Configuration
Jetzt können Sie eine Dienstverbindung zu einem anderen Zieldienst erstellen und die Konfiguration in einer verbundenen App Configuration anstelle von den Appeinstellungen speichern. Hier wird Blob Storage als Beispiel verwendet. Der gleiche Prozess kann jedoch auch für andere Zieldienste verwendet werden.
Geben Sie im Azure-Portal im Suchmenü App Service ein, und wählen Sie den App Service-Namen in der Liste aus.
Wählen Sie im linken Inhaltsverzeichnis Dienstconnector aus. Klicken Sie anschließend auf Erstellen.
Wählen Sie die folgenden Einstellungen aus, oder geben Sie sie ein.
Einstellung Vorgeschlagener Wert BESCHREIBUNG Diensttyp Speicher – Blob Zieldiensttyp. Wenn Sie über keinen Storage-Blobcontainer verfügen, können Sie einen Container erstellen oder einen anderen Diensttyp verwenden. Verbindungsname Eindeutiger Name Der Verbindungsname, der die Verbindung zwischen App Service und Zieldienst identifiziert. Abonnement Eines Ihrer Abonnements Das Abonnement, in dem Ihr Zieldienst bereitgestellt ist. Der Zieldienst ist der Dienst, mit dem Sie eine Verbindung herstellen möchten. Der Standardwert ist das für App Service hinterlegte Abonnement. Speicherkonto Ihr Speicherkonto Das Zielspeicherkonto, mit dem Sie eine Verbindung herstellen möchten. Wenn Sie einen anderen Diensttyp auswählen, müssen Sie die entsprechende Zieldienstinstanz auswählen. Clienttyp Der gleiche App-Stapel wie für diesen App Service Der Anwendungsstapel, der mit dem ausgewählten Zieldienst funktioniert. Der Standardwert stammt aus dem App Service-Laufzeitstapel. Wählen Sie Weiter: Authentifizierung aus, um den Authentifizierungstyp auszuwählen, und wählen Sie anschließend Vom System zugewiesene verwaltete Identität aus, um eine Verbindung mit Ihrem Speicherkonto zu erstellen.
Überprüfen Sie die Speicherkonfiguration in App Configuration, damit Dienstconnector die Konfigurationsinformationen in Ihrem App Configuration-Speicher speichern kann. Wählen Sie dann eine Ihrer App Configuration-Verbindungen unter App Configuration-Verbindung aus.
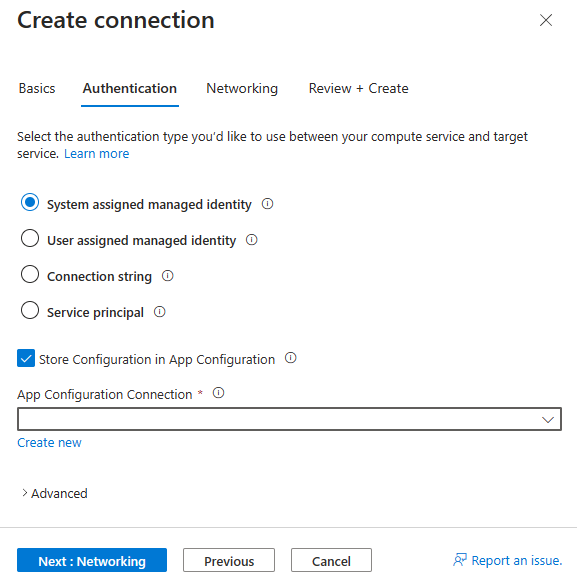
Wählen Sie Weiter: Netzwerk und Firewallregeln konfigurieren, um die Firewallpositivliste im Speicherkonto zu aktualisieren, damit Ihr App Service das Speicherkonto erreichen kann.
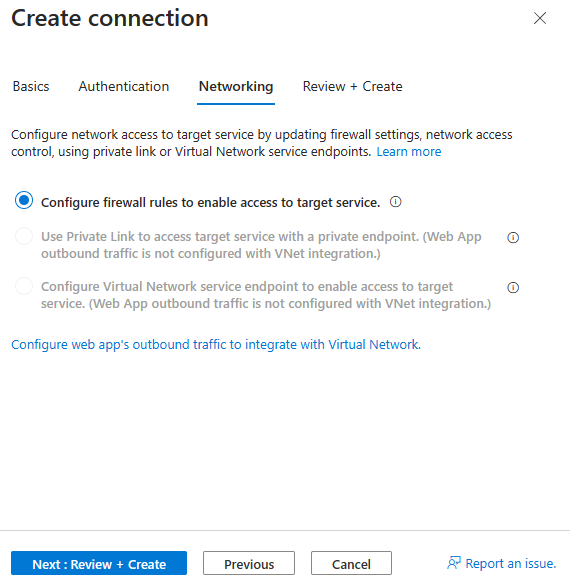
Wählen Sie dann Weiter: Überprüfen und erstellen aus, um die bereitgestellten Informationen zu überprüfen.
Wählen Sie Erstellen aus, um die Dienstverbindung zu erstellen. Es kann bis zu eine Minute dauern, bis der Vorgang abgeschlossen ist.
Anzeigen Ihrer Konfiguration in App Configuration
Erweitern des Speichers – Blob-Verbindung, wählen Sie "Ausgeblendeter Wert" aus. Klicken Sie, um den Wert anzuzeigen. Sie können den Wert der Konfiguration aus dem App Configuration-Speicher anzeigen.
Wählen Sie die Spalte Ressourcenname in ihrer App Configuration-Verbindung aus. Sie werden zur Seite „App Configuration-Portal“ umgeleitet.
Wählen Sie im linken Menü der App Configuration Konfigurationsexplorer und dann den Namen der Blobspeicherkonfiguration aus.
Klicken Sie auf Bearbeiten, um den Wert dieser Blobspeicherverbindung anzuzeigen.
Verwenden Ihrer Verbindung mit App Configuration-Anbieter
Azure App Configuration unterstützt mehrere Anbieter oder Clientbibliotheken. Im folgenden Beispiel wird .NET-Code verwendet. Weitere Informationen finden Sie in der Dokumentation zu Azure App Configuration
using Azure.Identity;
using Azure.Storage.Blobs;
using Microsoft.Extensions.Configuration;
var credential = new ManagedIdentityCredential();
var builder = new ConfigurationBuilder();
builder.AddAzureAppConfiguration(options => options.Connect(new Uri(Environment.GetEnvironmentVariable("AZURE_APPCONFIGURATION_RESOURCEENDPOINT")), credential));
var config = builder.Build();
var storageConnectionName = "UserStorage";
var blobServiceClient = new BlobServiceClient(new Uri(config[$"AZURE_STORAGEBLOB_{storageConnectionName.ToUpperInvariant()}_RESOURCEENDPOINT"]), credential);
Bereinigen von Ressourcen
Löschen Sie die Ressourcengruppe und alle zugehörigen, für dieses Tutorial erstellten Ressourcen, wenn Sie sie nicht mehr benötigen. Wählen Sie hierzu die Ressourcengruppe oder die einzelnen von Ihnen erstellten Ressourcen und anschließend Löschen aus.