Verschieben eines Azure Service Bus-Namespace in eine andere Region
Es gibt verschiedene Szenarien, in denen Sie Ihren vorhandenen Azure Service Bus-Namespace aus einer Region in eine andere verschieben möchten. Beispielsweise könnte es sein, dass Sie für Testzwecke einen Namespace mit derselben Konfiguration erstellen möchten. Möglicherweise möchten Sie im Rahmen der Planung der Notfallwiederherstellung auch einen sekundären Namespace in einer anderen Region einrichten.
Die allgemeinen Schritte sind folgende:
- Exportieren Sie den Service Bus-Namespace in der aktuellen Region in eine Azure Resource Manager-Vorlage.
- Aktualisieren Sie den Speicherort für Ressourcen in der Vorlage. Entfernen Sie auch den Standardabonnementfilter aus der Vorlage, da Sie keine Standardregel erstellen können, da diese automatisch für Sie erstellt wird.
- Verwenden Sie die Vorlage, um den Service Bus-Namespace in der Zielregion bereitzustellen.
- Überprüfen Sie die Bereitstellung, um sicherzustellen, dass der Namespace, die Warteschlangen, Themen und Abonnements für Themen alle in der Zielregion erstellt werden.
- Schließen Sie die Verschiebung ab, indem Sie nach der Verarbeitung aller Nachrichten den Namespace aus der Quellregion löschen.
Voraussetzungen
Stellen Sie sicher, dass Azure Service Bus und die Features, die von Ihrem Konto verwendet werden, in der Zielregion unterstützt werden.
Vorbereiten
Exportieren Sie zunächst eine Resource Manager-Vorlage. Diese Vorlage enthält Einstellungen, die Ihren Service Bus-Namespace beschreiben.
Melden Sie sich beim Azure-Portal an.
Wählen Sie Alle Ressourcen und dann Ihren Service Bus-Namespace aus.
Wählen Sie auf der Seite Service Bus Namespace im linken Menü unter AutomatisierungVorlage exportieren aus.
Wählen Sie Herunterladen auf der Seite Vorlage exportieren aus.
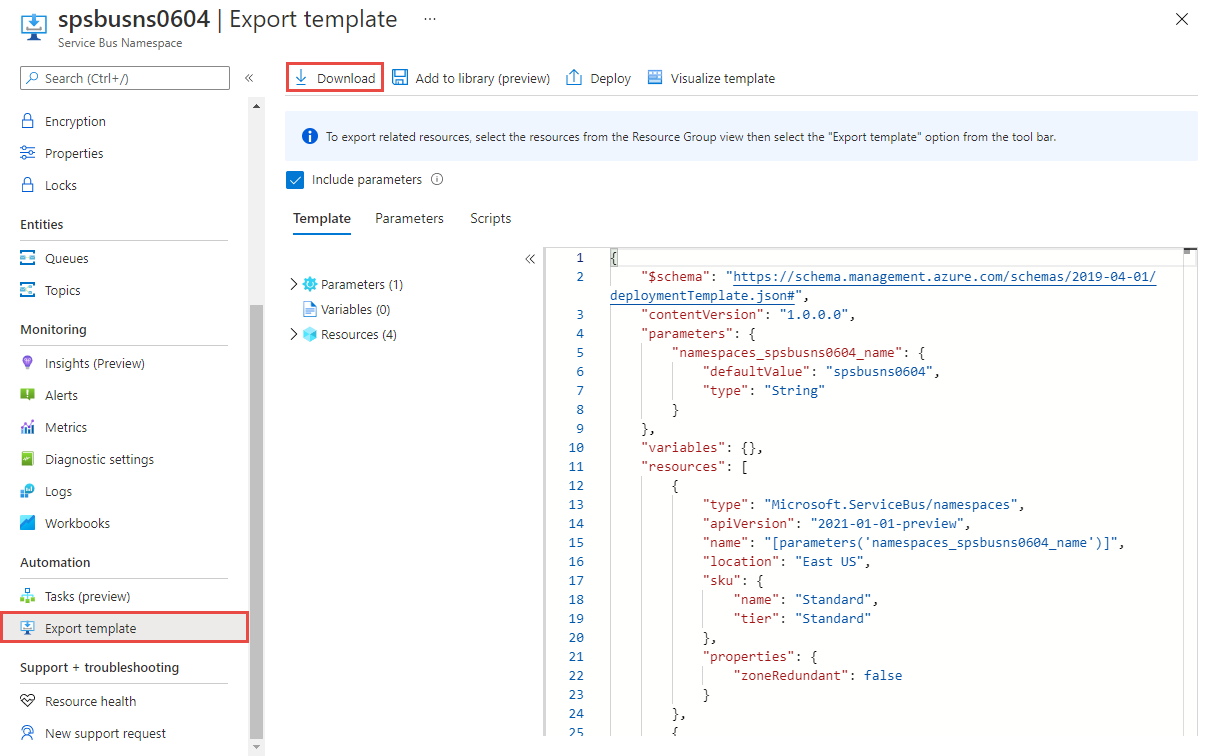
Suchen Sie die aus dem Portal heruntergeladene ZIP-Datei, und entpacken Sie sie in einen Ordner Ihrer Wahl. Diese ZIP-Datei enthält die JSON-Dateien mit den Vorlagen und Parametern.
Öffnen Sie die Datei „template.json“ im extrahierten Ordner.
Suchen Sie nach
location, und ersetzen Sie den Wert für die Eigenschaft durch den neuen Namen für die Region oder den Standort. Informationen zum Abrufen von Standortcodes finden Sie unter Azure-Standorte. Der Code für eine Region ist der Name der Region ohne Leerzeichen, z. B. istWest USgleichwestus.Entfernen Sie Definitionen von Ressourcen des folgenden Typs:
Microsoft.ServiceBus/namespaces/topics/subscriptions/rules. Vergessen Sie nicht, das Komma (,) vor diesem Abschnitt zu entfernen, damit der JSON-Code gültig bleibt.Hinweis
Sie können keine Standardregel für ein Abonnement erstellen, indem Sie eine Resource Manager-Vorlage verwenden. Die Standardregel wird automatisch erstellt, wenn das Abonnement in der Zielregion erstellt wird.
Move
Stellen Sie die Vorlage bereit, um in der Zielregion einen Service Bus-Namespace zu erstellen.
Klicken Sie im Azure-Portal auf Ressource erstellen.
Geben Sie in Marketplace durchsuchen die Zeichenfolge Vorlagenbereitstellung für den Suchtext ein, wählen Sie Vorlagenbereitstellung (Bereitstellen mit benutzerdefinierten Vorlagen) aus, und drücken Sie dann die EINGABETASTE.
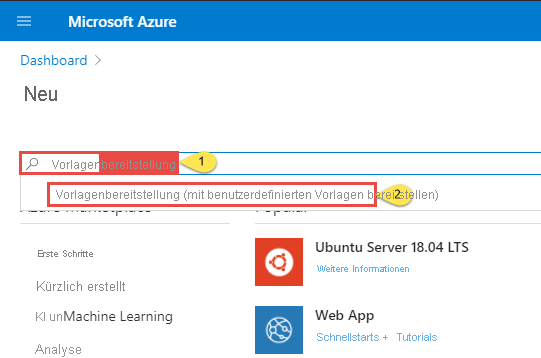
Wählen Sie auf der Seite Vorlagenbereitstellung die Option Erstellen aus.
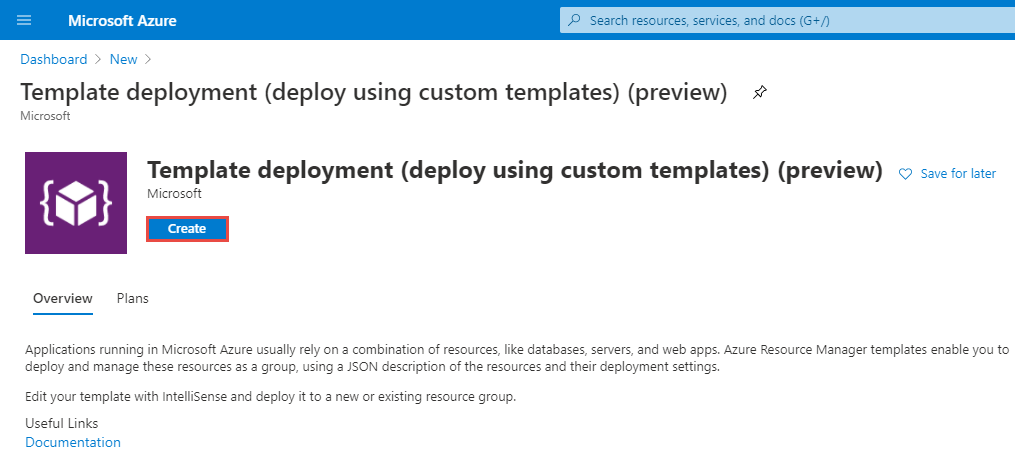
Wählen Sie auf der Seite Benutzerdefinierte Bereitstellung die Option Eigene Vorlage im Editor erstellen aus.
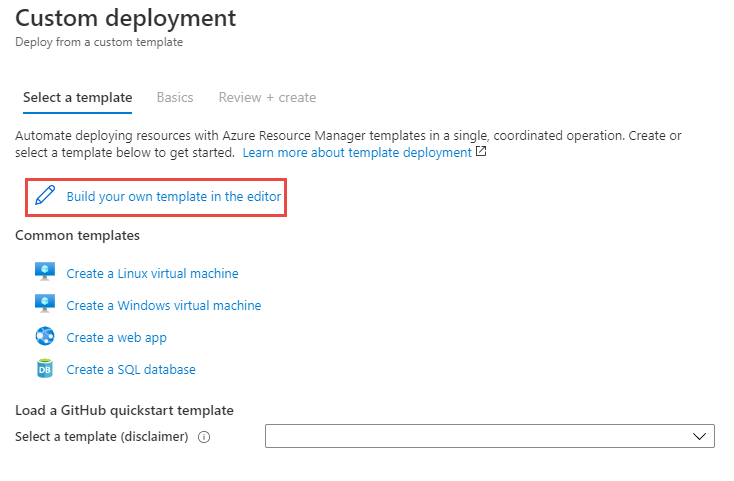
Wählen Sie auf der Seite Vorlage bearbeiten in der Symbolleiste Datei laden, und folgen Sie dann den Anweisungen, um die Datei vorlage.json zu laden, die Sie im letzten Abschnitt heruntergeladen haben.
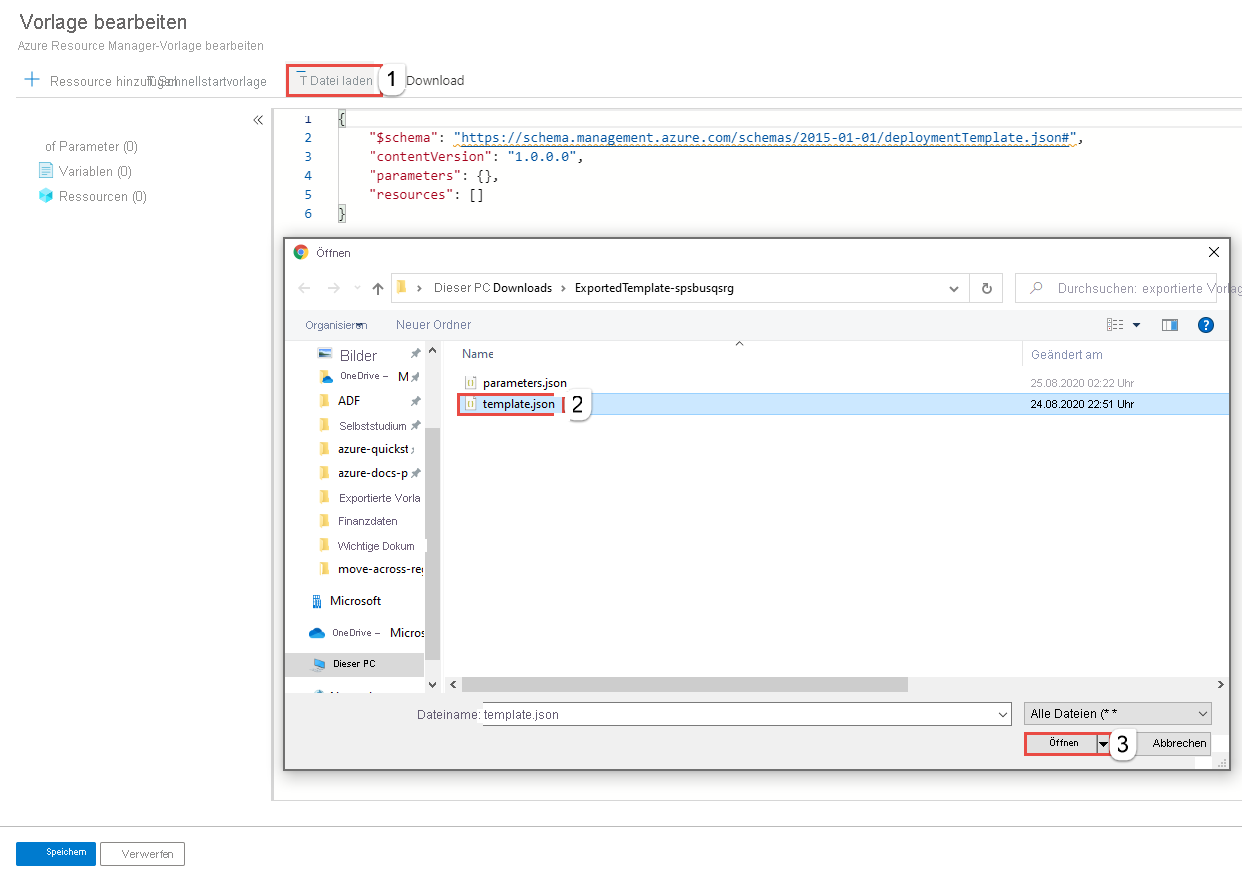
Wählen Sie Speichern aus, um die Vorlage zu speichern.
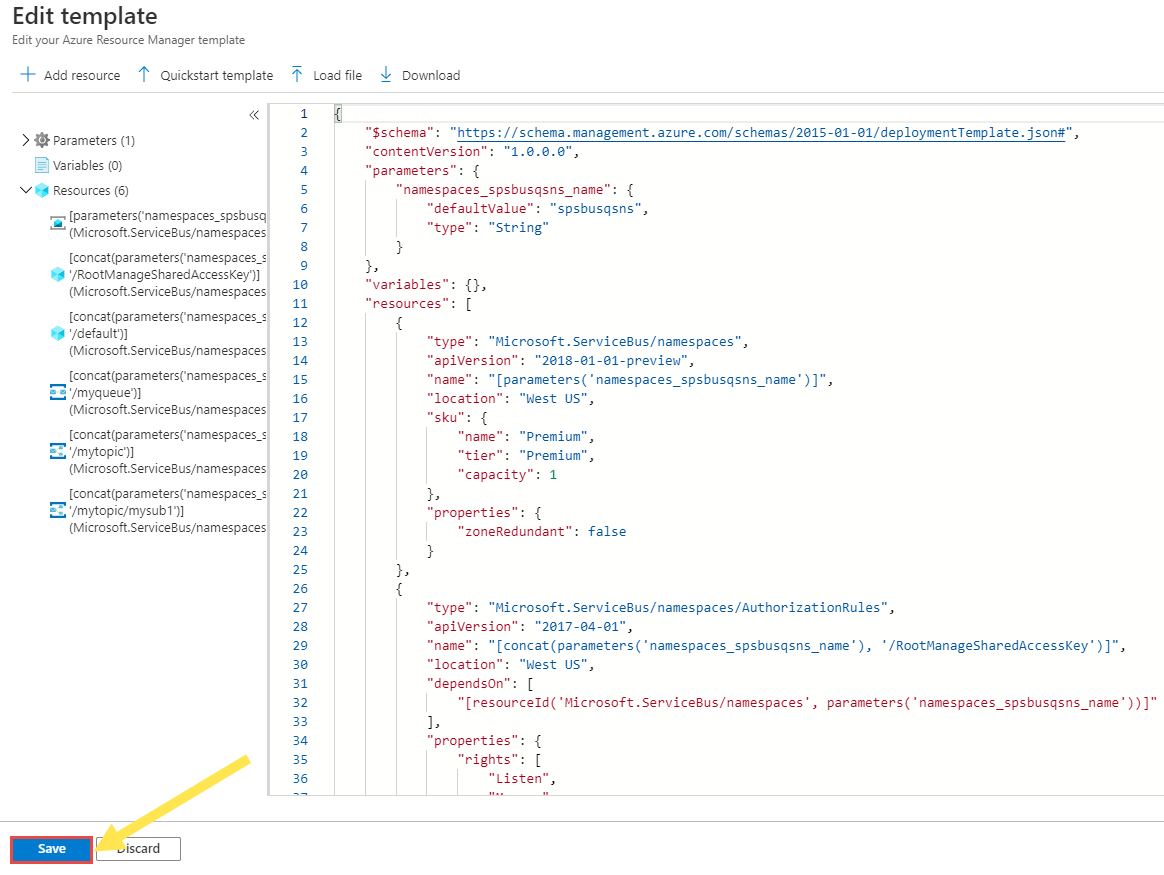
Gehen Sie auf der Seite Benutzerdefinierte Bereitstellung wie folgt vor:
Wählen Sie ein Azure-Abonnement aus.
Wählen Sie eine vorhandene Ressourcengruppe aus, oder erstellen Sie eine.
Wählen Sie den Zielspeicherort oder die Zielregion aus. Wenn Sie eine vorhandene Ressourcengruppe ausgewählt haben, ist diese Einstellung schreibgeschützt.
Geben Sie einen neuen Namen für den Namespace ein.
Klicken Sie auf Überprüfen + erstellen.
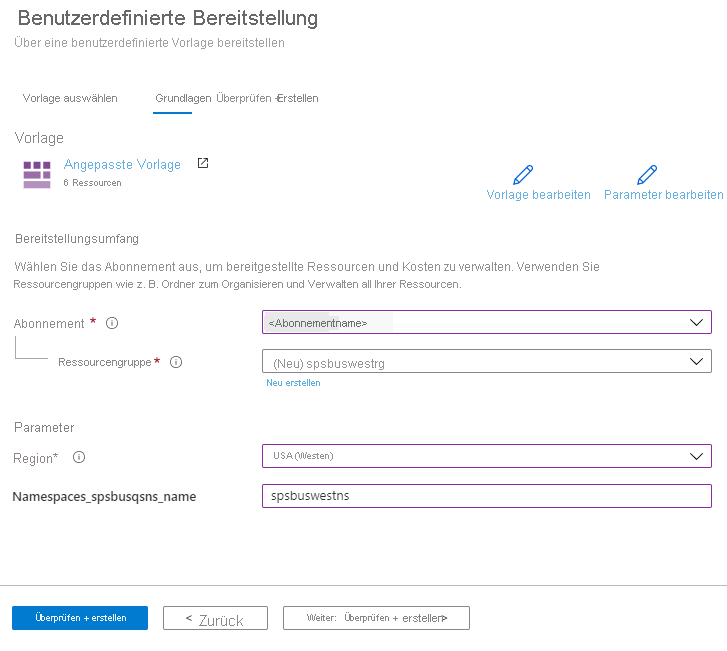
Wählen Sie unten auf der Seite Überprüfen + erstellen die Option Erstellen aus.
Überprüfung
Nachdem die Bereitstellung erfolgreich war, wählen Sie Zu Ressourcengruppe wechseln aus.
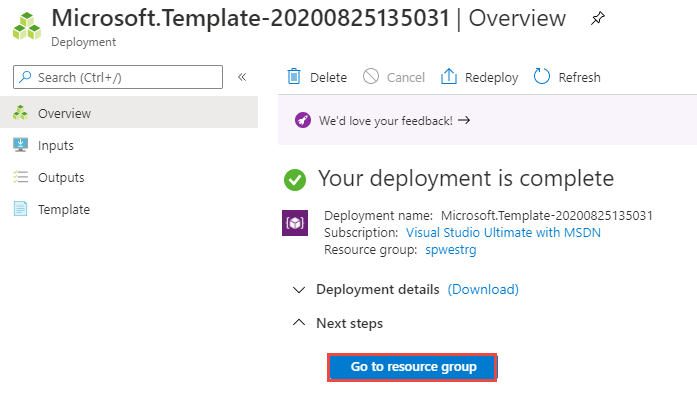
Wählen Sie auf der Seite Ressourcengruppe den Service Bus-Namespace aus.
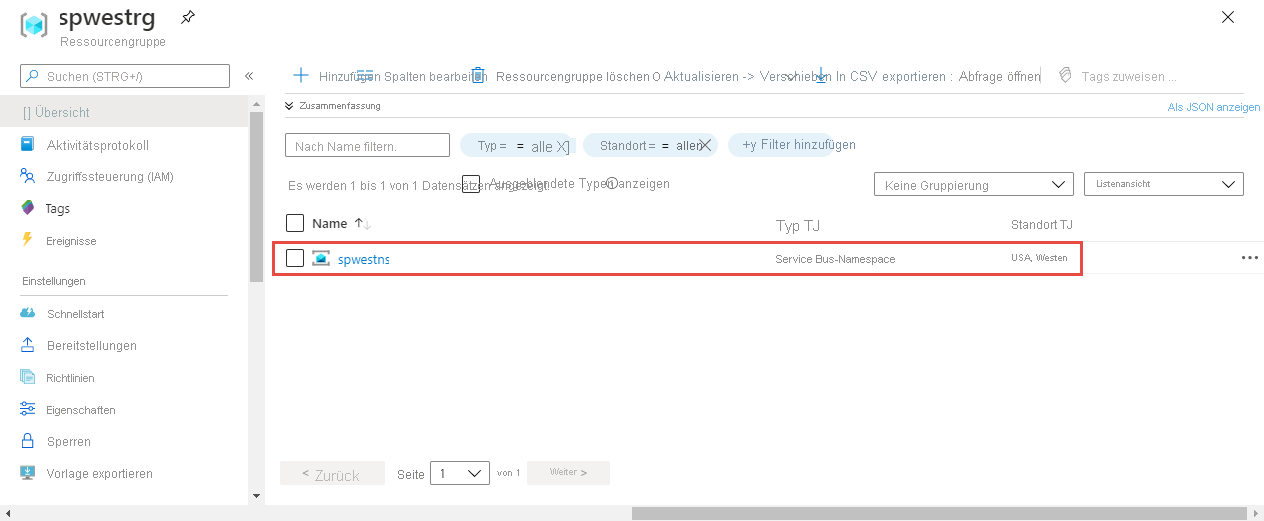
Überprüfen Sie auf der Seite Service Bus-Namespace, ob die Warteschlangen, Themen und Abonnements aus der Quellregion angezeigt werden.
Warteschlangen im Namespace werden am unteren Rand des rechten Bereichs angezeigt.
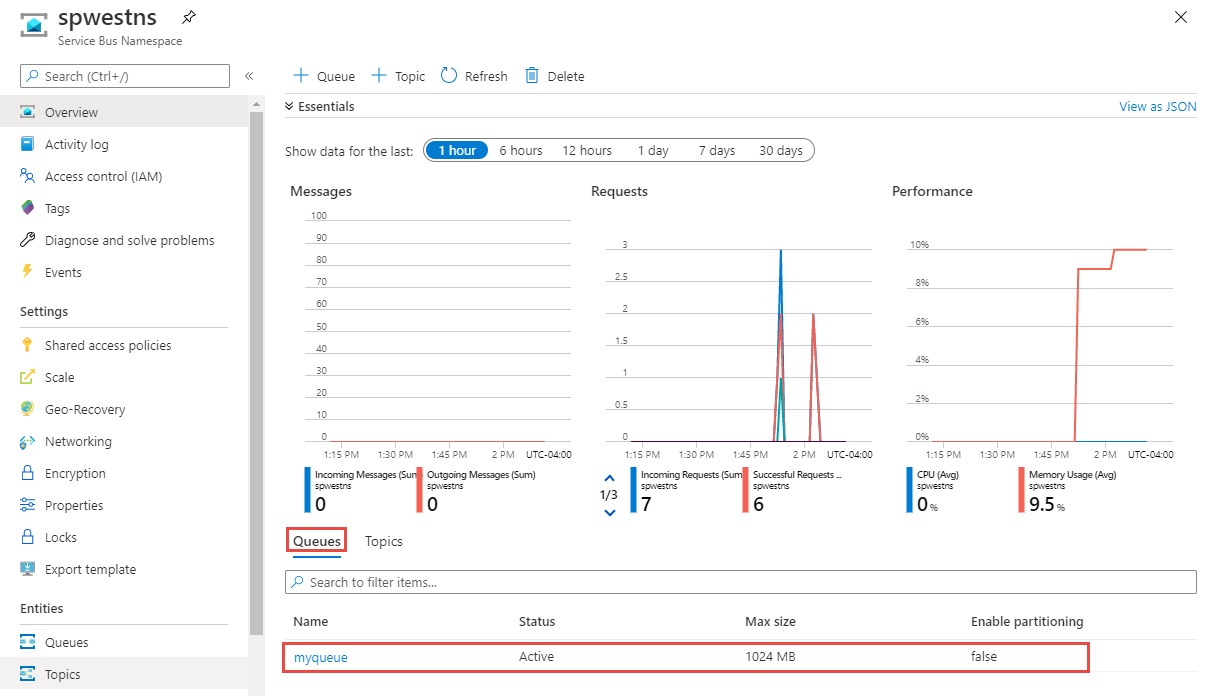
Wechseln Sie zur Registerkarte Themen, um Themen im Namespace anzuzeigen.
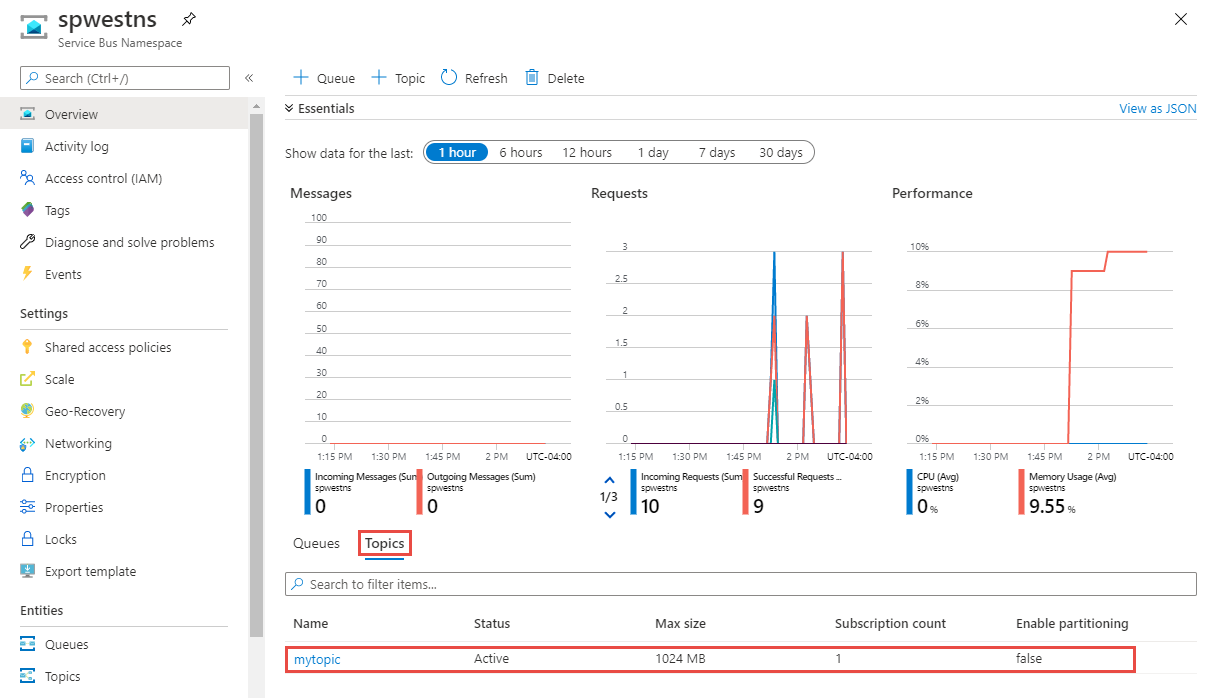
Wählen Sie das Thema aus, um zu überprüfen, ob Abonnements erstellt wurden.
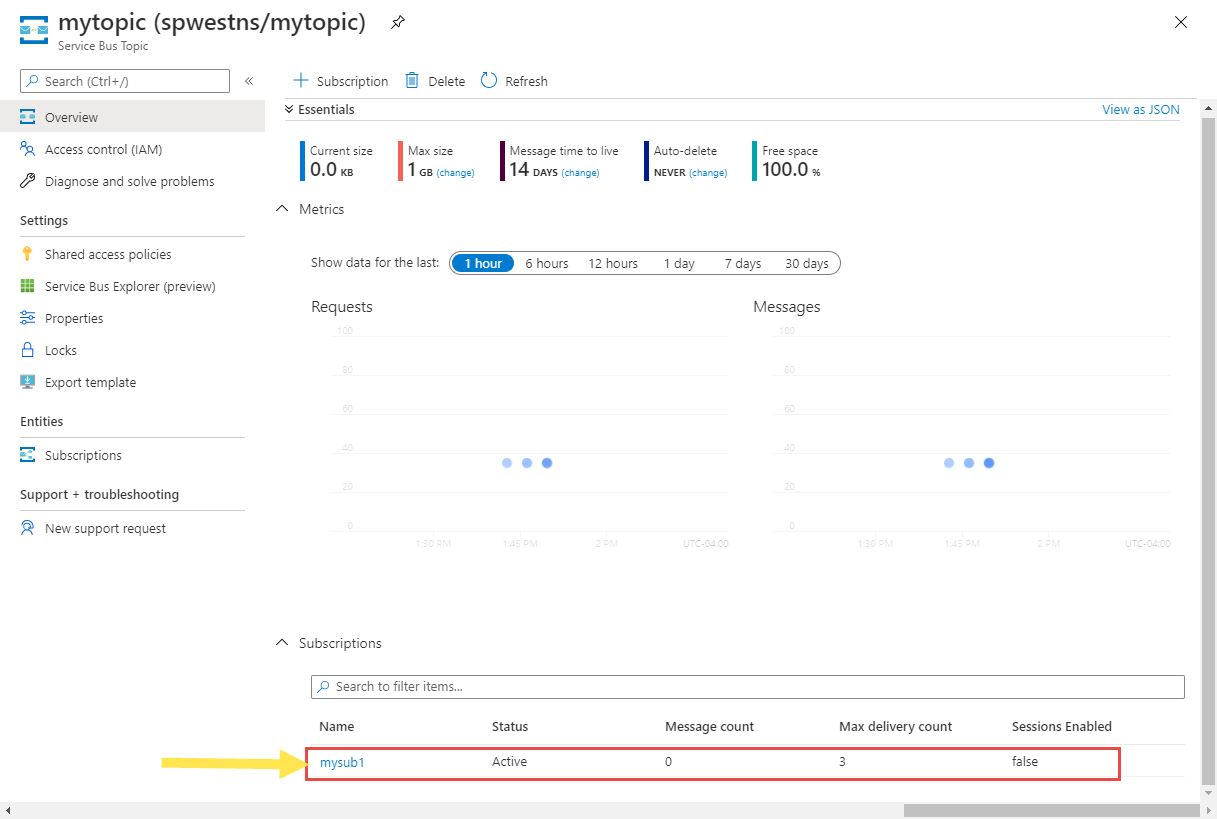
Verwerfen oder Bereinigen
Wenn Sie nach der Bereitstellung von vorne beginnen möchten, können Sie den Service Bus-Zielnamespace löschen und die in den Abschnitten Vorbereiten und Verschieben dieses Artikels beschriebenen Schritte wiederholen.
Um die Änderungen zu committen und das Verschieben eines Service Bus-Namespace abzuschließen, löschen Sie den Service Bus-Quellnamespace. Stellen Sie sicher, dass Sie alle Nachrichten verarbeiten, bevor Sie den Namespace löschen.
So löschen Sie einen Service Bus-Quell- oder -Zielnamespace im Azure-Portal
Geben Sie im Suchfenster oben im Azure-Portal Service Bus ein, und wählen Sie in den Suchergebnissen Service Bus aus. Die Service Bus-Namespaces werden in einer Liste angezeigt.
Wählen Sie den zu löschenden Zielnamespace und dann auf der Symbolleiste Löschen aus.
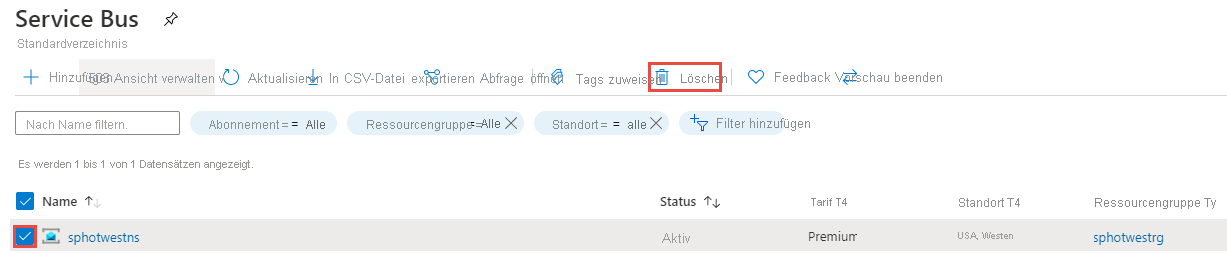
Überprüfen Sie auf der Seite Ressourcen löschen die ausgewählten Ressourcen, und bestätigen Sie den Löschvorgang durch Eingabe von Ja. Wählen Sie dann Löschen aus.
Eine andere Möglichkeit besteht darin, die Ressourcengruppe zu löschen, die über den Service Bus-Namespace verfügt. Wählen Sie auf der Seite Ressourcengruppe die Option Ressourcengruppe löschen in der Symbolleiste aus, und bestätigen Sie dann den Löschvorgang.
Nächste Schritte
In diesem Tutorial haben Sie einen Azure Service Bus-Namespace aus einer Region in eine andere verschoben und die Quellressourcen bereinigt. Weitere Informationen zum Verschieben von Ressourcen zwischen Regionen und zur Notfallwiederherstellung in Azure finden Sie unter: