Bereitstellen für Dynamics 365 Finance and Operations
In diesem Artikel wird beschrieben, wie Sie die Dynamics 365 Finance- und Operations-Inhalte in der Microsoft Sentinel-Lösung für Microsoft Business Applications bereitstellen. Die Lösung überwacht und schützt Ihr Dynamics 365 Finance and Operations-System: Sie sammelt Überwachungs- und Aktivitätsprotokolle aus der Dynamics 365 Finance and Operations-Umgebung und erkennt Bedrohungen, verdächtige Aktivitäten, unrechtmäßige Aktivitäten und vieles mehr. Erfahren Sie mehr über die Lösung.
Wichtig
- Die Microsoft Sentinel-Lösung für Dynamics 365 for Finance and Operations befindet sich derzeit in der VORSCHAU. In den zusätzlichen Nutzungsbestimmungen für Microsoft Azure-Vorschauen finden Sie weitere rechtliche Bedingungen, die für Azure-Features gelten, die sich in der Beta- oder Vorschauversion befinden oder anderweitig noch nicht zur allgemeinen Verfügbarkeit freigegeben sind.
- Die Lösung ist ein Premium-Angebot. Preisinformationen werden zur Verfügung gestellt, bevor die Lösung allgemein verfügbar wird.
Voraussetzungen
Überprüfen Sie zunächst, dass Sie Folgendes durchgeführt haben:
Die Microsoft Sentinel-Lösung für die Microsoft Business Applications-Lösung ist aktiviert.
Sie verfügen über einen definierten Microsoft Sentinel-Arbeitsbereich sowie über Lese- und Schreibberechtigungen für den Arbeitsbereich.
Microsoft Dynamics 365 Finance-Version 10.0.33 oder höher ist aktiviert, und Sie haben Administratorzugriff auf die überwachten Umgebungen.
Sie können Datensammlungsregeln/Endpunkte mit den folgenden Berechtigungen erstellen:
Microsoft.Insights/DataCollectionEndpointsundMicrosoft.Insights/DataCollectionRules
Erfassen der Umgebungs-URL aus Ihrer Finance and Operations-Cloudumgebung
Öffnen Sie Ihr Dynamics 365-Projekt in Microsoft Dynamics Lifecycle Services (LCS), und wählen Sie die spezifische Finance and Operations-Umgebung aus, die Sie mit Microsoft Sentinel überwachen möchten.
Stellen Sie im Abschnitt Informationen zur Umgebungsversion sicher, dass Sie die Anwendungsversion 10.0.33 oder höher verwenden.
Um Ihre Umgebungs-URL zu erfassen, wählen Sie Bei Umgebung anmelden aus, und speichern Sie die URL im Browser, die beim Bereitstellen der ARM-Vorlage verwendet werden soll. Beispiel:
https://sentineldevc055b257489f70f5devaos.axcloud.dynamics.comHinweis
Die URL kann je nach verwendeter Umgebung unterschiedlich aussehen, z. B. könnten Sie eine Sandbox oder eine in der Cloud gehostete Umgebung verwenden. Entfernen Sie alle nachstehenden Schrägstriche:
/.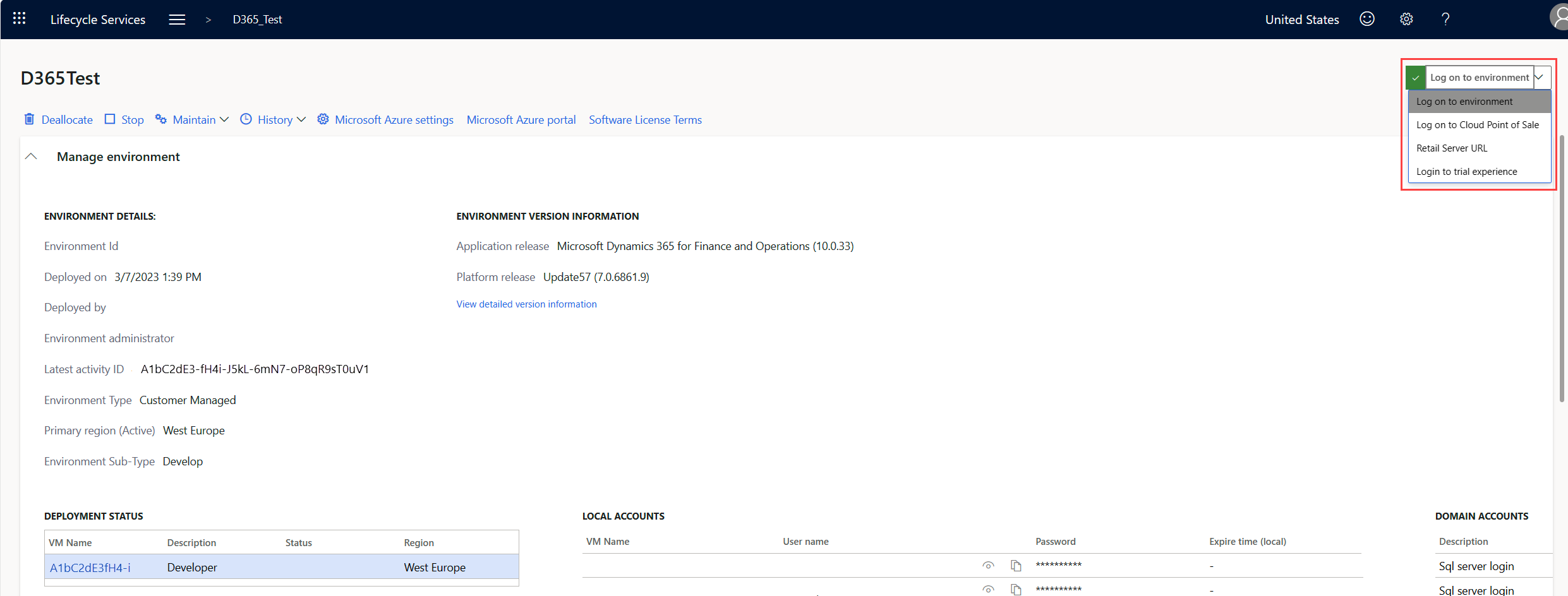
Bereitstellen der Lösung und Aktivieren des Datenconnectors
Navigieren Sie zum Microsoft Sentinel-Dienst.
Wählen Sie Inhaltshub aus, und suchen Sie in der Suchleiste nach Microsoft Business Applications.
Wählen Sie Microsoft Business Applications aus.
Wählen Sie Installieren aus.
Weitere Informationen zum Verwalten der Lösungskomponenten finden Sie unter Ermitteln und Bereitstellen von standardmäßig vorhandenen Inhalten.
Bereitstellen des Datenconnectors
Kehren Sie nach Abschluss der Lösungsbereitstellung zu Ihrem Sentinel-Arbeitsbereich zurück, und wählen Sie Datenconnectors aus.
Geben Sie in der Suchleiste Dynamics 365 ein, und wählen Sie Dynamics 365 Finance and Operations aus.
Wählen Sie Connectorseite öffnen aus.
Stellen Sie auf der Connectorseite sicher, dass Sie die erforderlichen Voraussetzungen erfüllen, und führen Sie die Konfigurationsschritte aus.
Konfigurieren des Datenconnectors
Um die Datensammlung zu aktivieren, erstellen Sie eine neue Rolle in Finance and Operations mit Berechtigungen zum Anzeigen der Datenbankprotokollentität. Die Rolle wird dann einem dedizierten Benutzer für Finanzen und Betrieb zugewiesen, der der Microsoft Entra-Client-ID einer App-Registrierung zugeordnet ist.
Aktivieren der Datensammlung
So erfassen Sie die ID der verwalteten Identitätsanwendung aus Microsoft Entra ID:
Melden Sie sich beim Azure-Portal an.
Navigieren Sie zu Microsoft Entra ID>App-Registrierungen.
Erstellen Sie eine neue Registrierung, und geben Sie einen Namen für die App-Registrierung ein.
Wählen Sie nur Konten in dieser Organisation (einzelner Mandant) aus, und klicken Sie auf „Registrieren“.
Notieren Sie sich auf der Übersichtsseite der neuen App-Registrierung die Mandanten-ID und Anwendungs-ID (Client-ID) für die Verwendung in den nächsten Schritten.
Erstellen Sie im Menü „Zertifikate und Geheime Schlüssel“ einen neuen geheimen Clientschlüssel.
Speichern Sie den geheimen Clientschlüssel an einem sicheren Ort für die Verwendung in den nächsten Schritten.
Erstellen einer Rolle für die Datensammlung in Finance and Operations
Navigieren Sie im Finance and Operations-Portal zu Arbeitsbereiche > Systemverwaltung, und wählen Sie Sicherheitskonfiguration aus.
Wählen Sie unter Rollen die Option Neu erstellen aus, und geben Sie der neuen Rolle einen Namen, z. B. Datenbankprotokoll-Viewer.
Wählen Sie die neue Rolle aus der Liste der Rollen aus, und wählen Sie Berechtigungen>Verweise hinzufügen aus.
Wählen Sie in der Liste der Berechtigungen die Option Entitätsansicht des Datenbankprotokolls aus.
Wählen Sie Unveröffentlichte Objekte und Alle veröffentlichen aus, um die Rolle zu veröffentlichen.
Erstellen eines Benutzers für die Datensammlung in Finance and Operations
Navigieren Sie im Finance and Operations-Portal zu Module > Systemverwaltung, und wählen Sie Benutzer aus.
Erstellen Sie einen neuen Benutzer, und weisen Sie dem Benutzer die Rolle zu, die Sie im vorherigen Schritt erstellt haben.
Registrieren der App-Registrierung in Finanzen und Betrieb
Navigieren Sie im Portal „Finanzen und Betrieb“ zu Systemverwaltung > Setup > Microsoft Entra ID-Anwendungen.
Erstellen Sie einen neuen Eintrag in der Tabelle:
- Geben Sie für die Client-IDdie Anwendungs-ID der App-Registrierung ein.
- Geben Sie unter Name einen Namen für die Anwendung ein.
- Geben Sie als Benutzer-ID die Benutzer-ID ein, die im vorherigen Schritt erstellt wurde.
Aktivieren der Überwachung für die relevanten Dynamics 365 Finance and Operations-Datentabellen
Hinweis
Bevor Sie die Überwachung für Dynamics 365 F&O aktivieren, überprüfen Sie die empfohlenen Methoden für die Datenbankprotokollierung.
Die mit dieser Lösung bereitgestellten Analyseregeln überwachen und erkennen Bedrohungen basierend auf Protokollen, die im Systemdatenbankprotokoll generiert wurden.
Wenn Sie planen, die in dieser Lösung bereitgestellten Analyseregeln zu verwenden, aktivieren Sie die Überwachung für die folgenden Tabellen:
| Kategorie | Tabelle |
|---|---|
| System | UserInfo |
| Bank | BankAccountTable |
| Nicht angegeben | SysAADClientTable |
Aktivieren Sie die Überwachung von Tabellen mithilfe des Assistenten zum Einrichten von Datenbankprotokollen im Portal „Finanzen und Betrieb“.
- Auf der Seite Tabellen und Felder sollten Sie das Kontrollkästchen Tabellennamen anzeigen aktivieren, um die Suche nach Ihren Tabellen zu vereinfachen.
- Um die Überwachung aller Felder in den ausgewählten Tabellen zu aktivieren, aktivieren Sie auf der Seite Änderungstypen alle vier Kontrollkästchen für alle relevanten Tabellennamen mit leeren Feldbezeichnungen. Sortieren Sie die Tabellenliste nach der Spalte Feldbeschriftung in aufsteigender Reihenfolge (A-Z).
- Wählen Sie für alle Warnmeldungen Ja aus.
Weitere Informationen finden Sie unter Einrichten der Datenbankprotokollierung.
Aktivieren der Datensammlung
Navigieren Sie zum Blatt „Datenconnectors“ in Microsoft Sentinel, suchen Sie nach Dynamics 365 Finance and Operations.
Verbinden Sie den Datenconnector mithilfe der Mandanten-ID, Client-ID, dem geheimen Clientschlüssel und Umgebungs-URL.
Überprüfen, ob der Datenconnector Protokolle in Microsoft Sentinel erfasst
So überprüfen Sie, ob die Protokollerfassung funktioniert:
Führen Sie Aktivitäten (Erstellen, Aktualisieren, Löschen) für eine der Tabellen aus, für die Sie im vorherigen Schritt die Überwachung aktiviert haben.
Warten Sie bis zu 15 Minuten, bis Microsoft Sentinel die Protokolle in der Protokolltabelle im Arbeitsbereich erfasst hat.
Fragen Sie die
FinanceOperationsActivity_CL-Tabelle im Microsoft Sentinel-Arbeitsbereich unter Protokolle ab.Überprüfen Sie, ob die Tabelle neue Protokolle enthält, die die Aktivitäten widerspiegeln, die Sie in Schritt 1 dieses Verfahrens ausgeführt haben.
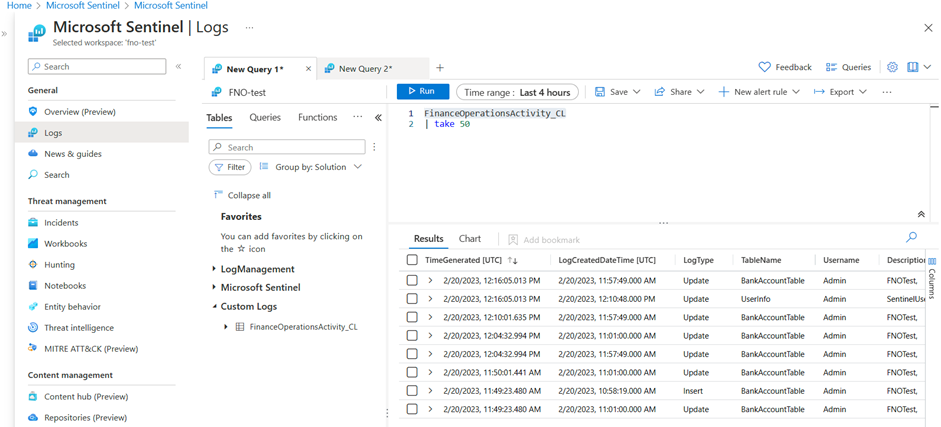
Zugehöriger Inhalt
In diesem Artikel haben Sie erfahren, wie Sie die Dynamics 365 Finance- und Operations-Funktionen in der Microsoft Sentinel-Lösung für Microsoft Business Applications bereitstellen.
