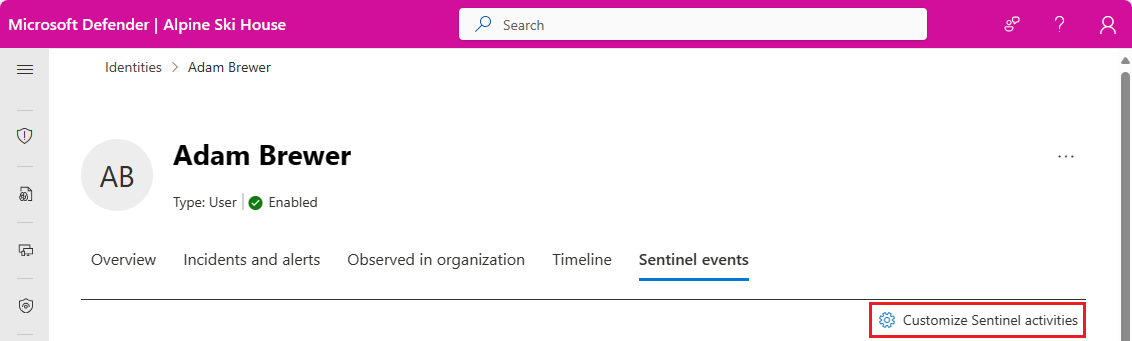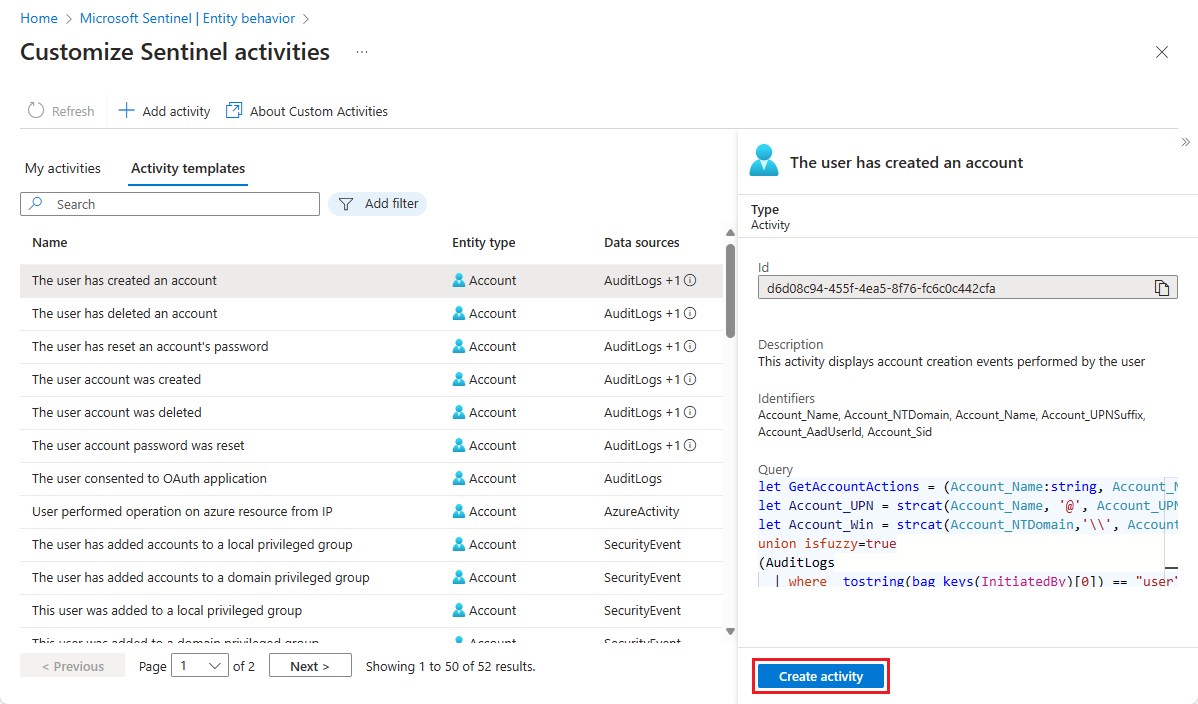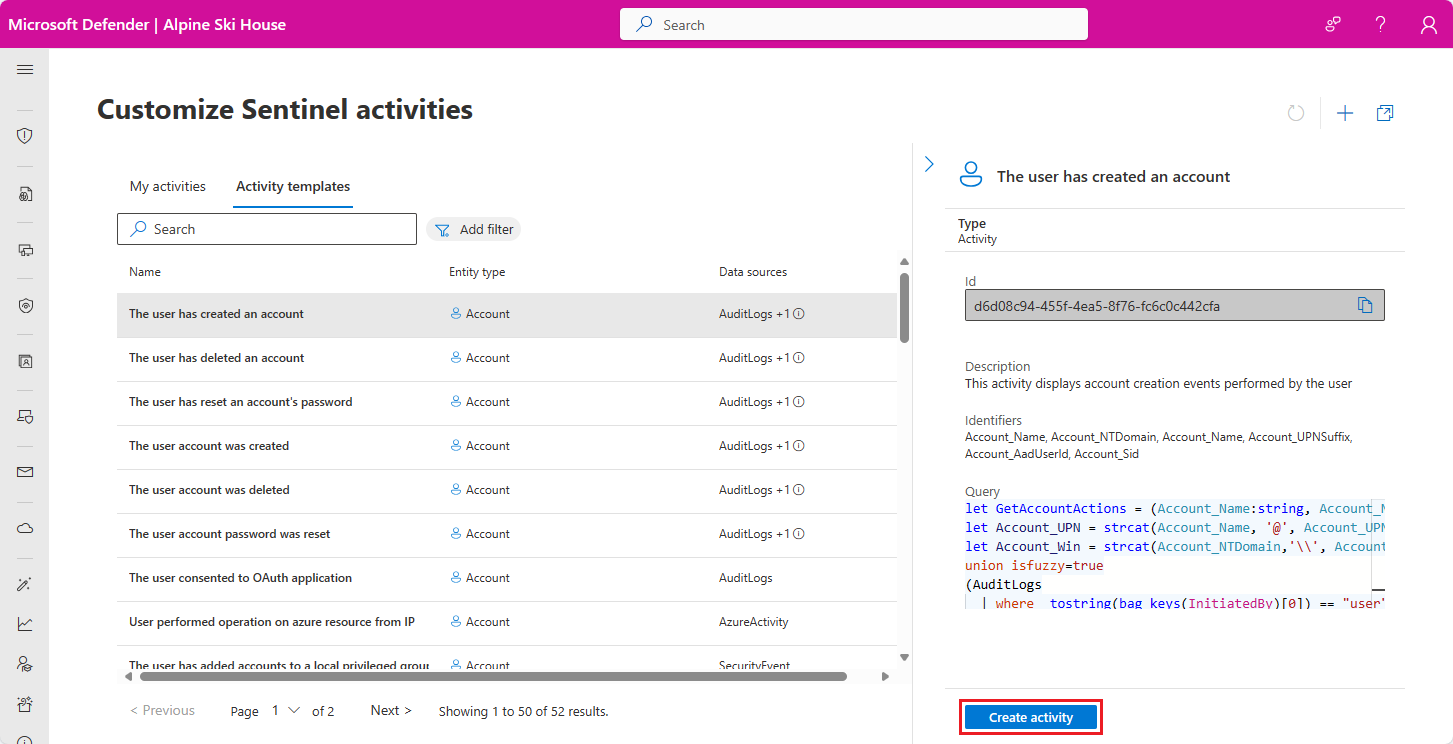Anpassen von Aktivitäten auf den Zeitachsen der Entitätsseite
Wichtig
- Die Aktivitätsanpassung befindet sich in der Vorschauphase. Die zusätzlichen Nutzungsbestimmungen für Microsoft Azure-Vorschauen enthalten zusätzliche rechtliche Bedingungen, die für Azure-Features gelten, die sich in der Beta- oder Vorschauversion befinden bzw. anderweitig noch nicht zur allgemeinen Verfügbarkeit freigegeben sind.
- Microsoft Sentinel ist in der Unified Security Operations Platform von Microsoft im Microsoft Defender-Portal allgemein verfügbar. Für die Vorschau ist Microsoft Sentinel im Defender-Portal ohne Microsoft Defender XDR oder eine E5-Lizenz verfügbar. Weitere Informationen finden Sie unter Microsoft Sentinel im Microsoft Defender-Portal.
Einführung
Zusätzlich zu den Aktivitäten, die von Microsoft Sentinel standardmäßig nachverfolgt und auf der Zeitachse angezeigt werden, können Sie beliebige andere Aktivitäten zur Nachverfolgung erstellen und diese ebenfalls auf der Zeitachse anzeigen lassen. Sie können die benutzerdefinierten Aktivitäten auf der Grundlage von Entitätsdatenabfragen aus beliebigen verbundenen Datenquellen erstellen. Die folgenden Beispiele zeigen, wie Sie diese Funktion verwenden können:
Fügen Sie der Entitätenzeitachse neue Aktivitäten hinzu, indem Sie die vorhandenen Aktivitätsvorlagen anpassen.
Fügen Sie neue Aktivitäten aus benutzerdefinierten Protokollen hinzu. Aus einem Protokoll der physischen Zugriffssteuerung können Sie beispielsweise das Betreten und das Verlassen eines bestimmten gesperrten Bereichs, etwa eines Serverraum, zur Zeitachse des jeweiligen Benutzers hinzufügen.
Erste Schritte
- Benutzer von Microsoft Sentinel im Azure-Portal wählen unten die Registerkarte Azure-Portal aus.
- Wenn Sie Benutzer des Microsoft Defender-Portals sind, wählen Sie die Registerkarte Defender-Portal aus.
Wählen Sie im Navigationsmenü von Microsoft Sentinel Entity Behavior aus.
Wählen Sie auf der Seite Entitätsverhalten die Option Entitätsseite anpassen (Vorschau) am oberen Bildschirmrand aus.
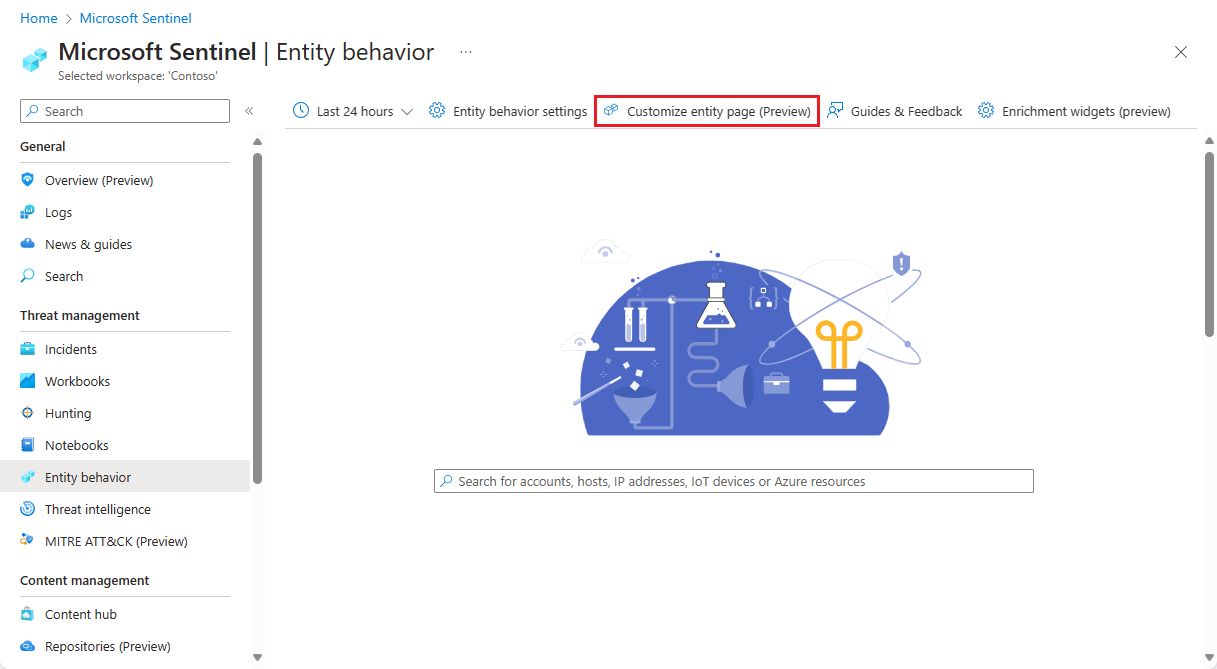
Auf der Seite Sentinel-Aktivitäten anpassen wird eine Liste aller Aktivitäten angezeigt, die Sie auf der Registerkarte Meine Aktivitäten erstellt haben. Auf der Registerkarte Aktivitätsvorlagen sehen Sie eine Auflistung der Aktivitäten, die von Microsoft-Sicherheitsexperten standardmäßig angeboten werden. Dies sind die Aktivitäten, die bereits nachverfolgt und auf den Zeitachsen Ihrer Entitätsseiten angezeigt werden.
Solange Sie keine benutzerdefinierten Aktivitäten erstellt haben, werden auf Ihren Entitätsseiten alle Aktivitäten angezeigt, die auf der Registerkarte Aktivitätsvorlagen aufgeführt sind.
Nachdem Sie eine Aktivität erstellt oder angepasst haben, werden auf Ihren Entitätsseiten nur die Aktivitäten angezeigt, die auf der Registerkarte Meine Aktivitäten aufgeführt sind.
Wenn Sie die vordefinierten Aktivitäten weiterhin auf Ihren Entitätsseiten anzeigen möchten, müssen Sie eine Aktivität für jede Vorlage erstellen, die nachverfolgt und angezeigt werden soll. Befolgen Sie die nachstehenden Anweisungen unter „Erstellen einer Aktivität aus einer Vorlage“.
Erstellen einer Aktivität aus einer Vorlage
Wählen Sie die Registerkarte Aktivitätsvorlagen aus, um sich die verschiedenen standardmäßig verfügbaren Aktivitäten anzeigen zu lassen. Sie können die Liste nach Entitätstyp und nach Datenquelle filtern. Wenn Sie eine Aktivität aus der Liste auswählen, werden im Detailbereich die folgenden Informationen angezeigt:
eine Beschreibung der Aktivität
die Datenquelle, die die Ereignisse zur Verfügung stellt, aus denen sich die Aktivität zusammensetzt
die Bezeichner, die zum Identifizieren der Entität in den Rohdaten verwendet werden
die Abfrage, mit der die Aktivität erkannt wird
Wählen Sie unten im Detailbereich die Schaltfläche Aktivität erstellen aus, um den Assistenten für die Aktivitätserstellung zu starten.
Der Aktivitätsassistent – Neue Aktivität aus Vorlage erstellen wird geöffnet, wobei die Felder bereits aus der Vorlage aufgefüllt wurden. Sie können nach Bedarf Änderungen auf den Registerkarten Allgemein und Aktivitätskonfiguration vornehmen oder alle Einstellungen übernehmen, um die vorgefertigte Aktivität weiterhin anzuzeigen.
Wenn Sie zufrieden sind, wählen Sie die Registerkarte Überprüfen und erstellen aus. Wenn die Meldung Überprüfung erfolgreich angezeigt wird, klicken Sie unten auf die Schaltfläche Erstellen.
Erstellen einer Aktivität ohne Vorlage
Klicken Sie oben auf der Aktivitätsseite auf Aktivität hinzufügen, um den Assistenten für die Erstellung der Aktivität zu starten.
Der Aktivitätsassistent – Neue Aktivität erstellen wird geöffnet. Die enthaltenen Felder sind dabei zunächst leer.
Registerkarte "Allgemein"
Geben Sie einen Namen für Ihre Aktivität ein (Beispiel: „Benutzer zur Gruppe hinzugefügt“).
Geben Sie eine Beschreibung der Aktivität ein (Beispiel: „Änderung der Benutzergruppenmitgliedschaft basierend auf der Windows-Ereignis-ID 4728“).
Wählen Sie den Entitätstyp (Benutzer oder Host) aus, der mit dieser Abfrage nachverfolgt wird.
Sie können nach zusätzlichen Parametern filtern, um die Abfrage zu verfeinern und ihre Leistung zu optimieren. Sie können beispielsweise nach Active Directory-Benutzern filtern, indem Sie den IsDomainJoined-Parameter auswählen und den Wert auf True festlegen.
Sie können den Anfangsstatus der Aktivität entweder auf Aktiviert oder auf Deaktiviert festlegen.
Wählen Sie Weiter: Aktivitätskonfiguration aus, um mit der nächsten Registerkarte fortzufahren.
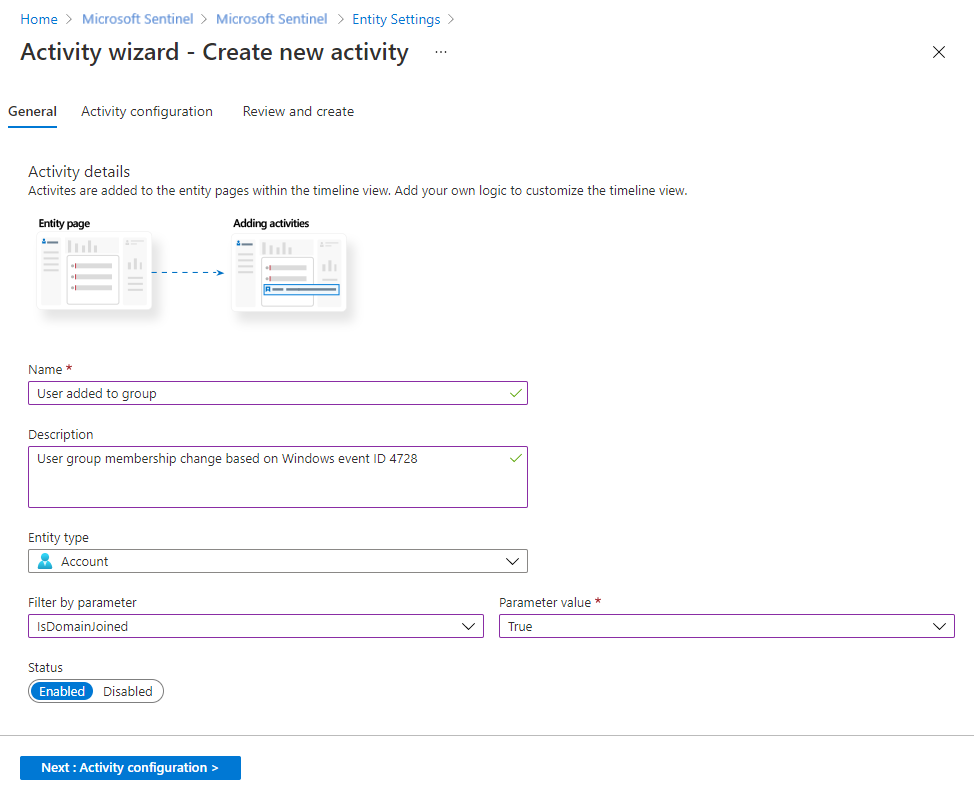
Registerkarte „Aktivitätskonfiguration“
Schreiben der Aktivitätsabfrage
Hier schreiben oder fügen Sie die KQL-Abfrage ein, die verwendet wird, um die Aktivität für die ausgewählte Entität zu erkennen, und um zu bestimmen, wie sie auf der Zeitachse dargestellt wird.
Wichtig
Es wird empfohlen, dass Ihre Abfrage einen ASIM-Parser (Advanced Security Information Model) und keine integrierte Tabelle verwendet. Dadurch wird sichergestellt, dass die Abfrage anstelle einer einzelnen Datenquelle alle aktuellen oder zukünftigen relevanten Datenquellen unterstützt.
Um Ereignisse zu korrelieren und die benutzerdefinierte Aktivität zu erkennen, erfordert die KQL je nach Entitätstyp die Eingabe mehrerer Parameter. Die Parameter sind die verschiedenen Bezeichner der betreffenden Entität.
Es ist besser, einen starken Bezeichner auszuwählen, um eine 1:1-Zuordnung von Abfrageergebnissen und Entitäten zu erhalten. Die Auswahl eines schwachen Bezeichners kann zu ungenauen Ergebnissen führen. Weitere Informationen über Entitäten und starke und schwache Bezeichner.
Die folgende Tabelle enthält Informationen zu den Bezeichnern einer Entität.
Starke Bezeichner für Konto- und Hostentitäten
Eine Abfrage muss mindestens einen Bezeichner enthalten.
| Entität | Bezeichner | BESCHREIBUNG |
|---|---|---|
| Konto | Account_Sid | Die lokale SID des Active Directory-Kontos. |
| Account_AadUserId | Die Microsoft Entra-Objekt-ID des Benutzers in der Microsoft Entra-ID | |
| Account_Name + Account_NTDomain | Ähnlich wie SamAccountName (Beispiel: Contoso\Joe) | |
| Account_Name + Account_UPNSuffix | Ähnlich wie UserPrincipalName (Beispiel: Joe@Contoso.com) | |
| Host | Host_HostName + Host_NTDomain | Ähnlich wie der vollqualifizierte Domänenname (Fully Qualified Domain Name, FQDN) |
| Host_HostName + Host_DnsDomain | Ähnlich wie der vollqualifizierte Domänenname (Fully Qualified Domain Name, FQDN) | |
| Host_NetBiosName + Host_NTDomain | Ähnlich wie der vollqualifizierte Domänenname (Fully Qualified Domain Name, FQDN) | |
| Host_NetBiosName + Host_DnsDomain | Ähnlich wie der vollqualifizierte Domänenname (Fully Qualified Domain Name, FQDN) | |
| Host_AzureID | die Microsoft Entra-Objekt-ID des Hosts in der Microsoft Entra-ID (wenn die Microsoft Entra-Domäne beigetreten ist) | |
| Host_OMSAgentID | Die OMS-Agent-ID des Agents, der auf einem bestimmten Host installiert ist (einzigartig pro Host) |
Basierend auf der von Ihnen ausgewählten Entität werden die verfügbaren Bezeichner angezeigt. Wenn Sie auf den relevanten Bezeichner klicken, wird dieser an der Position des Cursors in die Abfrage eingefügt.
Hinweis
Die Abfrage kann bis zu 10 Felder enthalten, daher müssen Sie die gewünschten Felder projizieren.
Die projizierten Felder müssen das Feld TimeGenerated beinhalten, damit die erkannte Aktivität auf der Zeitachse der Entität platziert wird.
SecurityEvent
| where EventID == "4728"
| where (SubjectUserSid == '{{Account_Sid}}' ) or (SubjectUserName == '{{Account_Name}}' and SubjectDomainName == '{{Account_NTDomain}}' )
| project TimeGenerated, SubjectUserName, MemberName, MemberSid, GroupName=TargetUserName
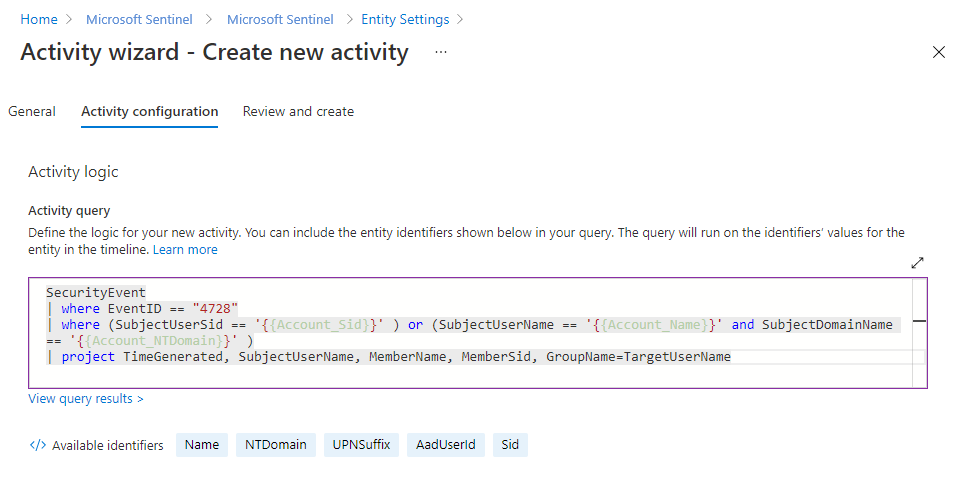
Darstellen der Aktivität auf der Zeitachse
Der Einfachheit halber sollten Sie festlegen, wie die Aktivität auf der Zeitachse dargestellt wird, indem Sie der Aktivitätsausgabe dynamische Parameter hinzufügen.
Microsoft Sentinel stellt vorgefertigte Parameter zur Nutzung bereit, und Sie können auch andere verwenden, die auf den in der Abfrage projizierten Feldern beruhen.
Verwenden Sie für Ihre Parameter das folgende Format: {{ParameterName}}
Nachdem die Aktivitätsabfrage die Überprüfung erfolgreich durchlaufen hat und der Link Abfrageergebnisse anzeigen unterhalb des Abfragefensters angezeigt wird, können Sie den Abschnitt Verfügbare Werte erweitern, um die verfügbaren Parameter anzuzeigen, die Sie beim Erstellen eines dynamischen Aktivitätstitels verwenden können.
Klicken Sie neben einem bestimmten Parameter auf das Symbol Kopieren, um diesen Parameter in die Zwischenablage zu kopieren. Anschließend können Sie ihn in das obige Feld Aktivitätstitel einfügen.
Fügen Sie Ihrer Abfrage einen der folgenden Parameter hinzu:
Felder, die Sie in die Abfrage projiziert haben.
Entitätsbezeichner für in der Abfrage erwähnte Entitäten.
StartTimeUTC, um die Startzeit der Aktivität in UTC hinzuzufügen.EndTimeUTC, um die Endzeit der Aktivität in UTC hinzuzufügen.Count, um mehrere KQL-Abfrageausgaben in einer einzigen Ausgabe zusammenzufassen.Der Parameter
countfügt der Abfrage im Hintergrund den folgenden Befehl hinzu, er wird allerdings nicht vollständig im Editor angezeigt:Summarize count() by <each parameter you’ve projected in the activity>Wenn Sie dann den Filter Bucketgröße auf den Entitätsseiten verwenden, wird der Abfrage im Hintergrund außerdem auch folgender Befehl hinzugefügt:
Summarize count() by <each parameter you’ve projected in the activity>, bin (TimeGenerated, Bucket in Hours)
Zum Beispiel:
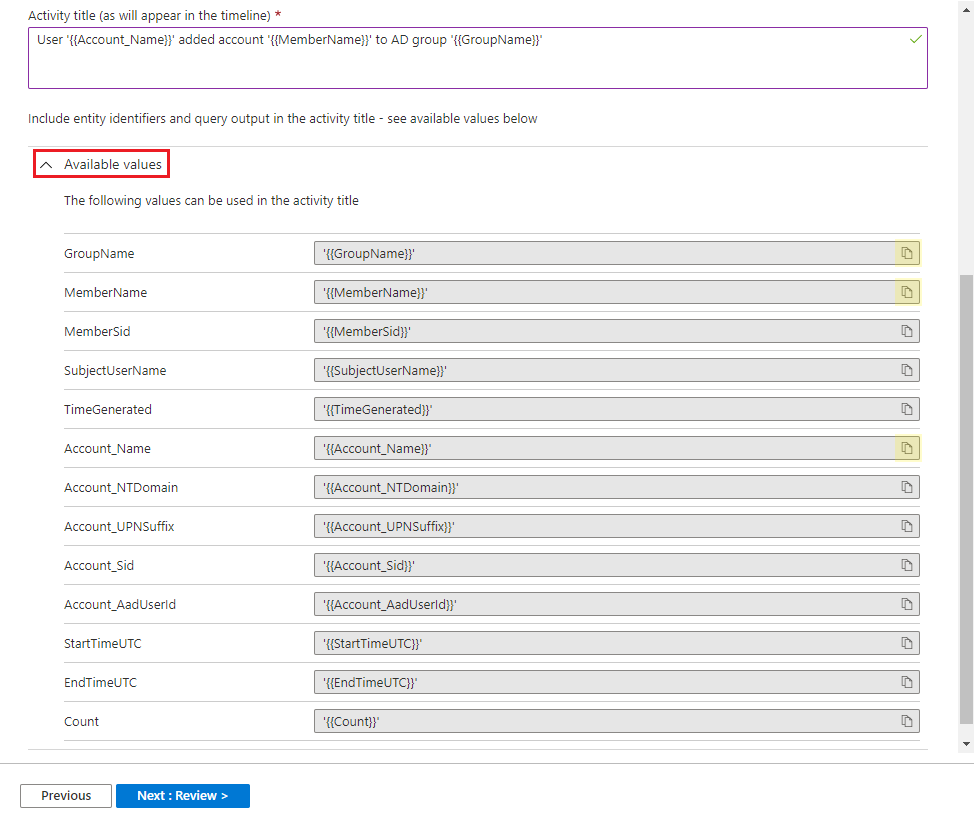
Wenn Sie mit Ihrer Abfrage und dem Aktivitätstitel zufrieden sind, wählen Sie Weiter: Überprüfen aus.
Weitere Informationen zu den folgenden in den vorherigen Beispielen verwendeten Elementen finden Sie in der Kusto-Dokumentation:
Weitere Informationen zu KQL finden Sie unter Kusto-Abfragesprache (Kusto Query Language, KQL) – Übersicht.
Weitere Ressourcen:
Registerkarte „Überprüfen und erstellen“
Überprüfen Sie alle Konfigurationsinformationen Ihrer benutzerdefinierten Aktivität.
Wenn die Meldung Überprüfung erfolgreich angezeigt wird, klicken Sie auf Erstellen, um die Aktivität zu erstellen. Sie können sie später auf der Registerkarte Meine Aktivitäten bearbeiten oder ändern.
Verwalten Ihrer Aktivitäten
Verwalten Sie Ihre benutzerdefinierten Aktivitäten auf der Registerkarte Meine Aktivitäten. Klicken Sie auf die Auslassungspunkte (...) am Ende der Zeile einer Aktivität, um:
- die Aktivität zu bearbeiten.
- die Aktivität zu duplizieren, um eine neue, angepasste Aktivität zu erstellen.
- die Aktivität zu löschen.
- die Aktivität zu deaktivieren (ohne sie zu löschen).
Anzeigen von Aktivitäten auf einer Entitätsseite
Jedes Mal, wenn Sie eine Entitätsseite aufrufen, werden alle aktivierten Aktivitätsabfragen für diese Entität ausgeführt. Auf diese Weise erhalten Sie minutengenaue Informationen auf der Entitätenzeitachse. Die Aktivitäten werden zusammen mit Warnungen und Lesezeichen auf der Zeitachse angezeigt.
Sie können den Filter Zeitachseninhalt anwenden, um nur Aktivitäten (oder eine beliebige Kombination von Aktivitäten, Warnungen und Lesezeichen) anzeigen zu lassen.
Sie können ebenfalls den Filter Aktivitäten nutzen, um bestimmte Aktivitäten ein- oder auszublenden.
Nächste Schritte
In diesem Dokument haben Sie Informationen darüber erhalten, wie Sie benutzerdefinierte Aktivitäten für die Zeitachsen Ihrer Entitätsseiten erstellen. Weitere Informationen über Microsoft Sentinel finden Sie in den folgenden Artikeln:
- Umfassende Informationen über Entitätsseiten.
- Erfahren Sie mehr über User and Entity Behavior Analytics (UEBA).
- Hier finden Sie eine vollständige Liste mit Entitäten und Bezeichnern.