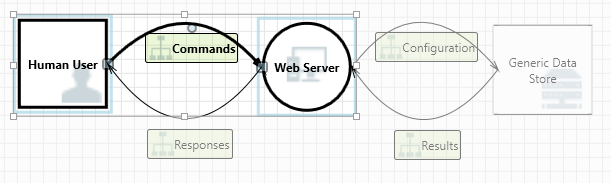Übersicht über die Funktionen des Threat Modeling Tools
Das Threat Modeling Tool kann Sie bei der Bedrohungsmodellierung unterstützen. Eine allgemeine Einführung in das Tool finden Sie unter Erste Schritte mit dem Threat Modeling Tool.
Hinweis
Da das Threat Modeling Tool häufig aktualisiert wird, sollten Sie diesen Leitfaden oft auf die neuesten Features und Verbesserungen überprüfen.
Um eine leere Seite zu öffnen, wählen Sie Modell erstellen aus.
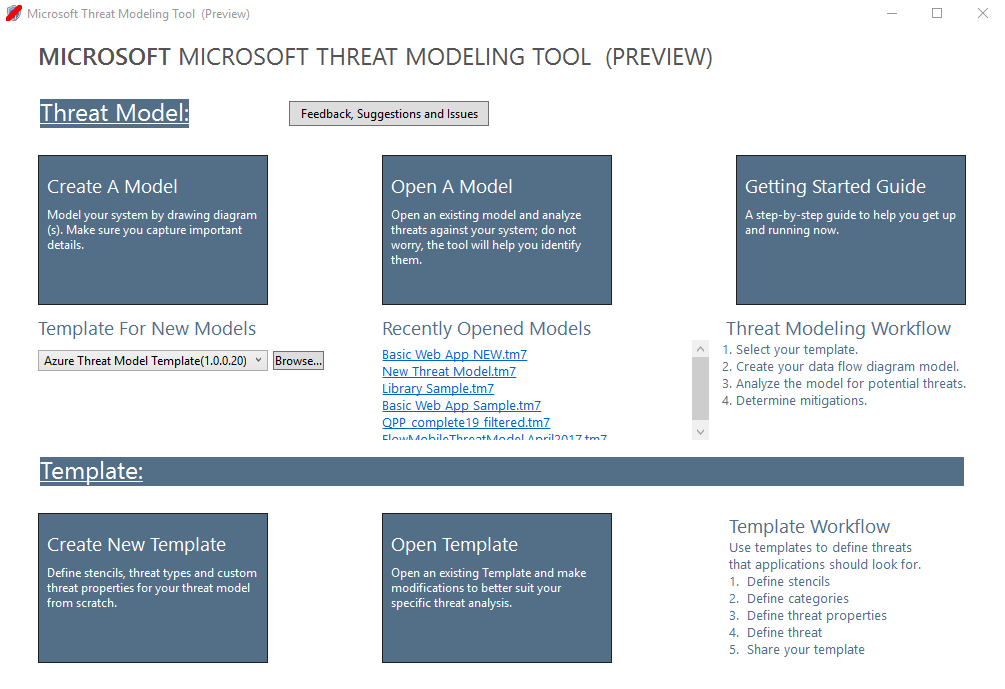
In dem von unserem Team im Artikel Erste Schritte erstellten Bedrohungsmodell finden Sie die Features, die das Tool derzeit zu bieten hat.
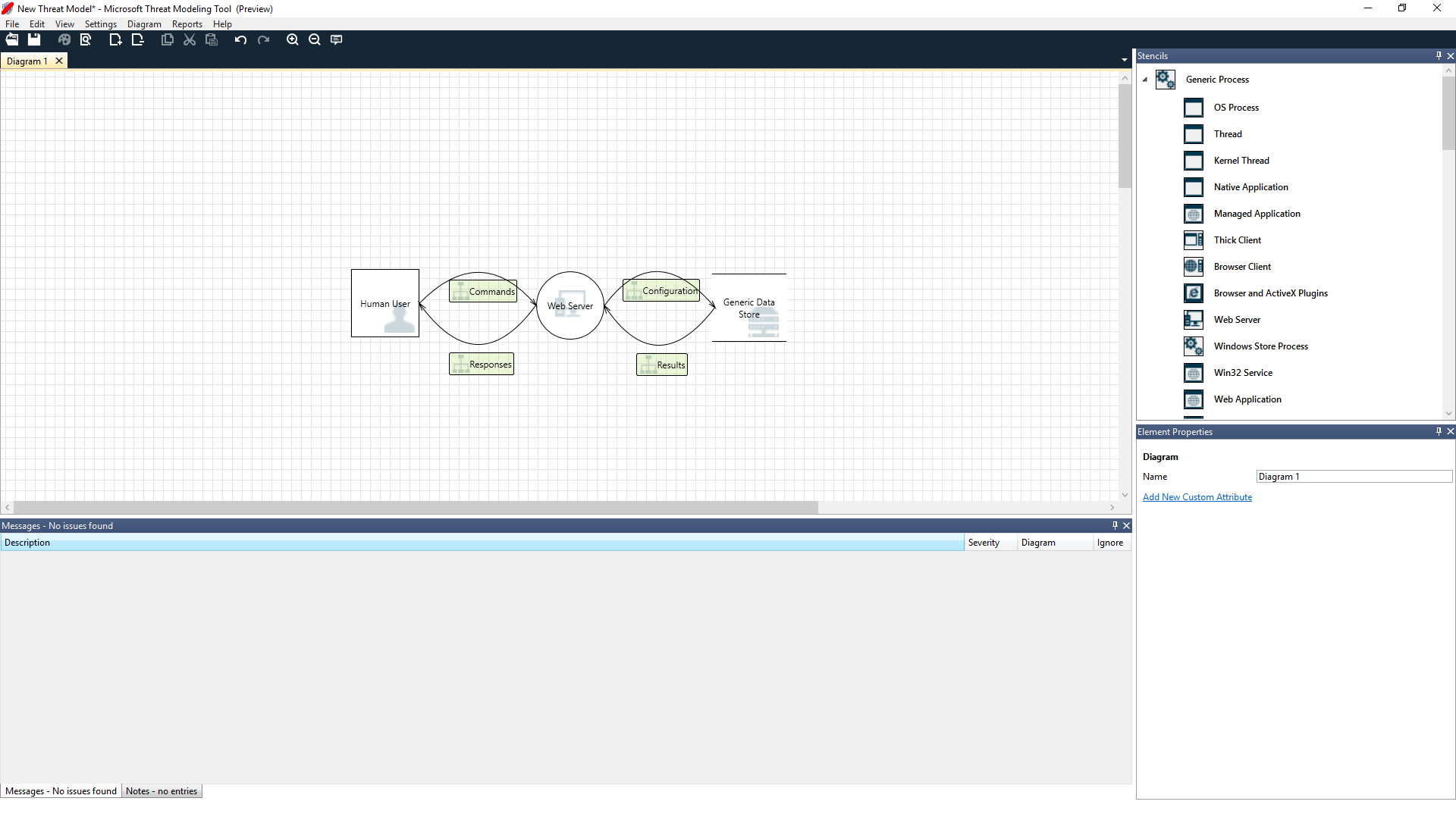
Navigation
Bevor wir die integrierten Features erläutern, wollen wir die wichtigsten Komponenten des Tools betrachten.
Menüelemente
Die Benutzeroberfläche ist ähnlich wie bei anderen Microsoft-Produkten. Betrachten wir die Menüelemente der obersten Ebene.

| Bezeichnung | Details |
|---|---|
| File |
|
| Bearbeiten | Aktionen rückgängig machen und wiederholen sowie Kopieren, Einfügen und Löschen |
| Ansicht |
|
| Diagramm | Diagramme hinzufügen und löschen und durch die Registerkarten von Diagrammen navigieren |
| Berichte | HTML-Berichte zum Teilen mit anderen erstellen |
| Hilfe | Anleitungen für die Nutzung des Tools suchen |
Die Symbole sind Verknüpfungen für die Menüs der obersten Ebene:
| Symbol | Details |
|---|---|
| Öffnen | Öffnet eine neue Datei. |
| Speichern | Speichert die aktuelle Datei. |
| Entwurf | Öffnet die Entwurfsansicht, in der Sie Modelle erstellen können. |
| Analysieren | Zeigt generierte Bedrohungen und deren Eigenschaften an. |
| Diagramm hinzufügen | Fügt ein neues Diagramm hinzu (vergleichbar mit neuen Registerkarten in Excel). |
| Diagramm löschen | Löscht das aktuelle Diagramm. |
| Kopieren/Ausschneiden/Einfügen | Kopiert Elemente, schneidet Elemente aus bzw. fügt Elemente ein. |
| Rückgängig/Wiederholen | Macht Aktionen rückgängig oder wiederholt sie. |
| Vergrößern/Verkleinern | Dient zum Vergrößern und Verkleinern des Diagramms für eine bessere Ansicht. |
| Feedback | Öffnet das MSDN-Forum. |
Canvas
Dies ist der Bereich, in dem Sie gezogene Elemente ablegen. Ziehen und Ablegen ist der schnellste und effizienteste Weg, Modelle zu erstellen. Sie können auch mit der rechten Maustaste klicken und Elemente im Menü auswählen, um generische Versionen von Elementen hinzuzufügen, wie unten gezeigt:
Ablegen der Schablone im Zeichenbereich
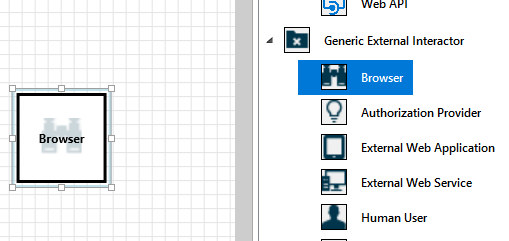
Auswählen der Schablone
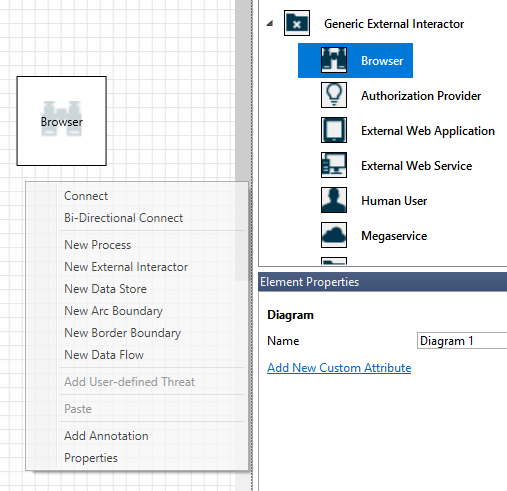
Schablonen
Die Ihnen zur Verfügung stehenden Schablonen hängen von der ausgewählten Vorlage ab. Wenn Sie die richtigen Elemente nicht finden können, verwenden Sie eine andere Vorlage. Stattdessen können Sie auch eine Vorlage Ihren Anforderungen entsprechend ändern. Im Allgemeinen finden Sie eine Kombination von Kategorien wie die folgenden:
| Schablonenname | Details |
|---|---|
| Prozess | Anwendungen, Browser-Plug-Ins, Threads, virtuelle Computer |
| Externe Einheit | Authentifizierungsanbieter, Browser, Benutzer, Webanwendungen |
| Datenspeicher | Cache, Speicher, Konfigurationsdateien, Datenbanken, Registrierung |
| Datenfluss | Binärdatei, ALPC, HTTP, HTTPS/TLS/SSL, IOCTL, IPsec, Named Pipe, RPC/DCOM, SMB, UDP |
| Vertrauensstellungsgrenze | Unternehmensnetzwerke, Internet, Computer, Sandkasten, Benutzer-/Kernelmodus |
Notizen/Meldungen
| Komponente | Details |
|---|---|
| Meldungen | Interne Toollogik zum Benachrichtigen von Benutzern, wenn ein Fehler vorliegt, wie z.B. kein Datenfluss zwischen Elementen. |
| Hinweise | Während des gesamten Entwurfs- und Überprüfungsprozesses werden der Datei von Entwicklerteams manuelle Notizen hinzugefügt. |
Elementeigenschaften
Die Elementeigenschaften variieren je nach den ausgewählten Elementen. Abgesehen von Vertrauensstellungsgrenzen enthalten alle anderen Elemente drei allgemeine Optionen:
| Elementeigenschaft | Details |
|---|---|
| Name | Nützlich zum Benennen Ihrer Prozesse, Speicher, Einheiten und Flüsse, damit diese einfach erkannt werden. |
| Außerhalb des gültigen Bereichs | Falls ausgewählt, wird das Element aus der Bedrohungsgenerierungsmatrix entfernt (nicht empfohlen). |
| Grund für „Außerhalb des gültigen Bereichs“ | Feld zur Begründung, um Benutzer wissen zu lassen, warum diese Option gewählt wurde. |
Eigenschaften werden in jeder Elementkategorie geändert. Wählen Sie die einzelnen Elemente aus, um die verfügbaren Optionen zu überprüfen. Alternativ können Sie die Vorlage öffnen, um weitere Informationen zu erhalten. Lassen Sie uns die Features betrachten.
Bildschirm „Willkommen“
Wenn Sie die App zu öffnen, wird der Bildschirm Willkommen angezeigt.
Öffnen eines Modells
Bewegen Sie den Mauszeiger über der Schaltfläche Modell öffnen, um zwei Optionen anzuzeigen: Auf diesem Computer öffnen und Auf OneDrive öffnen. Mit der ersten Option wird der Bildschirm Datei öffnen angezeigt. Die zweite Option führt Sie durch den Anmeldevorgang für OneDrive. Nach erfolgreicher Authentifizierung können Sie Ordner und Dateien auswählen.
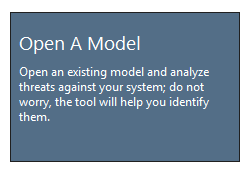
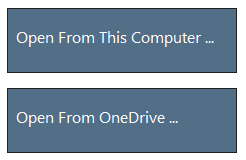
Feedback, Vorschläge und Probleme
Wenn Sie Feedback, Vorschläge und Probleme auswählen, gelangen Sie zum MSDN-Forum für SDL-Tools. Sie können lesen, was andere Benutzer zum Tool zu sagen haben, sowie Problemumgehungen und neue Ideen finden.

Entwurfsansicht
Beim Öffnen oder Erstellen eines neuen Modells wird die Entwurfsansicht geöffnet.
Hinzufügen von Elementen
Sie können dem Raster Elemente auf zwei Arten hinzufügen:
- Drag & Drop: Ziehen Sie das gewünschte Element in das Raster. Verwenden Sie dann die Elementeigenschaften, um zusätzliche Informationen anzugeben.
- Klicken mit der rechten Maustaste: Klicken Sie mit der rechten Maustaste auf das Raster, und wählen Sie Optionen im Kontextmenü. Auf dem Bildschirm wird eine generische Darstellung des ausgewählten Elements angezeigt.
Verbinden von Elementen
Sie können Elemente auf zwei Arten verbinden:
- Drag & Drop: Ziehen Sie den gewünschten Datenfluss in das Raster, und verbinden Sie beide Enden mit den entsprechenden Elementen.
- Klicken bei gedrückter UMSCHALTTASTE: Klicken Sie auf das erste Element (Daten werden gesendet), halten Sie die UMSCHALTTASTE gedrückt, und wählen Sie dann das zweite Element aus (Daten werden empfangen). Klicken Sie mit der rechten Maustaste, und wählen Sie Verbinden aus. Wenn Sie einen bidirektionalen Datenfluss verwenden, ist die Reihenfolge nicht so wichtig.
Eigenschaften
Um die Eigenschaften anzuzeigen, die für Schablonen geändert werden können, wählen Sie die Schablone aus, und das Eigenschaftenfenster wird entsprechend aufgefüllt. Das folgende Beispiel zeigt das Fenster vor und nach dem Ziehen der Schablone Datenbank auf das Diagramm:
vor
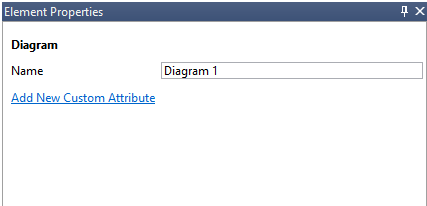
Nach
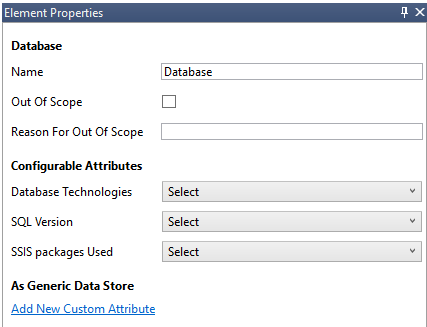
Meldungen
Wenn Sie ein Bedrohungsmodell erstellen und vergessen, Datenflüsse mit Elementen zu verbinden, werden Sie benachrichtigt. Sie können die Meldung ignorieren oder die Anweisungen zum Beheben des Problems befolgen.
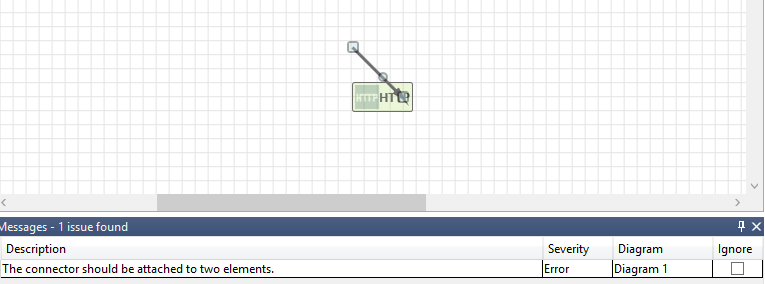
Notizen
Um dem Diagramm Notizen hinzuzufügen, wechseln Sie von der Registerkarte Meldungen zur Registerkarte Notizen.
Analyseansicht
Nachdem Sie das Diagramm erstellt haben, wählen Sie auf der Symbolleiste das Symbol Analyse (die Lupe) aus, um zur Analyseansicht zu wechseln.
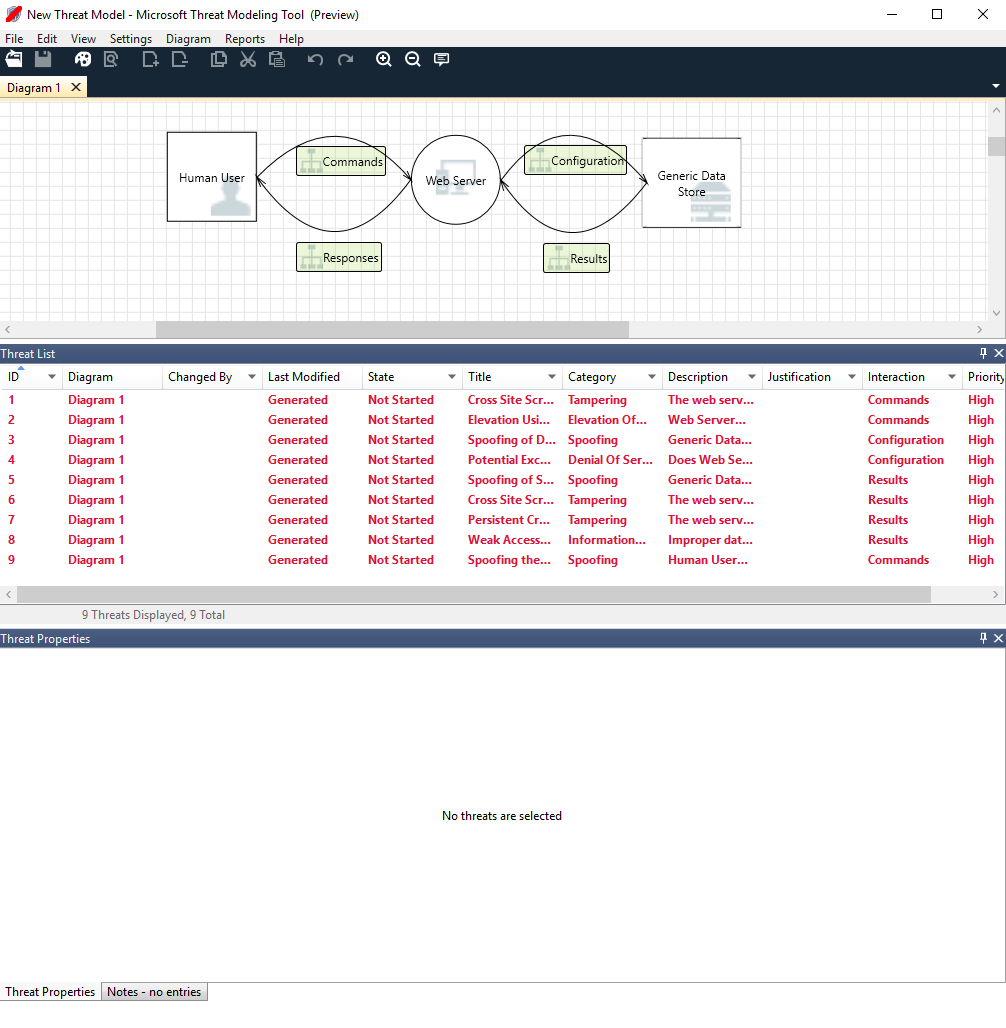
Generierte Bedrohungsauswahl
Wenn Sie eine Bedrohung auswählen, können Sie drei verschiedene Funktionen verwenden:
| Funktion | Information |
|---|---|
| Markierung „Gelesen“ | Die Bedrohung ist als „Gelesen“ markiert, sodass Sie leichter den Überblick über die bereits überprüften Elemente behalten.
|
| Interaktionsfokus | Die zu einer Bedrohung gehörende Interaktion wird hervorgehoben.
|
| Bedrohungseigenschaften | Im Fenster Bedrohungseigenschaften werden zusätzliche Informationen über die Bedrohung angezeigt.
|
Ändern der Priorität
Sie können die Prioritätsstufe jeder generierten Bedrohung ändern. Unterschiedliche Farben erleichtern die Unterscheidung zwischen Bedrohungen hoher, mittlerer und niedriger Priorität.
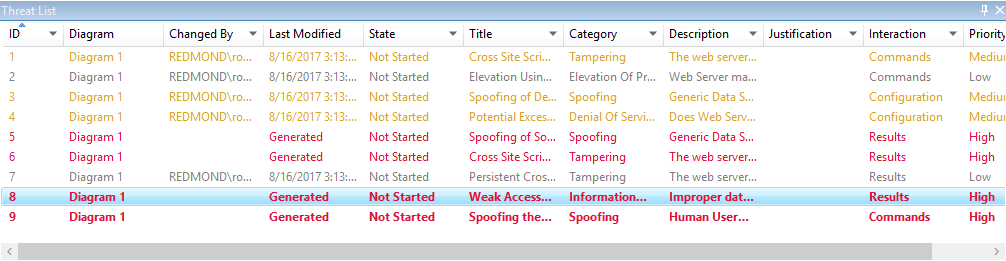
Editierbare Felder von Bedrohungseigenschaften
Wie in der vorherigen Abbildung dargestellt, können Sie die vom Tool generierten Informationen ändern. Sie können auch bestimmten Feldern, z.B. dem Feld für die Begründung, Informationen hinzufügen. Diese Felder werden durch die Vorlage generiert. Wenn Sie weitere Informationen für die einzelnen Bedrohungen benötigen, können Sie Änderungen vornehmen.
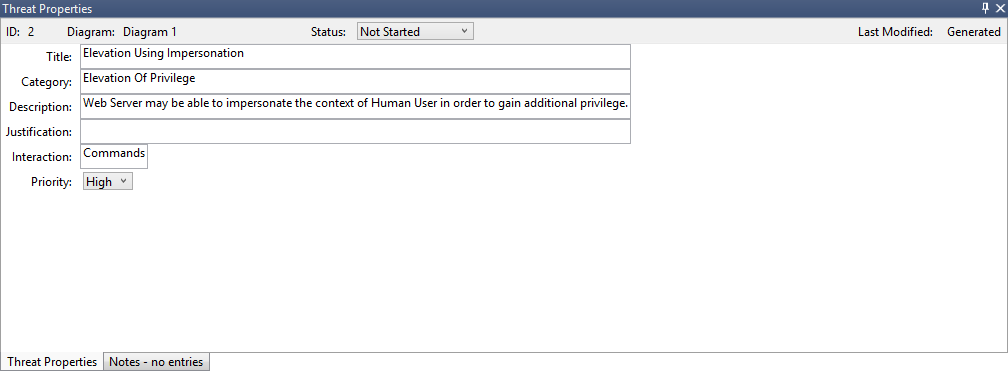
Berichte
Nachdem Sie das Ändern von Prioritäten und Aktualisieren des Status der einzelnen generierten Bedrohungen abgeschlossen haben, können Sie die Datei speichern und/oder einen Bericht ausgeben. Wechseln Sie zu Bericht>Vollständigen Bericht erstellen. Benennen Sie den Bericht. Anschließend wird ein Bericht wie etwa in der folgenden Abbildung angezeigt:
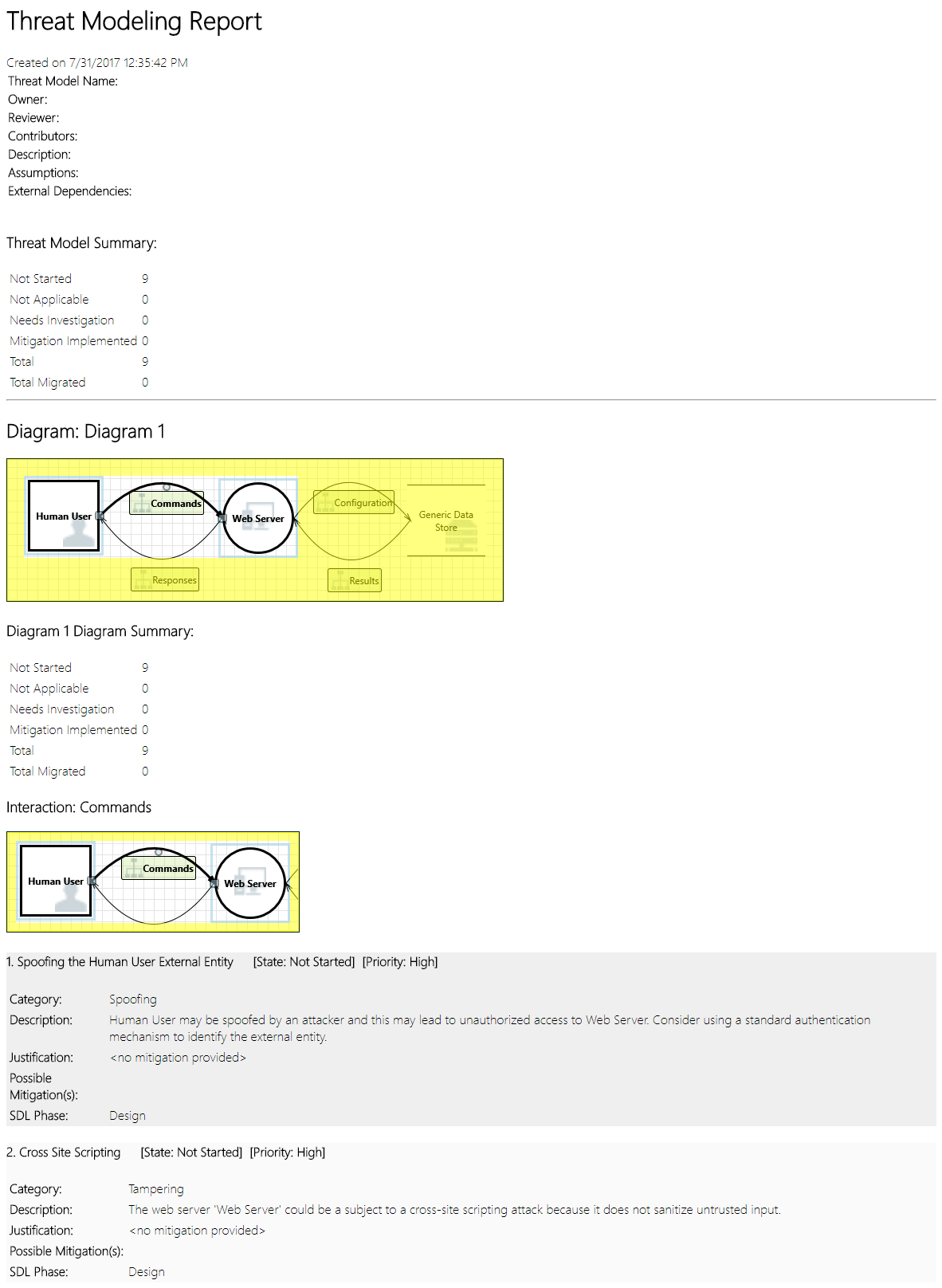
Nächste Schritte
- Senden Sie Ihre Fragen, Kommentare und Probleme an tmtextsupport@microsoft.com. Laden Sie das Threat Modeling Tool herunter , um die ersten Schritte zu unternehmen.
- Informationen dazu, wie Sie eine Vorlage zur Community beitragen können, finden Sie auf unserer GitHub-Seite.