Visualisieren von Azure KI Search-Protokollen und -Metriken mit Power BI
Azure KI-Suche kann Vorgangsprotokolle und Dienstmetriken an ein Azure Storage-Konto senden, die dann in Power BI visualisiert werden können. In diesem Artikel werden die Schritte und die Verwendung einer Power BI-Vorlagen-App zum Visualisieren der Daten erläutert. Die Vorlage enthält Informationen zu Abfragen, Indizierung, Vorgängen und Dienstmetriken.
Hinweis
Die Power BI-Vorlage verwendet derzeit den vorherigen Produktnamen Azure Cognitive Search. Die Namensänderung wird bei der nächsten Vorlagenaktualisierung aktualisiert.
Einrichten der Protokollierung und Installieren der Vorlage
Aktivieren Sie Metriken und Ressourcenprotokollierung für Ihren Suchdienst:
- Erstellen oder identifizieren Sie ein vorhandenes Azure Storage-Konto, in dem Sie die Protokolle archivieren können.
- Navigieren Sie zu Ihrem Suchdienst im Azure-Portal.
- Wählen Sie unter „Überwachung“ die Option Diagnoseeinstellungen aus.
- Klicken Sie auf Diagnoseeinstellung hinzufügen.
- Aktivieren Sie In einem Speicherkonto archivieren, geben Sie Ihre Speicherkontoinformationen an, und aktivieren Sie OperationLogs und AllMetrics.
- Wählen Sie Speichern.
Sobald die Protokollierung aktiviert ist, werden Protokolle und Metriken generiert, während Sie den Suchdienst verwenden. Es kann bis zu einer Stunde dauern, bis protokollierte Ereignisse in Azure Storage angezeigt werden. Suchen Sie nach einem insights-logs-operationlogs-Container für Vorgänge und einem insights-metrics-pt1m-Container. Überprüfen Sie Ihr Speicherkonto für diese Container, um sicherzustellen, dass Daten zum Visualisieren vorhanden sind.
Suchen Sie die Power BI-App-Vorlage im Marketplace für Power BI-Apps, und installieren Sie sie in einem neuen oder vorhandenen Arbeitsbereich. Die Vorlage heißt Azure Cognitive Search: Analysieren von Protokollen und Metriken.
Nachdem Sie die Vorlage installiert haben, wählen Sie sie in der Liste der Apps in Power BI aus.
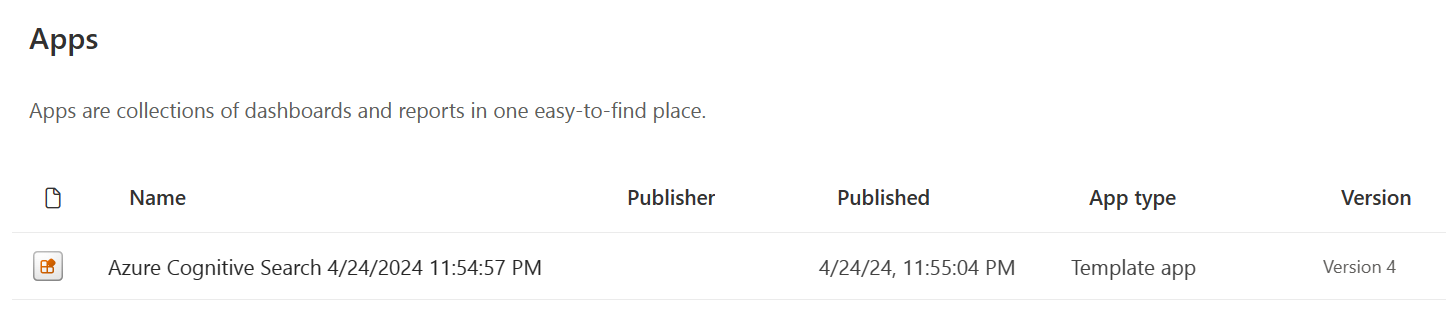
Wählen Sie Ihre Daten verbinden.

Geben Sie den Namen des Speicherkontos ein, das die Datei enthält. Standardmäßig betrachtet die App die Daten der letzten 10 Tage, aber dieser Wert kann mit dem Parameter Tage geändert werden.
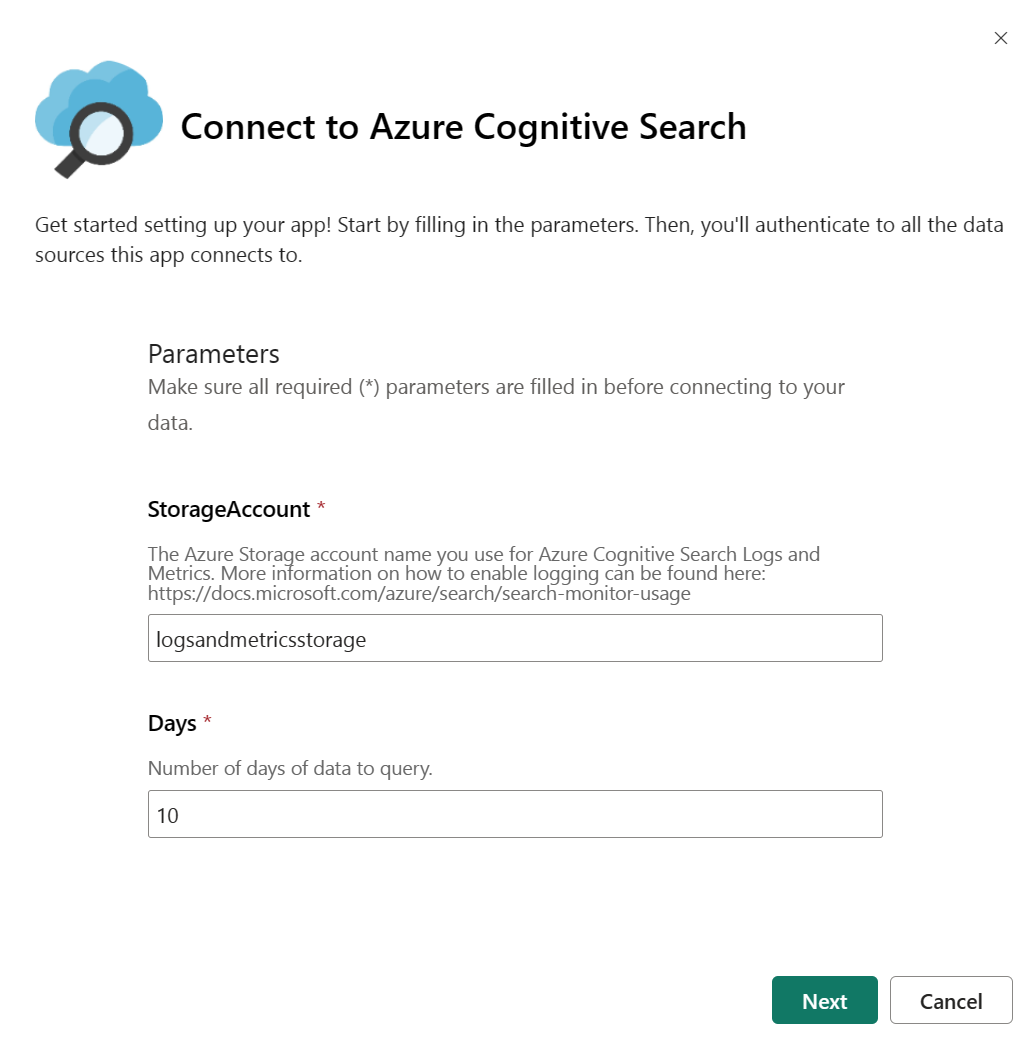
Wählen Sie Schlüssel als Authentifizierungsmethode aus, und geben Sie Ihren Speicherkontoschlüssel an. Wählen Sie Keine oder Privat als Datenschutzebene aus. Klicken Sie auf Anmelden, und beginnen Sie den Ladevorgang.
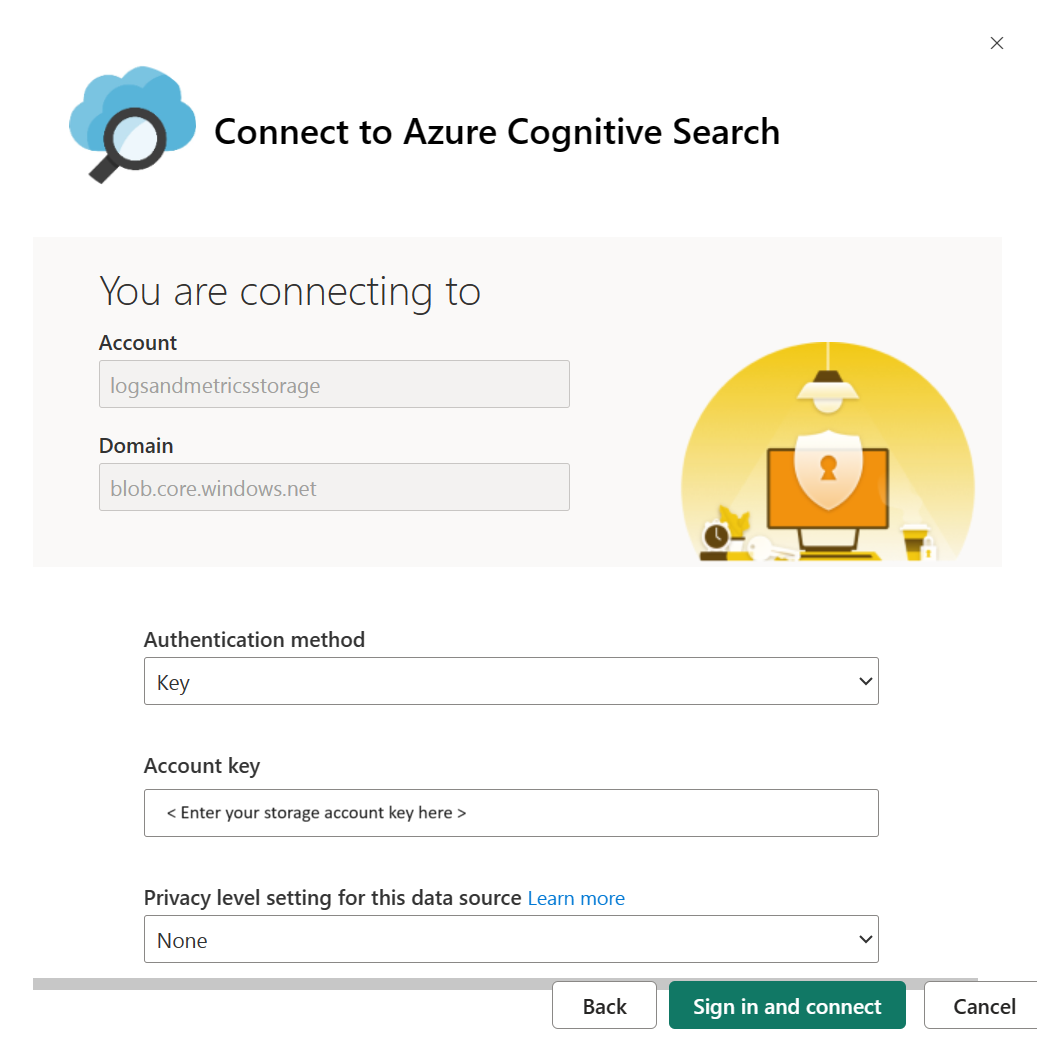
Warten Sie, bis die Daten aktualisiert sind. Dies kann eine Weile dauern, je nachdem, wie viele Daten Sie nutzen. Der folgende Indikator zeigt Ihnen, ob die Daten noch aktualisiert werden.

Wählen Sie Azure Cognitive Search-Bericht aus, um den Bericht anzuzeigen.

Aktualisieren Sie die Seite nach dem Öffnen des Berichts, damit sie mit Ihren Daten geöffnet wird.
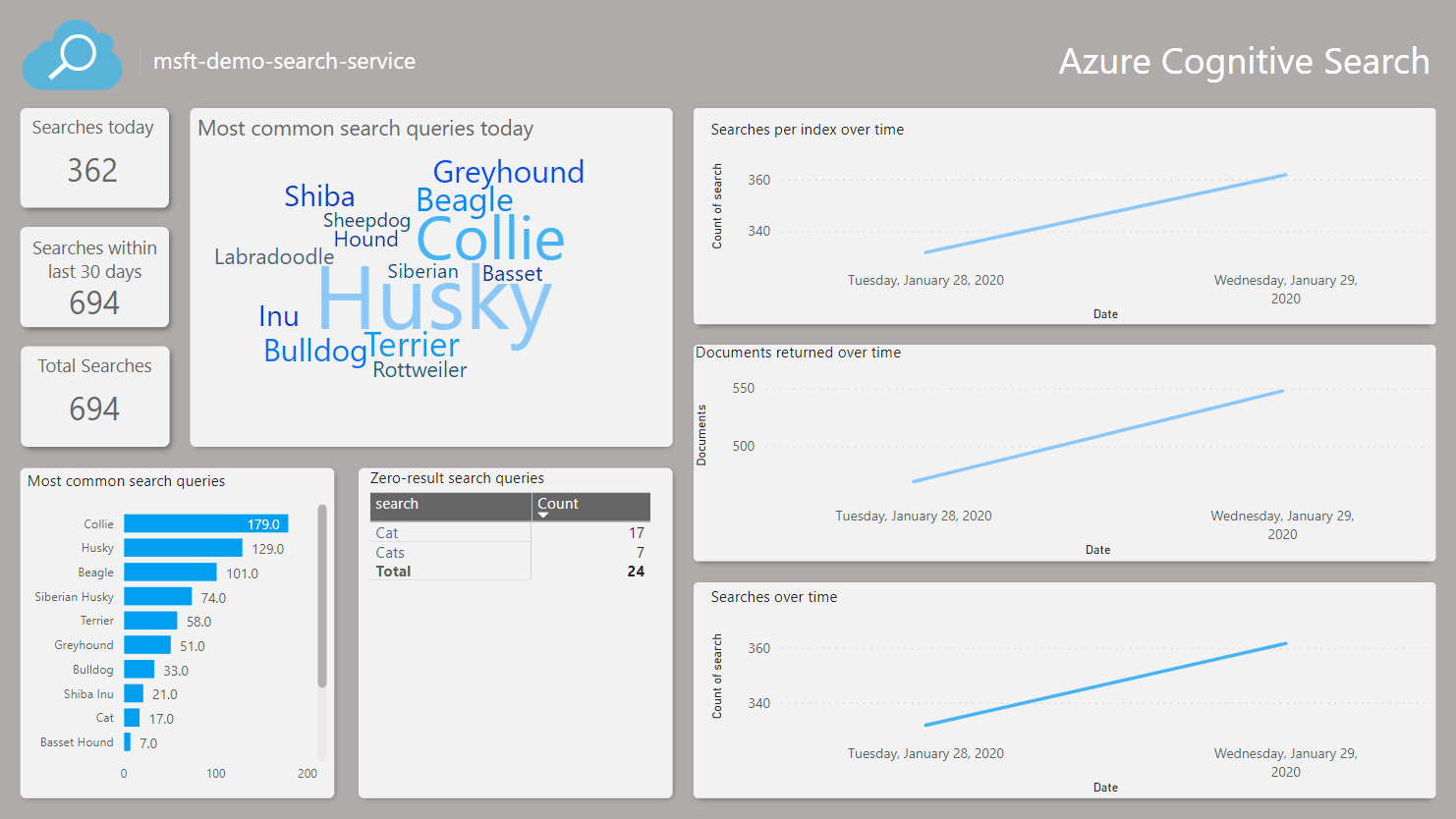
Ändern von App-Parametern
Wenn Sie Daten aus einem anderen Speicherkonto visualisieren oder die Anzahl der Tage, deren Daten abgefragt werden sollen, ändern möchten, führen Sie die folgenden Schritte aus, um die Parameter Tage und StorageAccount zu ändern.
Navigieren Sie zu ihren Power BI-Apps, suchen Sie Ihre Search-App, und wählen Sie die Aktion Bearbeiten aus, um zum Arbeitsbereich zu gelangen.
Wählen Sie aus den Datasetoptionen Einstellungen aus.
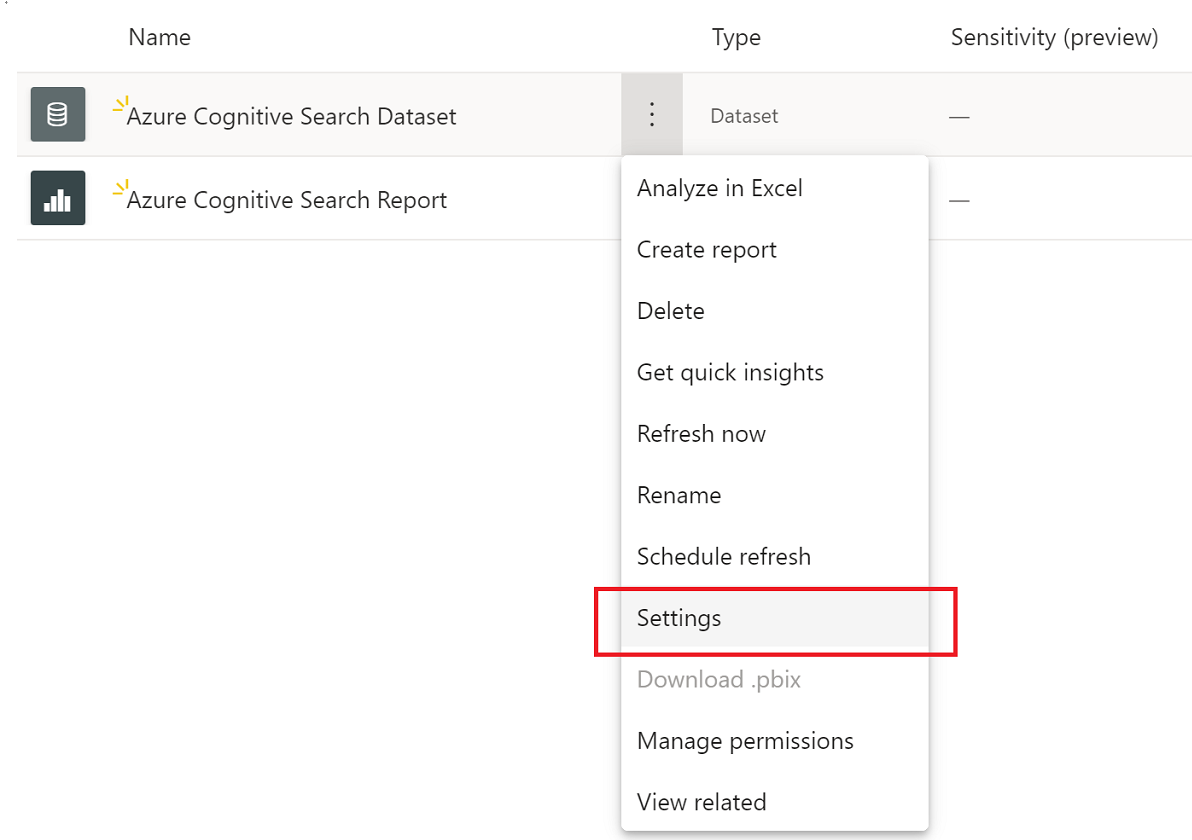
Ändern Sie auf der Registerkarte „Datasets“ die Parameterwerte, und wählen Sie Anwenden aus. Wenn ein Problem mit der Verbindung vorliegt, aktualisieren Sie die Anmeldeinformationen für die Datenquelle auf derselben Seite.
Navigieren Sie zurück zum Arbeitsbereich, und wählen Sie Jetzt aktualisieren aus den Datasetoptionen aus.
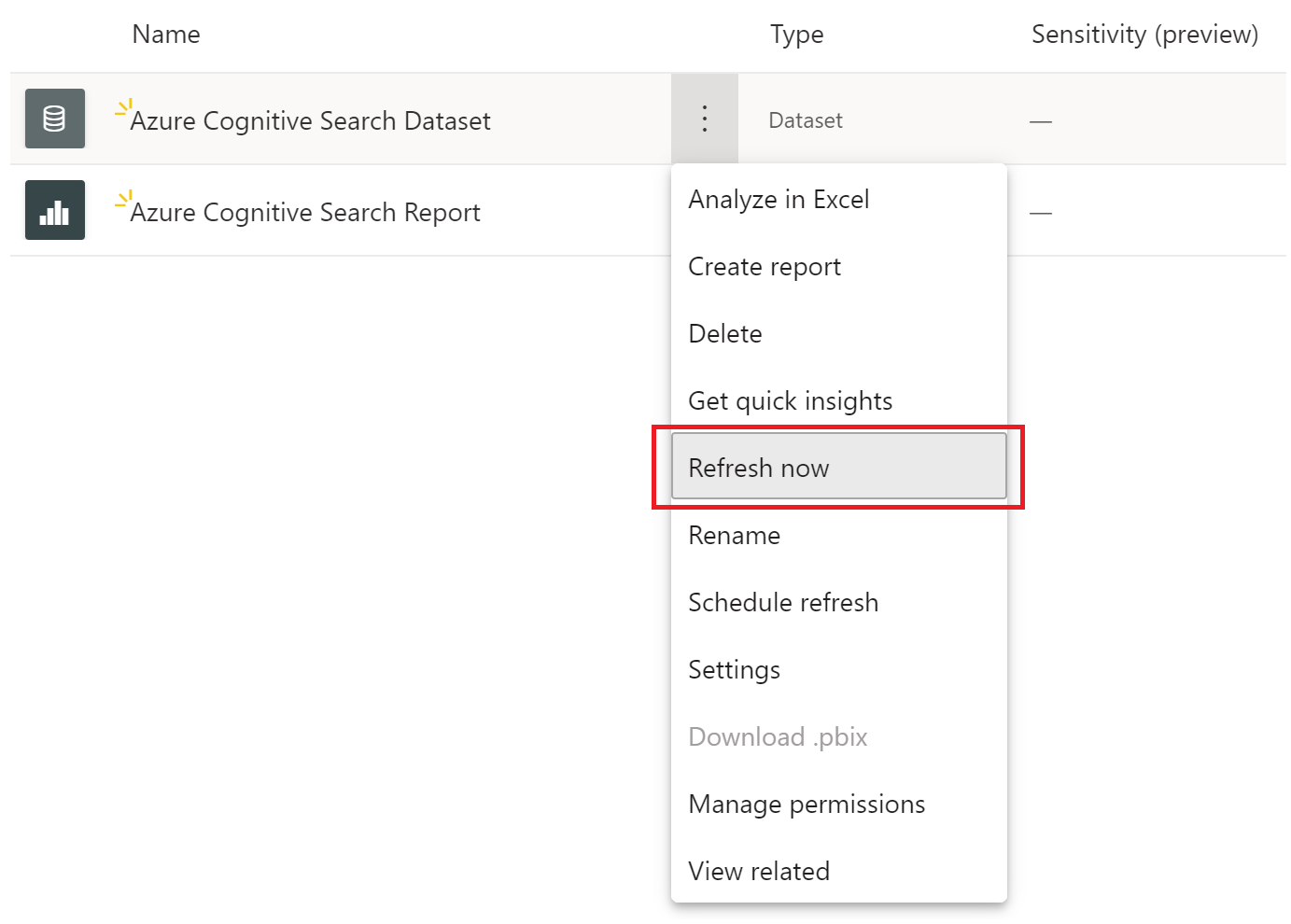
Öffnen Sie den Bericht, um die aktualisierten Daten anzuzeigen. Möglicherweise müssen Sie den Bericht auch aktualisieren, um die neuesten Daten anzuzeigen.
Problembehandlung bei Berichtsproblemen
Wenn Ihre Daten nicht angezeigt werden, probieren Sie die folgenden Schritte zur Problembehandlung aus:
Öffnen Sie den Bericht, und aktualisieren Sie die Seite, um sicherzustellen, dass Sie die neuesten Daten anzeigen. Der Bericht enthält eine Option zum Aktualisieren der Daten. Wählen Sie diese Option aus, um die neuesten Daten zu erhalten.
Stellen Sie sicher, dass der angegebene Speicherkontoname und der angegebene Zugriffsschlüssel korrekt sind. Der Speicherkontoname sollte dem Konto entsprechen, das mit ihren Suchdienstprotokollen konfiguriert wurde.
Vergewissern Sie sich, dass Ihr Speicherkonto die Container insights-logs-operationlogs und insights-metrics-pt1m und jeder Container Daten enthält. Die Protokolle und Metriken befinden sich in einigen Ordnerebenen.
Überprüfen Sie, ob das Dataset weiterhin aktualisiert wird. Der Aktualisierungsstatusindikator wird oben in Schritt 8 angezeigt. Wenn die Aktualisierung noch immer ausgeführt wird, warten Sie, bis die Aktualisierung beendet ist, um den Bericht zu öffnen und zu aktualisieren.