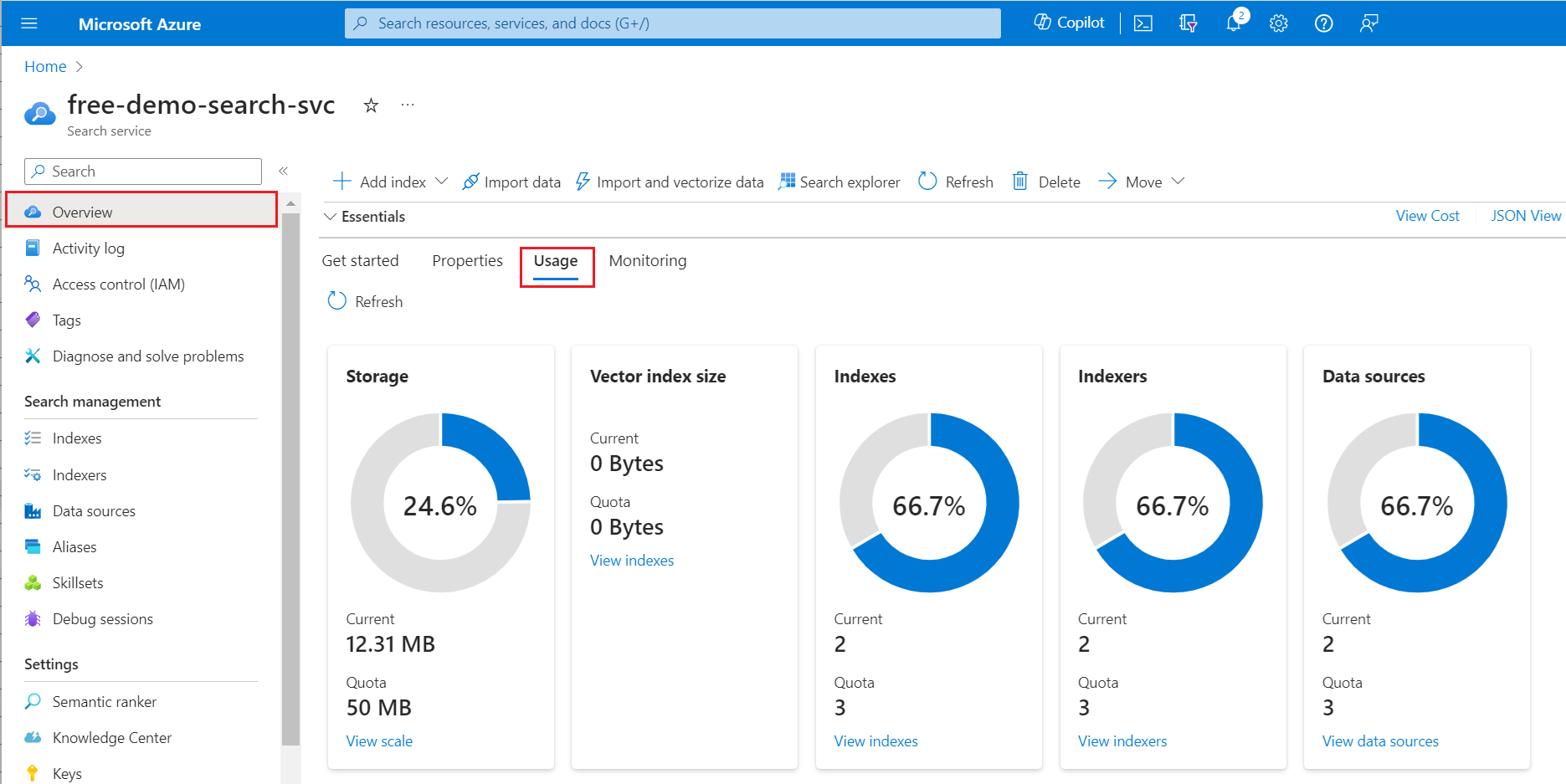Schnellstart: Erstellen eines Suchindexes im Azure-Portal
In diesem Schnellstart zu Azure KI-Suche erstellen Sie Ihren ersten Suchindex mithilfe des Datenimport-Assistenten und einer integrierten Beispieldatenquelle, die von Microsoft gehostete fiktive Hoteldaten enthält. Der Assistent führt Sie durch die codefreie Erstellung eines Suchindex, damit Sie innerhalb weniger Minuten interessante Abfragen schreiben können.
Der Assistent erstellt mehrere Objekte in Ihrem Suchdienst (durchsuchbarer Index), aber auch einen Indexer und eine Datenquellenverbindung für den automatisierten Datenabruf. Am Ende dieser Schnellstartanleitung überprüfen wir die einzelnen Objekte.
Hinweis
Der Assistent zum Importieren von Daten umfasst Optionen für OCR, Textübersetzung und andere KI-Anreicherungen, die in dieser Schnellstartanleitung nicht behandelt werden. Eine ähnliche exemplarische Vorgehensweise mit dem Schwerpunkt KI-Anreicherung finden Sie unter Schnellstart: Erstellen eines Skillsets im Azure-Portal.
Voraussetzungen
Ein Azure-Konto mit einem aktiven Abonnement. Sie können kostenlos ein Konto erstellen.
Ein Azure KI Search-Dienst für eine beliebige Dienstebene und eine beliebige Region. Erstellen Sie einen Dienst, oder suchen Sie in Ihrem aktuellen Abonnement nach einem vorhandenen Dienst. Für diesen Schnellstart können Sie einen kostenlosen Dienst verwenden.
Vertrautheit mit dem Assistenten. Weitere Informationen finden Sie unter Importieren von Daten-Assistenten im Azure-Portal.
Stellen Sie für diese Schnellstartanleitung, die integrierte Beispieldaten verwendet, sicher, dass der Suchdienst über keine Netzwerkzugriffssteuerelemente verfügt. Der Azure-Portal-Controller verwendet den öffentlichen Endpunkt, um Daten und Metadaten aus der integrierten Beispieldatenquelle abzurufen, die von Microsoft gehostet wird. Weitere Informationen finden Sie unter Sichere Verbindungen in den Import-Assistenten.
Überprüfen des Speicherplatzes
Viele Kunden beginnen mit dem kostenlosen Dienst (Free). Der Free-Tarif ist auf drei Indizes, drei Datenquellen und drei Indexer beschränkt. Stellen Sie sicher, dass Sie über ausreichend Platz für zusätzliche Elemente verfügen, bevor Sie beginnen. In diesem Schnellstart wird jeweils eines dieser Objekte erstellt.
Auf der Registerkarte Übersicht > Nutzung des Diensts können Sie überprüfen, wie viele Indizes, Indexer und Datenquellen Sie bereits haben.
Starten des Assistenten
Melden Sie sich mit Ihrem Azure-Konto beim Azure Portal an und wechseln Sie zu Ihrem Azure AI Search-Dienst.
Wählen Sie auf der Seite Übersicht die Option Daten importieren aus, um den Assistenten zu starten.
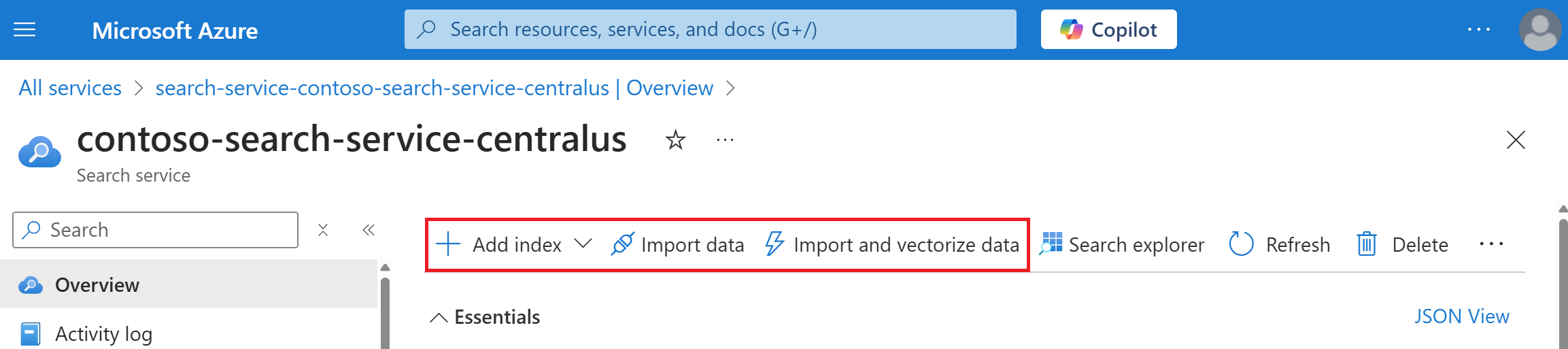
Erstellen und Laden eines Index
In diesem Abschnitt erstellen Sie in vier Schritten einen Index und laden ihn hoch.
Mit einer Datenquelle verbinden
Der Assistent erstellt eine Datenquellenverbindung mit Beispieldaten, die von Microsoft in Azure Cosmos DB gehostet werden. Auf diese Beispieldaten wird über einen öffentlichen Endpunkt zugegriffen. Sie benötigen kein eigenes Azure Cosmos DB-Konto oder Quelldateien, um diesen Schnellstart auszuführen.
Erweitern Sie unter Mit Ihren Daten verbinden die Dropdownliste Datenquelle, und wählen Sie Beispiele aus.
Wählen Sie in der Liste der integrierten Beispiele hotels-sample aus.
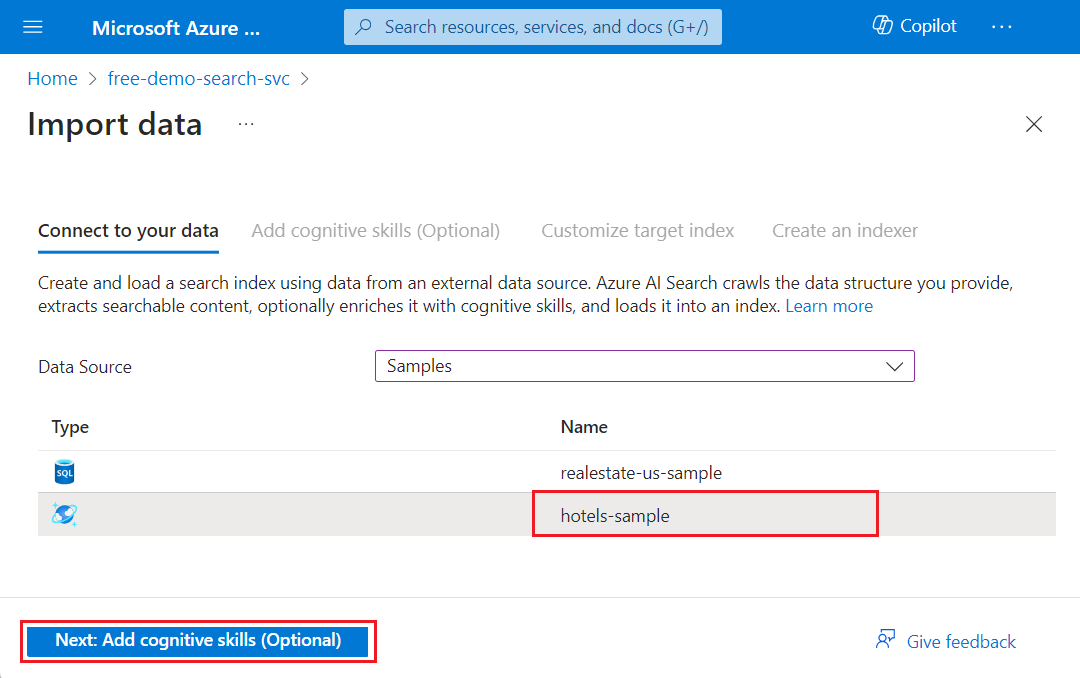
Wählen Sie Weiter: Kognitive Skills hinzufügen (Optional) aus, um den Vorgang fortzusetzen.
Überspringen der Konfiguration für kognitive Skills
Der Assistent zum Importieren von Daten unterstützt die Erstellung eines Skillsets und KI-Anreicherung in der Indizierung.
Ignorieren Sie für diesen Schnellstart die Konfigurationsoptionen für die KI-Anreicherung auf der Registerkarte Kognitive Skills hinzufügen.
Wählen Sie Springen zu: Zielindex anpassen aus, um fortzufahren.

Tipp
Interessieren Sie sich für KI-Anreicherung? Sehen Sie sich die Informationen unter Schnellstart: Erstellen eines Skillsets im Azure-Portal an.
Konfigurieren des Index
Der Assistent leitet ein Schema für den integrierten Index „hotels-sample“ ab. Führen Sie folgende Schritte aus, um den Index zu konfigurieren:
Übernehmen Sie die vom System generierten Werte für die Felder Indexname (hotels-sample-index) und Schlüssel (HotelId).
Übernehmen Sie die vom System generierten Werte für alle Feldattribute.
Wählen Sie Weiter: Indexer erstellen aus, um den Vorgang fortzusetzen.
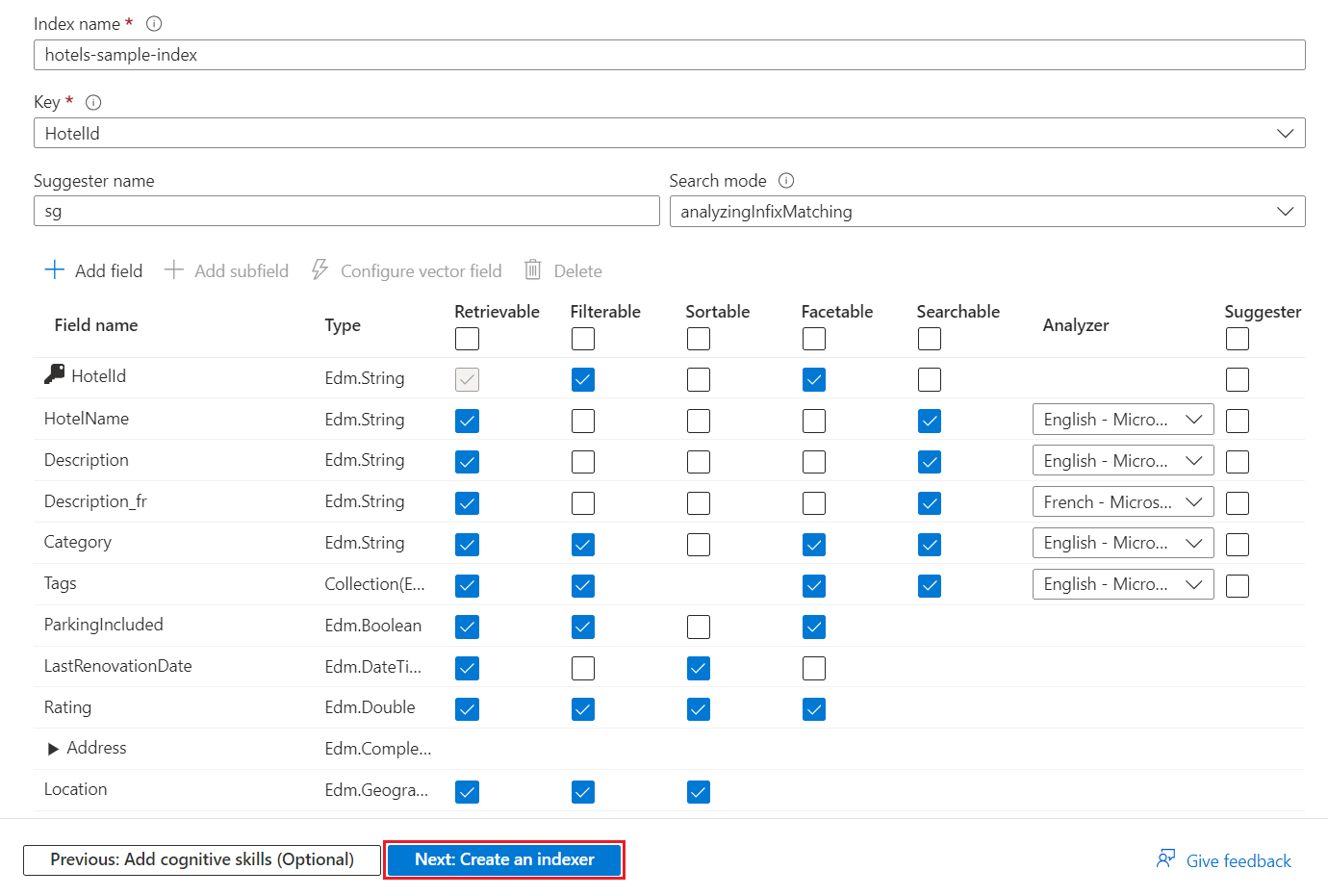
Der Index erfordert mindestens einen Indexnamen und eine Sammlung von Feldern. Ein Feld muss als Dokumentschlüssel gekennzeichnet sein, um die einzelnen Dokumente eindeutig zu identifizieren. Der Wert ist immer eine Zeichenfolge. Der Assistent sucht nach eindeutigen Zeichenfolgenfeldern und wählt eins für den Schlüssel aus.
Jedes Feld verfügt über einen Namen, einen Datentyp und Attribute, die die Verwendung des Felds im Suchindex steuern. Über Kontrollkästchen werden die folgenden Attribute aktiviert bzw. deaktiviert:
- Abrufbar: Felder, die in einer Abfrageantwort zurückgegeben werden
- Filterbar: Felder, die einen Filterausdruck akzeptieren
- Sortierbar: Felder, die einen OrderBy-Ausdruck akzeptieren
- Facettenreich: Felder, die in einer Facettennavigationsstruktur verwendet werden
- Durchsuchbar: Felder, die in der Volltextsuche verwendet werden Zeichenfolgen sind durchsuchbar. Numerische Felder und boolesche Felder werden häufig als „Nicht durchsuchbar“ markiert.
Zeichenfolgen werden durch Attribute als Abrufbar und Durchsuchbar gekennzeichnet. Ganze Zahlen werden durch Attribute als Abrufbar, Filterbar, Sortierbar und Facettenreich gekennzeichnet.
Attribute wirken sich auf den Speicher aus. Filterbare Felder verbrauchen zusätzlichen Speicher, abrufbare Felder hingegen nicht. Weitere Informationen finden Sie unter Beispiel zur Veranschaulichung der Auswirkungen von Attributen und Suggestoren auf die Speicherung.
Geben Sie Sprachanalysen oder Vorschlagsfunktionen an, wenn Sie Abfragen mit AutoVervollständigen oder vorgeschlagene Abfragen verwenden möchten.
Konfigurieren und Ausführen des Indexers
Der letzte Schritt konfiguriert den Indexer und führt ihn aus. Mit diesem Objekt wird ein ausführbarer Prozess definiert. Die Datenquelle, der Index und der Indexer werden in diesem Schritt erstellt.
Übernehmen Sie den vom System generierten Wert für Indexername (hotels-sample-indexer).
Verwenden Sie für diese Schnellstartanleitung die Standardoption, um den Indexer einmal sofort auszuführen. Die gehosteten Daten sind statisch, daher ist keine Änderungsnachverfolgung für sie aktiviert.
Wählen Sie Senden aus, um den Indexer zu erstellen und gleichzeitig auszuführen.
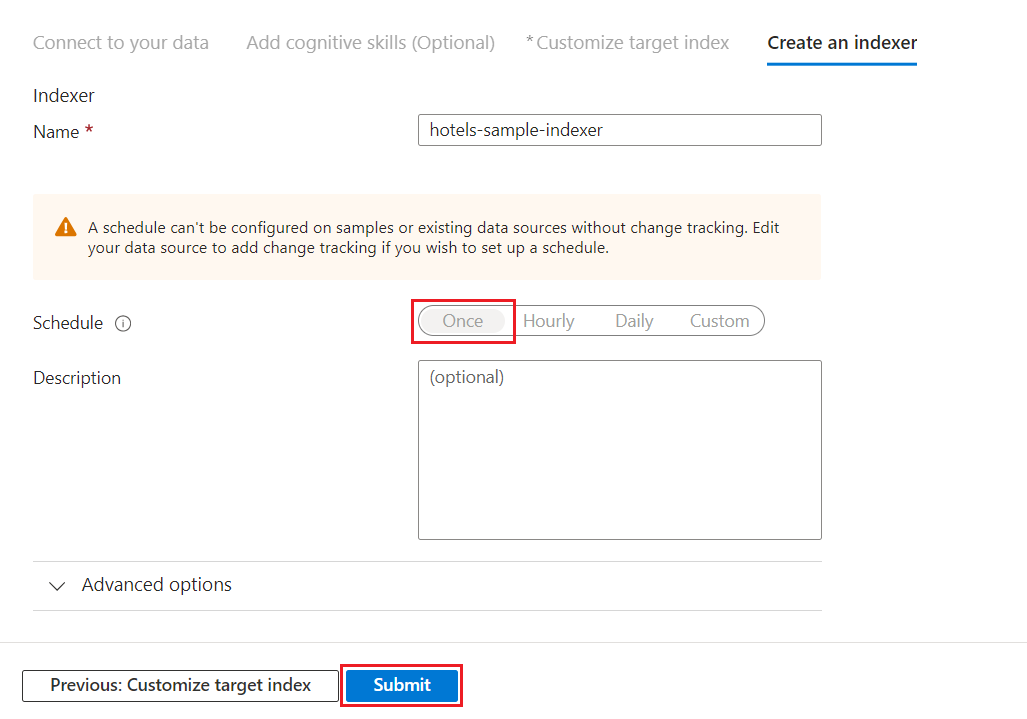
Überwachen des Indexersstatus
Sie können die Erstellung des Indexers oder des Index im Azure-Portal überwachen. Die Übersichtsseite des Diensts enthält Links zu den Ressourcen, die in Ihrem Azure KI Search-Dienst erstellt wurden.
Wählen Sie auf der linken Seite Indexer aus.
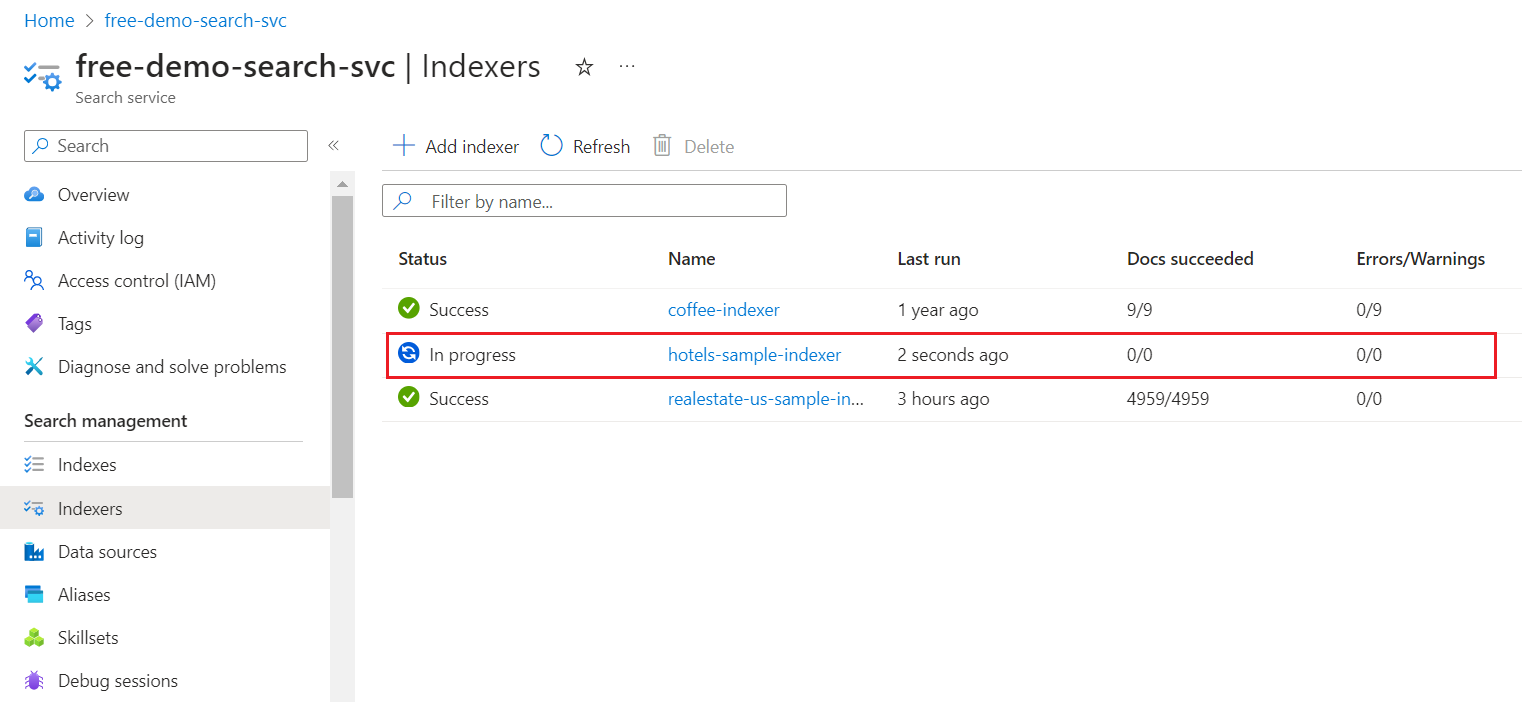
Es kann einige Minuten dauern, bis die Seitenergebnisse im Azure-Portal aktualisiert werden. Der neu erstellte Indexer sollte in der Liste mit dem Status In Bearbeitung oder Erfolg angezeigt werden. Die Liste zeigt auch die Anzahl der indizierten Dokumente an.
Überprüfen der Suchindexergebnisse
Wählen Sie auf der linken Seite Indizes aus.
Wählen Sie hotels-sample-index aus.
Warten Sie, bis die Azure-Portalseite aktualisiert wurde. Der Index sollte mit der Dokumentanzahl und der Speichergröße angezeigt werden.
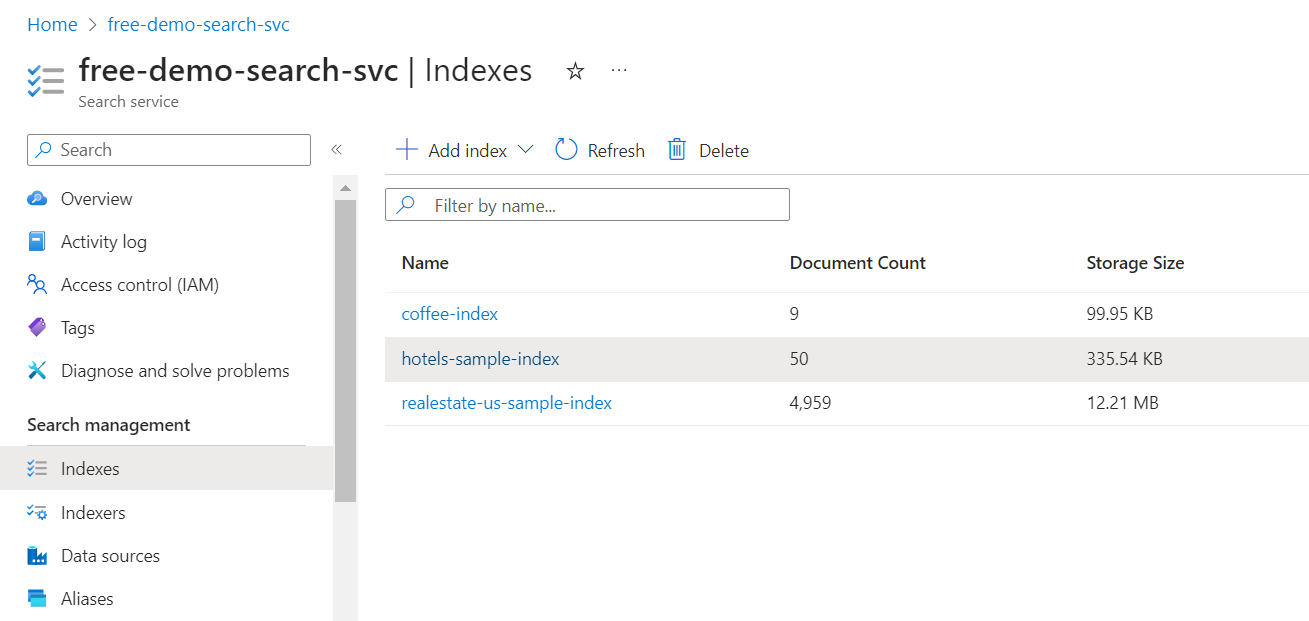
Wählen Sie die Registerkarte Felder aus, um das Indexschema anzuzeigen.
Überprüfen Sie, welche Felder filterbar oder sortierbar sind, damit Sie wissen, welche Abfragen geschrieben werden sollen.
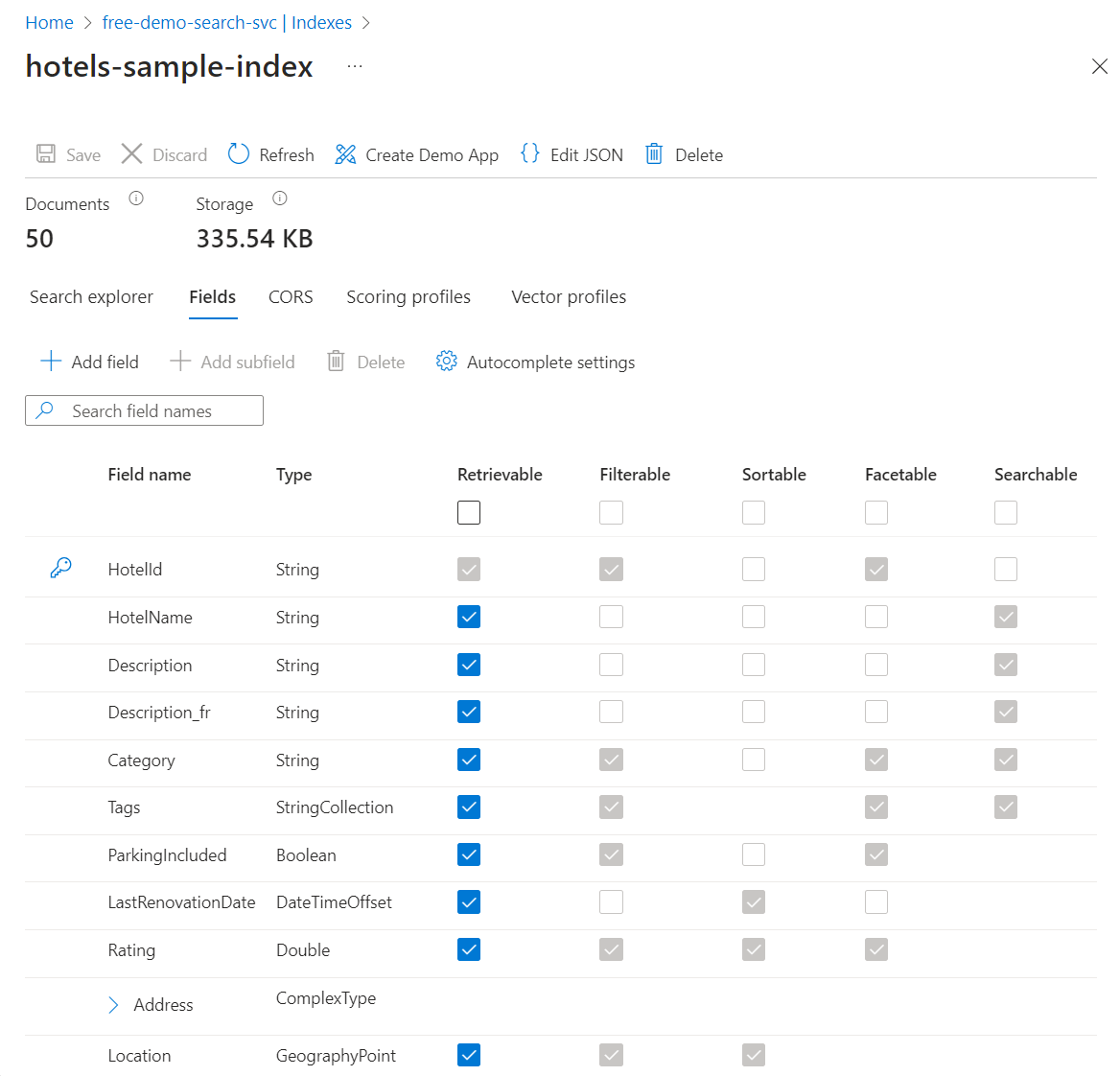
Hinzufügen oder Ändern von Feldern
Auf der Registerkarte Felder können Sie mithilfe von Feld hinzufügen ein neues Feld mit einem Namen, unterstützten Datentypen und Zuordnungen erstellen.
Das Ändern vorhandener Felder ist schwieriger. Vorhandene Felder verfügen über eine physische Darstellung im Index und können daher nicht geändert werden (auch nicht im Code). Wenn Sie ein vorhandenes Feld grundlegend ändern möchten, müssen Sie ein neues Feld erstellen, das den ursprünglichen Index ersetzt. Andere Konstrukte, z. B. Bewertungsprofile und CORS-Optionen, können einem Index jederzeit hinzugefügt werden.
Nehmen Sie sich kurz Zeit, um die Optionen für die Indexdefinition anzuzeigen und sich damit vertraut zu machen, was Sie beim Entwerfen des Index bearbeiten können. Abgeblendete Optionen in der Feldliste geben Werte an, die nicht geändert oder gelöscht werden können.
Abfragen mit Suchexplorer
Sie verfügen nun über einen Suchindex, der mit dem Such-Explorer abgefragt werden kann. Der Such-Explorer sendet REST-Aufrufe, die der Search POST-REST-API entsprechen. Das Tool unterstützt einfache Abfragesyntax und die vollständige Lucene-Abfragesyntax.
Geben Sie auf der Registerkarte Such-Explorer Text ein, nach dem gesucht werden soll.
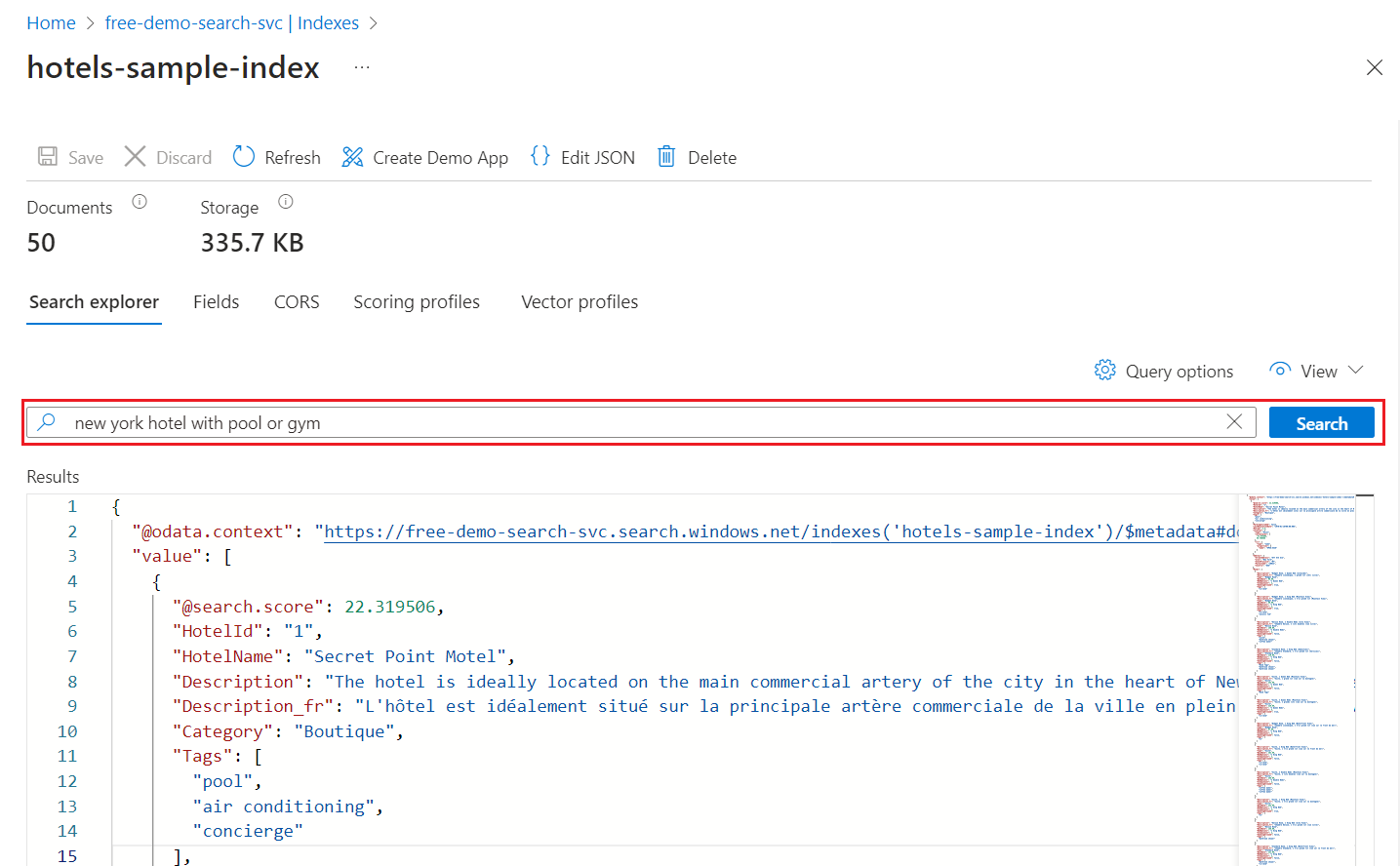
Verwenden Sie die Minikarte, um schnell zu nicht sichtbaren Bereichen der Ausgabe zu springen.
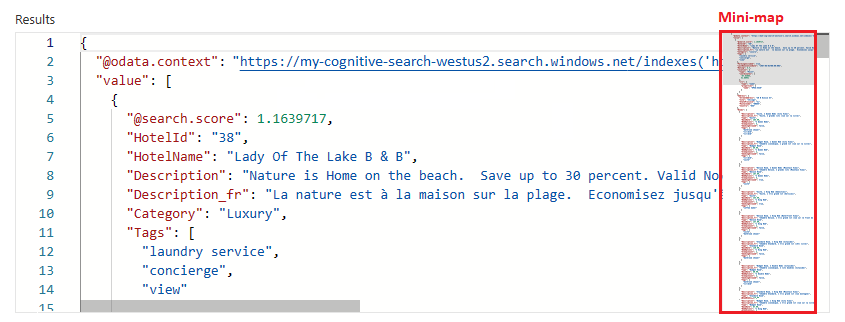
Wechseln Sie zum Angeben der Syntax zur JSON-Ansicht.
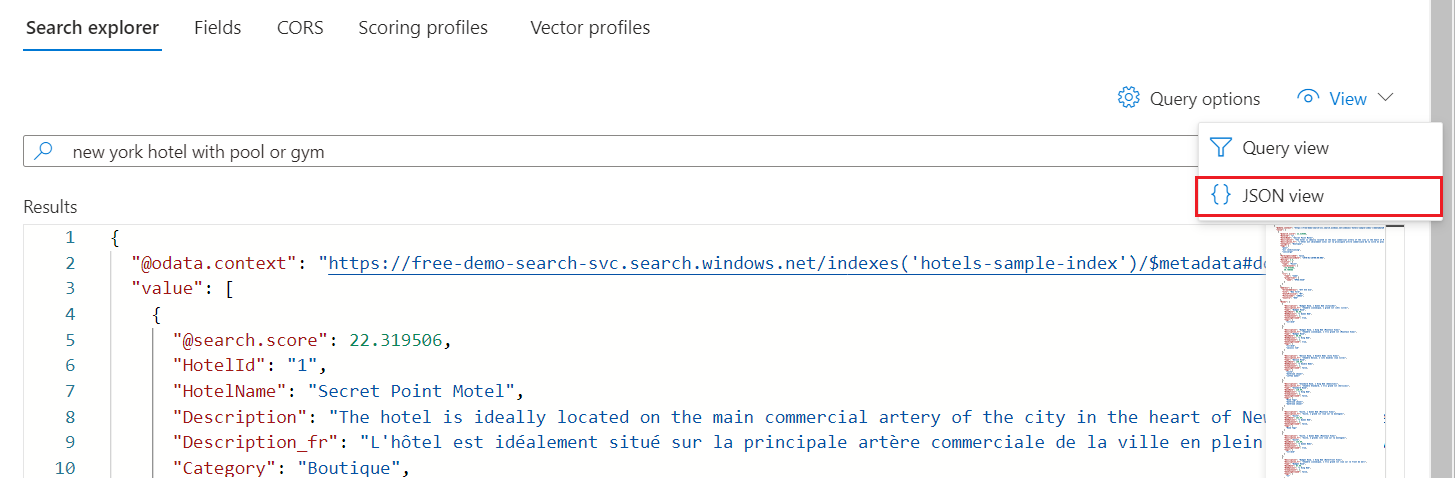
Beispielabfragen für den Beispielindex für Hotels
In den folgenden Beispielen wird die JSON-Ansicht und die REST-API-Version 2024-05-01-preview vorausgesetzt.
Tipp
Die JSON-Ansicht unterstützt jetzt IntelliSense für die Vervollständigung von Parameternamen. Platzieren Sie den Cursor in der JSON-Ansicht, und geben Sie ein Leerzeichen ein, um eine Liste aller Abfrageparameter anzuzeigen. Sie können auch einen einzelnen Buchstaben wie „s“ eingeben, um nur die Abfrageparameter anzuzeigen, die mit „s“ beginnen. IntelliSense schließt ungültige Parameter nicht aus, gehen Sie daher nach bestem Ermessen vor.
Filterbeispiele
Parkplatz, Kategorien, Renovierungsdatum, Bewertung und Ort sind filterbar.
{
"search": "beach OR spa",
"select": "HotelId, HotelName, Description, Rating",
"count": true,
"top": 10,
"filter": "Rating gt 4"
}
Boolesche Filter gehen standardmäßig von „true“ aus.
{
"search": "beach OR spa",
"select": "HotelId, HotelName, Description, Rating",
"count": true,
"top": 10,
"filter": "ParkingIncluded"
}
Die räumliche Suche ist filterbasiert. Die Funktion geo.distance filtert alle Ergebnisse basierend auf den angegebenen Location- und geography'POINT-Koordinaten nach Positionsdaten. Die Abfrage sucht nach Hotels, die sich im Umkreis von 5 Kilometern der Breiten- und Längengradkoordinaten -122.12 47.67 befinden, d. h. „Redmond, Washington, USA“. Die Abfrage zeigt die Gesamtanzahl der Übereinstimmungen &$count=true mit den Hotelnamen und Adressen an.
{
"search": "*",
"select": "HotelName, Address/City, Address/StateProvince",
"count": true,
"top": 10,
"filter": "geo.distance(Location, geography'POINT(-122.12 47.67)') le 5"
}
Vollständige Lucene-Syntaxbeispiele
Die Standardsyntax ist eine einfache Syntax. Wenn Sie jedoch Fuzzysuche, Term Boosting oder reguläre Ausdrücke verwenden möchten, geben Sie die vollständige Syntax an.
{
"queryType": "full",
"search": "seatle~",
"select": "HotelId, HotelName,Address/City, Address/StateProvince",
"count": true
}
Für falsch geschriebene Wörter wie seatle für Seattle werden bei einer herkömmlichen Suche standardmäßig keine Treffer zurückgegeben. Der Parameter queryType=full ruft den vollständigen Lucene-Abfrageparser auf, der den Tildeoperanden (~) unterstützt. Wenn diese Parameter vorhanden sind, führt die Abfrage eine Fuzzysuche für das angegebene Schlüsselwort aus. Die Abfrage stimmt mit Dokumenten überein, die mit dem Schlüsselwort vergleichbar sind, aber nicht exakt übereinstimmen.
Nehmen Sie sich kurz Zeit, um einige dieser Beispielabfragen für Ihren Index auszuprobieren. Weitere Informationen zu Abfragen finden Sie unter Abfragen in Azure KI-Suche.
Bereinigen von Ressourcen
Wenn Sie in Ihrem eigenen Abonnement arbeiten, sollten Sie sich am Ende eines Projekts überlegen, ob Sie die erstellten Ressourcen noch benötigen. Ressourcen, die weiterhin ausgeführt werden, können Sie Geld kosten. Sie können einzelne Ressourcen oder die gesamte Ressourcengruppe mit allen darin enthaltenen Ressourcen löschen.
Ressourcen für Ihren Dienst können im Azure-Portal unter Alle Ressourcen oder Ressourcengruppen im linken Bereich gesucht und verwaltet werden.
Denken Sie bei Verwendung eines kostenlosen Diensts an die Beschränkung auf maximal drei Indizes, Indexer und Datenquellen. Sie können einzelne Elemente über das Azure-Portal löschen, um unter dem Grenzwert zu bleiben.
Nächste Schritte
Probieren Sie einen Azure-Portal-Assistenten aus, um eine sofort einsatzbereite Web-App zu erstellen, die in einem Browser ausgeführt wird. Verwenden Sie diesen Assistenten mit dem in diesem Schnellstart erstellten kleinen Index oder eins der integrierten Beispieldatasets für umfassendere Suchfunktionen.