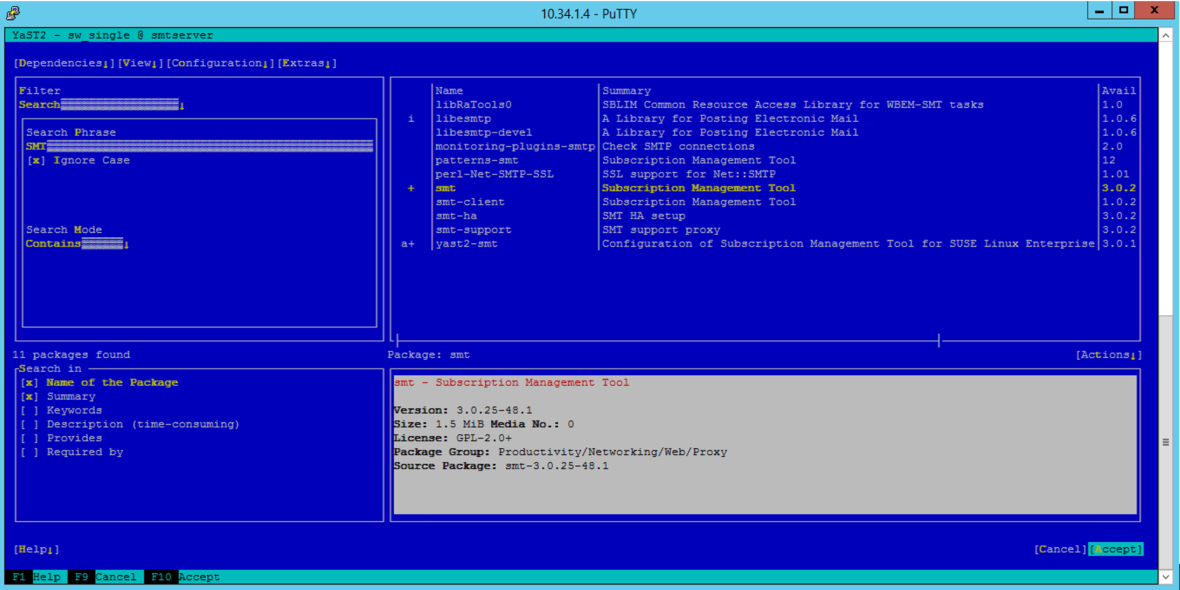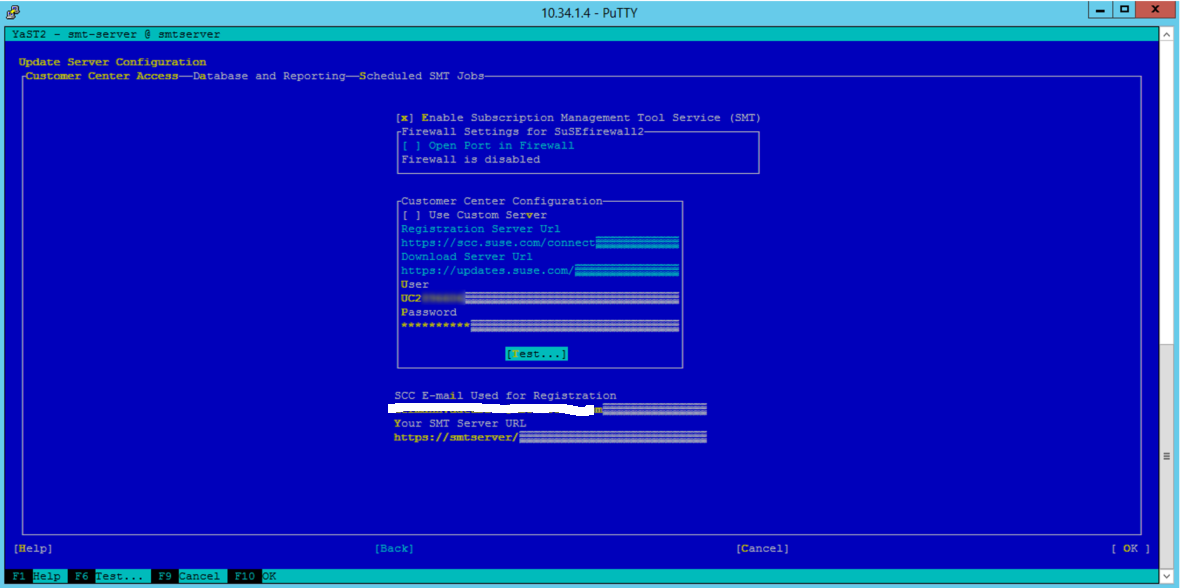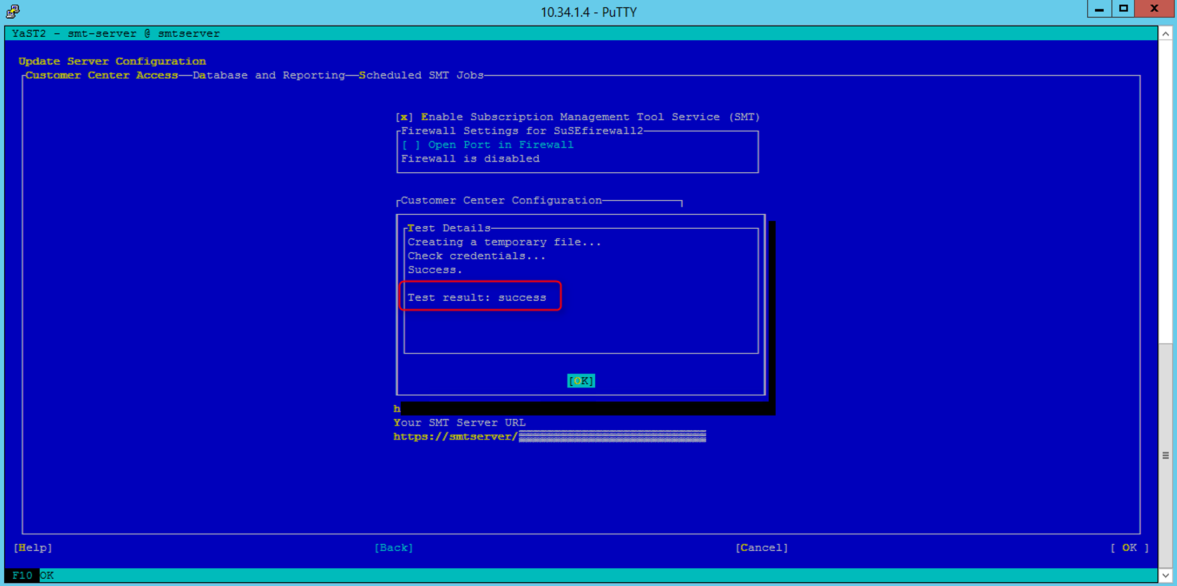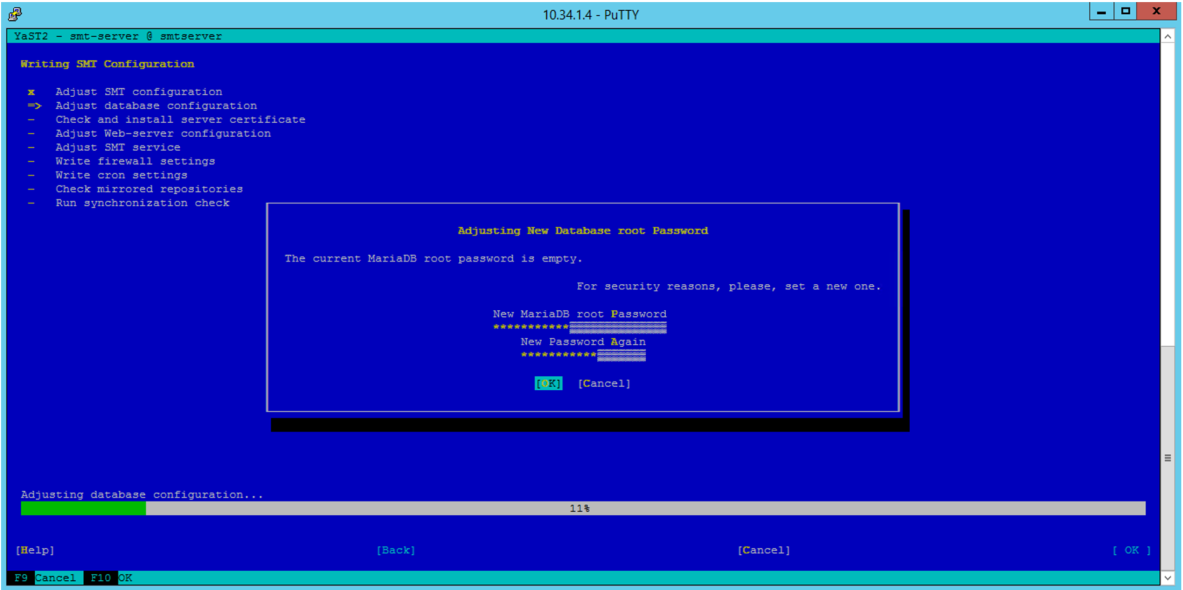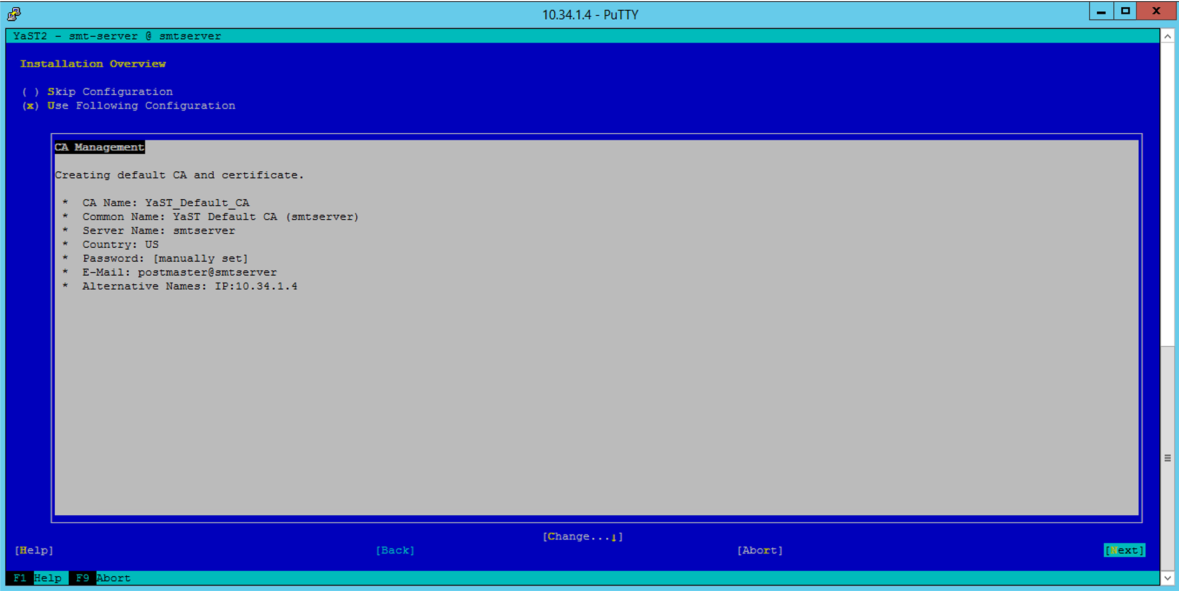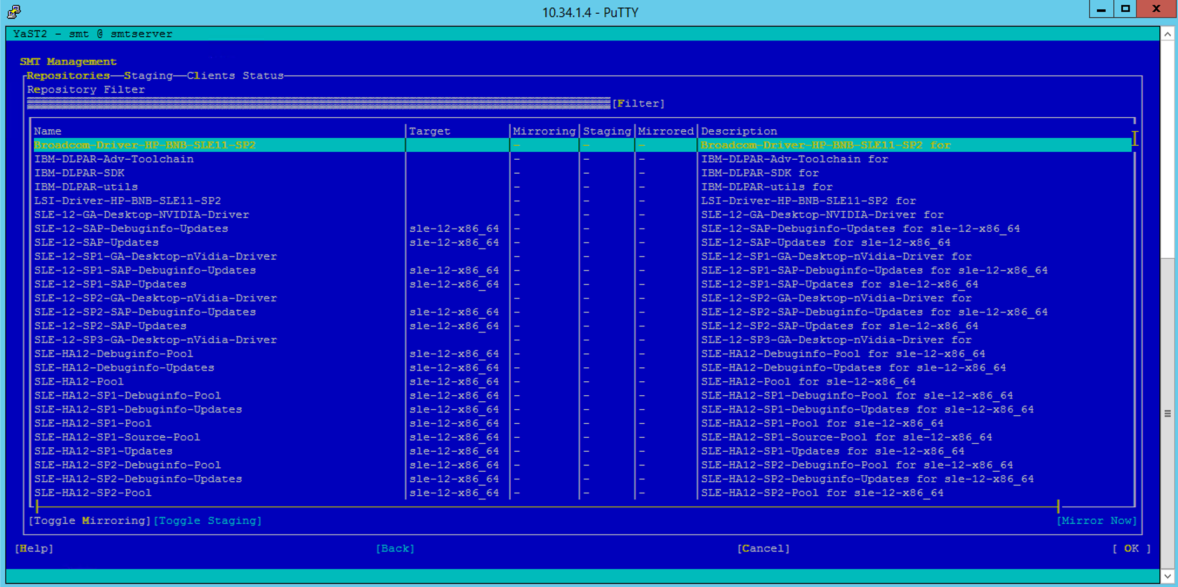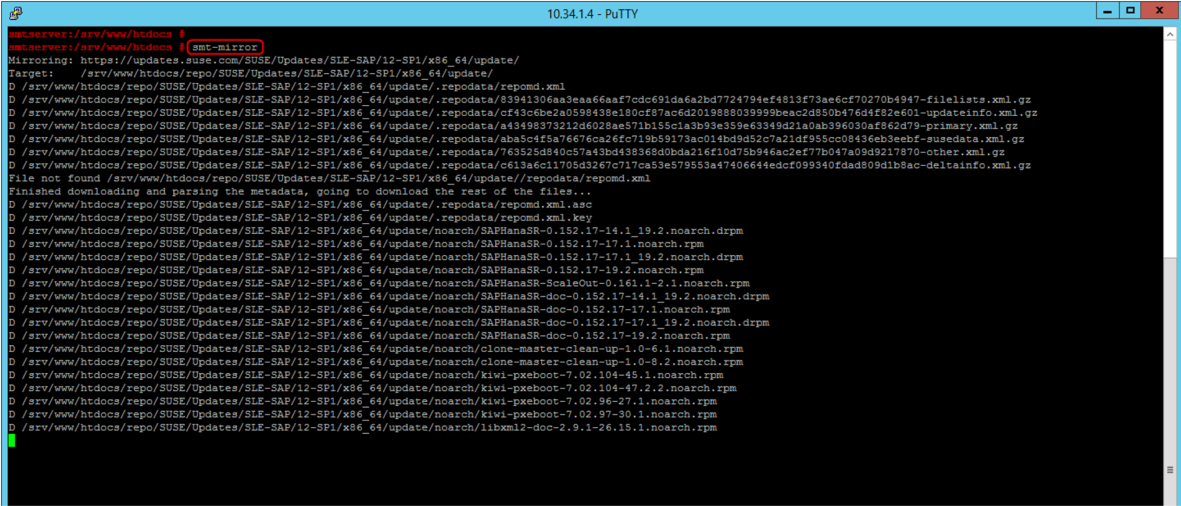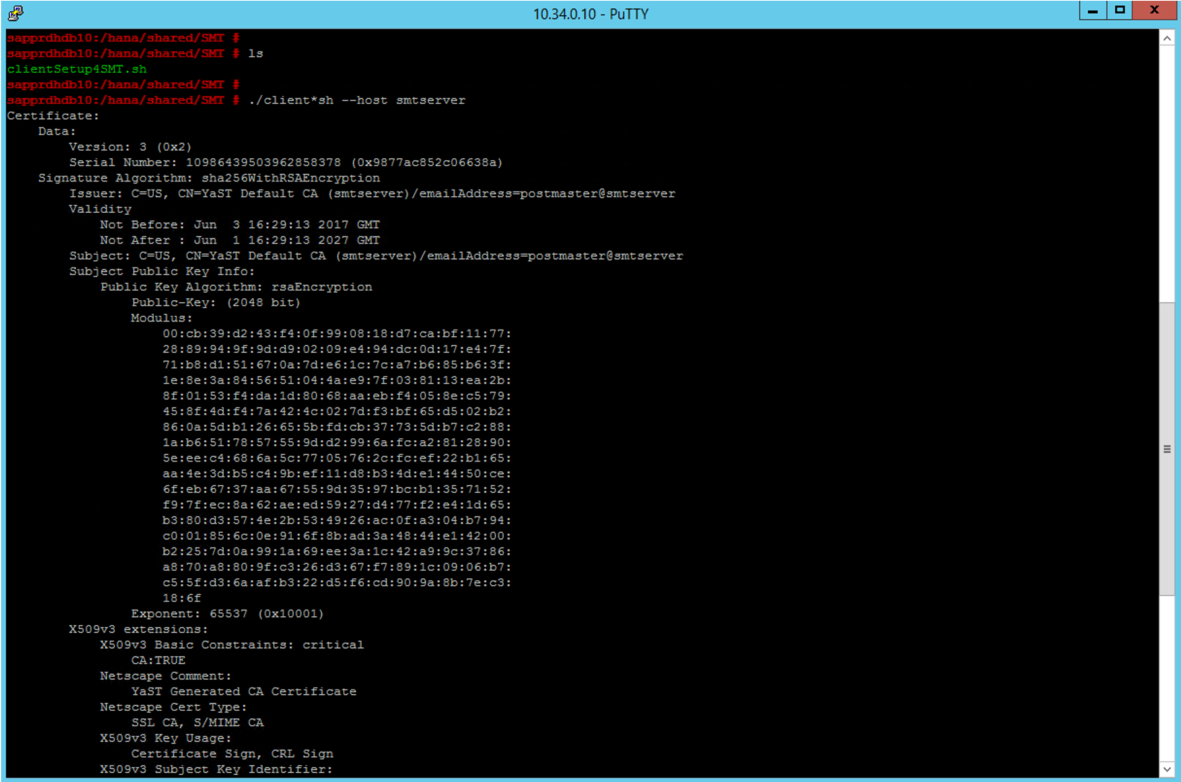Einrichten eines SMT-Servers für SUSE Linux
In diesem Artikel werden die einzelnen Schritte zum Einrichten eines SMT-Servers für SAP HANA in Azure (große Instanzen) – auch als BareMetal-Infrastruktur bezeichnet – beschrieben.
SAP HANA-Einheiten (große Instanzen) haben keine direkte Verbindung mit dem Internet. Daher sind das Registrieren einer solchen Einheit beim Betriebssystemanbieter sowie das Herunterladen und Anwenden von Updates nicht ganz einfach. Eine mögliche Lösung für SUSE Linux ist die Einrichtung eines SMT-Servers auf einer Azure-VM. Hosten Sie die VM in einem virtuellen Azure-Netzwerk, das mit der Instanz von SAP HANA (große Instanzen) – (HANA Large Instance, HLI) – verbunden ist. Mit einem solchen vorhandenen SMT-Server kann die Instanz von SAP HANA (große Instanzen) Updates registrieren und herunterladen.
Weitere Informationen zu SUSE finden Sie im Abonnementverwaltungstool für SLES 12 SP5.
Voraussetzungen
Zum Installieren eines SMT-Servers für SAP HANA (große Instanzen) benötigen Sie zunächst Folgendes:
- Ein virtuelles Azure-Netzwerk, das per ExpressRoute-Leitung mit der Instanz von SAP HANA (große Instanzen) verbunden ist
- Ein SUSE-Konto, das einer Organisation zugeordnet ist Die Organisation muss über ein gültiges SUSE-Abonnement verfügen.
Installieren des SMT-Servers auf einem virtuellen Azure-Computer
Melden Sie sich beim SUSE Customer Center an. Wechseln Sie zu to Organization>Organization Credentials (Organisation -> >Anmeldeinformationen für die Organisation). In diesem Abschnitt finden Sie die Anmeldeinformationen, die zum Einrichten des SMT-Servers erforderlich sind.
Installieren Sie eine SUSE Linux-VM im virtuellen Azure-Netzwerk. Verwenden Sie zum Bereitstellen des virtuellen Computers ein SLES 12 SP2-Katalogimage von Azure (wählen Sie das BYOS SUSE-Image aus). Definieren Sie während des Bereitstellungsprozesses keinen DNS-Namen, und verwenden Sie keine statischen IP-Adressen.
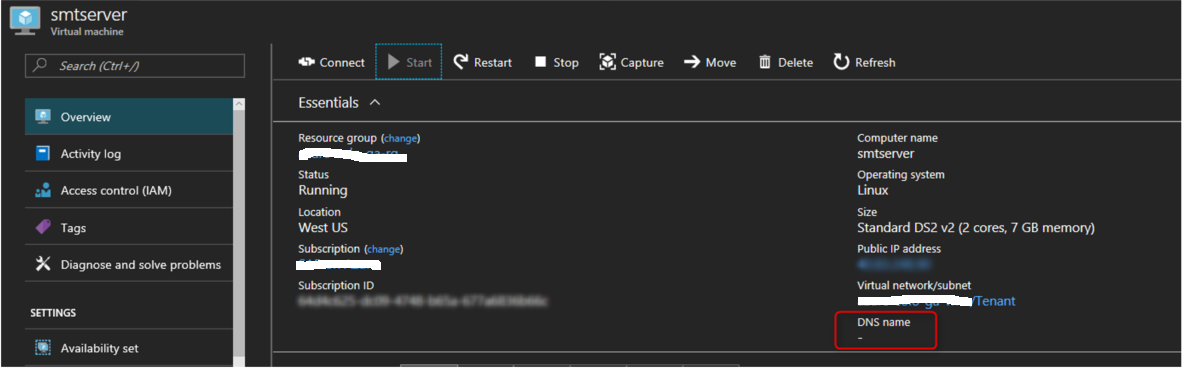
Die bereitgestellte VM hat im virtuellen Azure-Netzwerk die interne IP-Adresse 10.34.1.4. Der Name des virtuellen Computers lautet smtserver. Überprüfen Sie nach der Installation die Konnektivität mit der Instanz von SAP HANA (große Instanzen). Je nachdem, wie Sie die Namensauflösung organisiert haben, müssen Sie u. U. die Auflösung der Instanz von SAP HANA (große Instanzen) auf der Azure-VM unter „etc/hosts“ konfigurieren.
Fügen Sie einen Datenträger an den virtuellen Computer an. Sie benötigen diesen Datenträger zum Speichern der Updates. Der Startdatenträger ist dafür möglicherweise zu klein. Hier wird der Datenträger wie im folgenden Screenshot gezeigt unter „/srv/www/htdocs“ bereitgestellt. Ein Datenträger mit 100 GB sollte hierfür ausreichen.
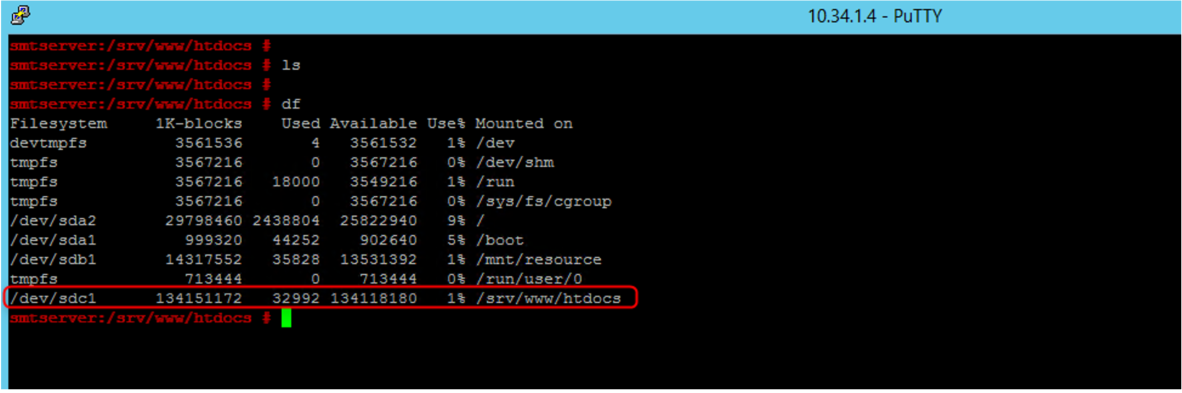
Melden Sie sich bei der Instanz von SAP HANA (große Instanzen) an, und verwalten Sie „/etc/hosts“. Überprüfen Sie, ob Sie eine Verbindung mit der Azure-VM herstellen können, auf der der SMT-Server über das Netzwerk ausgeführt werden soll.
Melden Sie sich bei der Azure-VM an, auf der der SMT-Server ausgeführt werden soll. Wenn Sie PuTTY für die Anmeldung bei der VM verwenden, führen Sie diese Befehlssequenz in Ihrem Bash-Fenster aus:
cd ~ echo "export NCURSES_NO_UTF8_ACS=1" >> .bashrcStarten Sie Bash neu, um die Einstellungen zu aktivieren. Starten Sie anschließend YAST.
Verbinden Sie Ihren virtuellen Computer („smtserver“) mit der SUSE-Website.
smtserver:~ # SUSEConnect -r <registration code> -e s<email address> --url https://scc.suse.com Registered SLES_SAP 12.2 x86_64 To server: https://scc.suse.com Using E-Mail: email address Successfully registered system.Wenn die Verbindung des virtuellen Computers mit der SUSE-Website hergestellt ist, installieren Sie die SMT-Pakete. Verwenden Sie den folgenden putty-Befehl, um die SMT-Pakete zu installieren.
smtserver:~ # zypper in smt Refreshing service 'SUSE_Linux_Enterprise_Server_for_SAP_Applications_12_SP2_x86_64'. Loading repository data... Reading installed packages... Resolving package dependencies...Sie können auch das YAST-Tool verwenden, um die SMT-Pakete zu installieren. Navigieren Sie in YAST zu Software Maintenance, und suchen Sie nach „smt“. Wählen Sie smt aus. Es erfolgt ein automatischer Wechsel zu „yast2-smt“.
Übernehmen Sie die Auswahl für die Installation von smtserver.
Wechseln Sie nach Abschluss der Installation zur Konfiguration des SMT-Servers. Geben Sie die Anmeldeinformationen für die Organisation aus dem SUSE Customer Center ein, die Sie weiter oben abgerufen haben. Geben Sie außerdem Ihren Azure-VM-Hostnamen als SMT-Server-URL ein. In diesem Beispiel lautet sie https://smtserver..
Testen Sie jetzt, ob die Verbindung mit dem SUSE Customer Center funktioniert. Wie im folgenden Screenshot zu sehen ist, wurde die Verbindung in diesem Beispiel erfolgreich hergestellt.
Nach dem Start des SMT-Setups müssen Sie ein Datenbankkennwort angeben. Da es sich um eine neue Installation handelt, sollten Sie das Kennwort wie im folgenden Screenshot gezeigt definieren.
Erstellen eines Zertifikats.
Am Schluss der Konfiguration kann es einige Minuten dauern, bis die Synchronisierungsprüfung ausgeführt wurde. Nach der Installation und Konfiguration des SMT-Servers finden Sie das Verzeichnisrepository im Bereitstellungspunkt „/srv/www/htdocs/“. Im Repository befinden sich auch einige Unterverzeichnisse.
Starten Sie den SMT-Server und die dazugehörigen Dienste mit diesen Befehlen neu.
rcsmt restart systemctl restart smt.service systemctl restart apache2
Herunterladen von Paketen auf den SMT-Server
Wählen Sie nach dem Neustart aller Dienste mithilfe von YAST die entsprechenden Pakete unter „SMT Management“ aus. Die Paketauswahl richtet sich nach dem Betriebssystemimage des HANA-Servers (große Instanzen). Die Paketauswahl richtet sich nicht nach dem SLES-Release oder der Version des virtuellen Computers, auf dem der SMT-Server ausgeführt wird. Der folgende Screenshot zeigt ein Beispiel des Auswahlbildschirms.
Starten Sie den Download der ersten Kopie der ausgewählten Pakete auf den eingerichteten SMT-Server. Dieser Kopiervorgang wird in der Shell mit dem Befehl „smt-mirror“ ausgelöst.
Diese Pakete sollten in die Verzeichnisse kopiert werden, die unter dem Bereitstellungspunkt „/srv/www/htdocs“ erstellt wurden. Dieser Prozess kann eine Stunde oder länger dauern, je nachdem, wie viele Pakete Sie ausgewählt haben. Nachdem dieser Vorgang abgeschlossen ist, geht es mit dem Einrichten des SMT-Clients weiter.
Einrichten des SMT-Clients auf der Instanz von SAP HANA (große Instanzen)
Der bzw. die Clients sind in diesem Fall Instanzen von SAP HANA (große Instanzen). Beim Einrichten des SMT-Servers wurde das Skript „clientSetup4SMT.sh“ auf den virtuellen Azure-Computer kopiert.
Kopieren Sie dieses Skript auf die Instanz von SAP HANA (große Instanzen), die Sie mit Ihrem SMT-Server verbinden möchten. Starten Sie das Skript mit der Option „-h“, und geben Sie den Namen Ihres SMT-Servers als Parameter an. In diesem Beispiel lautet der Name smtserver.
Es ist möglich, dass der Client das Zertifikat erfolgreich vom Server laden kann. Wie im folgenden Screenshot gezeigt, schlägt die Registrierung in diesem Beispiel jedoch fehl.
Falls bei der Registrierung ein Fehler auftritt, lesen Sie dieses SUSE-Supportdokument (in englischer Sprache), und führen Sie die dort beschriebenen Schritte aus.
Wichtig
Geben Sie als Servernamen den Namen des virtuellen Computers (hier smtserver) ohne den vollqualifizierten Domänennamen an.
Wenn diese Schritte abgeschlossen sind, führen Sie den folgenden Befehl auf der Instanz von SAP HANA (große Instanzen) aus:
SUSEConnect –cleanup
Hinweis
Warten Sie nach diesem Schritt einige Minuten. Wenn Sie „clientSetup4SMT.sh“ sofort ausführen, erhalten Sie möglicherweise einen Fehler.
Falls ein Problem auftritt, das Sie gemäß den Schritten im SUSE-Artikel beheben müssen, starten Sie „clientSetup4SMT.sh“ auf der Instanz von SAP HANA (große Instanzen) neu. Der Vorgang sollte jetzt erfolgreich abgeschlossen werden.
Sie haben den SMT-Client der HLI zum Herstellen einer Verbindung mit dem auf der Azure-VM installierten SMT-Server konfiguriert. Verwenden Sie nun „zypper up“ oder „zypper in“, um Betriebssystemupdates für SAP HANA (große Instanzen) oder andere Pakete zu installieren. Sie können nur Updates abrufen, die Sie zuvor auf den SMT-Server heruntergeladen haben.
Nächste Schritte
Informieren Sie sich über die Migration von SAP HANA in Azure (große Instanzen) zu Azure-VMs.