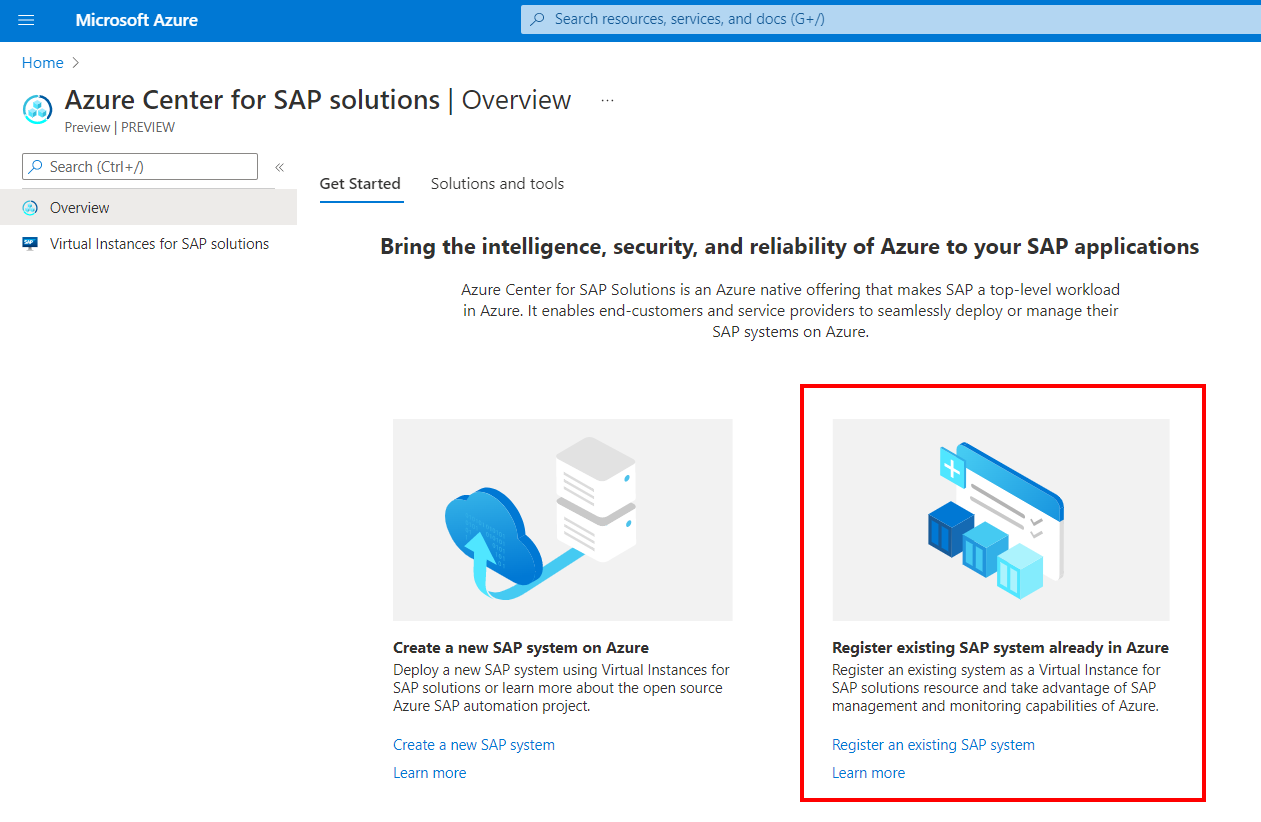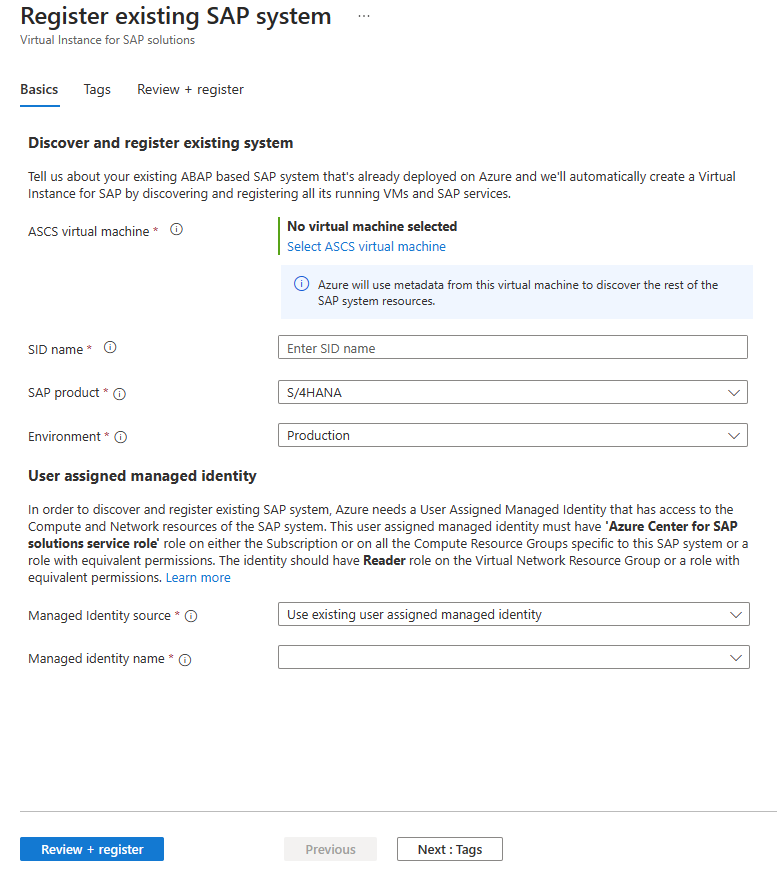Registrieren eines vorhandenen SAP-Systems
In dieser Schrittanleitung erfahren Sie, wie Sie ein vorhandenes SAP-System mit Azure Center for SAP solutions registrieren. Nachdem Sie ein SAP-System bei Azure Center for SAP solutions registriert haben, können Sie dessen Visualisierungs-, Verwaltungs- und Überwachungsfunktionen über das Azure-Portal verwenden. Beispielsweise können Sie folgende Aktionen ausführen:
- Zeigen Sie das SAP-System als Azure-Ressource an, die als Virtual Instance for SAP solutions (VIS) bezeichnet wird.
- Erhalten Sie Empfehlungen für Ihre SAP-Infrastruktur, Betriebssystemkonfigurationen usw. basierend auf Qualitätsprüfungen, die bewährte Methoden für SAP in Azure bewerten.
- Rufen Sie Integritäts- und Statusinformationen zu Ihrem SAP-System ab.
- Starten und Beenden der SAP-Logikschicht.
- Starten und beenden Sie einzelne Instanzen von ASCS, App Server und HANA-Datenbank.
- Überwachen Sie die Azure-Infrastrukturmetriken für die SAP-Systemressourcen.
- Zeigen Sie die Kostenanalyse für ein SAP-System an.
Wenn Sie ein System bei Azure Center for SAP solutions registrieren, werden die folgenden Ressourcen in Ihrem Abonnement erstellt:
- Virtual Instance for SAP solutions, zentrale Dienstinstanz für SAP-Lösungen, App-Serverinstanz für SAP-Lösungen und Datenbank für SAP-Lösungen. Diese Ressourcentypen werden erstellt, um das SAP-System in Azure darzustellen. Mit diesen Ressourcen sind keine Rechnungen oder Kosten verbunden.
- Eine verwaltete Ressourcengruppe, die vom Dienst „Azure Center for SAP solutions“ verwendet wird.
- Ein Speicherkonto innerhalb der verwalteten Ressourcengruppe, das Blobs enthält. Diese Blobs sind Skripts und Protokolle, die für den Dienst erforderlich sind, um verschiedene Funktionalitäten bereitzustellen, die das Ermitteln und Registrieren aller Komponenten des SAP-Systems umfassen.
Hinweis
Sie können die Namen der Verwalteten Ressourcengruppe und des Speicherkontos anpassen, die als Teil des Registrierungsprozesses bereitgestellt werden, indem Sie die Azure-Portal-, Azure PowerShell- oder Azure CLI-Schnittstellen verwenden, wenn Sie Ihre Systeme registrieren.
Hinweis
Sie können jetzt den sicheren Zugriff von bestimmten virtuellen Netzwerken auf das von ACSS verwaltete Speicherkonto aktivieren, indem Sie die neue Option in der Registrierungserfahrung verwenden.
Voraussetzungen
Voraussetzungen auf Azure-Infrastrukturebene
- Überprüfen Sie, ob Sie versuchen, eine unterstützte SAP-Systemkonfiguration zu registrieren
- Gewähren Sie Zugriff auf Azure Storage-Konten, Azure Resource Manager (ARM)- und Microsoft Entra-Dienste aus dem virtuellen Netzwerk, in dem das SAP-System vorhanden ist. Verwenden Sie eine dieser Optionen:
- Lassen Sie ausgehende Internetkonnektivität für die VMs zu.
- Verwenden eines Diensttags zum Zulassen der Konnektivität
- Verwenden Sie Diensttags mit regionalem Bereich, um die Konnektivität zu Ressourcen in derselben Region wie die VMs zu ermöglichen.
- Setzen Sie die regionsspezifischen IP-Adressen für Azure Storage, ARM und Microsoft Entra ID auf die Positivliste.
- ACSS stellt für jedes SAP-System, das registriert wird, ein verwaltetes Speicherkonto in Ihrem Abonnement bereit. Sie haben die Möglichkeit, die Einstellung für Netzwerkzugriff für das Speicherkonto auszuwählen.
- Wenn Sie die Option „Netzwerkzugriff von bestimmten virtuellen Netzwerken“ auswählen, müssen Sie sicherstellen, dass der Microsoft.Storage-Dienstendpunkt für alle Subnetze aktiviert ist, in denen die VMs des SAP-Systems vorhanden sind. Dieser Dienstendpunkt wird verwendet, um den Zugriff von der SAP-VM auf das verwaltete Speicherkonto zu ermöglichen, um auf die Skripts zuzugreifen, die ACSS auf der VM-Erweiterung ausführt.
- Wenn Sie die Option „öffentlicher Netzwerkzugriff“ auswählen, müssen Sie den Zugriff auf Azure Storage-Konten aus dem virtuellen Netzwerk gewähren, in dem das SAP-System vorhanden ist.
- Registrieren Sie den Ressourcenanbieter Microsoft.Workloads im Abonnement, in dem Sie über das SAP-System verfügen.
- Überprüfen Sie, ob Ihr Azure-Konto über einen Azure Center for SAP solutions-Administrator und einen Operator für verwaltete Identität oder einen gleichwertigen Rollenzugriff auf das Abonnement oder Ressourcengruppen verfügt, wo Sie über die SAP-Systemressourcen verfügen.
- Eine Benutzerseitig zugewiesene verwaltete Identität, die einen Zugriff der Azure Center for SAP solutions-Dienstrolle auf die Compute-Ressourcengruppe und den Leser-Rollenzugriff auf die Ressourcengruppe „Virtuelles Netzwerk“ des SAP-Systems hat. Azure Center for SAP solutions verwendet diese Identität, um Ihre SAP-Systemressourcen zu ermitteln und das System als VIS-Ressource zu registrieren.
- Stellen Sie sicher, dass sich die virtuellen ASCS-, Anwendungsserver- und Datenbankcomputer des SAP-Systems im Zustand Wird ausgeführt befinden.
Voraussetzungen auf SAP-Systemebene
- Die ausführbaren Dateien „sapcontrol“ und „saphostctrl“ müssen in ASCS sowie auf dem App-Server und in der Datenbank vorhanden sein.
- Dateipfad auf Linux-VMs: /usr/sap/hostctrl/exe
- Dateipfad auf Windows-VMs: C:\Programme\SAP\hostctrl\exe\
- Stellen Sie sicher, dass der Prozess sapstartsrv in allen SAP-Instanzen und für den SAP-hostctrl-Agent auf allen VMs im SAP-System ausgeführt wird.
- Verwenden Sie für Linux-VMs den folgenden Befehl, um „sapstartsrv“ für „hostctrl“ zu starten: 'hostexecstart -start'
- Verwenden Sie zum Starten von „sapstartsrv“ für die Instanz den folgenden Befehl: „sapcontrol -nr „instanceNr“ -function StartService S0S“
- Verwenden Sie für Windows-VMs den folgenden Befehl, um den Status von „sapstartsrv“ für „hostctrl“ zu überprüfen: C:\Programme\SAP\hostctrl\exe\saphostexec –status
- Stellen Sie für eine erfolgreiche Ermittlung und Registrierung des SAP-Systems sicher, dass eine Netzwerkkonnektivität zwischen ASCS, App und DB-VMs besteht. Der ping-Befehl für den Hostnamen der App-Instanz muss von der VM mit ASCS erfolgreich sein. Der ping-Befehl für den Hostnamen der Datenbank muss von der VM des App-Servers erfolgreich sein.
- Im App-Serverprofil müssen für die Parameter „SAPDBHOST“, „DBTYPE“ und „DBID“ die richtigen Werte für die Ermittlung und Registrierung von Datenbankinstanzdetails konfiguriert sein.
Unterstützte Systeme
Sie können SAP-Systeme mit Azure Center for SAP solutions registrieren, die in den folgenden Konfigurationen ausgeführt werden:
- SAP NetWeaver- oder ABAP-Stapel
- Windows-, SUSE und RHEL Linux-Betriebssysteme
- HANA, DB2, SQL Server, Oracle, Max DB und SAP ASE-Datenbanken
- SAP-System mit mehreren Anwendungsserverinstanzen auf einer einzelnen VM
- SAP-System mit geclusterter Anwendungsserverarchitektur
Die folgenden SAP-Systemkonfigurationen werden in Azure Center for SAP solutions nicht unterstützt:
- Große HANA-Instanz (HLI)
- Systeme mit Konfigurationen für horizontale HANA-Skalierung, MCOS und MCOD
- Java Stapel
- Dualer Stapel (ABAP und Java)
- Systeme, die über peered virtuelle Netzwerke verteilt sind
- Systeme mit IPv6-Adressen
- Mehrere SIDs, die auf derselben Gruppe von VMs ausgeführt werden. Beispielsweise teilen zwei oder mehr SIDs eine einzelne VM für ASCS-Instanz.
Aktivieren von Ressourcenberechtigungen
Wenn Sie ein vorhandenes SAP-System als eine VIS registrieren, benötigt der Dienst „Azure Center for SAP solutions“ eine benutzerseitig zugewiesene verwaltete Identität mit folgendem Zugriff: Zugriff für die Azure Center for SAP solutions-Dienstrolle auf der Compute-Ressourcengruppe (VMs, Datenträger und Lastenausgleichsmodule) sowie Rollenzugriff Leser auf die Ressourcengruppe des virtuellen Netzwerks des SAP-Systems. Bevor Sie ein SAP-System bei Azure Center for SAP solutions registrieren, erstellen Sie entweder eine neue benutzerseitig zugewiesene verwaltete Identität, oder aktualisieren Sie den Rollenzugriff für eine vorhandene verwaltete Identität.
Azure Center for SAP solutions verwendet diese benutzerseitig zugewiesene verwaltete Identität, um VM-Erweiterungen auf den ASCS-, Application Server- und DB-VMs zu installieren. In diesem Schritt kann Azure Center for SAP solutions die SAP-Systemkomponenten und andere SAP-Systemmetadaten ermitteln. Eine benutzerseitig zugewiesene verwaltete Identität ist erforderlich, um die SAP-Funktionen zur Systemüberwachung und Verwaltung zu aktivieren.
Einrichten einer benutzerseitig zugewiesenen verwalteten Identität
So stellen Sie Berechtigungen für die SAP-Systemressourcen für eine benutzerseitig zugewiesene verwaltete Identität bereit
- Erstellen Sie eine neue benutzerseitig zugewiesene verwaltete Identität, falls erforderlich, oder verwenden Sie eine vorhandene.
- Weisen Sie den Rollenzugriff Azure Center for SAP solutions-Dienstrolle auf die benutzerseitig zugewiesene verwaltete Identität für die Ressourcengruppe(n) zu, die über die VMs, Datenträger und Lastenausgleichsmodule des SAP-Systems verfügen, und die Rolle Leser für die Ressourcengruppe(n), die über die virtuellen Netzwerkkomponenten des SAP-Systems verfügen.
- Sobald die Berechtigungen zugewiesen wurden, kann diese verwaltete Identität in Azure Center for SAP solutions verwendet werden, um SAP-Systeme zu registrieren und zu verwalten.
Netzwerkzugriffseinstellungen für verwaltetes Speicherkonto
ACSS stellt für jedes SAP-System, das registriert wird, ein verwaltetes Speicherkonto in Ihrem Abonnement bereit. Wenn Sie Ihr SAP-System mit dem Azure Portal, PowerShell oder der REST-API registrieren, haben Sie die Möglichkeit, die Einstellung Netzwerkzugriff für das Speicherkonto auszuwählen. Sie können entweder „öffentlicher Netzwerkzugriff oder „Zugriff über bestimmte virtuelle Netzwerke“ auswählen.
Um das verwaltete Speicherkonto zu sichern und den Zugriff nur auf das virtuelle Netzwerk zu beschränken, in dem sich Ihre SAP-VMs befinden, können Sie die Netzwerkzugriffseinstellung als Zugriff über bestimmte virtuelle Netzwerke ermöglichen auswählen. Weitere Informationen zur Netzwerksicherheit für Speicherkonten finden Sie in dieser Dokumentation.
Wichtig
Wenn Sie den Netzwerkzugriff auf Speicherkonten auf bestimmte virtuelle Netzwerke beschränken, müssen Sie den Microsoft.Storage-Dienstendpunkt für alle Subnetze konfigurieren, die mit dem SAP-System verbunden sind, das Sie registrieren. Ohne den aktivierten Dienstendpunkt können Sie das System nicht erfolgreich registrieren. Private Endpunkte für verwaltete Speicherkonten werden in diesem Szenario derzeit nicht unterstützt.
Wenn Sie den Netzwerkzugriff auf bestimmte virtuelle Netzwerke beschränken möchten, greift Azure Center for SAP solutions mithilfe des vertrauenswürdigen Zugriffs basierend auf der verwalteten Identität, die der VIS-Ressource zugeordnet ist, auf dieses Speicherkonto zu.
SAP-System registrieren
So registrieren Sie ein vorhandenes SAP-System in Azure Center for SAP solutions
Melden Sie sich beim Azure-Portal an. Stellen Sie sicher, dass Sie sich mit einem Azure-Konto anmelden, das über den Rollenzugriff Azure Center for SAP solutions-Administrator und Operator für verwaltete Identität auf das Abonnement oder die Ressourcengruppen verfügt, in denen das SAP-System vorhanden ist. Weitere Informationen finden Sie und Erläuterung der Ressourcenberechtigungen.
Suchen Sie in der Suchleiste des Azure-Portals nach Azure Center for SAP solutions, und wählen Sie diese Option aus.
Wählen Sie auf der Seite Azure Center for SAP solutions die Option Registrieren eines vorhandenen SAP-Systems aus.
Geben Sie auf der Registerkarte Grundlagen auf der Seite Vorhandenes SAP-System registrieren Informationen zum SAP-System an.
Wählen Sie für virtuelle ASCS-Computer die Option ASCS virtual machine auswählen aus, und wählen Sie die ASCS-VM-Ressource aus.
Geben Sie für SID-Name den SID-Namen ein.
Wählen Sie für SAP-Produkt das SAP-Systemprodukt aus dem Dropdownmenü aus.
Wählen Sie für Umgebung den Umgebungstyp aus dem Dropdownmenü aus. Beispielsweise Produktions- oder Nichtproduktionsumgebungen.
Wählen Sie als Quelle der verwalteten Identität die Option Vorhandene benutzerseitig zugewiesene verwaltete Identität verwenden aus.
Wählen Sie für den Namen der verwalteten Identität eine benutzerseitig zugewiesene verwaltete Identität aus, welche über den Rollenzugriff Azure Center for SAP solutions-Dienstrolle und Leser für die entsprechenden Ressourcen dieses SAP-Systems verfügt.
Geben Sie für den Namen der verwalteten Ressourcengruppe optional einen Ressourcengruppennamen gemäß den Benennungsrichtlinien Ihrer Organisation ein. Diese Ressourcengruppe wird vom ACSS-Dienst verwaltet.
Geben Sie für den Namen des verwalteten Speicherkontos optional einen Speicherkontonamen gemäß den Benennungsrichtlinien Ihrer Organisation ein. Dieses Speicherkonto wird vom ACSS-Dienst verwaltet.
Wählen Sie für Netzwerkzugriff des Speicherkontos die Option Zugriff über ein bestimmtes virtuelles Netzwerk für erweiterten Netzwerksicherheitszugriff für das verwaltete Speicherkonto aus.
Wählen Sie Überprüfen + Registrieren aus, um das SAP-System zu entdecken und den Registrierungsvorgang zu beginnen.
Stellen Sie im Bereich Überprüfen + Registrieren sicher, dass Ihre Einstellungen richtig sind. Wählen Sie dann Registrieren.
Warten Sie, bis die VIS-Ressource erstellt wird. Der VIS-Name entspricht dem SID-Namen. Die VIS-Bereitstellung wird abgeschlossen, nachdem alle SAP-Systemkomponenten aus der ASCS-VM entdeckt wurden, die Sie ausgewählt haben.
Sie können nun die VIS-Ressource im Azure-Portal überprüfen. Die Ressourcenseite zeigt die SAP-Systemressourcen und Informationen über das System an.
Wenn die Registrierung nicht erfolgreich ist, sehen Sie sich an, was sie tun müssen, wenn eine SAP-Systemregistrierung in Azure Center for SAP solutions fehlschlägt. Nachdem Sie die Konfiguration behoben haben, die das Problem verursacht, versuchen Sie die Registrierung erneut mithilfe der auf der VIS-Ressourcenseite im Azure-Portal verfügbaren Aktion Wiederholen.
Fehler bei der Registrierung beheben
- Der Prozess der Registrierung eines SAP-Systems bei Azure Center for SAP solutions kann fehlschlagen, wenn eine der Voraussetzungen nicht erfüllt ist.
- Überprüfen Sie die Voraussetzungen, und stellen Sie sicher, dass die Konfigurationen wie vorgeschlagen sind.
- Überprüfen Sie alle Fehlermeldungen, die auf der VIS-Ressource im Azure-Portal angezeigt werden. Befolgen Sie alle empfohlenen Maßnahmen.
- Nachdem Sie die Konfiguration behoben haben, die das Problem verursacht, versuchen Sie die Registrierung erneut auf der Seite „Virtual Instance for SAP solutions“ im Azure-Portal mithilfe der Aktion Wiederholen.
Fehler – Fehler beim Ermitteln von Details von der Datenbank-VM
Dieser Fehler tritt auf, wenn der Datenbankbezeichner im SAP-System falsch konfiguriert ist. Eine mögliche Ursache besteht darin, dass der Anwendungsserverprofilparameter rsdb/dbid einen falschen Bezeichner für die HANA-Datenbank aufweist. So beheben Sie den Fehler:
Beenden Sie die Anwendungsserverinstanz:
sapcontrol -nr <instance number> -function StopBeenden Sie die ASCS-Instanz:
sapcontrol -nr <instance number> -function StopÖffnen Sie das Anwendungsserverprofil.
Fügen Sie den Profilparameter für die HANA-Datenbank hinzu:
rsdb/dbid = <SID of HANA Database>Starten Sie die Anwendungsserverinstanz neu:
sapcontrol -nr <instance number> -function StartStarten Sie die ASCS-Instanz neu:
sapcontrol -nr <instance number> -function StartLöschen Sie die VIS-Ressource, deren Registrierung fehlgeschlagen ist.
Registrieren Sie das SAP-System erneut.
Fehler – Azure-VM-Agent nicht im gewünschten Bereitstellungsstatus
Ursache: Dieses Problem tritt auf, wenn der Bereitstellungsstatus des Azure-VM-Agents auf der angegebenen VM nicht wie erwartet ist. Der erwartete Zustand ist Bereit. Überprüfen Sie den Status des Agents, indem Sie den Abschnitt „Eigenschaften“ auf der Seite „VM-Übersicht“ überprüfen.
Lösung: Um den Linux-VM-Agent zu beheben,
- Melden Sie sich mit Bastion oder einer seriellen Konsole bei der VM an.
- Wenn der VM-Agent vorhanden ist und nicht ausgeführt wird, starten Sie den waagent neu.
- sudo systemctl status waagent.
- Wenn der Dienst nicht ausgeführt wird, starten Sie diesen Dienst neu. Führen Sie die folgenden Schritte für den Neustart aus:
- sudo systemctl stop waagent
- sudo systemctl start waagent
- Wenn das Problem dadurch nicht behoben wird, versuchen Sie, den VM-Agent mithilfe dieses Dokuments zu aktualisieren
- Wenn der VM-Agent nicht vorhanden ist oder neu installiert werden muss, folgen Sie dieser Dokumentation.
Um den Windows-VM-Agent zu beheben, folgen Sie der Problembehandlung für den Windows-VM-Agent in Azure.