Tutorial: Bereitstellen von SAP Deployment Automation Framework für Unternehmen
In diesem Tutorial erfahren Sie, wie Sie Bereitstellungen mithilfe von SAP Deployment Automation Framework durchführen. In diesem Beispiel wird Azure Cloud Shell verwendet, um die Infrastruktur der Steuerungsebene bereitzustellen. Der virtuelle Bereitstellungscomputer (VM) erstellt die verbleibende Infrastruktur und SAP HANA Konfigurationen.
In diesem Tutorial führen Sie die folgenden Aufgaben aus:
- Die Steuerungsebene (Deployer-Infrastruktur und Bibliothek) bereitstellen.
- Die Workloadzone (Landschaft und System) bereitstellen.
- Hoch- und Herunterladen von Stücklisten
- Konfigurieren Sie Standard- und SAP-spezifische Betriebssystemeinstellungen.
- Die HANA-Datenbank installieren.
- Installieren Sie den SAP Central Services (SCS)-Server.
- Die HANA-Datenbank laden.
- Den primären Anwendungsserver installieren.
Es gibt drei Hauptschritte einer SAP-Bereitstellung mit dem Automatisierungsframework in Azure:
Vorbereiten der Region Hierzu stellen Sie Komponenten für die Unterstützung des SAP-Automatisierungsframeworks in einer angegebenen Azure-Region bereit. In diesem Schritt führen Sie Folgendes aus:
- Sie erstellen die Bereitstellungsumgebung.
- Sie erstellen den freigegebenen Speicher für Terraform-Zustandsdateien.
- Sie erstellen den freigegebenen Speicher für das SAP-Installationsmedium.
Vorbereiten der Workloadzone Hierzu stellen Sie die Workloadzonenkomponenten wie das virtuelle Netzwerk und Key Vaults bereit.
Bereitstellen des Systems. Hierzu stellen Sie die Infrastruktur für das SAP-System bereit.
Es gibt mehrere Arbeitsabläufe im Automatisierungsprozess der Bereitstellung. Dieses Tutorial konzentriert sich auf einen bestimmten Workflow, der die Bereitstellung erleichtert. Sie können diesen Workflow, die eigenständige S4 HANA-Umgebung von SAP, mithilfe von Bash bereitstellen. In diesem Tutorial werden die allgemeine Hierarchie und die verschiedenen Phasen der Bereitstellung beschrieben.
Übersicht über die Umgebung
SAP Deployment Automation Framework verfügt über zwei Standardkomponenten:
- Infrastruktur für die Bereitstellung (Kontrollebene)
- SAP-Infrastruktur (SAP-Workload)
Das folgende Diagramm zeigt die Abhängigkeit zwischen der Steuerungsebene und der Anwendungsebene.
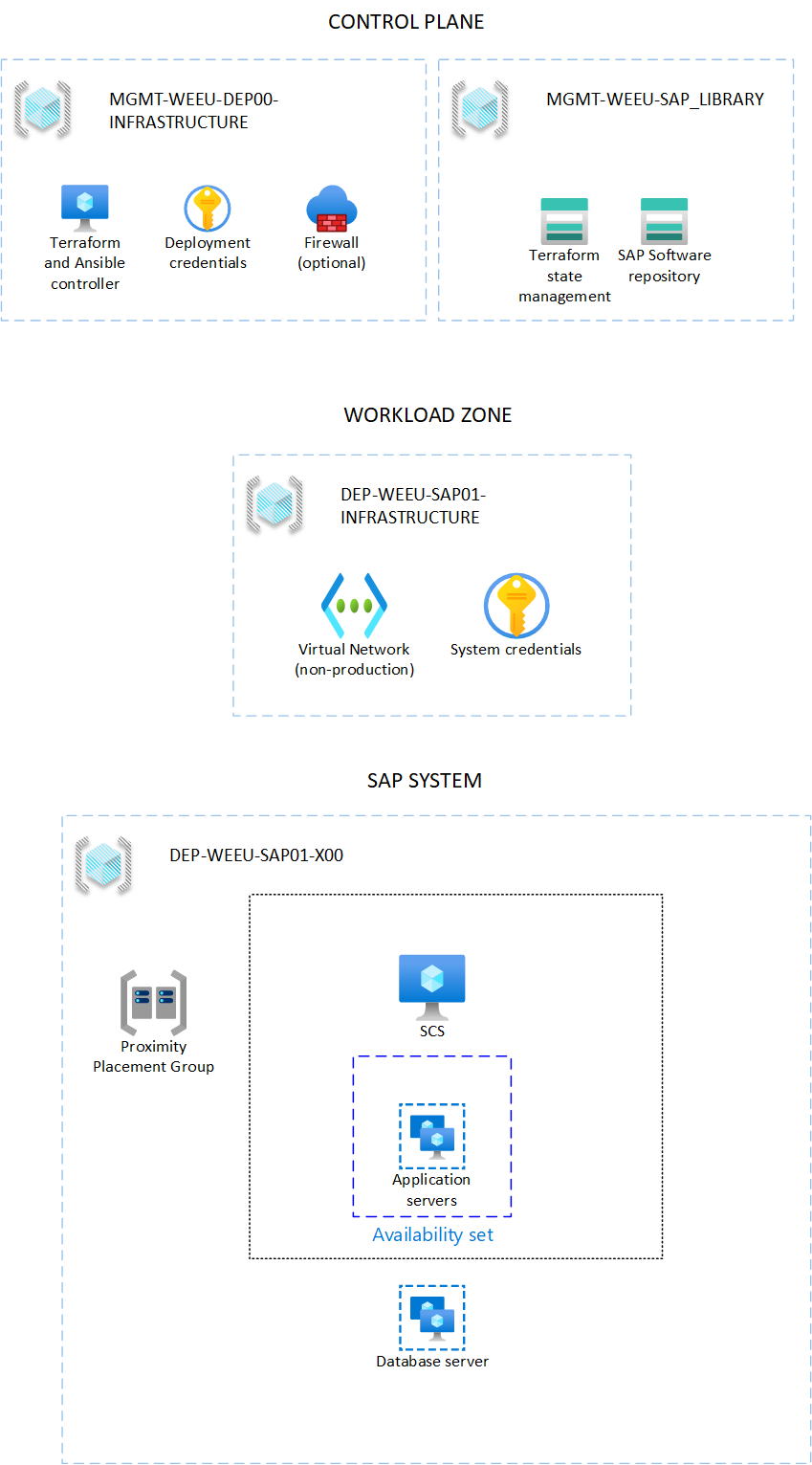
Das Framework verwendet Terraform für die Bereitstellung der Infrastruktur und Ansible für die Konfiguration des Betriebssystems und der Anwendung. Das folgende Diagramm zeigt die logische Trennung von Steuerungsebene und Workloadzone.
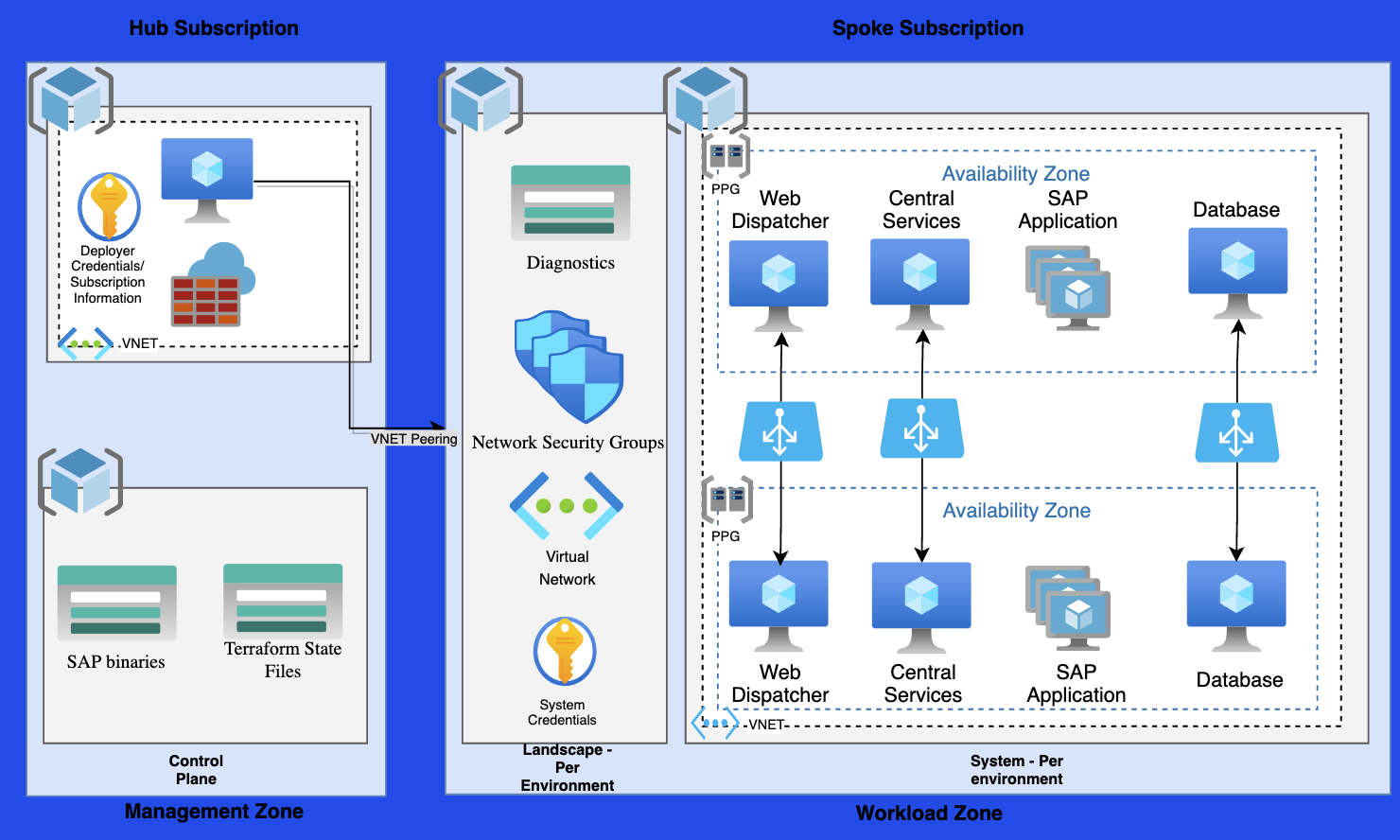
Verwaltungszone
Die Verwaltungszone enthält die Infrastruktur der Steuerungsebene, aus der andere Umgebungen bereitgestellt werden. Nach dem Bereitstellen der Verwaltungszone bedarf es äußerst selten einer erneuten Bereitstellung.
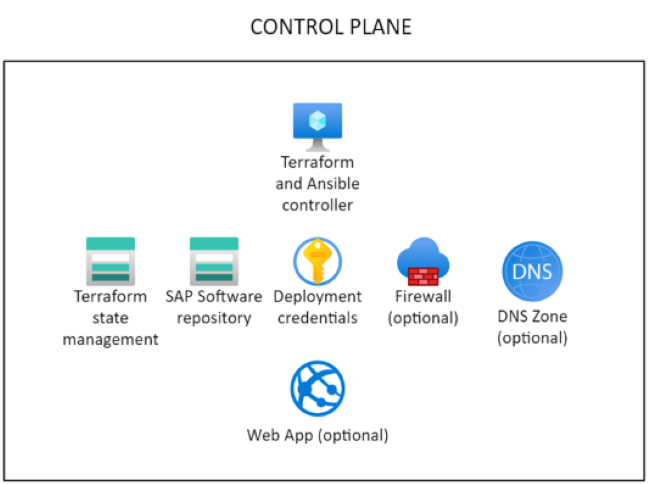
Der Bereitsteller ist die Ausführungs-Engine des SAP-Automatisierungsframeworks. Diese vorkonfigurierte VM wird zum Ausführen von Terraform- und Ansible-Befehlen verwendet.
Die SAP-Bibliothek stellt den beständigen Speicher für die Terraform-Zustandsdateien und die heruntergeladenen SAP-Installationsmedien für die Steuerungsebene bereit.
Den Bereitsteller und die Bibliothek konfigurieren Sie in einer Terraform-.tfvars-Variablendatei. Weitere Informationen finden Sie unter Konfigurieren der Steuerungsebene.
Workloadzone
Eine SAP-Anwendung verfügt in der Regel über mehrere Bereitstellungsebenen. Beispielsweise können Sie über Entwicklungs-, Qualitätssicherungs- und Produktionsebenen verfügen. In SAP Deployment Automation Framework werden diese Ebenen als Workloadzonen bezeichnet.
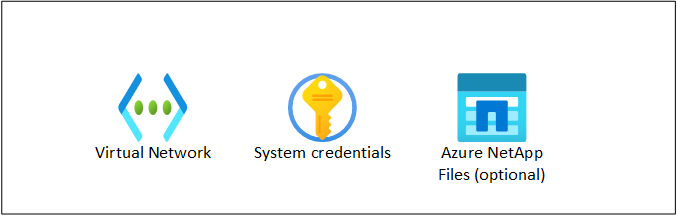
Die SAP-Workloadzone enthält die Netzwerkkomponenten und die freigegebenen Komponenten für die SAP-VMs. Zu diesen Komponenten gehören Routingtabellen, Netzwerksicherheitsgruppen und virtuelle Netzwerke. Diese Landschaft bietet die Möglichkeit, Bereitstellungen in verschiedene Umgebungen zu unterteilen. Weitere Informationen finden Sie unter Konfigurieren der Workloadzone.
Die Systembereitstellung besteht aus den VMs, auf denen die SAP-Anwendung ausgeführt werden soll, einschließlich der Web-, App- und Datenbankebenen. Weitere Informationen finden Sie unter Konfigurieren des SAP-Systems.
Voraussetzungen
Das Repository von SAP Deployment Automation Framework ist auf GitHub verfügbar.
Sie müssen Azure Bastion bereitstellen oder einen SSH-Client (Secure Shell) verwenden, um eine Verbindung zum Deployer herzustellen. Verwenden Sie einen beliebigen SSH-Client, mit dem Sie sich wohl fühlen.
Überprüfen des Azure-Abonnementkontingents
Stellen Sie sicher, dass Ihr Microsoft Azure-Abonnement über ein ausreichendes Kernangebot für SKUs der Familien DdSV4 und EdsV4 in der gewählten Region verfügt. Für jede VM-Familie sollten etwa 50 verfügbare Kerne ausreichen.
S-Benutzerkonto für SAP-Softwaredownload
Zum Herunterladen der SAP-Software ist ein gültiges SAP-Benutzerkonto (SAP-Benutzer- oder S-Benutzerkonto) mit Softwaredownloadberechtigungen erforderlich.
Einrichten von Cloud Shell
Wechseln Sie zu Azure Cloud Shell.
Melden Sie sich bei Ihrem Azure-Konto an.
az loginAuthentifizieren Sie Ihre Anmeldung. Schließen Sie das Fenster erst, wenn Sie dazu aufgefordert werden.
Überprüfen Sie, ob Ihr Abonnement aktiv ist, und geben Sie Ihre Abonnement-ID an:
az account list --query "[?isDefault].{Name: name, CloudName: cloudName, SubscriptionId: id, State: state, IsDefault: isDefault}" --output=tableOder:
az account list --output=table | grep TrueÄndern Sie bei Bedarf Ihr aktives Abonnement.
az account set --subscription <Subscription ID>Überprüfen Sie, ob Ihr aktives Abonnement geändert wurde.
az account list --query "[?isDefault].{Name: name, CloudName: cloudName, SubscriptionId: id, State: state, IsDefault: isDefault}" --output=tableEntfernen Sie optional alle Bereitstellungsartefakte. Verwenden Sie diesen Befehl, wenn Sie alle Reste vorheriger Bereitstellungsartefakte entfernen möchten.
cd ~ rm -rf Azure_SAP_Automated_Deployment .sap_deployment_automation .terraform.dErstellen Sie den Bereitstellungsordner, und klonen Sie das Repository.
mkdir -p ${HOME}/Azure_SAP_Automated_Deployment; cd $_ git clone https://github.com/Azure/sap-automation-bootstrap.git config git clone https://github.com/Azure/sap-automation.git sap-automation git clone https://github.com/Azure/sap-automation-samples.git samples cp -Rp samples/Terraform/WORKSPACES ${HOME}/Azure_SAP_Automated_Deployment/WORKSPACESÜberprüfen Sie optional die Versionen von Terraform und die Azure CLI, die auf Ihrer Cloud Shell-Instanz verfügbar sind.
./sap-automation/deploy/scripts/helpers/check_workstation.shAktualisieren Sie auf die folgenden Versionen, um das Automatisierungsframework ausführen zu können:
az-Version 2.5.0 oder höherterraform-Version 1.5 oder höher Führen Sie bei Bedarf ein Upgrade mithilfe der Terraform-Anweisungen durch.
Erstellen eines Dienstprinzipals
Das SAP Automatisierungs-Bereitstellungs-Framework verwendet Dienstprinzipale für die Bereitstellung. Erstellen Sie einen Dienstprinzipal für Ihre Bereitstellung der Steuerungsebene. Stellen Sie sicher, dass Sie ein Konto mit Berechtigungen zum Erstellen von Dienstprinzipals verwenden.
Wenn Sie den Namen für Ihren Dienstprinzipal auswählen, stellen Sie sicher, dass der Name innerhalb Ihres Azure-Mandanten eindeutig ist.
Erteilen Sie dem Dienstprinzipal Berechtigungen als Mitwirkender und Benutzerzugriffsadministrator.
export ARM_SUBSCRIPTION_ID="<subscriptionId>" export control_plane_env_code="LAB" az ad sp create-for-rbac --role="Contributor" \ --scopes="/subscriptions/${ARM_SUBSCRIPTION_ID}" \ --name="${control_plane_env_code}-Deployment-Account"Überprüfen Sie die Ausgabe. Beispiel:
{ "appId": "<AppId>", "displayName": "<environment>-Deployment-Account ", "name": "<AppId>", "password": "<AppSecret>", "tenant": "<TenantId>" }Kopieren Sie die Ausgabedetails. Speichern Sie die Werte für
appId,password, undTenant.Die Ausgabe wird mit den folgenden Parametern angezeigt. Sie verwenden diese Parameter in späteren Schritten mit Automatisierungsbefehlen.
Parameter-Eingabename Ausgabename spn_idappIdspn_secretpasswordtenant_idtenantWeisen Sie optional dem Dienstprinzipal die Rolle Benutzerzugriffsadministrator zu.
export appId="<appId>" az role assignment create --assignee ${appId} \ --role "User Access Administrator" \ --scope /subscriptions/${ARM_SUBSCRIPTION_ID}
Wichtig
Wenn Sie dem Dienstprinzipal nicht die Rolle Benutzerzugriffsadministrator zuweisen, können Sie keine Berechtigungen mithilfe der Automatisierung zuweisen.
Konfigurieren der Anmeldeinformationen für die Webanwendung der Steuerungsebene
Als Teil der Steuerungsebene des SAP-Automatisierungsframeworks können Sie optional eine interaktive Webanwendung erstellen, die Sie bei der Erstellung der erforderlichen Konfigurationsdateien unterstützt.
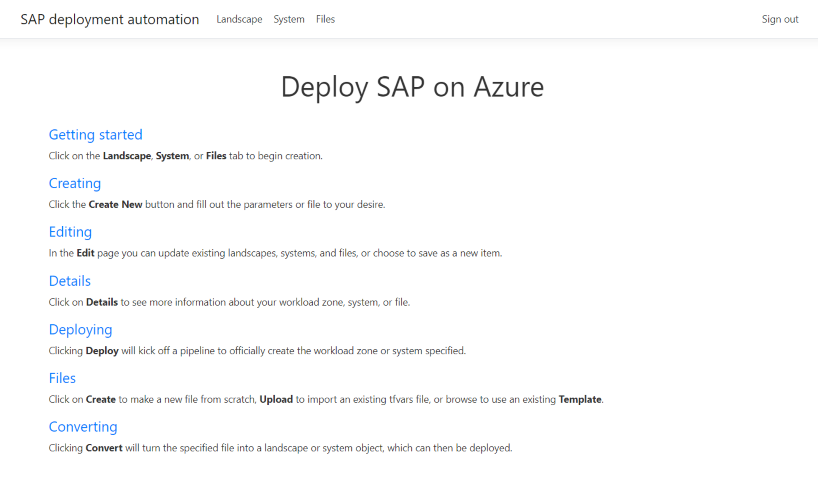
Erstellen einer App-Registrierung
Wenn Sie die Web-App verwenden wollen, müssen Sie zunächst eine App-Registrierung zu Authentifizierungszwecken erstellen. Öffnen Sie Cloud Shell und führen Sie die folgenden Befehle aus:
Ersetzen Sie LAB bei Bedarf durch Ihre Umgebung.
export env_code="LAB"
echo '[{"resourceAppId":"00000003-0000-0000-c000-000000000000","resourceAccess":[{"id":"e1fe6dd8-ba31-4d61-89e7-88639da4683d","type":"Scope"}]}]' >> manifest.json
export TF_VAR_app_registration_app_id=$(az ad app create \
--display-name ${env_code}-webapp-registration \
--enable-id-token-issuance true \
--sign-in-audience AzureADMyOrg \
--required-resource-access @manifest.json \
--query "appId" --output tsv )
#remove the placeholder manifest.json
rm manifest.json
export TF_VAR_webapp_client_secret=$(az ad app credential reset \
--id $TF_VAR_app_registration_app_id --append \
--query "password" --output tsv )
export TF_use_webapp=true
echo "App registration ID: ${TF_VAR_app_registration_app_id}"
echo "App registration password: ${TF_VAR_webapp_client_secret}"
Hinweis
Stellen Sie sicher, dass Sie mit einem Benutzerkonto angemeldet sind, das über die erforderlichen Berechtigungen zum Erstellen von Anwendungsregistrierungen verfügt. Weitere Informationen zu App-Registrierungen finden Sie unter Erstellen einer App-Registrierung.
Kopieren Sie die Ausgabedetails. Speichern Sie die Werte für App registration ID und App registration password.
Die Ausgabe wird mit den folgenden Parametern angezeigt. Sie verwenden diese Parameter in späteren Schritten mit Automatisierungsbefehlen.
| Parameter-Eingabename | Ausgabename |
|---|---|
app_registration_app_id |
App registration ID |
webapp_client_secret |
App registration password |
Konfigurationsdateien ansehen
Öffnen Sie Visual Studio Code über Cloud Shell.
cd ${HOME}/Azure_SAP_Automated_Deployment/WORKSPACES code .Erweitern Sie das
WORKSPACES-Verzeichnis. Es gibt sechs Unterordner:CONFIGURATION,DEPLOYER,LANDSCAPE,LIBRARY,SYSTEMundBOMS. Erweitern Sie jeden dieser Ordner, um nach Konfigurationsdateien für die regionale Bereitstellung zu suchen.Suchen Sie die Terraform-Variablendateien im entsprechenden Unterordner. Ein Beispiel für die Terraform-
DEPLOYER-Variablendatei könnte folgendermaßen aussehen:# The environment value is a mandatory field, it is used for partitioning the environments, for example, PROD and NP. environment = "LAB" # The location/region value is a mandatory field, it is used to control where the resources are deployed location = "swedencentral" # management_network_address_space is the address space for management virtual network management_network_address_space = "10.10.20.0/25" # management_subnet_address_prefix is the address prefix for the management subnet management_subnet_address_prefix = "10.10.20.64/28" # management_firewall_subnet_address_prefix is the address prefix for the firewall subnet management_firewall_subnet_address_prefix = "10.10.20.0/26" firewall_deployment = true # management_bastion_subnet_address_prefix is the address prefix for the bastion subnet management_bastion_subnet_address_prefix = "10.10.20.128/26" bastion_deployment = true # deployer_enable_public_ip controls if the deployer Virtual machines will have Public IPs deployer_enable_public_ip = true # deployer_count defines how many deployer VMs will be deployed deployer_count = 1 # use_service_endpoint defines that the management subnets have service endpoints enabled use_service_endpoint = true # use_private_endpoint defines that the storage accounts and key vaults have private endpoints enabled use_private_endpoint = false # enable_firewall_for_keyvaults_and_storage defines that the storage accounts and key vaults have firewall enabled enable_firewall_for_keyvaults_and_storage = false # public_network_access_enabled controls if storage account and key vaults have public network access enabled public_network_access_enabled = trueNotieren Sie die Terraform-Variablendateispeicherorte für zukünftige Bearbeitungen während der Bereitstellung.
Suchen Sie die Terraform-Variablendateien für die SAP-Bibliothek im entsprechenden Unterordner. Ein Beispiel für die Terraform-
LIBRARY-Variablendatei könnte folgendermaßen aussehen:# The environment value is a mandatory field, it is used for partitioning the environments, for example, PROD and NP. environment = "LAB" # The location/region value is a mandatory field, it is used to control where the resources are deployed location = "swedencentral" #Defines the DNS suffix for the resources dns_label = "lab.sdaf.contoso.net" # use_private_endpoint defines that the storage accounts and key vaults have private endpoints enabled use_private_endpoint = falseNotieren Sie die Terraform-Variablendateispeicherorte für zukünftige Bearbeitungen während der Bereitstellung.
Wichtig
Stellen Sie sicher, dass dns_label mit Ihrer Instanz von Azure Private DNS übereinstimmt.
Bereitstellen der Steuerungsebene
Verwenden Sie das Skript deploy_controlplane.sh, um den Bereitsteller und die Bibliothek bereitzustellen. Diese Bereitstellungsteile bilden die Steuerungsebene für einen ausgewählten Automatisierungsbereich.
Die Bereitstellung durchläuft die folgenden Zyklen: Bereitstellen der Infrastruktur, Aktualisierung des Zustands und Hochladen der Terraform-Zustandsdateien in das Speicherkonto der Bibliothek. Alle diese Schritte werden in einem einzigen Bereitstellungsskript zusammengefasst. Das Skript benötigt den Speicherort der Konfigurationsdatei für den Bereitsteller und die Bibliothek sowie einige weitere Parameter.
Wählen Sie beispielsweise wie zuvor beschrieben Europa, Westen als Bereitstellungsstandort mit dem vierstelligen Namen SECE aus. Die Beispielkonfigurationsdatei des Deployers LAB-SECE-DEP05-INFRASTRUCTURE.tfvars befindet sich im Ordner ${HOME}/Azure_SAP_Automated_Deployment/WORKSPACES/DEPLOYER/LAB-SECE-DEP05-INFRASTRUCTURE.
Die Beispielkonfigurationsdatei der SAP-Bibliothek LAB-SECE-SAP_LIBRARY.tfvars befindet sich im Ordner ${HOME}/Azure_SAP_Automated_Deployment/WORKSPACES/LIBRARY/LAB-SECE-SAP_LIBRARY.
Legen Sie die Umgebungsvariablen für den Dienstprinzipal fest:
export ARM_SUBSCRIPTION_ID="<subscriptionId>" export ARM_CLIENT_ID="<appId>" export ARM_CLIENT_SECRET="<password>" export ARM_TENANT_ID="<tenantId>"Wenn Sie das Skript von einer Arbeitsstation ausführen, die nicht Teil des Bereitstellungsnetzwerks ist, oder wenn Sie es aus Cloud Shell ausführen, können Sie den folgenden Befehl verwenden, um die Umgebungsvariable festzulegen, welche die Konnektivität von Ihrer IP-Adresse zulässt:
export TF_VAR_Agent_IP=<your-public-ip-address>Wenn Sie die Konfigurationswebanwendung bereitstellen, müssen Sie die folgenden Umgebungsvariablen ebenfalls festlegen:
export TF_VAR_app_registration_app_id=<appRegistrationId> export TF_VAR_webapp_client_secret=<appRegistrationPassword> export TF_use_webapp=trueErstellen Sie den Deployer und die SAP-Bibliothek, und fügen Sie mithilfe dieses Skripts die Dienstprinzipaldetails zum Bereitstellungsschlüsseltresor hinzu:
export env_code="LAB" export vnet_code="DEP05" export region_code="SECE" export DEPLOYMENT_REPO_PATH="${HOME}/Azure_SAP_Automated_Deployment/sap-automation" export CONFIG_REPO_PATH="${HOME}/Azure_SAP_Automated_Deployment/WORKSPACES" export SAP_AUTOMATION_REPO_PATH="${HOME}/Azure_SAP_Automated_Deployment/sap-automation" cd $CONFIG_REPO_PATH az login --service-principal -u "${ARM_CLIENT_ID}" -p="${ARM_CLIENT_SECRET}" --tenant "${ARM_TENANT_ID}" deployer_parameter_file="${CONFIG_REPO_PATH}/DEPLOYER/${env_code}-${region_code}-${vnet_code}-INFRASTRUCTURE/${env_code}-${region_code}-${vnet_code}-INFRASTRUCTURE.tfvars" library_parameter_file="${CONFIG_REPO_PATH}/LIBRARY/${env_code}-${region_code}-SAP_LIBRARY/${env_code}-${region_code}-SAP_LIBRARY.tfvars" ${SAP_AUTOMATION_REPO_PATH}/deploy/scripts/deploy_controlplane.sh \ --deployer_parameter_file "${deployer_parameter_file}" \ --library_parameter_file "${library_parameter_file}" \ --subscription "${ARM_SUBSCRIPTION_ID}" \ --spn_id "${ARM_CLIENT_ID}" \ --spn_secret "${ARM_CLIENT_SECRET}" \ --tenant_id "${ARM_TENANT_ID}"Führen Sie bei Authentifizierungsproblemen den Befehl
az logoutaus, um sich abzumelden und den Zwischenspeichertoken-cachezu löschen. Führen Sie den Befehlaz loginaus, um sich erneut zu authentifizieren.Warten Sie, bis das Automatisierungsframework die Terraform-Vorgänge
planundapplyausgeführt hat.Die Bereitstellung des Bereitstellers kann etwa 15 bis 20 Minuten dauern.
Sie müssen sich für die nächsten Schritte einige Werte notieren. Suchen Sie in der Ausgabe nach diesem Textblock:
######################################################################################### # # # Please save these values: # # - Key Vault: LABSECEDEP05user39B # # - Deployer IP: x.x.x.x # # - Storage Account: labsecetfstate53e # # - Web Application Name: lab-sece-sapdeployment39B # # - App registration Id: xxxxxxxx-xxxx-xxxx-xxxx-xxxxxxxxxxxx # # # #########################################################################################Öffnen Sie das Azure-Portal.
Klicken Sie auf Ressourcengruppen. Suchen Sie nach neuen Ressourcengruppen für die Infrastruktur und Bibliothek des Bereitstellers. Beispielsweise könnten die Werte
LAB-[region]-DEP05-INFRASTRUCTUREundLAB-[region]-SAP_LIBRARYangezeigt werden.Die Inhalte der Ressourcengruppe für den Deployer und die SAP-Bibliothek sind hier dargestellt.
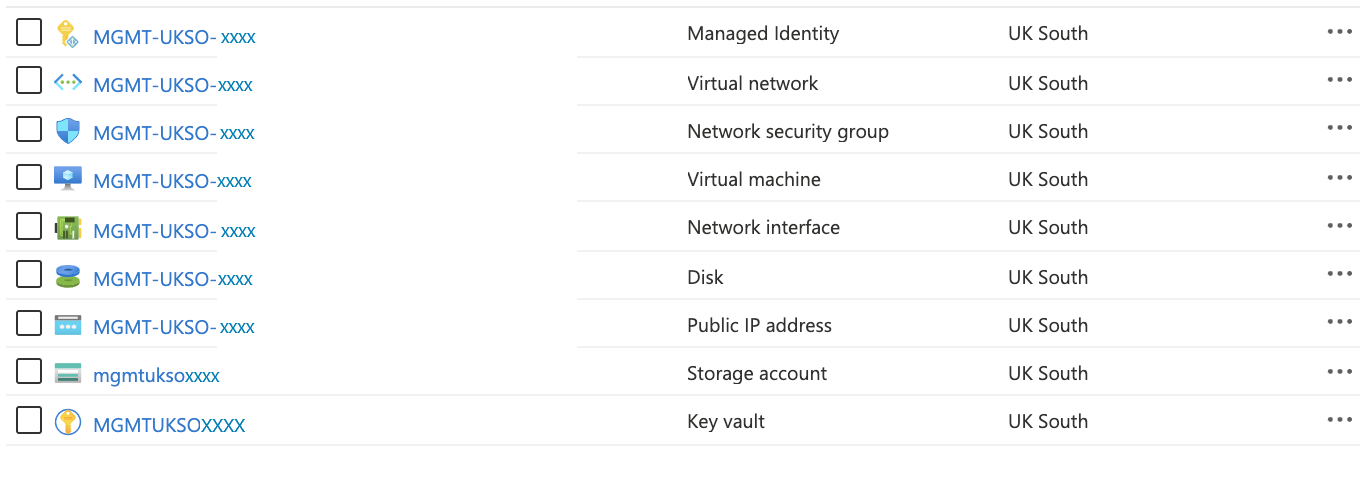

Die Terraform-Zustandsdatei wird jetzt im Speicherkonto abgelegt, dessen Name
tfstateenthält. Das Speicherkonto verfügt über einen Container namenstfstatemit den Zustandsdateien des Bereitstellers und der Bibliothek. Die folgende Darstellung zeigt den Inhalt destfstate-Containers nach einer erfolgreichen Bereitstellung der Steuerungsebene.
Bekannte Probleme und Lösungen
Hier sind einige Tipps zur Problembehandlung:
Wenn bei der Erstellung des Bereitstellermoduls der folgende Fehler auftritt, stellen Sie sicher, dass Sie sich beim Ausführen des Skripts im
WORKSPACES-Verzeichnis befinden:Incorrect parameter file. The file must contain the environment attribute!!Der folgende Fehler ist vorübergehend. Erneutes Ausführen des gleichen Befehls,
deploy_controlplane.sh.Error: file provisioner error .. timeout - last error: dial tcpWenn direkt nach dem Ausführen des Skripts
deploy_controlplane.shAuthentifizierungsprobleme auftreten, führen Sie den folgenden Befehl aus:az logout az login
Verbinden mit der Bereitsteller-VM
Nachdem die Steuerungsebene bereitgestellt wurde, wird der Terraform-Zustand mithilfe des Remote-Back-Ends azurerm gespeichert. Alle Geheimnisse zum Herstellen einer Verbindung mit dem virtuellen Bereitstellungscomputer sind in einem Schlüsseltresor in der Bereitstellungsressourcengruppe verfügbar.
So stellen Sie eine Verbindung zur Bereitsteller-VM her:
Melden Sie sich beim Azure-Portal an.
Wählen Sie oder suchen Sie nach Schlüsseltresoren.
Suchen Sie auf der Seite Schlüsseltresor nach dem Schlüsseltresor des Deployers. Der Name beginnt mit
LAB[REGION]DEP05user. Filtern Sie bei Bedarf nach der Ressourcengruppe oder dem Ort.Wählen Sie im linken Fensterbereich im Abschnitt Einstellungen die Option Geheimnisse aus.
Wählen Sie das Geheimnis aus, das sshkey enthält. Ein Beispiel hierfür ist
LAB-[REGION]-DEP05-sshkey.Wählen Sie auf der Seite des Geheimnisses die aktuelle Version aus. Kopieren Sie dann den Geheimniswert.
Öffnen Sie einen normalen Text-Editor. Kopieren Sie den Geheimniswert.
Speichern Sie die Datei, in der Sie die SSH-Schlüssel abgelegt haben. Verwenden Sie z. B.
C:\\Users\\<your-username>\\.ssh.Speichern Sie die Datei . Wenn Sie zu Speichern als Typ aufgefordert werden, wählen Sie Alle Dateien, wenn SSH keine Option ist. Verwenden Sie z. B.
deployer.ssh.Stellen Sie über einen beliebigen SSH-Client wie Visual Studio Code die Verbindung zur Bereitsteller-VM her. Verwenden Sie die zuvor notierte öffentliche IP-Adresse und den heruntergeladenen SSH-Schlüssel. Anweisungen zum Herstellen einer Verbindung zum Bereitsteller mithilfe von Visual Studio Code finden Sie unter Herstellen einer Verbindung zum Bereitsteller mithilfe von Visual Studio Code. Konvertieren Sie zunächst die SSH-Schlüsseldatei mit PuTTYGen, wenn Sie PuTTY verwenden.
Hinweis
Der Standardbenutzername lautet azureadm.
Stellen Sie sicher, dass die zum Speichern des SSH-Schlüssels verwendete Datei die Datei mit dem richtigen Format speichern kann, d. h. ohne Wagenrücklaufzeichen (CR). Verwenden Sie Visual Studio Code oder Notepad++.
Sobald die Verbindung zur Bereitsteller-VM hergestellt wurde, können Sie die SAP-Software mithilfe der Stückliste (Bill Of Materials, BOM) herunterladen.
Herstellen einer Verbindung zur Bereitsteller-VM ohne öffentliche IP-Adresse
Für Bereitstellungen ohne Konnektivität über eine öffentliche IP-Adressen ist die direkte Konnektivität über das Internet nicht zulässig. In diesen Fällen können Sie eine Azure Bastion-Jumpbox verwenden, oder Sie können den nächsten Schritt von einem Computer ausführen, der über die Konnektivität zum virtuellen Azure-Netzwerk verfügt.
Im folgenden Beispiel wird Azure Bastion verwendet.
So stellen Sie eine Verbindung zum Bereitsteller her:
Melden Sie sich beim Azure-Portal an.
Navigieren Sie zu der Ressourcengruppe, welche die Deployer VM enthält.
Stellen Sie mithilfe von Azure Bastion eine Verbindung mit der VM her.
Der Standardbenutzername lautet azureadm.
Wählen Sie Privater SSH-Schlüssel aus Azure Key Vault aus.
Wählen Sie das Abonnement aus, das die Steuerungsebene enthält.
Wählen Sie den Schlüsseltresor des Bereitstellers aus.
Wählen Sie in der Liste der Geheimnisse das Geheimnis aus, das auf -sshkey endet.
Stellen Sie eine Verbindung mit der VM her.
Die restlichen Aufgaben müssen auf dem Bereitsteller ausgeführt werden.
Sichern Sie die Steuerungsebene
Die Steuerungsebene ist der wichtigste Teil des SAP-Automatisierungsframeworks. Es ist wichtig, die Steuerebene zu sichern. Die folgenden Schritte helfen Ihnen dabei, die Steuerungsebene zu sichern.
Sie sollten die tfvars-Datei der Steuerebene aktualisieren, um private Endpunkte zu aktivieren und den öffentlichen Zugriff auf die Speicherkonten und Schlüsseltresor zu blockieren.
Sie können das
sync_deployer.sh-Skript verwenden, um die Konfigurationsdateien für die Steuerungsebene in die Bereitsteller-VM zu kopieren. Melden Sie sich bei der Deployer VM an und aktualisieren Sie den folgenden Befehl, um den Namen Ihres Speicherkontos für den Terraform-Zustand zu verwenden. Führen Sie anschließend das folgende Skript aus:terraform_state_storage_account=labsecetfstate### cd ${HOME}/Azure_SAP_Automated_Deployment/WORKSPACES ../sap-automation/deploy/scripts/sync_deployer.sh --storageaccountname $terraform_state_storage_account --state_subscription $ARM_SUBSCRIPTION_IDMit diesem Befehl werden die
tfvars-Konfigurationsdateien aus dem Speicherkonto der SAP-Bibliothek in die Deployer VM kopiert.Ändern Sie die Konfigurationsdateien für die Steuerungsebene folgendermaßen:
# use_private_endpoint defines that the storage accounts and key vaults have private endpoints enabled use_private_endpoint = true # enable_firewall_for_keyvaults_and_storage defines that the storage accounts and key vaults have firewall enabled enable_firewall_for_keyvaults_and_storage = true # public_network_access_enabled controls if storage account and key vaults have public network access enabled public_network_access_enabled = false #if you want to use the webapp use_webapp=trueFühren Sie die Bereitstellung erneut aus, um die Änderungen anzuwenden. Aktualisieren Sie den Namen des Speicherkontos und Schlüsseltresors im Skript.
export ARM_SUBSCRIPTION_ID="<subscriptionId>" export ARM_CLIENT_ID="<appId>" export ARM_CLIENT_SECRET="<password>" export ARM_TENANT_ID="<tenantId>"Erstellen Sie den Deployer und die SAP-Bibliothek.
export env_code="LAB" export vnet_code="DEP05" export region_code="SECE" terraform_state_storage_account=labsecetfstate### vault_name="LABSECEDEP05user###" export DEPLOYMENT_REPO_PATH="${HOME}/Azure_SAP_Automated_Deployment/sap-automation" export CONFIG_REPO_PATH="${HOME}/Azure_SAP_Automated_Deployment/WORKSPACES" export SAP_AUTOMATION_REPO_PATH="${HOME}/Azure_SAP_Automated_Deployment/sap-automation" cd $CONFIG_REPO_PATH deployer_parameter_file="${CONFIG_REPO_PATH}/DEPLOYER/${env_code}-${region_code}-${vnet_code}-INFRASTRUCTURE/${env_code}-${region_code}-${vnet_code}-INFRASTRUCTURE.tfvars" library_parameter_file="${CONFIG_REPO_PATH}/LIBRARY/${env_code}-${region_code}-SAP_LIBRARY/${env_code}-${region_code}-SAP_LIBRARY.tfvars" az logout az login --service-principal -u "${ARM_CLIENT_ID}" -p="${ARM_CLIENT_SECRET}" --tenant "${ARM_TENANT_ID}" ${SAP_AUTOMATION_REPO_PATH}/deploy/scripts/deploy_controlplane.sh \ --deployer_parameter_file "${deployer_parameter_file}" \ --library_parameter_file "${library_parameter_file}" \ --subscription "${ARM_SUBSCRIPTION_ID}" \ --storageaccountname "${terraform_state_storage_account}" \ --vault "${vault_name}"
Bereitstellen der Webanwendung
Sie können die Webanwendung mithilfe des folgenden Skripts bereitstellen:
export env_code="LAB"
export vnet_code="DEP05"
export region_code="SECE"
export webapp_name="<webAppName>"
export app_id="<appRegistrationId>"
export webapp_id="<webAppId>"
export DEPLOYMENT_REPO_PATH="${HOME}/Azure_SAP_Automated_Deployment/sap-automation"
cd $DEPLOYMENT_REPO_PATH
cd Webapp/SDAF
dotnet build SDAFWebApp.csproj
dotnet publish SDAFWebApp.csproj --output publish
cd publish
zip -r SDAF.zip .
az webapp deploy --resource-group ${env_code}-${region_code}-${vnet_code}-INFRASTRUCTURE --name $webapp_name --src-path SDAF.zip --type zip
az ad app update --id $app_id --web-home-page-url https://$webapp_name.azurewebsites.net --web-redirect-uris https://$webapp_name.azurewebsites.net/ https://$webapp_name.azurewebsites.net/.auth/login/aad/callback
az role assignment create --assignee $webapp_id --role reader --subscription $ARM_SUBSCRIPTION_ID --scope /subscriptions/$ARM_SUBSCRIPTION_ID
az webapp restart --resource-group ${env_code}-${region_code}-${vnet_code}-INFRASTRUCTURE --name $webapp_name
Sammeln von Informationen zu Workloadzonen
Sammeln Sie die folgenden Informationen in einem Text-Editor. Die folgenden Informationen wurden am Ende der Phase „Bereitstellen der Steuerungsebene“ gesammelt.
Der Name des Speicherkontos der Terraform-Zustandsdatei in der Bibliotheksressourcengruppe setzt sich folgendermaßen zusammen:
- Nach dem vorherigen Beispiel lautet die Ressourcengruppe
LAB-SECE-SAP_LIBRARY. - Der Name des Speicherkontos enthält
labsecetfstate.
- Nach dem vorherigen Beispiel lautet die Ressourcengruppe
Der Name des Schlüsseltresors in der Bereitstellerressourcengruppe setzt sich folgendermaßen zusammen:
- Nach dem vorherigen Beispiel lautet die Ressourcengruppe
LAB-SECE-DEP05-INFRASTRUCTURE. - Der Name des Schlüsseltresors enthält
LABSECEDEP05user.
- Nach dem vorherigen Beispiel lautet die Ressourcengruppe
Die öffentliche IP-Adresse der Bereitsteller-VM. Wechseln Sie zur Ressourcengruppe Ihres Bereitstellers, öffnen Sie den virtuellen Bereitstellungscomputer, und kopieren Sie die öffentliche IP-Adresse.
Sie müssen die folgenden Informationen sammeln:
- Der Name der Zustandsdatei des Bereitstellers befindet sich in der Bibliotheksressourcengruppe:
- Wählen Sie Bibliotheksressourcengruppe>Zustandsspeicherkonto>Container>
tfstateaus. Kopieren Sie den Namen der Zustandsdatei des Bereitstellers. - Nach dem vorherigen Beispiel lautet der Name des Blobs
LAB-SECE-DEP05-INFRASTRUCTURE.terraform.tfstate.
- Wählen Sie Bibliotheksressourcengruppe>Zustandsspeicherkonto>Container>
- Der Name der Zustandsdatei des Bereitstellers befindet sich in der Bibliotheksressourcengruppe:
Registrieren Sie bei Bedarf den Dienstprinzipal. Für dieses Tutorial ist dieser Schritt nicht erforderlich.
Wenn eine Umgebung zum ersten Mal instanziiert wird, muss ein Dienstprinzipal registriert werden. In diesem Tutorial befindet sich die Steuerungsebene in der
LAB-Umgebung, und die Workloadzone befindet sich ebenfalls inLAB. Daher muss ein Dienstprinzipal für dieLAB-Umgebung registriert werden.export ARM_SUBSCRIPTION_ID="<subscriptionId>" export ARM_CLIENT_ID="<appID>" export ARM_CLIENT_SECRET="<password>" export ARM_TENANT_ID="<tenant>" export key_vault="<vaultName>" export env_code="LAB" export region_code="SECE" export SAP_AUTOMATION_REPO_PATH="${HOME}/Azure_SAP_Automated_Deployment/sap-automation" export CONFIG_REPO_PATH="${HOME}/Azure_SAP_Automated_Deployment/WORKSPACES"${SAP_AUTOMATION_REPO_PATH}/deploy/scripts/set_secrets.sh \ --environment "${env_code}" \ --region "${region_code}" \ --vault "${key_vault}" \ --subscription "${ARM_SUBSCRIPTION_ID}" \ --spn_id "${ARM_CLIENT_ID}" \ --spn_secret "${ARM_CLIENT_SECRET}" \ --tenant_id "${ARM_TENANT_ID}"
Vorbereiten der Bereitstellung der Workloadzone
Verbinden Sie für die folgenden Schritte zu Ihrem virtuellen Bereitstellungscomputer. Eine Kopie des Repositorys ist jetzt vorhanden.
Bereitstellen der Workloadzone
Verwenden Sie das install_workloadzone-Skript, um die SAP-Workloadzone bereitzustellen.
Navigieren Sie auf der Bereitsteller-VM zum Ordner
Azure_SAP_Automated_Deployment.cd ${HOME}/Azure_SAP_Automated_Deployment/WORKSPACES/LANDSCAPE/LAB-SECE-SAP04-INFRASTRUCTUREÖffnen Sie optional die Konfigurationsdatei der Workloadzone, und ändern Sie bei Bedarf den logischen Netzwerknamen entsprechend dem Netzwerknamen.
Starten Sie die Bereitstellung der Workloadzone. Die zuvor gesammelten Details sind hier erforderlich:
- Name der
tfstate-Datei des Bereitstellers (im Containertfstate) - Name des
tfstate-Speicherkontos - Name des Deployer-Schlüsseltresors
- Name der
export ARM_SUBSCRIPTION_ID="<subscriptionId>"
export ARM_CLIENT_ID="<appId>"
export ARM_CLIENT_SECRET="<password>"
export ARM_TENANT_ID="<tenantId>"
export deployer_env_code="LAB"
export sap_env_code="LAB"
export region_code="SECE"
export deployer_vnet_code="DEP05"
export vnet_code="SAP04"
export tfstate_storage_account="<storageaccountName>"
export key_vault="<vaultName>"
export CONFIG_REPO_PATH="${HOME}/Azure_SAP_Automated_Deployment/WORKSPACES"
export SAP_AUTOMATION_REPO_PATH="${HOME}/Azure_SAP_Automated_Deployment/sap-automation"
az login --service-principal -u "${ARM_CLIENT_ID}" -p="${ARM_CLIENT_SECRET}" --tenant "${ARM_TENANT_ID}"
cd "${CONFIG_REPO_PATH}/LANDSCAPE/${sap_env_code}-${region_code}-${vnet_code}-INFRASTRUCTURE"
parameterFile="${sap_env_code}-${region_code}-${vnet_code}-INFRASTRUCTURE.tfvars"
deployerState="${deployer_env_code}-${region_code}-${deployer_vnet_code}-INFRASTRUCTURE.terraform.tfstate"
$SAP_AUTOMATION_REPO_PATH/deploy/scripts/install_workloadzone.sh \
--parameterfile "${parameterFile}" \
--deployer_environment "${deployer_env_code}" \
--deployer_tfstate_key "${deployerState}" \
--keyvault "${key_vault}" \
--storageaccountname "${tfstate_storage_account}" \
--subscription "${ARM_SUBSCRIPTION_ID}" \
--spn_id "${ARM_CLIENT_ID}" \
--spn_secret "${ARM_CLIENT_SECRET}" \
--tenant_id "${ARM_TENANT_ID}"
Die Bereitstellung der Workloadzone sollte automatisch gestartet werden.
Warten Sie, bis die Bereitstellung abgeschlossen ist. Die neue Ressourcengruppe wird im Azure-Portal angezeigt.
Vorbereiten der Bereitstellung der SAP-Systeminfrastruktur
Verbinden Sie für die folgenden Schritte zu Ihrem virtuellen Bereitstellungscomputer. Eine Kopie des Repositorys ist jetzt vorhanden.
Wechseln Sie in den Ordner WORKSPACES/SYSTEM, und kopieren Sie die Beispielkonfigurationsdateien, die Sie verwenden möchten, aus dem Repository.
Bereitstellen der SAP-Systeminfrastruktur
Sobald die Konfiguration der Workloadzone abgeschlossen ist, können Sie die Ressourcen der SAP-Systeminfrastruktur bereitstellen. Das SAP-System erstellt Ihre VMs und unterstützenden Komponenten für Ihre SAP-Anwendung. Verwenden Sie das Skript installer.sh, um das SAP-System zu installieren.
Das SAP-System stellt Folgendes bereit:
- Die Datenbankebene, auf der Datenbank-VMs und deren Datenträger sowie eine Azure Standard Load Balancer-Instanz bereitgestellt werden. Sie können HANA-Datenbanken oder AnyDB-Datenbanken in dieser Schicht betreiben.
- Den SCS-Tarif, der eine kundendefinierte Anzahl von VMs und eine Azure Load Balancer Standard-Instanz bereitstellt.
- Die Anwendungsebene, auf der die virtuellen Computer und ihre Datenträger bereitgestellt werden.
- Die Web Dispatcher-Ebene.
Bereitstellen des SAP-Systems.
export sap_env_code="LAB"
export region_code="SECE"
export vnet_code="SAP04"
export SID="L00"
export CONFIG_REPO_PATH="${HOME}/Azure_SAP_Automated_Deployment/WORKSPACES"
export SAP_AUTOMATION_REPO_PATH="${HOME}/Azure_SAP_Automated_Deployment/sap-automation"
cd ${CONFIG_REPO_PATH}/SYSTEM/${sap_env_code}-${region_code}-${vnet_code}-${SID}
${DEPLOYMENT_REPO_PATH}/deploy/scripts/installer.sh \
--parameterfile "${sap_env_code}-${region_code}-${vnet_code}-${SID}.tfvars" \
--type sap_system
Überprüfen Sie, ob sich die Systemressourcengruppe jetzt im Azure-Portal befindet.
Abrufen von SAP-Software mithilfe der Stückliste
Das Automatisierungsframework bietet Ihnen Tools zum Herunterladen von Software aus SAP mithilfe der SAP-Stückliste (Bill Of Materials, BOM). Die Software wird in die SAP-Bibliothek heruntergeladen, die als Archiv für alle zum Bereitstellen von SAP erforderlichen Medien fungiert.
Die SAP-BOM-Datei imitiert den SAP-Wartungsplaner. Es gibt relevante Produktbezeichner und eine Reihe von Download-URLs.
Ein Beispielauszug einer BOM-Datei sieht folgendermaßen aus:
---
name: 'S41909SPS03_v0010'
target: 'S/4 HANA 1909 SPS 03'
version: 7
product_ids:
dbl: NW_ABAP_DB:S4HANA1909.CORE.HDB.ABAP
scs: NW_ABAP_ASCS:S4HANA1909.CORE.HDB.ABAP
scs_ha: NW_ABAP_ASCS:S4HANA1909.CORE.HDB.ABAPHA
pas: NW_ABAP_CI:S4HANA1909.CORE.HDB.ABAP
pas_ha: NW_ABAP_CI:S4HANA1909.CORE.HDB.ABAPHA
app: NW_DI:S4HANA1909.CORE.HDB.PD
app_ha: NW_DI:S4HANA1909.CORE.HDB.ABAPHA
web: NW_Webdispatcher:NW750.IND.PD
ers: NW_ERS:S4HANA1909.CORE.HDB.ABAP
ers_ha: NW_ERS:S4HANA1909.CORE.HDB.ABAPHA
materials:
dependencies:
- name: HANA_2_00_055_v0005ms
media:
# SAPCAR 7.22
- name: SAPCAR
archive: SAPCAR_1010-70006178.EXE
checksum: dff45f8df953ef09dc560ea2689e53d46a14788d5d184834bb56544d342d7b
filename: SAPCAR
permissions: '0755'
url: https://softwaredownloads.sap.com/file/0020000002208852020
# Kernel
- name: "Kernel Part I ; OS: Linux on x86_64 64bit ; DB: Database independent"
Für diese Beispielkonfiguration ist die Ressourcengruppe LAB-SECE-DEP05-INFRASTRUCTURE. Der Name des Schlüsseltresors des Bereitstellers enthält LABSECEDEP05user. Sie verwenden diese Informationen, um die Geheimnisse des Schlüsseltresors Ihres Deployers zu konfigurieren.
Verbinden Sie für die folgenden Schritte zu Ihrem virtuellen Bereitstellungscomputer. Eine Kopie des Repositorys ist jetzt vorhanden.
Fügen Sie ein Geheimnis mit dem Benutzernamen für Ihr SAP-Benutzerkonto hinzu. Ersetzen Sie
<vaultName>durch den Namen Ihres Schlüssels im Azure-Schlüsseltresor. Ersetzen Sie außerdem<sap-username>durch Ihren SAP-Benutzernamen.export key_vault=<vaultName> sap_username=<sap-username> az keyvault secret set --name "S-Username" --vault-name $key_vault --value "${sap_username}";Fügen Sie ein Geheimnis mit dem Passwort für Ihr SAP-Benutzerkonto hinzu. Ersetzen Sie
<vaultName>durch den Namen des Schlüsseltresors Ihres Bereitstellers und<sap-password>durch Ihr SAP-Kennwort.Hinweis
Die Verwendung von einfachen Anführungszeichen beim Festlegen von
sap_user_passwordist wichtig. Die Verwendung von Sonderzeichen im Kennwort kann andernfalls zu unvorhersehbaren Ergebnissen führen.sap_user_password='<sap-password>' az keyvault secret set --name "S-Password" --vault-name "${key_vault}" --value="${sap_user_password}";Konfigurieren Sie Ihre SAP-Parameterdatei für den Downloadprozess. Laden Sie dann die SAP-Software mithilfe von Ansible-Playbooks herunter. Führen Sie die folgenden Befehle aus:
cd ${HOME}/Azure_SAP_Automated_Deployment/WORKSPACES mkdir BOMS cd BOMS vi sap-parameters.yamlAktualisieren Sie die
bom_base_namemit dem Namen BOM. Ersetzen Sie<Deployer KeyVault Name>durch den Namen des Azure Key Vault für die Bereitstellungsressourcengruppe.Ihre JSON-Datei sollte dem folgenden Beispiel ähneln:
bom_base_name: S42022SPS00_v0001ms deployer_kv_name: <vaultName> BOM_directory: ${HOME}/Azure_SAP_Automated_Deployment/samples/SAPFühren Sie das Ansible-Playbook aus, um die Software herunterzuladen. Playbooks können beispielsweise über das Menü des Downloadprogramms ausgeführt werden. Führen Sie das Skript
download_menuaus.${HOME}/Azure_SAP_Automated_Deployment/sap-automation/deploy/ansible/download_menu.shWählen Sie aus, welche Playbooks ausgeführt werden sollen.
1) BoM Downloader 3) Quit Please select playbook:Wählen Sie das Playbook
1) BoM Downloaderaus, um die in der BOM-Datei beschriebene SAP-Software in das Speicherkonto herunterzuladen. Überprüfen Sie, ob dersapbitsContainer über alle Medien für die Installation verfügt.Sie können das Playbook über das Konfigurationsmenü oder direkt über die Befehlszeile ausführen.
cd ${HOME}/Azure_SAP_Automated_Deployment/WORKSPACES/SYSTEM/BOMS/ export ANSIBLE_PRIVATE_KEY_FILE=sshkey playbook_options=( --inventory-file="${sap_sid}_hosts.yaml" --private-key=${ANSIBLE_PRIVATE_KEY_FILE} --extra-vars="_workspace_directory=`pwd`" --extra-vars="@sap-parameters.yaml" --extra-vars="bom_processing=true" "${@}" ) # Run the playbook to retrieve the ssh key from the Azure key vault ansible-playbook "${playbook_options[@]}" ~/Azure_SAP_Automated_Deployment/sap-automation/deploy/ansible/pb_get-sshkey.yaml # Run the playbook to perform the Operating System configuration ansible-playbook "${playbook_options[@]}" ~/Azure_SAP_Automated_Deployment/sap-automation/deploy/ansible/playbook_bom_downloader.yamlBei Bedarf können Sie den SAP-Benutzeranmeldeinformationen auch als Parameter übergeben.
cd ${HOME}/Azure_SAP_Automated_Deployment/WORKSPACES/SYSTEM/BOMS/ sap_username=<sap-username> sap_user_password='<sap-password>' export ANSIBLE_PRIVATE_KEY_FILE=sshkey playbook_options=( --inventory-file="${sap_sid}_hosts.yaml" --private-key=${ANSIBLE_PRIVATE_KEY_FILE} --extra-vars="_workspace_directory=`pwd`" --extra-vars="@sap-parameters.yaml" --extra-vars="s_user=${sap_username}" --extra-vars="s_password=${sap_user_password}" --extra-vars="bom_processing=true" "${@}" ) # Run the playbook to retrieve the ssh key from the Azure key vault ansible-playbook "${playbook_options[@]}" ~/Azure_SAP_Automated_Deployment/sap-automation/deploy/ansible/pb_get-sshkey.yaml # Run the playbook to perform the Operating System configuration ansible-playbook "${playbook_options[@]}" ~/Azure_SAP_Automated_Deployment/sap-automation/deploy/ansible/playbook_bom_downloader.yaml
SAP-Anwendungsinstallation
Die Installation der SAP-Anwendung erfolgt über Ansible-Playbooks.
Wechseln Sie zum Systembereitstellungsordner.
cd ${HOME}/Azure_SAP_Automated_Deployment/WORKSPACES/SYSTEM/LAB-SECE-SAP04-L00/
Stellen Sie sicher, dass sich die folgenden Dateien im aktuellen Ordner befinden: sap-parameters.yaml und L00_host.yaml.
Für ein eigenständiges SAP S/4HANA-System müssen acht Playbooks nacheinander ausgeführt werden. Playbooks können beispielsweise über das Menü der Konfiguration ausgeführt werden.
Führen Sie das Skript configuration_menu aus.
${HOME}/Azure_SAP_Automated_Deployment/sap-automation/deploy/ansible/configuration_menu.sh
Wählen Sie die auszuführenden Playbooks aus.
Playbook: Basiskonfiguration des Betriebssystems
Mit diesem Playbook wird die allgemeine Konfiguration des Betriebssystems auf allen Computern eingerichtet. Diese umfasst die Konfiguration von Softwarerepositorys, Paketen und Diensten.
Sie können das Playbook mithilfe des Konfigurationsmenüs oder der Befehlszeile ausführen.
cd ${HOME}/Azure_SAP_Automated_Deployment/WORKSPACES/SYSTEM/LAB-SECE-SAP04-L00/
export sap_sid=L00
export ANSIBLE_PRIVATE_KEY_FILE=sshkey
playbook_options=(
--inventory-file="${sap_sid}_hosts.yaml"
--private-key=${ANSIBLE_PRIVATE_KEY_FILE}
--extra-vars="_workspace_directory=`pwd`"
--extra-vars="@sap-parameters.yaml"
"${@}"
)
# Run the playbook to retrieve the ssh key from the Azure key vault
ansible-playbook "${playbook_options[@]}" ~/Azure_SAP_Automated_Deployment/sap-automation/deploy/ansible/pb_get-sshkey.yaml
# Run the playbook to perform the Operating System configuration
ansible-playbook "${playbook_options[@]}" ~/Azure_SAP_Automated_Deployment/sap-automation/deploy/ansible/playbook_01_os_base_config.yaml
Playbook: SAP-spezifische Konfiguration des Betriebssystems
Mit diesem Playbook wird die SAP-Konfiguration des Betriebssystems auf allen Computern eingerichtet. Die hier enthaltenen Schritte umfassen die Erstellung von Volumegruppen und Dateisystemen sowie die Konfiguration von Softwarerepositorys, Paketen und Diensten.
Sie können das Playbook mithilfe des Konfigurationsmenüs oder der Befehlszeile ausführen.
cd ${HOME}/Azure_SAP_Automated_Deployment/WORKSPACES/SYSTEM/LAB-SECE-SAP04-L00/
export sap_sid=L00
export ANSIBLE_PRIVATE_KEY_FILE=sshkey
playbook_options=(
--inventory-file="${sap_sid}_hosts.yaml"
--private-key=${ANSIBLE_PRIVATE_KEY_FILE}
--extra-vars="_workspace_directory=`pwd`"
--extra-vars="@sap-parameters.yaml"
"${@}"
)
# Run the playbook to retrieve the ssh key from the Azure key vault
ansible-playbook "${playbook_options[@]}" ~/Azure_SAP_Automated_Deployment/sap-automation/deploy/ansible/pb_get-sshkey.yaml
# Run the playbook to perform the SAP Specific Operating System configuration
ansible-playbook "${playbook_options[@]}" ~/Azure_SAP_Automated_Deployment/sap-automation/deploy/ansible/playbook_02_os_sap_specific_config.yaml
Playbook: BOM-Verarbeitung
Dieses Playbook lädt die SAP-Software auf die SCS-VM herunter.
Sie können das Playbook mithilfe des Konfigurationsmenüs oder der Befehlszeile ausführen.
cd ${HOME}/Azure_SAP_Automated_Deployment/WORKSPACES/SYSTEM/LAB-SECE-SAP04-L00/
export sap_sid=L00
export ANSIBLE_PRIVATE_KEY_FILE=sshkey
playbook_options=(
--inventory-file="${sap_sid}_hosts.yaml"
--private-key=${ANSIBLE_PRIVATE_KEY_FILE}
--extra-vars="_workspace_directory=`pwd`"
--extra-vars ansible_ssh_pass='{{ lookup("env", "ANSIBLE_PASSWORD") }}'
--extra-vars="@sap-parameters.yaml"
"${@}"
)
# Run the playbook to retrieve the ssh key from the Azure key vault
ansible-playbook "${playbook_options[@]}" ~/Azure_SAP_Automated_Deployment/sap-automation/deploy/ansible/pb_get-sshkey.yaml
# Run the playbook to download the software from the SAP Library
ansible-playbook "${playbook_options[@]}" ~/Azure_SAP_Automated_Deployment/sap-automation/deploy/ansible/playbook_03_bom_processing.yaml
Playbook: SCS-Installation
In diesem Playbook werden zentrale SAP-Dienste installiert. Bei hochverfügbaren Konfigurationen installiert das Playbook auch die SAP ERS-Instanz und konfiguriert Pacemaker.
Sie können das Playbook mithilfe des Konfigurationsmenüs oder der Befehlszeile ausführen.
cd ${HOME}/Azure_SAP_Automated_Deployment/WORKSPACES/SYSTEM/LAB-SECE-SAP04-L00/
export sap_sid=L00
export ANSIBLE_PRIVATE_KEY_FILE=sshkey
playbook_options=(
--inventory-file="${sap_sid}_hosts.yaml"
--private-key=${ANSIBLE_PRIVATE_KEY_FILE}
--extra-vars="_workspace_directory=`pwd`"
--extra-vars ansible_ssh_pass='{{ lookup("env", "ANSIBLE_PASSWORD") }}'
--extra-vars="@sap-parameters.yaml"
"${@}"
)
# Run the playbook to retrieve the ssh key from the Azure key vault
ansible-playbook "${playbook_options[@]}" ~/Azure_SAP_Automated_Deployment/sap-automation/deploy/ansible/pb_get-sshkey.yaml
# Run the playbook to download the software from the SAP Library
ansible-playbook "${playbook_options[@]}" ~/Azure_SAP_Automated_Deployment/sap-automation/deploy/ansible/playbook_05_00_00_sap_scs_install.yaml
Playbook: Installation der Datenbankinstanz
Mit diesem Playbook werden die Datenbankinstanzen installiert.
Sie können das Playbook mithilfe des Konfigurationsmenüs oder der Befehlszeile ausführen.
cd ${HOME}/Azure_SAP_Automated_Deployment/WORKSPACES/SYSTEM/LAB-SECE-SAP04-L00/
export sap_sid=L00
export ANSIBLE_PRIVATE_KEY_FILE=sshkey
playbook_options=(
--inventory-file="${sap_sid}_hosts.yaml"
--private-key=${ANSIBLE_PRIVATE_KEY_FILE}
--extra-vars="_workspace_directory=`pwd`"
--extra-vars ansible_ssh_pass='{{ lookup("env", "ANSIBLE_PASSWORD") }}'
--extra-vars="@sap-parameters.yaml"
"${@}"
)
# Run the playbook to retrieve the ssh key from the Azure key vault
ansible-playbook "${playbook_options[@]}" ~/Azure_SAP_Automated_Deployment/sap-automation/deploy/ansible/pb_get-sshkey.yaml
# Run the playbook to download the software from the SAP Library
ansible-playbook "${playbook_options[@]}" ~/Azure_SAP_Automated_Deployment/sap-automation/deploy/ansible/playbook_04_00_00_db_install.yaml
Playbook: Laden der Datenbank
Dieses Playbook ruft die Aufgabe zum Laden der Datenbanken vom primären Anwendungsserver auf.
Sie können das Playbook mithilfe des Konfigurationsmenüs oder der Befehlszeile ausführen.
cd ${HOME}/Azure_SAP_Automated_Deployment/WORKSPACES/SYSTEM/LAB-SECE-SAP04-L00/
export sap_sid=L00
export ANSIBLE_PRIVATE_KEY_FILE=sshkey
playbook_options=(
--inventory-file="${sap_sid}_hosts.yaml"
--private-key=${ANSIBLE_PRIVATE_KEY_FILE}
--extra-vars="_workspace_directory=`pwd`"
--extra-vars ansible_ssh_pass='{{ lookup("env", "ANSIBLE_PASSWORD") }}'
--extra-vars="@sap-parameters.yaml"
"${@}"
)
# Run the playbook to retrieve the ssh key from the Azure key vault
ansible-playbook "${playbook_options[@]}" ~/Azure_SAP_Automated_Deployment/sap-automation/deploy/ansible/pb_get-sshkey.yaml
# Run the playbook to download the software from the SAP Library
ansible-playbook "${playbook_options[@]}" ~/Azure_SAP_Automated_Deployment/sap-automation/deploy/ansible/playbook_05_01_sap_dbload.yaml
Playbook: Einrichtung der Hochverfügbarkeit für Datenbanken
Dieses Playbook konfiguriert die Hochverfügbarkeit der Datenbank. Für HANA beinhaltet es die HANA-Systemreplikation und Pacemaker für die HANA-Datenbank.
Sie können das Playbook mithilfe des Konfigurationsmenüs oder der Befehlszeile ausführen.
cd ${HOME}/Azure_SAP_Automated_Deployment/WORKSPACES/SYSTEM/LAB-SECE-SAP04-L00/
export sap_sid=L00
export ANSIBLE_PRIVATE_KEY_FILE=sshkey
playbook_options=(
--inventory-file="${sap_sid}_hosts.yaml"
--private-key=${ANSIBLE_PRIVATE_KEY_FILE}
--extra-vars="_workspace_directory=`pwd`"
--extra-vars ansible_ssh_pass='{{ lookup("env", "ANSIBLE_PASSWORD") }}'
--extra-vars="@sap-parameters.yaml"
"${@}"
)
# Run the playbook to retrieve the ssh key from the Azure key vault
ansible-playbook "${playbook_options[@]}" ~/Azure_SAP_Automated_Deployment/sap-automation/deploy/ansible/pb_get-sshkey.yaml
# Run the playbook to download the software from the SAP Library
ansible-playbook "${playbook_options[@]}" ~/Azure_SAP_Automated_Deployment/sap-automation/deploy/ansible/playbook_04_00_01_db_ha.yaml
Playbook: Installation des primären Anwendungsservers
Dieses Playbook installiert den primären Anwendungsserver. Sie können das Playbook mithilfe des Konfigurationsmenüs oder der Befehlszeile ausführen.
cd ${HOME}/Azure_SAP_Automated_Deployment/WORKSPACES/SYSTEM/LAB-SECE-SAP04-L00/
export sap_sid=L00
export ANSIBLE_PRIVATE_KEY_FILE=sshkey
playbook_options=(
--inventory-file="${sap_sid}_hosts.yaml"
--private-key=${ANSIBLE_PRIVATE_KEY_FILE}
--extra-vars="_workspace_directory=`pwd`"
--extra-vars ansible_ssh_pass='{{ lookup("env", "ANSIBLE_PASSWORD") }}'
--extra-vars="@sap-parameters.yaml"
"${@}"
)
# Run the playbook to retrieve the ssh key from the Azure key vault
ansible-playbook "${playbook_options[@]}" ~/Azure_SAP_Automated_Deployment/sap-automation/deploy/ansible/pb_get-sshkey.yaml
# Run the playbook to download the software from the SAP Library
ansible-playbook "${playbook_options[@]}" ~/Azure_SAP_Automated_Deployment/sap-automation/deploy/ansible/playbook_05_02_sap_pas_install.yaml
Playbook: Installationen des Anwendungsservers
Dieses Playbook installiert die Anwendungsserver. Sie können das Playbook mithilfe des Konfigurationsmenüs oder der Befehlszeile ausführen.
cd ${HOME}/Azure_SAP_Automated_Deployment/WORKSPACES/SYSTEM/LAB-SECE-SAP04-L00/
export sap_sid=L00
export ANSIBLE_PRIVATE_KEY_FILE=sshkey
playbook_options=(
--inventory-file="${sap_sid}_hosts.yaml"
--private-key=${ANSIBLE_PRIVATE_KEY_FILE}
--extra-vars="_workspace_directory=`pwd`"
--extra-vars ansible_ssh_pass='{{ lookup("env", "ANSIBLE_PASSWORD") }}'
--extra-vars="@sap-parameters.yaml"
"${@}"
)
# Run the playbook to retrieve the ssh key from the Azure key vault
ansible-playbook "${playbook_options[@]}" ~/Azure_SAP_Automated_Deployment/sap-automation/deploy/ansible/pb_get-sshkey.yaml
# Run the playbook to download the software from the SAP Library
ansible-playbook "${playbook_options[@]}" ~/Azure_SAP_Automated_Deployment/sap-automation/deploy/ansible/playbook_05_02_sap_app_install.yaml
Playbook: Installation der Webdispatcher
Mit diesem Playbook werden die Webdispatcher installiert. Sie können das Playbook mithilfe des Konfigurationsmenüs oder der Befehlszeile ausführen.
Sie haben jetzt ein eigenständiges HANA-System bereitgestellt und konfiguriert. Wenn Sie eine hochverfügbare (Highly Available, HA) SAP HANA-Datenbank konfigurieren müssen, führen Sie das HANA HA-Playbook aus.
cd ${HOME}/Azure_SAP_Automated_Deployment/WORKSPACES/SYSTEM/LAB-SECE-SAP04-L00/
export sap_sid=L00
export ANSIBLE_PRIVATE_KEY_FILE=sshkey
playbook_options=(
--inventory-file="${sap_sid}_hosts.yaml"
--private-key=${ANSIBLE_PRIVATE_KEY_FILE}
--extra-vars="_workspace_directory=`pwd`"
--extra-vars ansible_ssh_pass='{{ lookup("env", "ANSIBLE_PASSWORD") }}'
--extra-vars="@sap-parameters.yaml"
"${@}"
)
# Run the playbook to retrieve the ssh key from the Azure key vault
ansible-playbook "${playbook_options[@]}" ~/Azure_SAP_Automated_Deployment/sap-automation/deploy/ansible/pb_get-sshkey.yaml
# Run the playbook to download the software from the SAP Library
ansible-playbook "${playbook_options[@]}" ~/Azure_SAP_Automated_Deployment/sap-automation/deploy/ansible/playbook_05_04_sap_web_install.yaml
Bereinigen der Installation
Es ist wichtig, Ihre SAP-Installation nach dem Abschluss dieses Tutorials zu bereinigen. Andernfalls entstehen weiterhin Kosten im Zusammenhang mit den Ressourcen.
Um die gesamte SAP-Infrastruktur zu entfernen, die Sie bereitgestellt haben, müssen Sie Folgendes tun:
- Entfernen Sie die Ressourcen der SAP-Systeminfrastruktur.
- Entfernen Sie alle Workloadzonen (die Landschaft).
- Entfernen Sie die Steuerungsebene.
Führen Sie das Entfernen Ihrer SAP-Infrastrukturressourcen und Workloadzonen auf der Bereitsteller-VM aus. Führen Sie das Entfernen der Steuerungsebene in Cloud Shell aus.
Melden Sie sich zunächst bei Ihrem Azure-Konto an. Überprüfen Sie dann, ob Sie das richtige Abonnement haben.
Entfernen der SAP-Infrastruktur
Navigieren Sie zum Unterordner LAB-SECE-SAP01-L00 im SYSTEM-Ordner. Führen Sie dann den folgenden Befehl aus:
export sap_env_code="LAB"
export region_code="SECE"
export sap_vnet_code="SAP04"
cd ${HOME}/Azure_SAP_Automated_Deployment/WORKSPACES/SYSTEM/${sap_env_code}-${region_code}-${sap_vnet_code}-L00
${DEPLOYMENT_REPO_PATH}/deploy/scripts/remover.sh \
--parameterfile "${sap_env_code}-${region_code}-${sap_vnet_code}-L00.tfvars" \
--type sap_system
Entfernen der SAP-Workloadzone
Navigieren Sie zum Unterordner LAB-XXXX-SAP01-INFRASTRUCTURE im LANDSCAPE-Ordner. Führen Sie dann den folgenden Befehl aus:
export sap_env_code="LAB"
export region_code="SECE"
export sap_vnet_code="SAP01"
cd ${HOME}/Azure_SAP_Automated_Deployment/WORKSPACES/LANDSCAPE/${sap_env_code}-${region_code}-${sap_vnet_code}-INFRASTRUCTURE
${DEPLOYMENT_REPO_PATH}/deploy/scripts/remover.sh \
--parameterfile ${sap_env_code}-${region_code}-${sap_vnet_code}-INFRASTRUCTURE.tfvars \
--type sap_landscape
Entfernen der Steuerungsebene
Melden Sie sich bei Cloud Shell an.
Navigieren Sie zum Ordner WORKSPACES.
cd ${HOME}/Azure_SAP_Automated_Deployment/WORKSPACES/
Exportieren Sie die folgenden beiden Umgebungsvariablen:
export DEPLOYMENT_REPO_PATH="${HOME}/Azure_SAP_Automated_Deployment/sap-automation"
export ARM_SUBSCRIPTION_ID="<subscriptionId>"
Führen Sie den folgenden Befehl aus:
export region_code="SECE"
export env_code="LAB"
export vnet_code="DEP05"
cd ${HOME}/Azure_SAP_Automated_Deployment/WORKSPACES
${DEPLOYMENT_REPO_PATH}/deploy/scripts/remove_controlplane.sh \
--deployer_parameter_file DEPLOYER/${env_code}-${region_code}-${vnet_code}-INFRASTRUCTURE/${env_code}-${region_code}-${vnet_code}-INFRASTRUCTURE.tfvars \
--library_parameter_file LIBRARY/${env_code}-${region_code}-SAP_LIBRARY/${env_code}-${region_code}-SAP_LIBRARY.tfvars
Stellen Sie sicher, dass alle Ressourcen bereinigt wurden.
