Das Überprüfungstool „ArrInspector“
ArrInspector ist ein webbasiertes Tool zum Überprüfen einer laufenden Azure Remote Rendering-Sitzung. Das Tool dient zu Debugzwecken, zum Überprüfen der Struktur der gerenderten Szene, zum Anzeigen der Protokollmeldungen sowie zur Liveüberwachung der Leistung des Servers.
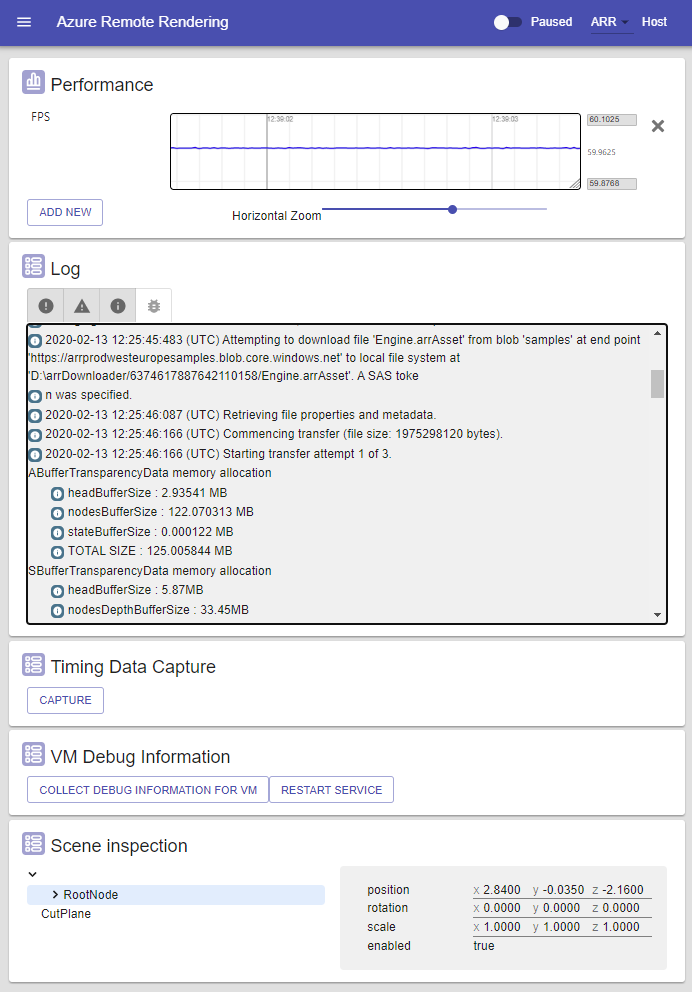
Herstellen einer Verbindung mit dem ArrInspector
Stellen Sie nach dem Abrufen des Hostnamens Ihres Remote Rendering-Servers (der auf mixedreality.azure.com endet) eine Verbindung mithilfe von ConnectToArrInspectorAsync her. Lesen Sie dazu Verbinden mit ARRInspector. Mit dieser Funktion wird eine Seite StartArrInspector.html auf dem Gerät erstellt, auf dem die Anwendung ausgeführt wird. Öffnen Sie zum Starten von ArrInspector diese Datei in einem Browser auf einem PC. Die Datei ist nur 24 Stunden lang gültig.
Wenn die App, die ConnectToArrInspectorAsync aufruft, bereits auf einem PC ausgeführt wird:
- Wenn Sie die Unity-Integration verwenden, erfolgt der Start möglicherweise automatisch.
- Andernfalls finden Sie die Datei in User Folders\LocalAppData\[Ihre_App]\AC\Temp.
Wenn die App auf einer HoloLens ausgeführt wird:
- Greifen Sie über das Windows Device Portal auf die HoloLens zu.
- Wechseln Sie zu System > Datei-Explorer.
- Navigieren Sie zu User Folders\LocalAppData\[Ihre_App]\AC\Temp.
- Speichern Sie StartArrInspector.html auf dem PC.
- Öffnen Sie StartArrInspector.html, um den ArrInspector für die Sitzung zu laden.
Leistungsbereich
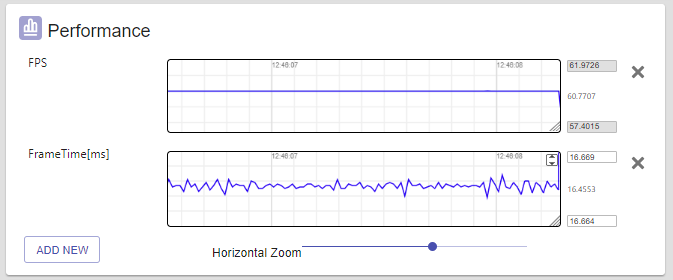
In diesem Bereich werden Diagramme aller Pro-Frame-Leistungswerte angezeigt, die vom Server bereitgestellt werden. Die Werte umfassen derzeit Framedauer, FPS, CPU- und Speicherauslastung sowie Arbeitsspeicherstatistiken wie die RAM-Gesamtauslastung, Objektanzahlen usw.
Um einen dieser Parameter zu visualisieren, wählen Sie die Schaltfläche Neu hinzufügen, und dann einen der im Dialogfeld verfügbaren Werte aus. Durch diese Aktion wird dem Bereich ein neues fortlaufendes Diagramm hinzugefügt, in dem die Werte in Echtzeit verfolgt werden. Rechts sehen Sie den minimalen, maximalen und aktuellen Wert.
Sie können das Diagramm schwenken, indem Sie seinen Inhalt mit der Maus ziehen; das horizontale Schwenken ist jedoch nur möglich, wenn sich ArrInspector im angehaltenen Zustand befindet.
Wenn Sie beim Ziehen STRG gedrückt halten, können Sie zoomen. Das horizontale Zoomen kann auch mit dem Schieberegler am unteren Rand gesteuert werden.
Der vertikale Bereich wird standardmäßig auf der Grundlage der aktuell angezeigten Werte berechnet, und die Minimal- und Maximalwerte werden in den Textfeldern rechts angezeigt. Wenn die Werte manuell festgelegt werden, entweder durch direkte Eingabe im Textfeld oder durch Schwenken/Zoomen, verwendet das Diagramm diese Werte. Wählen Sie das Symbol in der oberen rechten Ecke aus, um den automatischen vertikalen Rahmen wiederherzustellen.
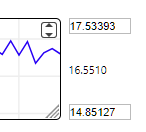
Protokollbereich
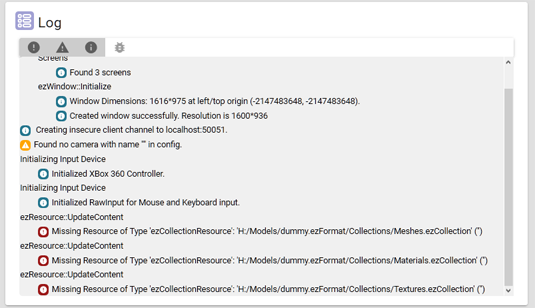
Im Protokollbereich wird eine Liste der serverseitig generierten Protokollmeldungen angezeigt. Bei bestehender Verbindung werden bis zu 200 frühere Protokollmeldungen angezeigt, und neue Meldungen werden ausgegeben, sobald sie auftreten.
Sie können die Liste anhand des Protokolltyps [Error/Warning/Info/Debug] über die Schaltflächen am oberen Rand filtern.

Zeitdatenerfassungsbereich
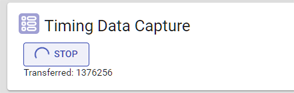
In diesem Bereich werden Zeitsteuerungsdaten vom Server erfasst und heruntergeladen. Die Datei verwendet das Chrome Tracing JSON-Format. Öffnen Sie zum Überprüfen der Daten Chrome mit der URL Chrome://tracing, und verschieben Sie die heruntergeladen Datei per Drag & Drop auf die Seite. Die Zeitsteuerungsdaten werden laufend in einem Ringpuffer mit fester Größe erfasst. Bei der Ausgabe enthält die Erfassung lediglich Informationen über den direkt zurückliegenden Zeitraum, d. h. für einige Sekunden bis zu einigen Minuten.
Szenenüberprüfungszeitraum
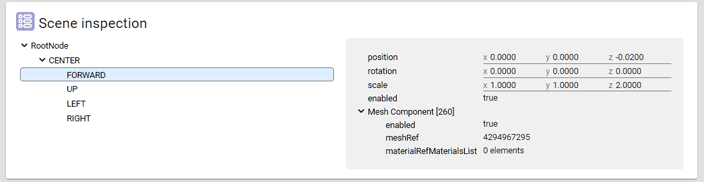
Im Bereich zur Szenenüberprüfung wird die Struktur der gerenderten Szene veranschaulicht. Die Objekthierarchie befindet sich links, während sich der Inhalt des ausgewählten Objekts rechts befindet. Der Bereich ist schreibgeschützt und wird in Echtzeit aktualisiert.
Bereich mit VM-Debuginformationen
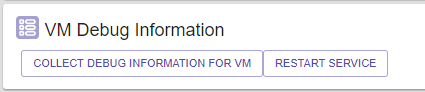
Der Bereich mit VM-Debuginformationen bietet einige Debugfunktionen.
Dienst neu starten
Mit der Schaltfläche Dienst neu starten wird die Laufzeit auf dem virtuellen Computer neu gestartet, mit dem ArrInspector verbunden ist. Jeder angefügte Client wird getrennt, und die ArrInspector-Seite muss neu geladen werden, um eine Verbindung mit dem neu gestarteten Dienst herzustellen.
Sammeln von Debuginformationen
Über die Schaltfläche Debuginformationen für VM sammeln können Sie die Remote Rendering-Instanz anweisen, Debuginformationen auf dem virtuellen Computer zu sammeln:
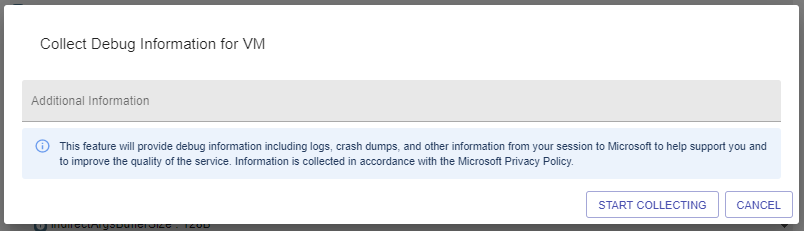
Anhand von Debuginformationen kann das Azure Remote Rendering-Team etwaige Probleme mit einer ausgeführten Remote Rendering-Instanz analysieren. Das Dialogfeld enthält ein Textfeld, in dem weitere Details angegeben werden können, z. B. Schritte zum Reproduzieren eines Problems.
Nachdem Sie Erfassung starten ausgewählt haben, wird das Dialogfeld geschlossen, und der Sammelvorgang beginnt. Das Sammeln der Informationen auf dem virtuellen Computer kann einige Minuten dauern.
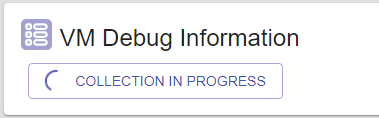
Nach Abschluss der Erfassung wird im ArrInspector-Fenster eine Benachrichtigung ausgegeben. Diese Benachrichtigung enthält eine ID für die konkrete Sammlung. Speichern Sie diese ID, damit Sie sie dem Azure Remote Rendering-Team mitteilen können.

Wichtig
Debuginformationen von virtuellen Computern können nicht heruntergeladen oder anderweitig abgerufen werden. Nur das Azure Remote Rendering-Team hat Zugriff auf die gesammelten Daten. Sie müssen sich an uns wenden und die Sammlungs-ID senden, damit wir das aufgetretene Problem untersuchen können.
Angehaltener Modus
In der oberen rechten Ecke können Sie mithilfe eines Schalters das Liveupdate des Bereichs anhalten. Dieser Modus kann hilfreich sein, wenn Sie einen bestimmten Zustand eingehend überprüfen möchten.
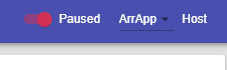
Beim erneuten Aktivieren von Liveupdates werden alle Bereiche zurückgesetzt.