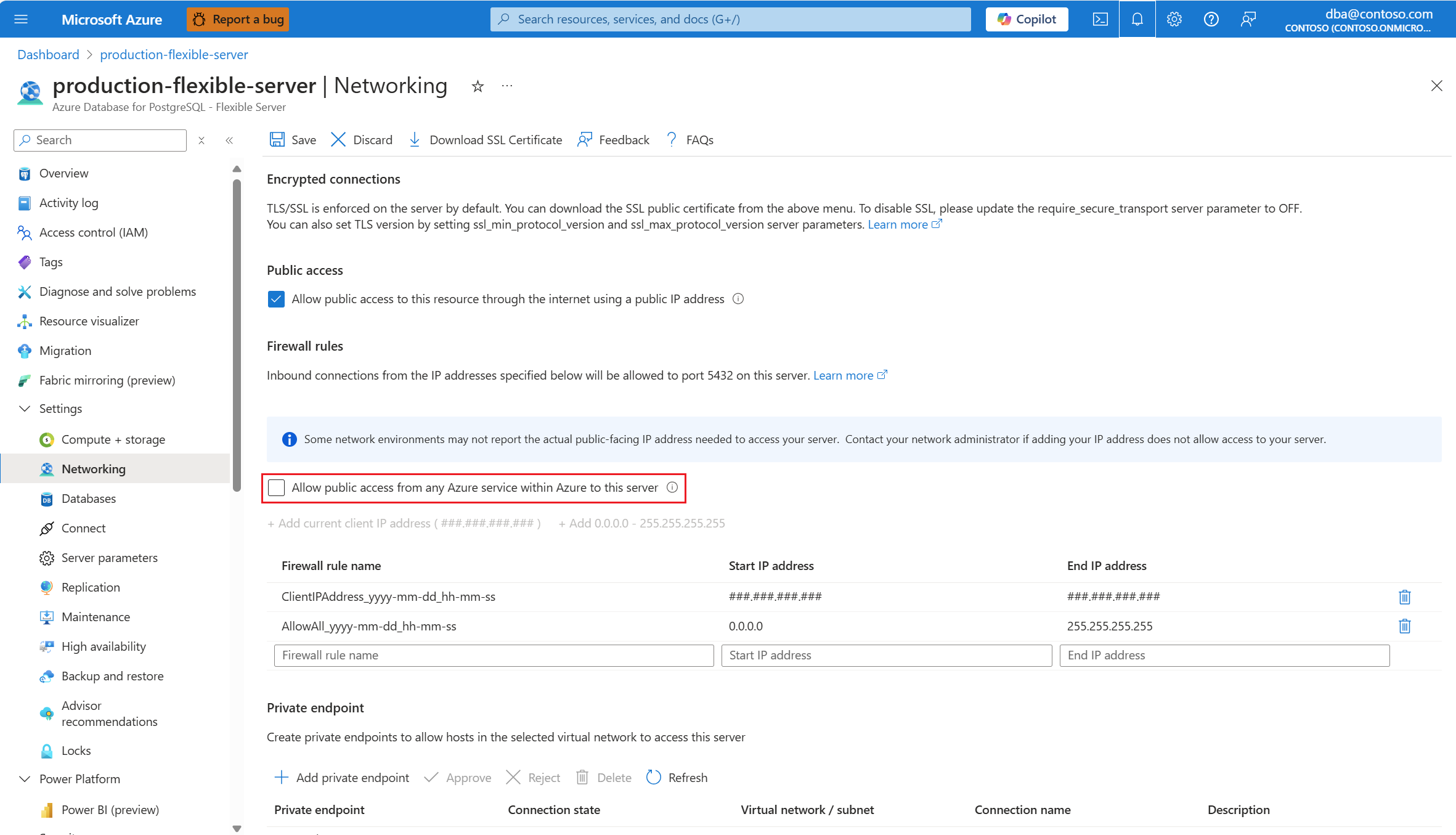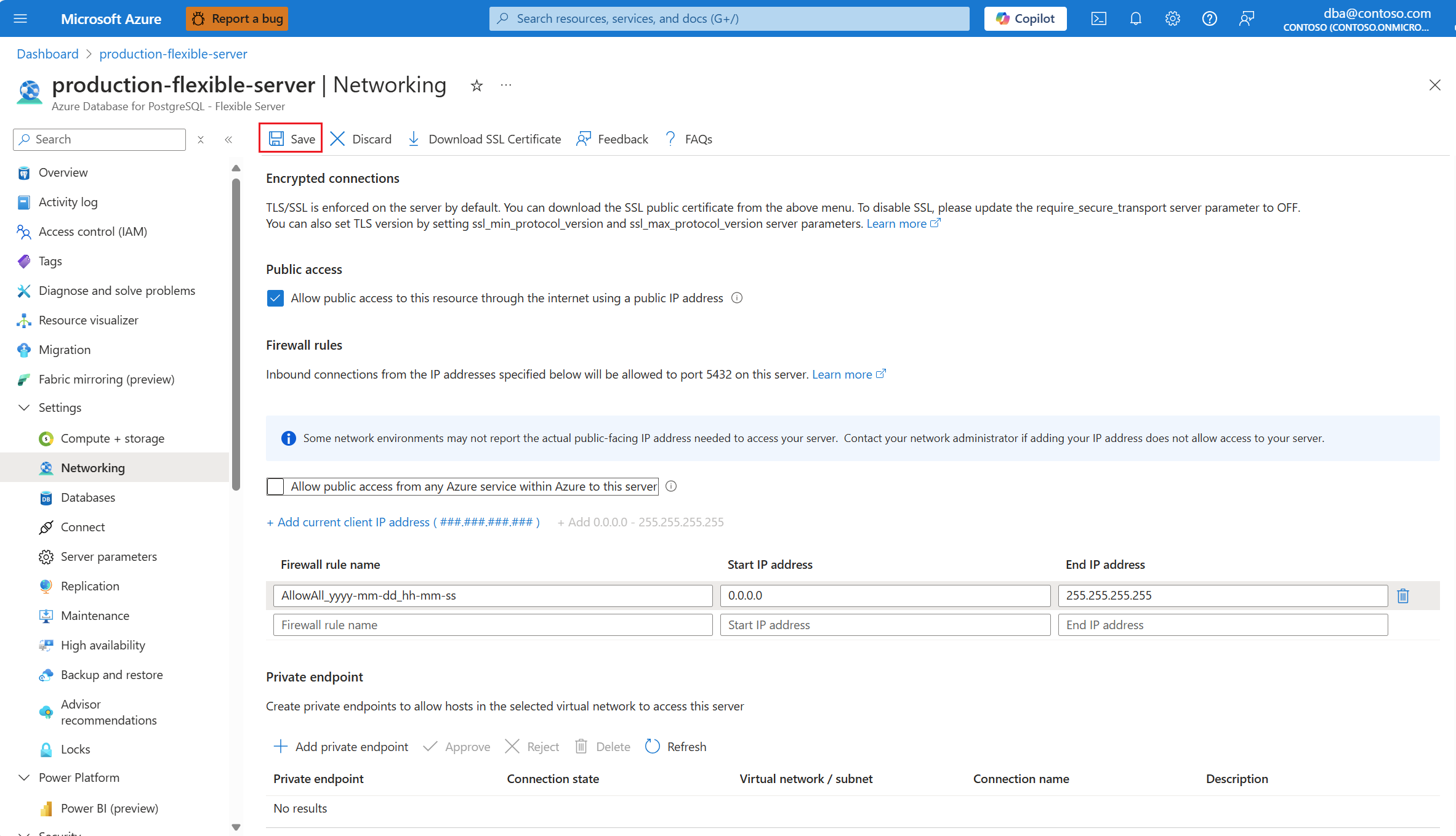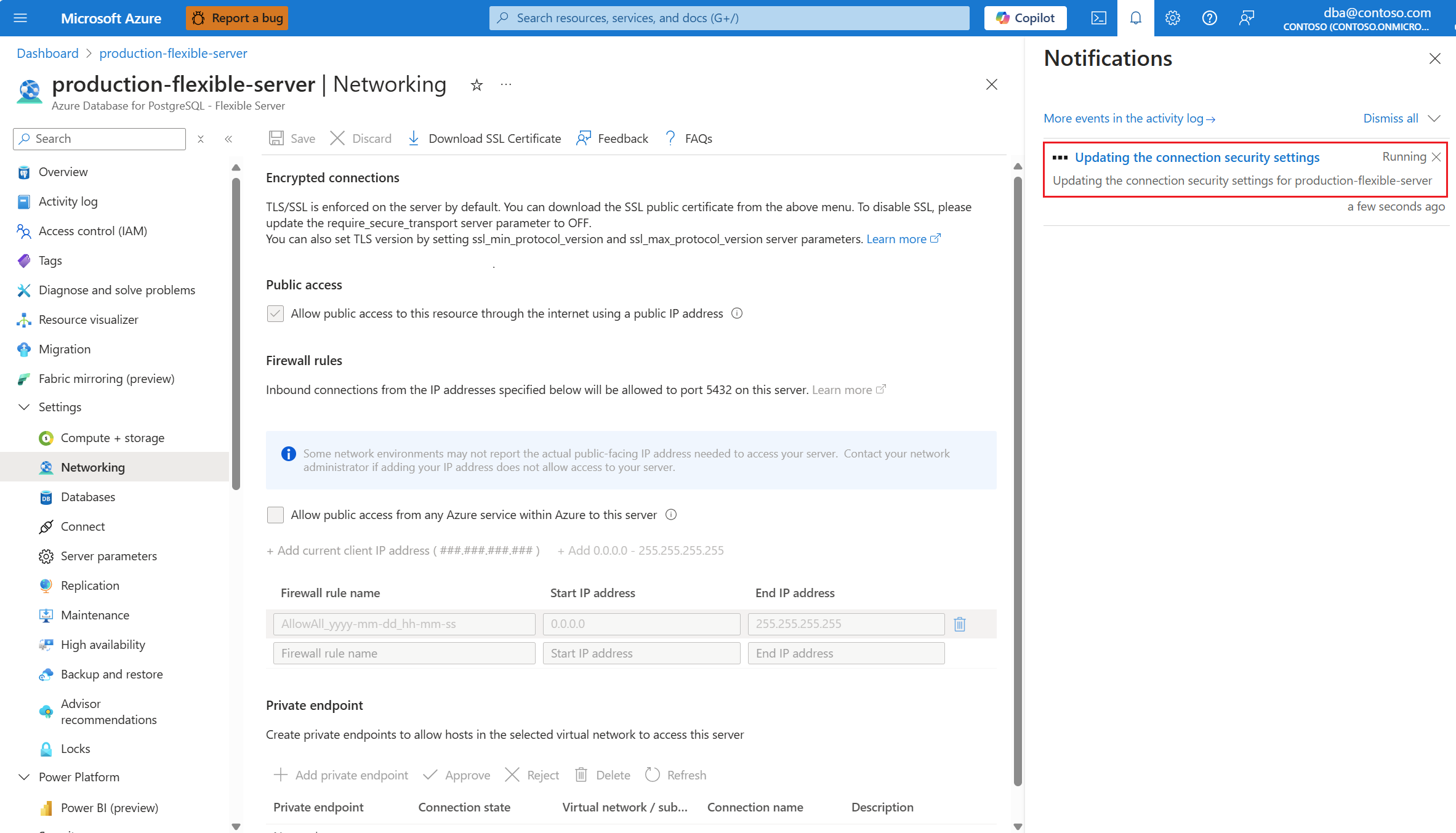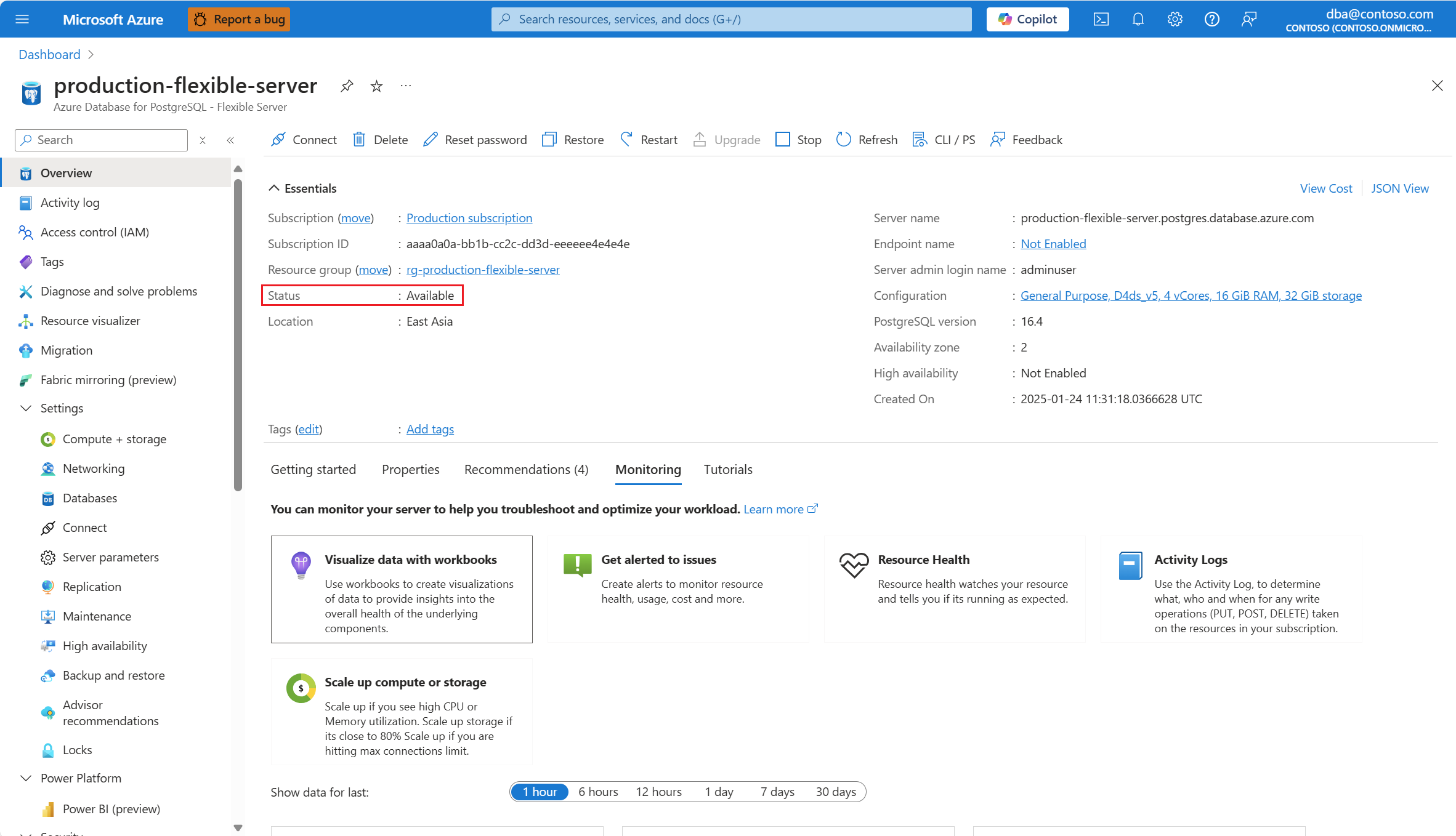Delete firewall rules
With public access enabled, you can configure firewall rules to allow connections originating from specific IP addresses, or from any Azure service.
Using the Azure portal:
Select your Azure Database for PostgreSQL flexible server.
In the resource menu, select Overview.
The status of the server must be Available, for the Networking menu option to be enabled.
If the status of the server isn't Available, the Networking option is disabled.
Note
Any attempt to configure the networking settings of a server whose status is other than available, would fail with an error.
In the resource menu, select Networking.
If you want to delete a firewall rule, select the icon that resembles a trash bin, which is located to the right of the rule definition.
If you want to delete the firewall rule that allows connections originating from any IP address allocated to any Azure service or asset, clear the Allow public access from any Azure service within Azure to this server checkbox.
Important
Allow public access from any Azure service within Azure to this server creates a firewall rule whose start and end IP addresses are set to 0.0.0.0. The presence of such rule configures the firewall to allow connections from IP addresses allocated to any Azure service or asset, including connections from the subscriptions of other customers.