Verwalten der Logz.io-Integration in Azure
In diesem Artikel wird beschrieben, wie Sie die Einstellungen für die Integration von Logz.io in Azure verwalten.
Ressourcenübersicht
Der Bildschirm Übersicht für Logz.io zeigt Details zur Ressource, einschließlich der folgenden Elemente:
- Ressourcengruppe
- Location
- Abonnement
- Tags
- Logz.io-SSO
- Abrechnungszeitraum
Je nachdem, ob Sie das einmalige Anmelden (Single Sign-On, SSO) aktiviert oder deaktiviert haben, sieht der Link für Logz.io SSO anders aus:
Wenn Sie SSO aktiviert haben:
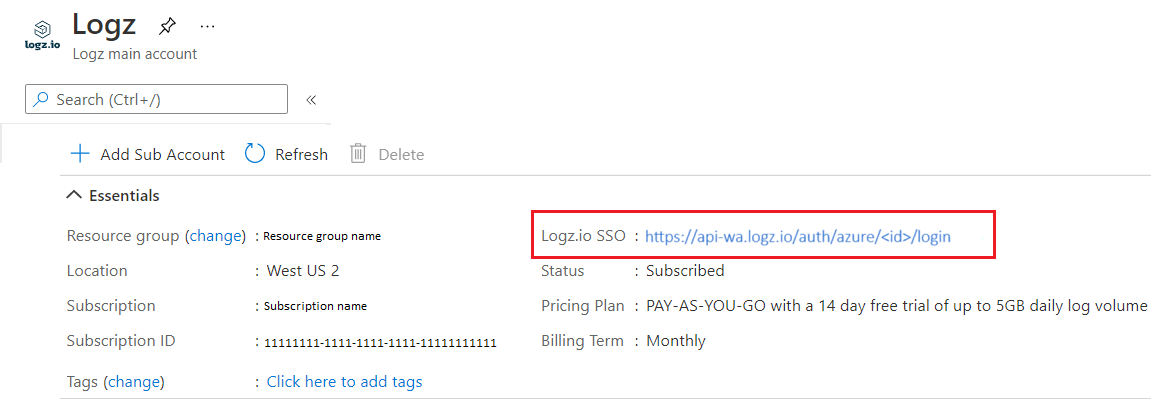
Wenn Sie SSO deaktiviert haben:
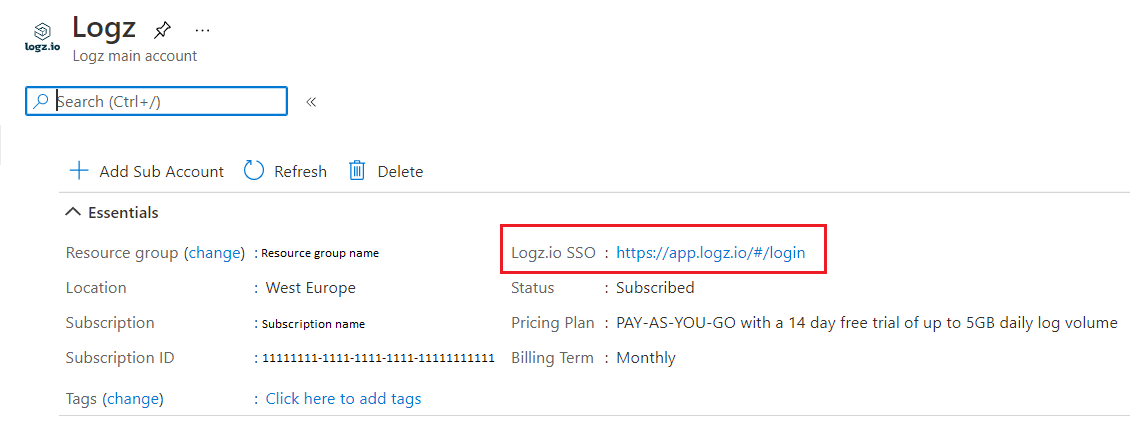
Erneutes Konfigurieren von Regeln für Protokolle und Metriken
Zum Ändern der Konfigurationsregeln wählen Sie unter Logz-Konfiguration die Option Protokolle und Metriken aus. Weitere Informationen finden Sie unter Konfigurieren von Protokollen.
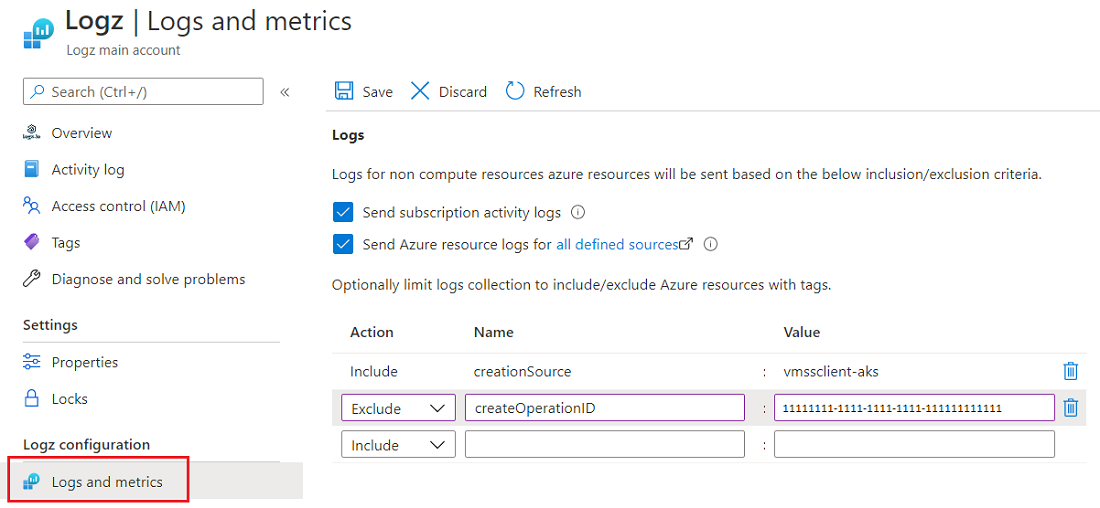
Konfigurieren von Diagnoseeinstellungen
Um Diagnoseeinstellungen zu konfigurieren, wählen Sie die Ressource aus. Wählen Sie dann im linken Bereich Diagnoseeinstellungen aus.
Aktivieren Sie in der Spalte Zieldetails die Option An Partnerlösungen senden, um Logz.io als Ziel auszuwählen. Diese Option ist erst verfügbar, nachdem eine Logz-Ressource erstellt wurde.
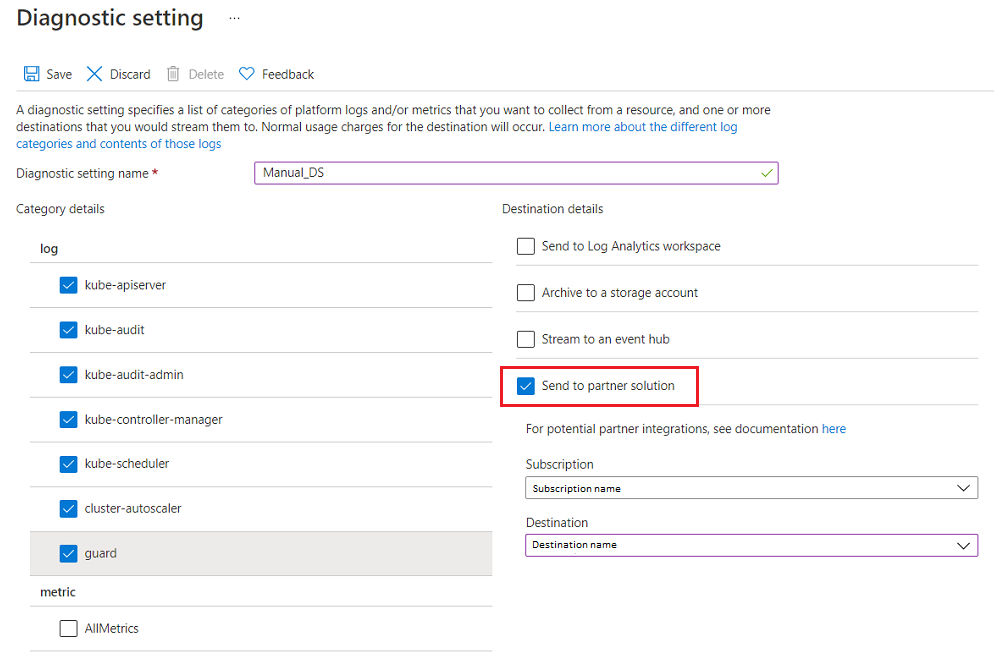
Anzeigen der überwachten Ressourcen
Um die Liste der Ressourcen anzuzeigen, die Protokolle an Logz.io senden (gemäß den konfigurierten Geschäftsregeln), wechseln Sie zu Logz-Konfiguration, und wählen Sie Überwachte Ressourcen aus.
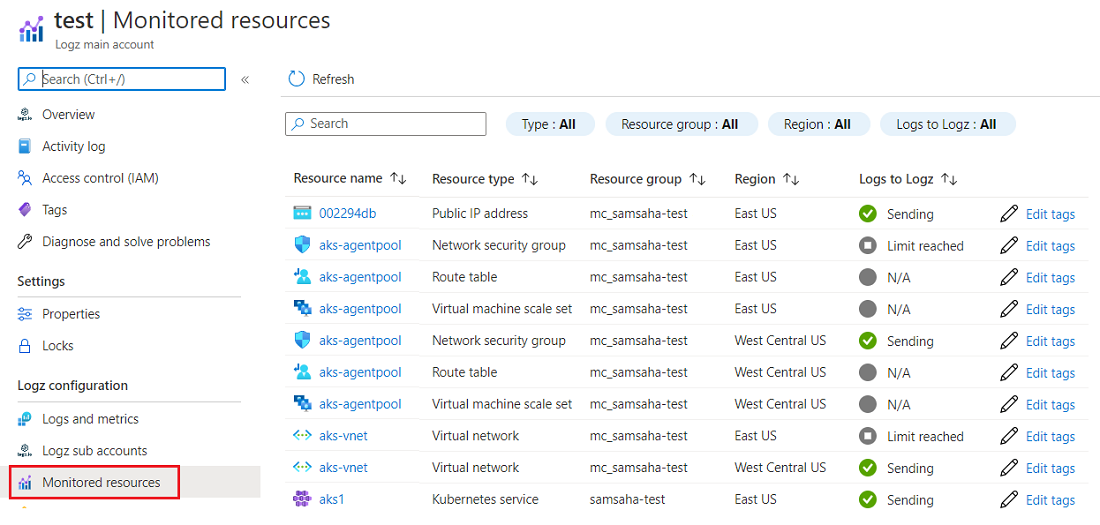
Sie können die Liste nach Ressourcentyp, Namen der Ressourcengruppe, Speicherort und danach filtern, ob die Ressource Protokolle sendet.
Im Folgenden finden Sie die Beschreibungen der auf dem Bildschirm Überwachte Ressourcen gezeigten Spalten:
- Ressourcenname: Name der Azure-Ressource.
- Ressourcentyp: Typ der Azure-Ressource.
- Ressourcengruppe: Name der Ressourcengruppe für die Azure-Ressource.
- Region: Region oder Standort der Azure-Ressource.
- Protokolle an Logz: Gibt an, ob die Ressource Protokolle an Logz.io sendet. Wenn die Ressource keine Protokolle an Logz.io sendet, gibt dieses Feld den Grund dafür an. Mögliche Gründe:
- Die Ressource unterstützt das Senden von Protokollen nicht: Nur Azure-Ressourcenprotokolle für alle Ressourcentypen und die hier definierten Protokollkategorien können für das Senden von Protokollen an Logz.io konfiguriert werden.
- Das Limit von fünf Diagnoseeinstellungen wurde erreicht: Jede Azure-Ressource kann über maximal fünf Diagnoseeinstellungen verfügen. Weitere Informationen finden Sie unter Erstellen von Diagnoseeinstellungen zum Senden von Plattformprotokollen und Metriken an verschiedene Ziele.
- Fehler: Ein Fehler blockiert das Senden von Protokollen an Logz.io.
- Protokolle nicht konfiguriert: Nur Ressourcen mit den geeigneten Ressourcentags können Protokolle an Logz.io senden. Siehe Konfigurieren von Protokollen.
- Region nicht unterstützt: Die Azure-Ressource befindet sich in einer Region, die derzeit keine Protokolle an Logz.io sendet.
Um die Tagliste der Azure-Ressource zu bearbeiten, wählen Sie Tags bearbeiten aus. Sie können neue Tags hinzufügen oder vorhandene Tags löschen.
Überwachen einer VM mit dem Logz.io-Agent
Sie können Logz.io-Agents als Erweiterung auf virtuellen Computern installieren. Wechseln Sie zu Logz-Konfiguration, und wählen Sie Agent für virtuelle Computer aus. Dieser Bildschirm zeigt die Liste aller VMs im Abonnement.
Für jede VM werden die folgenden Daten angezeigt:
- Ressourcenname: Name des virtuellen Computers.
- Ressourcentyp: Typ der Azure-Ressource.
- Ressourcengruppe: Name der Ressourcengruppe für die Azure-Ressource.
- Region: Region oder Standort der Azure-Ressource.
- Agent-Version: Versionsnummer des Logz.io-Agents.
- Erweiterungsstatus: Gibt an, ob der Logz.io-Agent auf der VM installiert oder nicht installiert ist.
- Protokolle an Logz: Gibt an, ob der Logz.io-Agent Protokolle an Logz.io sendet.
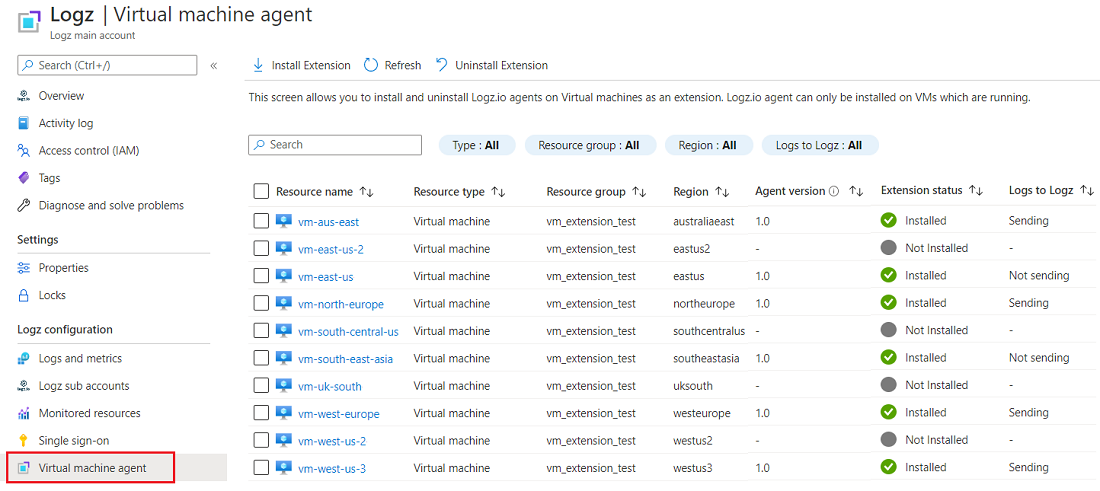
Installieren des VM-Agents
Um den VM-Agent zu installieren, führen Sie die folgenden Schritte aus.
Wählen Sie die VM aus, auf der Sie den Logz.io-Agent installieren möchten, und wählen Sie dann Agent installieren aus.
Sie werden im Portal aufgefordert, die Installation des Agents mit der Standardauthentifizierung zu bestätigen.
Wählen Sie OK aus, um die Installation zu starten.
Azure zeigt als Status Installieren an, bis der Agent installiert und bereitgestellt wurde.
Nachdem der Logz.io-Agent installiert wurde, ändert sich der Status zu Installiert.
Um zu überprüfen, ob der Logz.io-Agent installiert wurde, wählen Sie die VM aus, und wechseln Sie zum Fenster Erweiterungen.
Hinweis
Wenn die VM nach der Installation des VM-Agents angehalten wird, zeigt die Spalte Protokolle an Logz für diese VM Sendet nicht an.
Deinstallieren des VM-Agents
Sie können Logz.io-Agents auf einer VM über den Agent für virtuelle Computer deinstallieren. Wählen Sie die VM und dann Agent deinstallieren aus.
Erstellen eines Logz.io-Unterkontos
Nur der Administrator des Logz.io-Kontos kann ein Unterkonto erstellen. Standardmäßig ist der Ersteller des Logz.io-Kontos als Administrator festgelegt. Melden Sie sich beim Logz.io-Konto an, um anderen Benutzer Administratorberechtigungen zu erteilen.
Weitere Informationen finden Sie auf der Logz.io-Website unter Logz.io Sub Accounts (Logz.io-Unterkonten).
Sie können ein Logz.io-Unterkonto mithilfe der Schaltfläche Übersicht>Unterkonto hinzufügen erstellen.
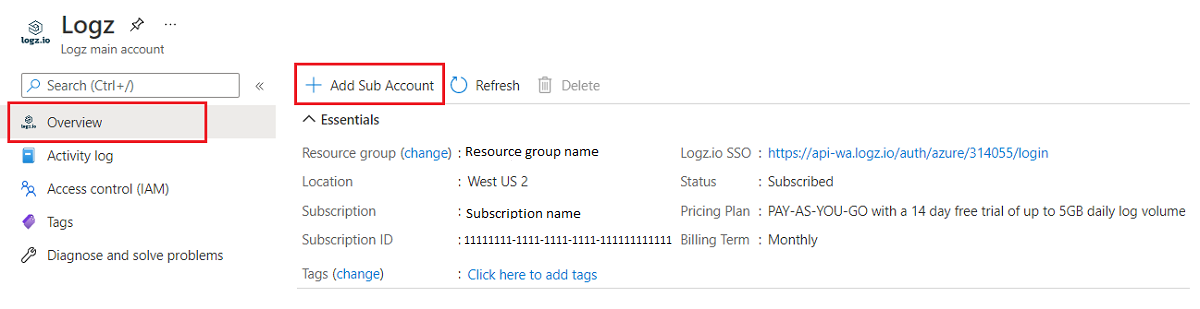
Eine andere Methode besteht darin, zu Logz-Konfiguration zu wechseln und Unterkonto hinzufügen auszuwählen. Befolgen Sie die Eingabeaufforderungen, um das Unterkonto einzurichten, und aktiveren Sie die Übermittlung von Protokollen über das Unterkonto.
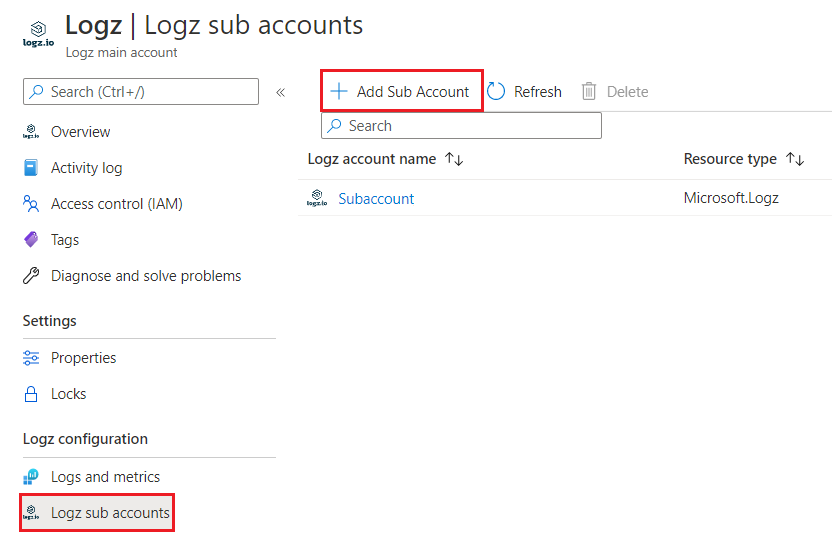
Löschen eines Logz.io-Unterkontos
Wählen Sie für die Logz.io-Ressource die Logz-Konfiguration und dann Logz-Unterkonten aus.
Wählen Sie die Ressource aus, die Sie löschen möchten.
Klicken Sie auf Löschen.
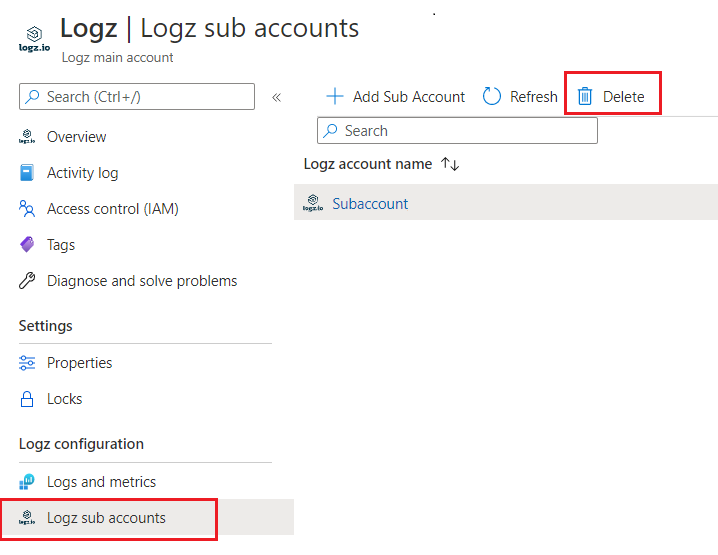
Geben Sie Ja ein, um zu bestätigen, dass Sie die Logz.io-Ressource löschen möchten.
Klicken Sie auf Löschen.
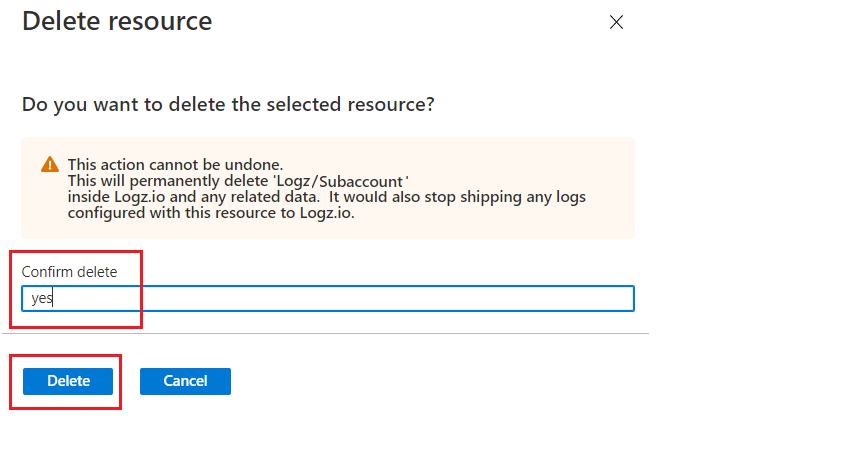
Es werden keine Protokolle mehr an Logz.io gesendet, und die Abrechnung für Logz.io wird beendet.
Löschen eines Logz.io-Kontos
Wählen Sie in der Logz.io-Ressource Übersicht und dann Löschen aus.
Bestätigen Sie, dass Sie die Logz.io-Ressource löschen möchten.
Klicken Sie auf Löschen.
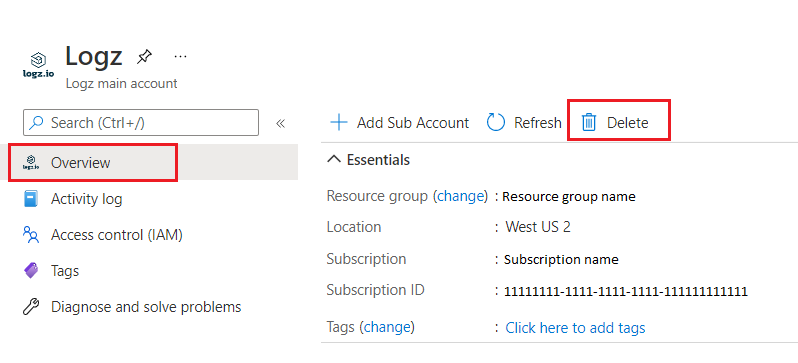
Geben Sie Ja ein, um zu bestätigen, dass Sie die Logz.io-Ressource löschen möchten.
Klicken Sie auf Löschen.
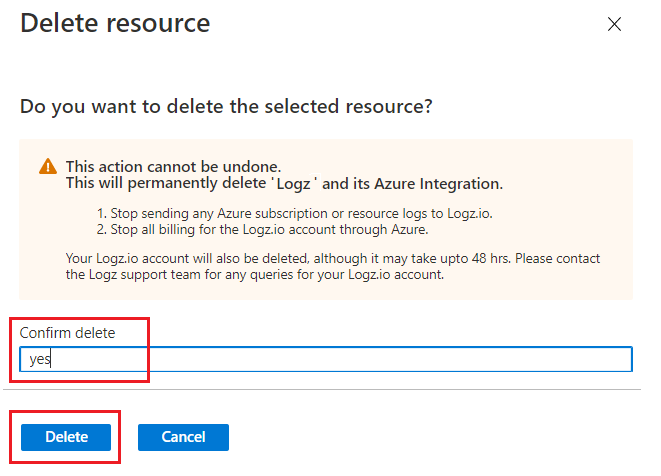
Hinweis
Die Option Löschen im Hauptkonto wird nur aktiviert, wenn alle dem Hauptkonto zugeordneten Unterkonten bereits gelöscht wurde. Weitere Informationen zum Löschen von Unterkonten finden Sie unter Löschen von Logz.io-Unterkonten.
Nach dem Löschen der Ressource werden keine Protokolle mehr an Logz.io gesendet, und die Abrechnung für Logz.io über den Azure Marketplace wird beendet.
Support
Wenn Sie sich in Bezug auf die Integration von Logz.io in Azure an den Support wenden möchten, finden Sie hier die erforderlichen Informationen: Support und Problembehandlung und Neue Supportanfrage. Durch Auswahl dieser Option werden Sie zum Logz.io-Portal weitergeleitet. Nutzen Sie den Chatsupport, oder senden Sie eine E-Mail an help@logz.io.
Nächste Schritte
- Informationen zum Beheben von Problemen mit der Integration finden Sie unter Problembehandlung.