Schnellstart: Erste Schritte mit Apache Kafka & Apache Flink in Confluent Cloud – Azure CLI
In diesem Schnellstart verwenden Sie den Azure Marketplace und Azure CLI, um eine Instanz von Apache Kafka® & Apache Flink® auf Confluent Cloud™, ein Azure Native ISV-Dienst, zu erstellen.
Voraussetzungen
- Ein Azure-Konto. Falls Sie kein aktives Azure-Abonnement besitzen, können Sie ein kostenloses Konto erstellen.
- Sie müssen für Ihr Azure-Abonnement über die Rolle Besitzer oder Mitwirkender verfügen. Die Integration zwischen Azure und Confluent kann nur von Benutzern eingerichtet werden, für die Zugriff als Besitzer oder Mitwirkender gewährt wurde. Vergewissern Sie sich zunächst, dass Sie über die entsprechende Zugriffsberechtigung verfügen.
Suchen nach dem Angebot
Verwenden Sie das Azure-Portal, um die Apache Kafka & Apache Flink auf Confluent Cloud-Anwendung zu finden.
Navigieren Sie in einem Webbrowser zum Azure-Portal, und melden Sie sich an.
Falls Sie während einer der letzten Sitzungen den Marketplace besucht haben, können Sie das Symbol aus den verfügbaren Optionen auswählen. Suchen Sie andernfalls nach Marketplace.
Auf der Seite Marketplace werden je nach gewünschtem Plan zwei Optionen angezeigt. Sie können sich für einen Plan mit nutzungsbasierter Bezahlung oder einen Vertragsplan registrieren. Die nutzungsbasierte Bezahlung ist öffentlich verfügbar. Der Vertragsplan ist für Kunden verfügbar, für die ein privates Angebot genehmigt wurde.
Suchen Sie für Benutzer mit nutzungsbasierter Bezahlung nach Apache Kafka & Apache Flink auf Confluent Cloud. Wählen Sie das Angebot für Apache Kafka & Apache Flink auf Confluent Cloud aus.
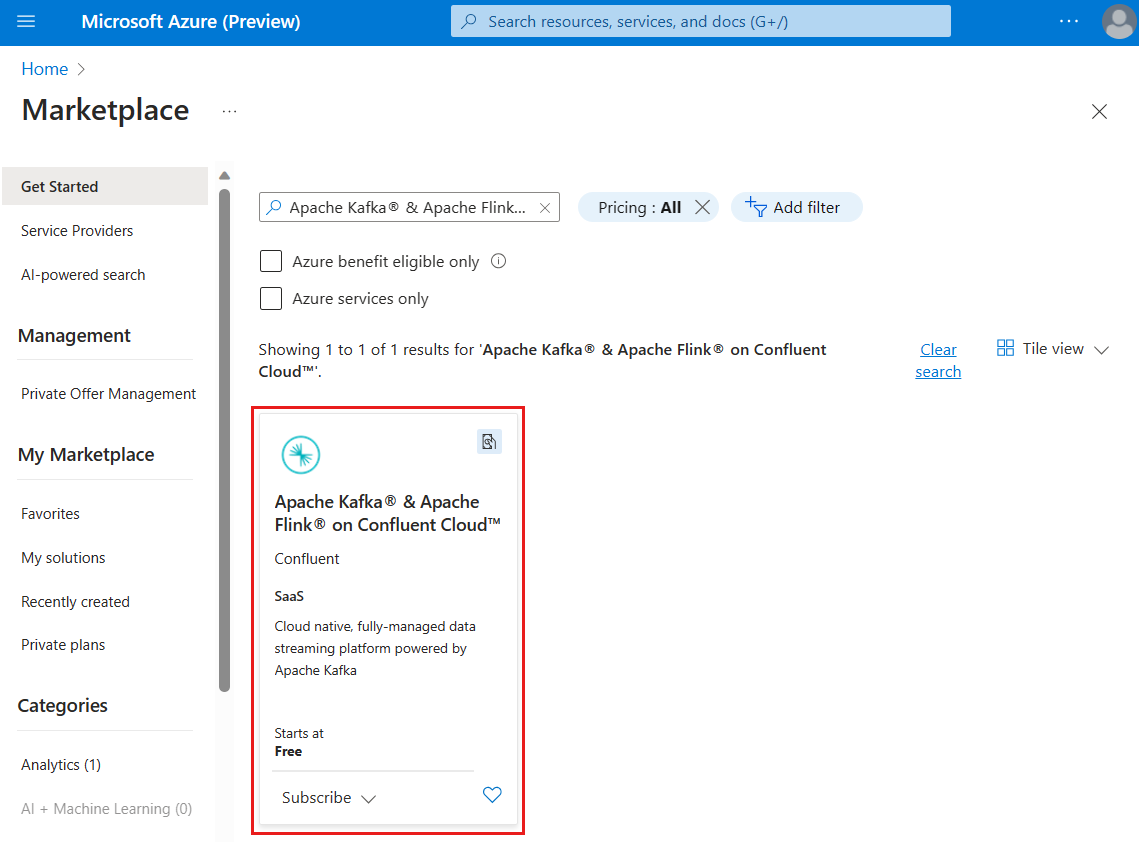
Wählen Sie für Kunden mit Vertragsplan den Link zum Anzeigen von privaten Angeboten aus. Beim Vertragsplan müssen Sie sich bei der Registrierung zur Zahlung eines Mindestausgabenbetrags verpflichten. Verwenden Sie diese Option nur, wenn Sie wissen, dass Sie den Dienst längere Zeit benötigen.
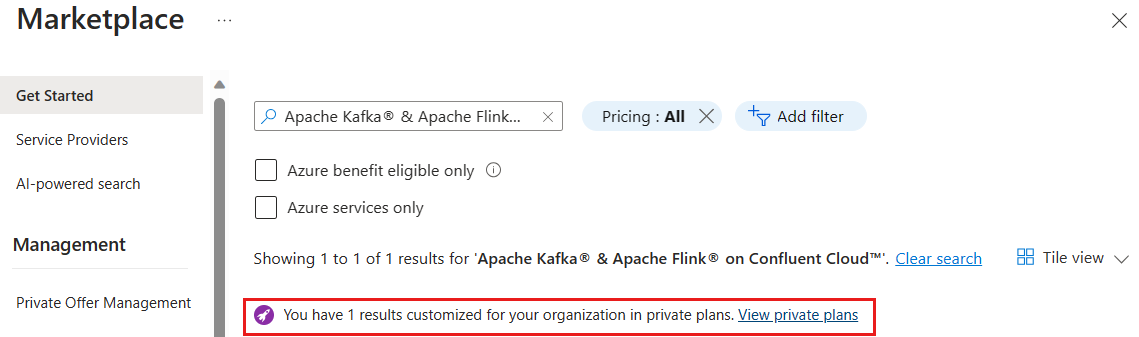
Suchen Sie nach Apache Kafka & Apache Flink auf Confluent Cloud.
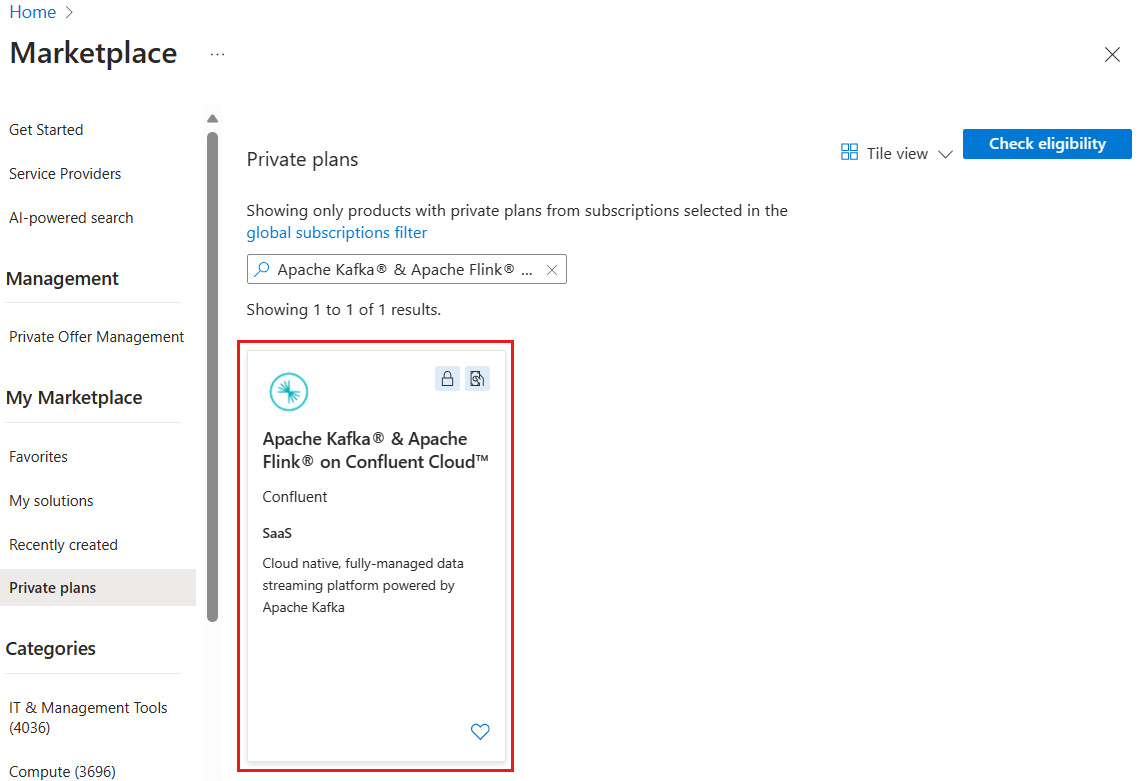
Erstellen von Ressourcen
Nachdem Sie das Angebot für Apache Kafka & Apache Flink auf Confluent Cloud ausgewählt haben, können Sie die Anwendung einrichten.
Bereiten Sie zunächst Ihre Umgebung für die Azure-Befehlszeilenschnittstelle vor:
Verwenden Sie die Bash-Umgebung in Azure Cloud Shell. Weitere Informationen finden Sie unter Schnellstart für Bash in Azure Cloud Shell.
Wenn Sie CLI-Referenzbefehle lieber lokal ausführen, installieren Sie die Azure CLI. Wenn Sie Windows oder macOS ausführen, sollten Sie die Azure CLI in einem Docker-Container ausführen. Weitere Informationen finden Sie unter Ausführen der Azure CLI in einem Docker-Container.
Wenn Sie eine lokale Installation verwenden, melden Sie sich mithilfe des Befehls az login bei der Azure CLI an. Führen Sie die in Ihrem Terminal angezeigten Schritte aus, um den Authentifizierungsprozess abzuschließen. Informationen zu anderen Anmeldeoptionen finden Sie unter Anmelden mit der Azure CLI.
Installieren Sie die Azure CLI-Erweiterung beim ersten Einsatz, wenn Sie dazu aufgefordert werden. Weitere Informationen zu Erweiterungen finden Sie unter Verwenden von Erweiterungen mit der Azure CLI.
Führen Sie az version aus, um die installierte Version und die abhängigen Bibliotheken zu ermitteln. Führen Sie az upgrade aus, um das Upgrade auf die aktuelle Version durchzuführen.
Verwenden Sie nach der Anmeldung den Befehl az confluent organization create, um die neue Organisationsressource zu erstellen:
az confluent organization create --name "myOrganization" --resource-group "myResourceGroup" \
--location "my location" \
--offer-detail id="string" plan-id="string" plan-name="string" publisher-id="string" term-unit="string" \
--user-detail email-address="contoso@microsoft.com" first-name="string" last-name="string" \
--tags Environment="Dev"
Hinweis
Wenn der Befehl Informationen zurückgeben soll, bevor der Erstellungsvorgang abgeschlossen ist, fügen Sie den optionalen Parameter --no-wait hinzu. Der Vorgang wird ausgeführt, bis die Erstellung der Confluent-Organisation abgeschlossen wurde.
Verwenden Sie den Befehl az confluent organization wait um die CLI-Ausführung anzuhalten, bis das spezifische Ereignis oder die spezifische Bedingung der Organisation auftritt. So warten Sie beispielsweise, bis eine Organisation erstellt wurde:
az confluent organization wait --name "myOrganization" --resource-group "myResourceGroup" --created
Um eine Liste vorhandener Organisationen anzuzeigen, verwenden Sie den Befehl az confluent organization list.
Sie können alle Organisationen in Ihrem Abonnement anzeigen:
az confluent organization list
Oder Sie zeigen die Organisationen in einer Ressourcengruppe an:
az confluent organization list --resource-group "myResourceGroup"
Verwenden Sie den Befehl az confluent organization show, um die Eigenschaften einer bestimmten Organisation anzuzeigen.
Sie können die Organisationen nach Namen anzeigen:
az confluent organization show --name "myOrganization" --resource-group "myResourceGroup"
Oder Sie zeigen die Organisationen nach Ressourcen-ID an:
az confluent organization show --ids "/subscriptions/{SubID}/resourceGroups/{myResourceGroup}/providers/Microsoft.Confluent/organizations/{myOrganization}"
Falls Sie eine Fehlermeldung erhalten, lesen Sie die Informationen unter Problembehandlung von Lösungen mit Apache Kafka & Apache Flink in Confluent Cloud.
