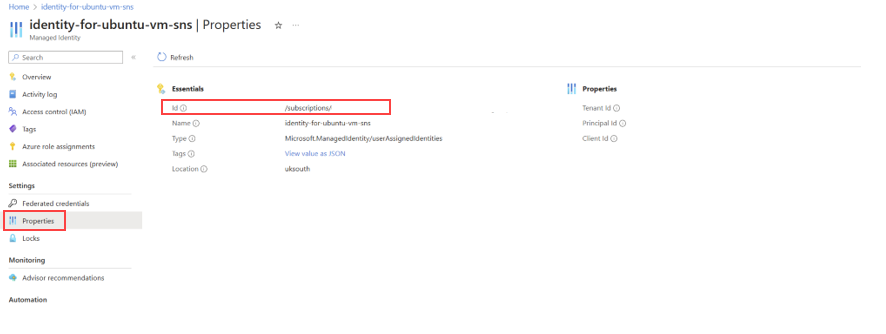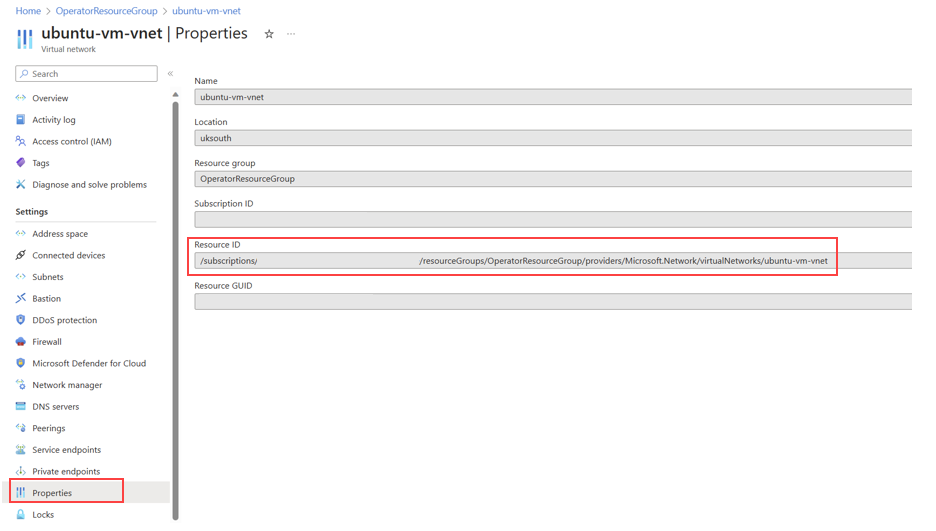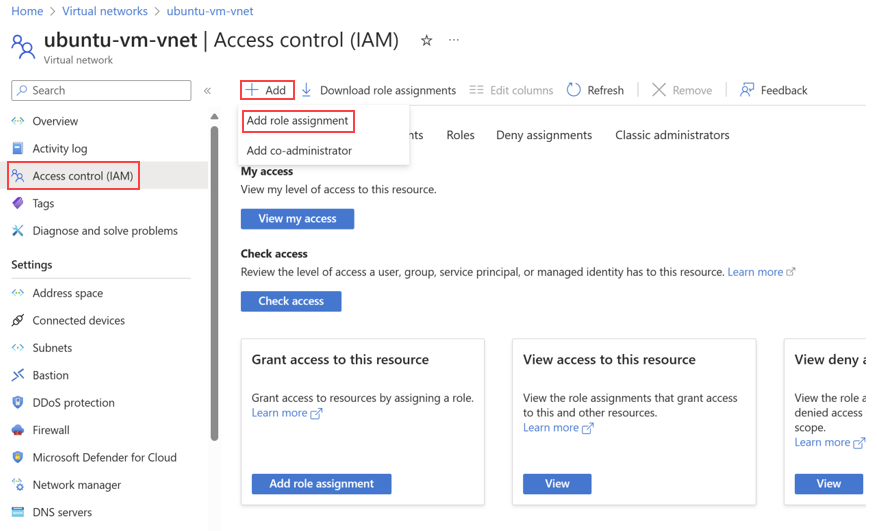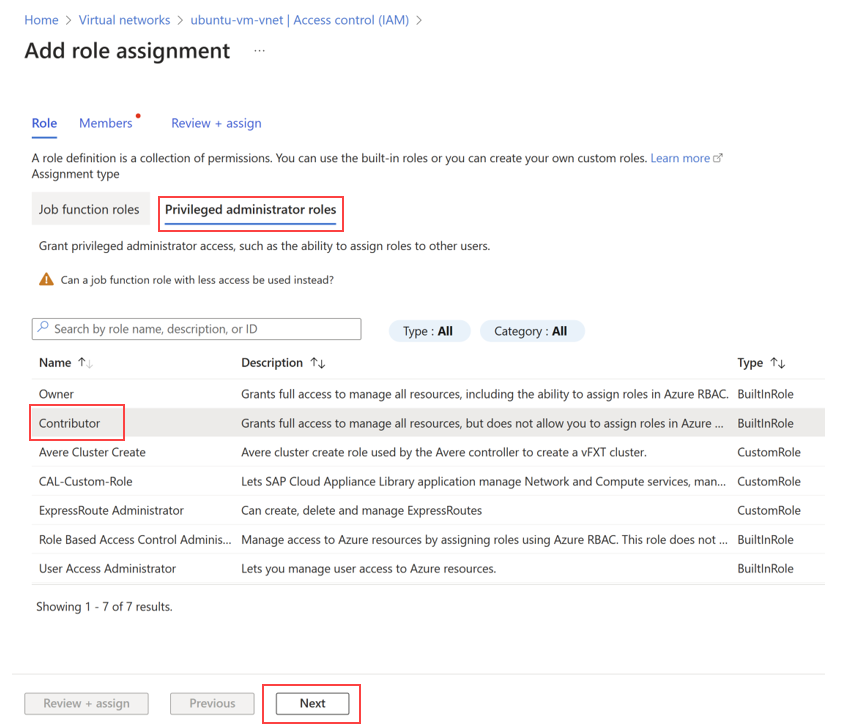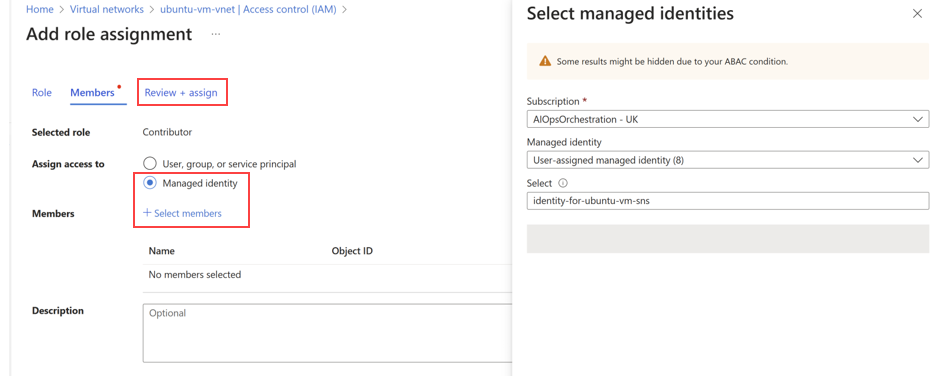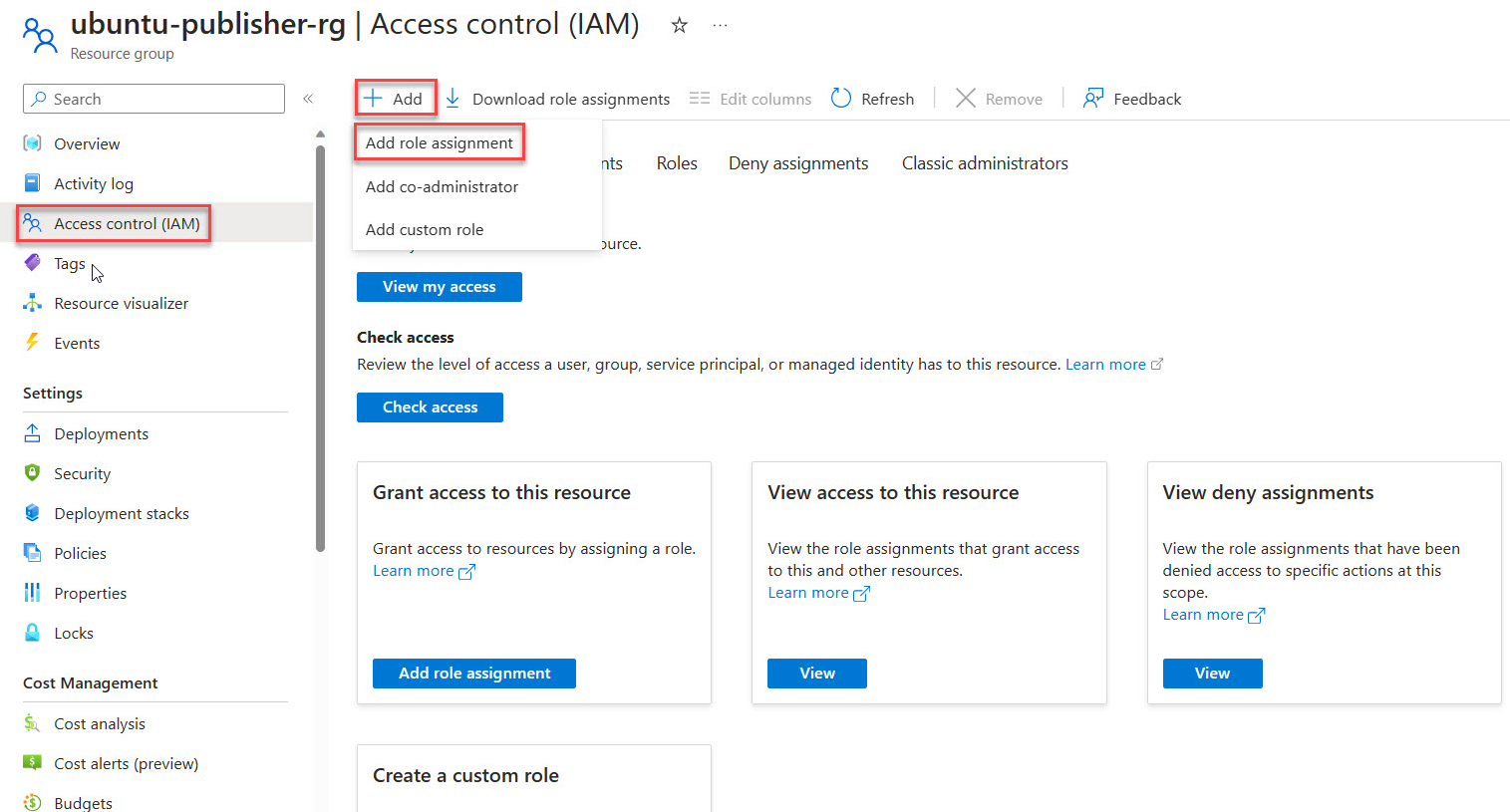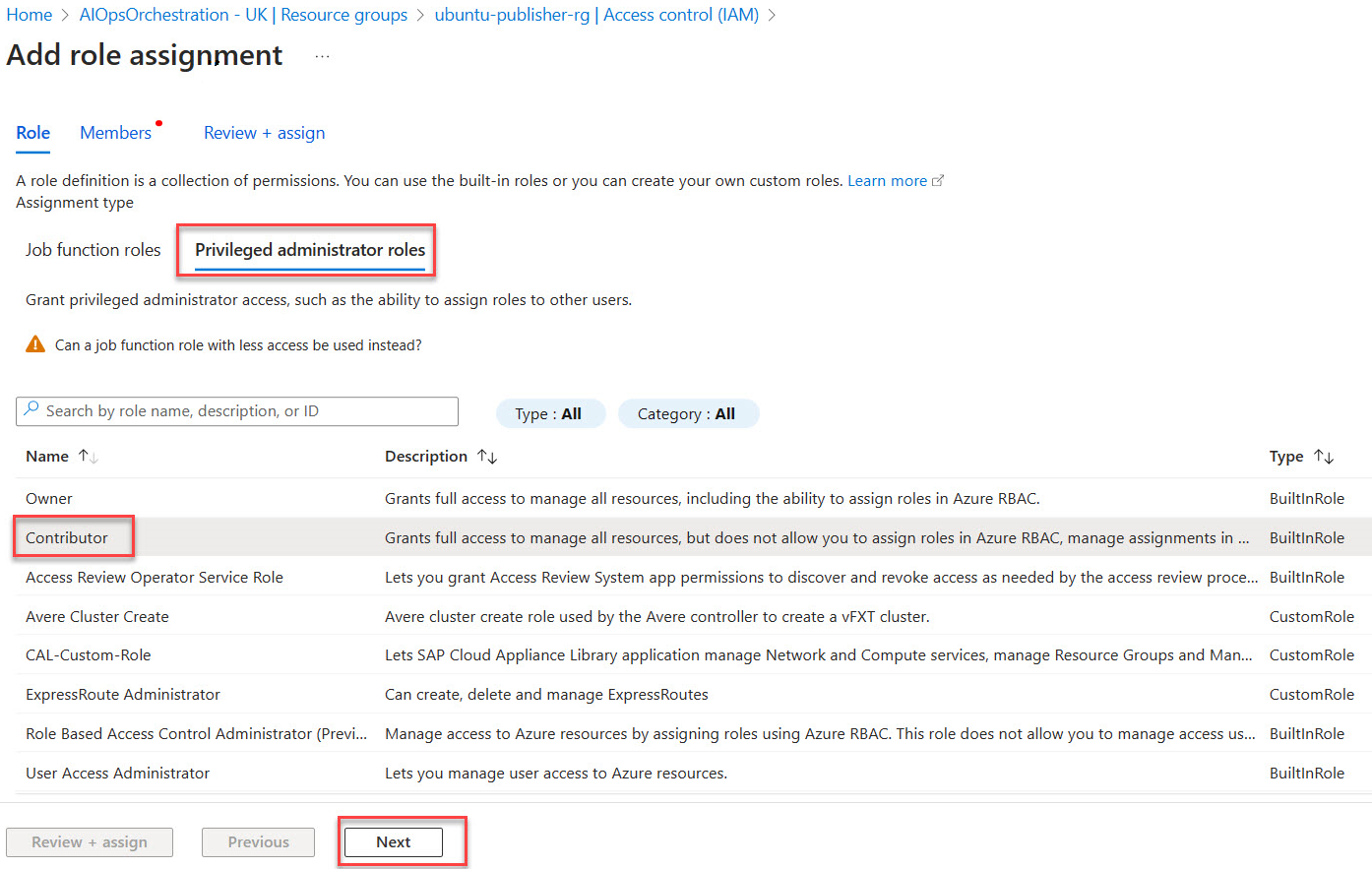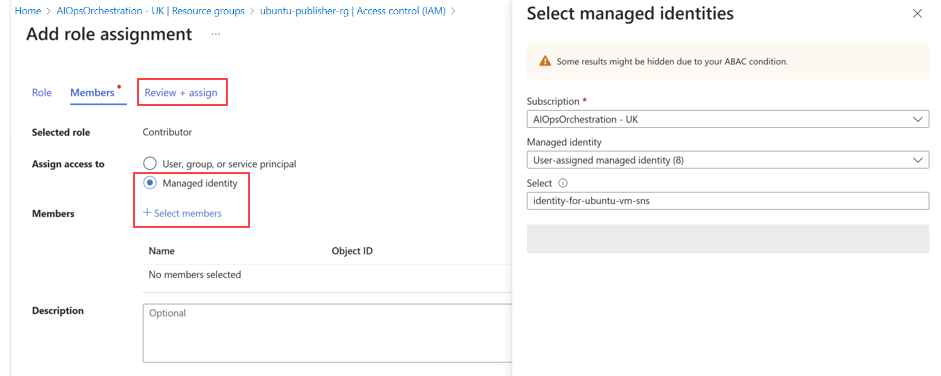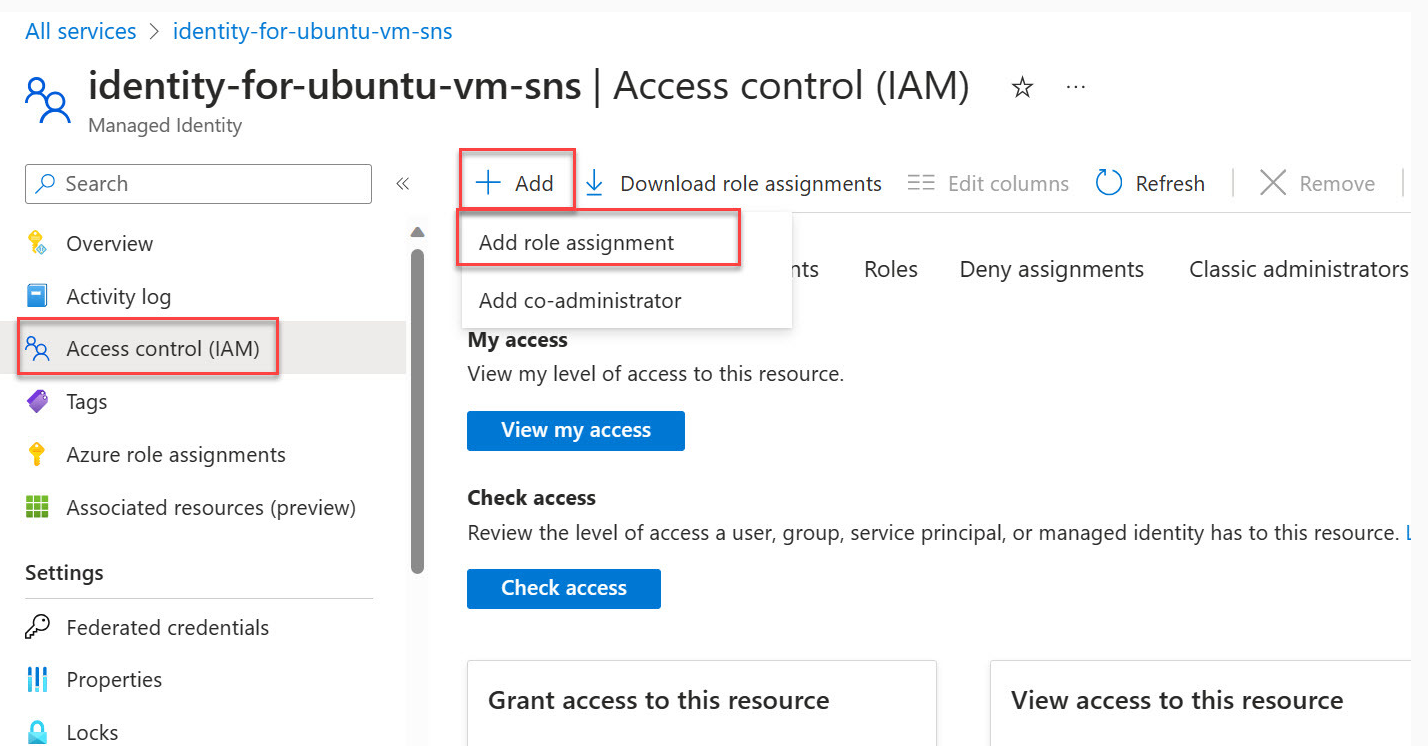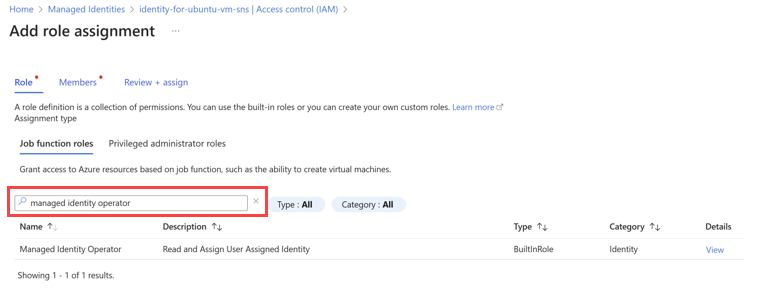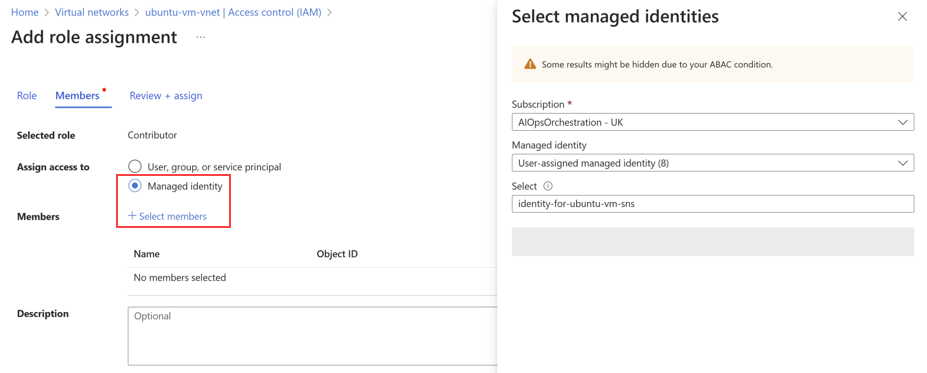Schnellstart: Erforderliche Komponenten für Operator und die virtualisierte Netzwerkfunktion (VNF)
In diesem Schnellstart werden die erforderlichen Aufgaben für Operator und die virtualisierte Netzwerkfunktion (VNF) beschrieben. Obwohl es möglich ist, diese Aufgaben in Ihrer Netzwerkdienstdefinition (Network Service Definition, NSD) zu automatisieren, werden die Aktionen in diesem Schnellstart manuell ausgeführt.
Bereitstellen der erforderlichen Komponenten für die VM
Führen Sie die Aktionen zum Erstellen von Ressourcengruppen für die erforderlichen Komponenten in derselben Region aus, in der sich Ihre Ressourcen des Herausgebers befinden.
az loginWählen Sie anhand der Abonnement-ID ein aktives Abonnement aus.
az account set --subscription "xxxxxxxx-xxxx-xxxx-xxxx-xxxxxxxxxxxx"Erstellen Sie die Ressourcengruppe.
az group create --name OperatorResourceGroup --location uksouthHinweis
Die hier erstellte Ressourcengruppe wird für die weitere Bereitstellung verwendet.
Speichern Sie das folgende Bicep-Skript lokal als prerequisites.bicep.
param location string = resourceGroup().location param vnetName string = 'ubuntu-vm-vnet' param vnetAddressPrefixes string param subnetName string = 'ubuntu-vm-subnet' param subnetAddressPrefix string param identityName string = 'identity-for-ubuntu-vm-sns' resource networkSecurityGroup 'Microsoft.Network/networkSecurityGroups@2022-05-01' ={ name: '${vnetName}-nsg' location: location } resource virtualNetwork 'Microsoft.Network/virtualNetworks@2019-11-01' = { name: vnetName location: location properties: { addressSpace: { addressPrefixes: [vnetAddressPrefixes] } subnets: [ { name: subnetName properties: { addressPrefix: subnetAddressPrefix networkSecurityGroup: { id:networkSecurityGroup.id } } } ] } } resource managedIdentity 'Microsoft.ManagedIdentity/userAssignedIdentities@2018-11-30' = { name: identityName location: location } output managedIdentityId string = managedIdentity.id output vnetId string = virtualNetwork.idSpeichern Sie die folgende JSON-Vorlage lokal als prerequisites.parameters.json.
{ "$schema": "https://schema.management.azure.com/schemas/2015-01-01/deploymentParameters.json#", "contentVersion": "1.0.0.0", "parameters": { "vnetAddressPrefixes": { "value": "10.0.0.0/24" }, "subnetAddressPrefix": { "value": "10.0.0.0/28" } } }Vergewissern Sie sich, dass die Skripts lokal gespeichert sind.
Bereitstellen eines virtuellen Netzwerks
Starten Sie die Bereitstellung des virtuellen Netzwerks (VNet). Führen Sie den folgenden Befehl aus:
az deployment group create --name prerequisites --resource-group OperatorResourceGroup --template-file prerequisites.bicep --parameters prerequisites.parameters.jsonDieses Skript erstellt ein virtuelles Netzwerk, eine Netzwerksicherheitsgruppe und die verwaltete Identität.
Ermitteln der Ressourcen-ID für die verwaltete Identität
Melden Sie sich beim Azure-Portal an: Öffnen Sie einen Webbrowser, und melden Sie sich mit den Anmeldeinformationen Ihres Azure-Kontos beim Azure-Portal (https://portal.azure.com/) an.
Navigieren Sie zu „Alle Dienste“: Wählen Sie unter Identität die Option Verwaltete Identitäten aus.
Suchen Sie nach der verwalteten Identität: Suchen Sie in der Liste der verwalteten Identitäten nach der Identität namens identity-for-ubuntu-vm-sns innerhalb Ihrer Ressourcengruppe, und wählen Sie sie aus. Jetzt sollte die Seite „Übersicht“ für diese verwaltete Identität angezeigt werden.
Suchen Sie nach der ID: Wählen Sie den Abschnitt „Eigenschaften“ der verwalteten Identität aus. Es sollten verschiedene Informationen zur Identität angezeigt werden. Suchen Sie nach dem Feld ID.
Kopieren Sie die Informationen in die Zwischenablage: Wählen Sie neben der Ressourcen-ID die Schaltfläche oder das Symbol Kopieren aus.
Speichern Sie die kopierte Ressourcen-ID: Speichern Sie die kopierte Ressourcen-ID, da diese Informationen beim Erstellen des Standortnetzwerkdiensts für die Konfigurationsgruppenwerte erforderlich sind.
Ermitteln der Ressourcen-ID für das virtuelle Netzwerk
Melden Sie sich beim Azure-Portal an: Öffnen Sie einen Webbrowser, und melden Sie sich mit den Anmeldeinformationen Ihres Azure-Kontos beim Azure-Portal (https://portal.azure.com/) an.
Navigieren Sie zu „Virtuelle Netzwerke“: Wählen Sie im linken Navigationsbereich Virtuelle Netzwerke aus.
Suchen Sie nach virtuellen Netzwerken: In der Liste der virtuellen Netzwerke können Sie entweder durch die Liste scrollen oder über die Suchleiste nach dem virtuellen Netzwerk ubuntu-vm-vnet suchen.
Greifen Sie auf das virtuelle Netzwerk zu: Wählen Sie den Namen des virtuellen Netzwerks (ubuntu-vm-vnet) aus. Jetzt sollte die Seite „Übersicht“ für dieses virtuelle Netzwerk angezeigt werden.
Suchen Sie nach der ID: Wählen Sie den Abschnitt „Eigenschaften“ des virtuellen Netzwerks aus. Es sollten verschiedene Informationen zur Identität angezeigt werden. Suchen Sie nach dem Feld „Ressourcen-ID“.
Kopieren Sie die Informationen in die Zwischenablage: Wählen Sie neben der Ressourcen-ID die Schaltfläche oder das Symbol Kopieren aus, um die ID in die Zwischenablage zu kopieren.
Speichern Sie die kopierte Ressourcen-ID: Speichern Sie die kopierte Ressourcen-ID, da diese Informationen beim Erstellen des Standortnetzwerkdiensts für die Konfigurationsgruppenwerte erforderlich sind.
Aktualisieren der Berechtigungen für den Standortnetzwerkdienst (SNS)
Zum Ausführen dieser Aufgabe benötigen Sie die Rolle „Benutzerzugriffsadministrator“ für die jeweilige Ressourcengruppe. In den vorherigen Schritten haben Sie eine verwaltete Identität mit der Bezeichnung identity-for-ubuntu-vm-sns in Ihrer Referenzressourcengruppe erstellt. Diese Identität spielt eine wichtige Rolle bei der Bereitstellung des Standortnetzwerkdiensts (SNS). Weisen Sie der Identität Berechtigungen vom Typ „Mitwirkender“ für die relevanten Ressourcen zu. Diese Aktionen ermöglichen die Verbindung der VM mit dem virtuellen Netzwerk (VNet). Über diese Identität erhält der Standortnetzwerkdienst (SNS) die erforderlichen Berechtigungen.
In den vorherigen Schritten haben Sie eine verwaltete Identität mit der Bezeichnung „identity-for-ubuntu-vm-sns“ in Ihrer Referenzressourcengruppe erstellt. Diese Identität spielt eine wichtige Rolle bei der Bereitstellung des Standortnetzwerkdiensts (SNS). Weisen Sie der Identität Berechtigungen vom Typ „Mitwirkender“ für die relevanten Ressourcen zu. Diese Aktionen ermöglichen die Bereitstellung der virtualisierten Netzwerkfunktion und die Verbindung der VM mit dem virtuellen Netzwerk. Über diese Identität erhält der Standortnetzwerkdienst (SNS) die erforderlichen Berechtigungen.
Zuweisen der Rolle „Mitwirkender“ im virtuellen Netzwerk für die verwaltete Identität
Greifen Sie auf das Azure-Portal zu, und öffnen Sie die zuvor erstellte Ressourcengruppe (in diesem Fall OperatorResourceGroup).
Suchen Sie nach dem virtuellen Netzwerk namens ubuntu-vm-vnet, und wählen Sie es aus.
Wählen Sie im Seitenmenü des virtuellen Netzwerks die Option Zugriffssteuerung (IAM) aus.
Wählen Sie Rollenzuweisung hinzufügen aus.
Wählen Sie unter Privilegierte Administratorrollen die Option Mitwirkender und dann Weiter aus.
Wählen Sie Verwaltete Identität aus.
Wählen Sie + Mitglieder auswählen aus, suchen Sie nach der benutzerseitig zugewiesenen verwalteten Identität identity-for-ubuntu-vm-sns, und wählen Sie sie aus.
Wählen Sie Überprüfen und zuweisen aus.
Zuweisen der Rolle „Mitwirkender“ für die Ressourcengruppe des Herausgebers für die verwaltete Identität
Greifen Sie auf das Azure-Portal zu, und öffnen Sie die Ressourcengruppe des Herausgebers, die beim Veröffentlichen der Netzwerkfunktionsdefinition erstellt wurde (in diesem Fall ubuntu-publisher-rg).
Wählen Sie im Seitenmenü der Ressourcengruppe Zugriffssteuerung (IAM) aus.
Wählen Sie Rollenzuweisung hinzufügen aus.
Wählen Sie unter Privilegierte Administratorrollen die Option Mitwirkender und dann Weiter aus.
Wählen Sie Verwaltete Identität aus.
Wählen Sie + Mitglieder auswählen aus, suchen Sie nach der benutzerseitig zugewiesenen verwalteten Identität identity-for-ubuntu-vm-sns, und wählen Sie sie aus.
Wählen Sie Überprüfen und zuweisen aus.
Zuweisen der Rolle „Operator für verwaltete Identität“ für die verwaltete Identität selbst
Wechseln Sie zum Azure-Portal, und suchen Sie nach Verwaltete Identitäten.
Wählen Sie in der Liste Verwaltete Identitäten die Identität identity-for-ubuntu-vm-sns aus.
Wählen Sie im Seitenmenü Zugriffssteuerung (IAM) aus.
Wählen Sie Rollenzuweisung hinzufügen aus.
Wählen Sie die Rolle Operator für verwaltete Identität und dann Weiter aus.
Wählen Sie Verwaltete Identität aus.
Wählen Sie + Mitglieder auswählen aus, navigieren Sie zur benutzerseitig zugewiesenen verwalteten Identität namens identity-for-ubuntu-vm-sns, und fahren Sie mit der Zuweisung fort.
Wählen Sie Überprüfen und zuweisen aus.
Durch die Ausführung aller in diesem Artikel beschriebenen Aufgaben wird sichergestellt, dass der Site Network Service (SNS) über die erforderlichen Berechtigungen verfügt, um in der angegebenen Azure-Umgebung effektiv zu funktionieren.