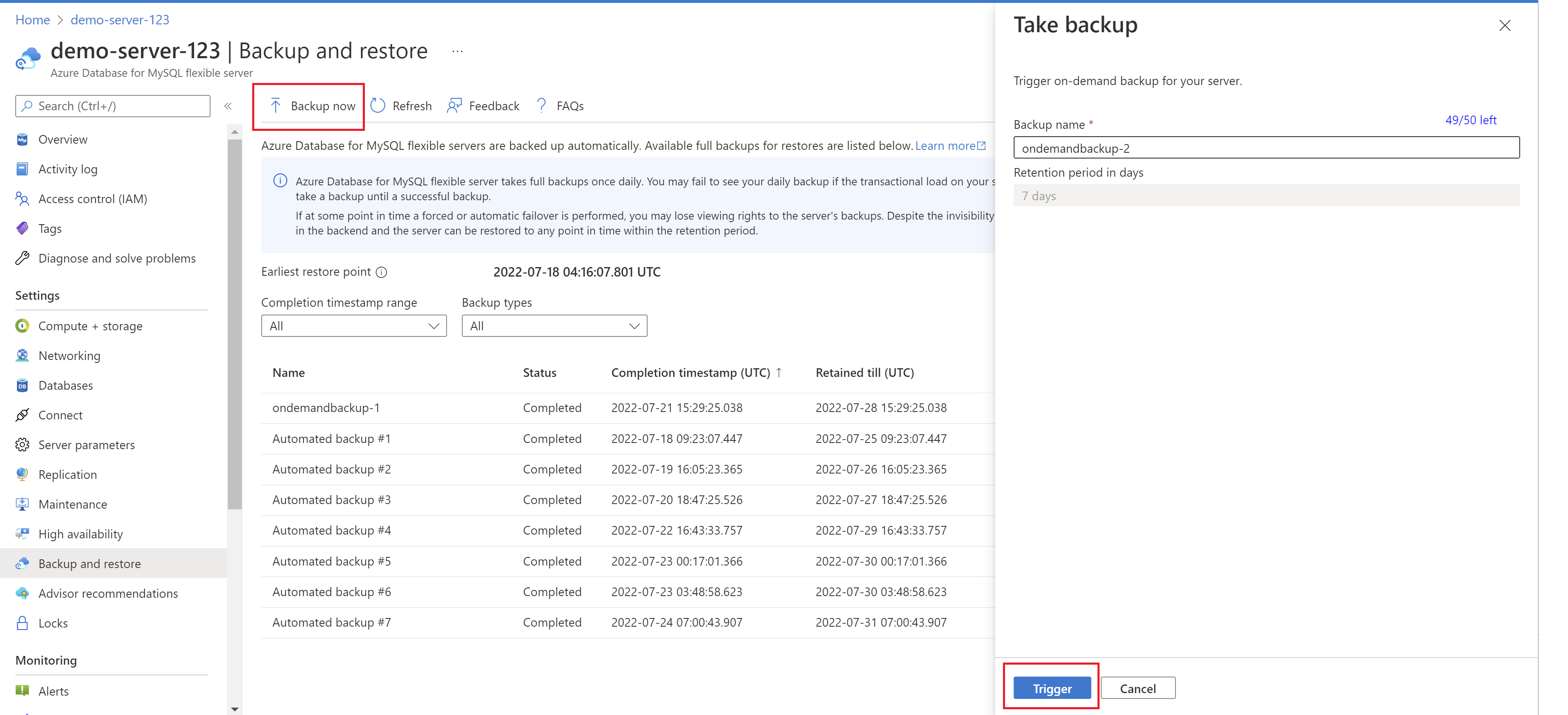Auslösen einer bedarfsgesteuerten Sicherung einer Instanz von Azure Database for MySQL – Flexible Server über das Azure-Portal
In diesem Artikel wird Schritt für Schritt beschrieben, wie Sie eine bedarfsgesteuerte Sicherung über das Azure-Portal auslösen.
Voraussetzungen
Für diese Schrittanleitung benötigen Sie eine Instanz von Azure Database for MySQL – Flexibler Server.
- Erstellen Sie eine Instanz von MySQL – Flexibler Server, indem Sie die Schritte in diesem Artikel befolgen: Schnellstart: Erstellen einer Instanz von Azure Database for MySQL – Flexibler Server mit dem Azure-Portal.
Auslösen einer bedarfsgesteuerten Sicherung
Führen Sie die folgenden Schritte aus, um eine bedarfsgesteuerte Sicherung auszulösen:
Wählen Sie im Azure-Portal Ihre Azure-Datenbank-Instanz für die Instanz von MySQL – Flexible Server aus, die Sie sichern möchten.
Wählen Sie im linken Bereich unter Einstellungen die Option Sichern und Wiederherstellen aus.
Wählen Sie auf der Seite Sichern und Wiederherstellen die Option Jetzt sichern aus.
Geben Sie anschließend auf der Seite Sicherung erstellen im Feld Sicherungsname einen benutzerdefinierten Namen für die Sicherung an.
Wählen Sie Auslösen aus.
Nach Abschluss des Vorgangs werden die bedarfsgesteuerten und automatisierten Sicherungen aufgelistet.
Auslösen einer bedarfsgesteuerten Sicherung und eines bedarfsgesteuerten Exports (Vorschau)
Hinweis
Die Funktion „On-Demand-Sicherung und -Export“ in Azure Database for MySQL –Flexibler Server, die sich derzeit in der Vorschauversion befindet, wurde vorübergehend ausgesetzt. Diese Entscheidung wurde getroffen, um bestimmte technische Probleme zu beheben, die während der Vorschauphase identifiziert wurden und die Wiederherstellbarkeit exportierter Sicherungen beeinträchtigen. Daher ist der Export von Sicherungen in externe Speicherkonten bis auf Weiteres nicht verfügbar.
Führen Sie die folgenden Schritte aus, um eine bedarfsgesteuerte Sicherung und einen bedarfsgesteuerten Export auszulösen:
Wählen Sie im Azure-Portal Ihre Instanz von Azure Database for MySQL – Flexibler Server aus, für die Sie eine Sicherung und einen Export erstellen möchten.
Wählen Sie im linken Bereich unter Einstellungen die Option Sichern und Wiederherstellen aus.
Wählen Sie auf der Seite Sichern und Wiederherstellen die Option Jetzt exportieren aus.
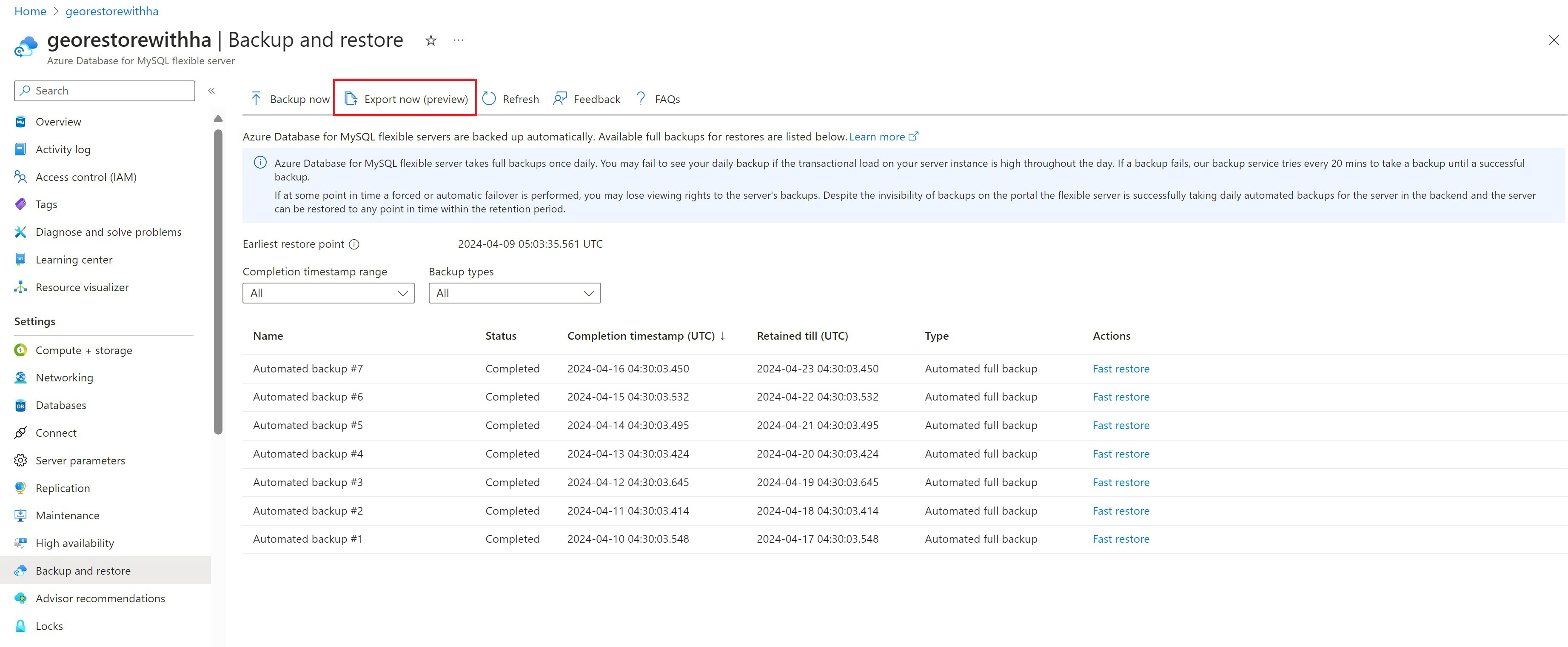
Geben Sie auf der daraufhin angezeigten Seite Sicherung exportieren im Feld Sicherungsname einen benutzerdefinierten Namen für die Sicherung an, oder verwenden Sie den angegebenen Standardnamen.
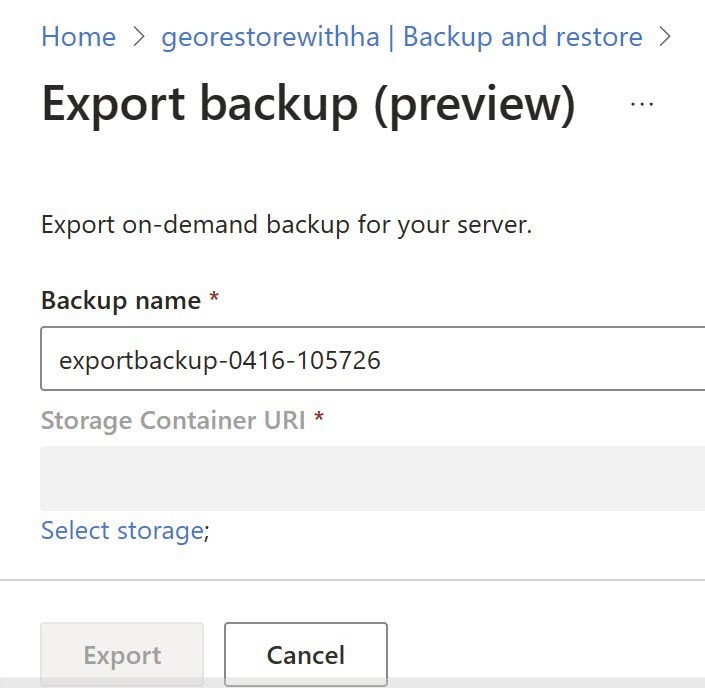
Wählen Sie Speicher auswählen und anschließend das Speicherkonto aus. Dieses Speicherkonto ist das Ziel für den Export der bedarfsgesteuerten Sicherung.
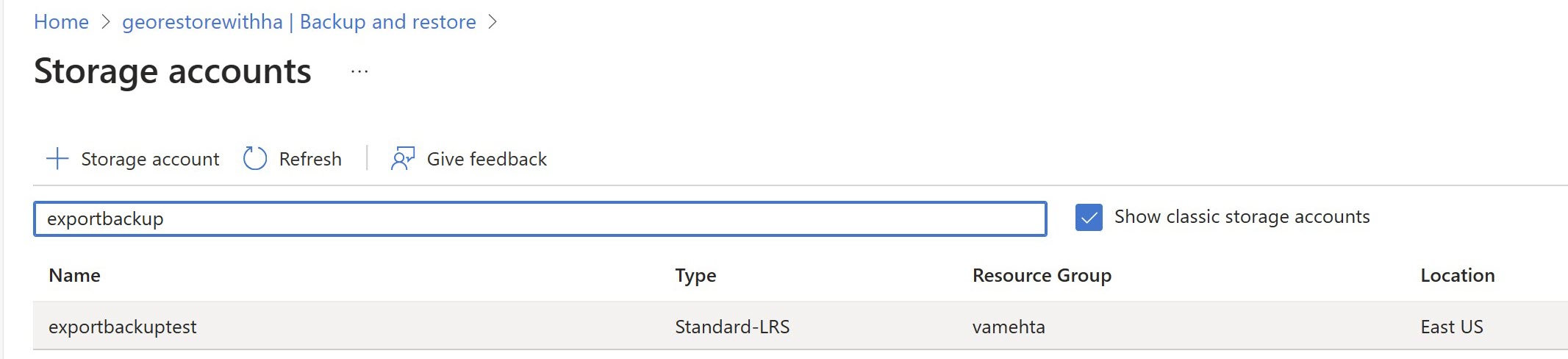
Wählen Sie in der angezeigten Liste den Container und anschließend die Option Auswählen aus.
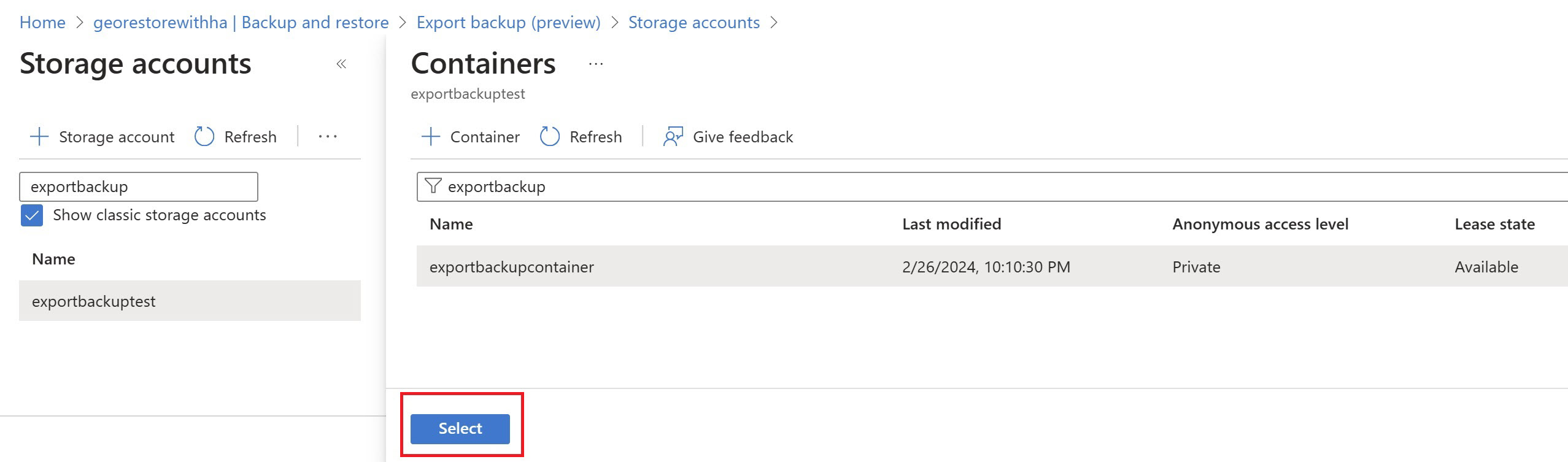
Wählen Sie anschließend Exportieren aus.
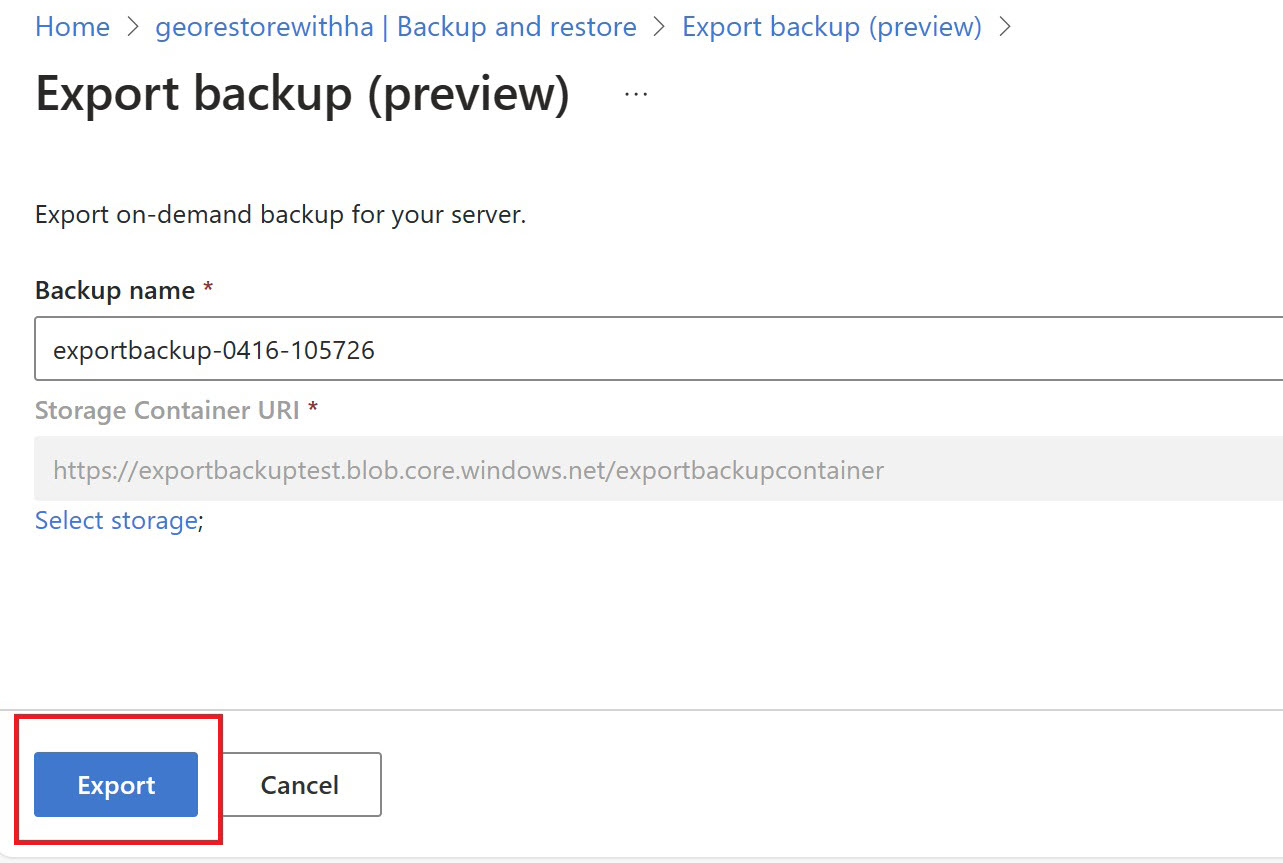
Die exportierte bedarfsgesteuerte Sicherung sollte nach dem Export im Zielspeicherkonto angezeigt werden.
Falls bei Ihnen noch kein auswählbares Speicherkonto vorhanden ist, wählen Sie „+ Speicherkonto“ aus, um einen Workflow zum Erstellen eines Speicherkontos zu initiieren, der Ihnen beim Erstellen eines ein Speicherkontos zum Exportieren der Sicherung hilft.
Wiederherstellen aus einer exportierten bedarfsgesteuerten Sicherung
Laden Sie die Sicherungsdatei mithilfe des Azure Storage-Explorers aus dem Azure-Speicherkonto herunter.
Installieren Sie die MySQL-Communityversion von MySQL. Laden Sie MySQL Community Server herunter. Die heruntergeladene Version muss mit der Version der exportierten Sicherungen identisch oder kompatibel sein.
Öffnen Sie die Eingabeaufforderung, und navigieren Sie zum Verzeichnis „bin“ des Ordners der heruntergeladenen MySQL-Communityversion.
Führen Sie nun an der Eingabeaufforderung den folgenden Befehl aus, und geben Sie dabei mithilfe von
--datadirdas Datenverzeichnis an:mysqld --datadir=<path to the data folder of the files downloaded>Stellen Sie mithilfe eines beliebigen unterstützten Clients eine Verbindung mit der Datenbank her.