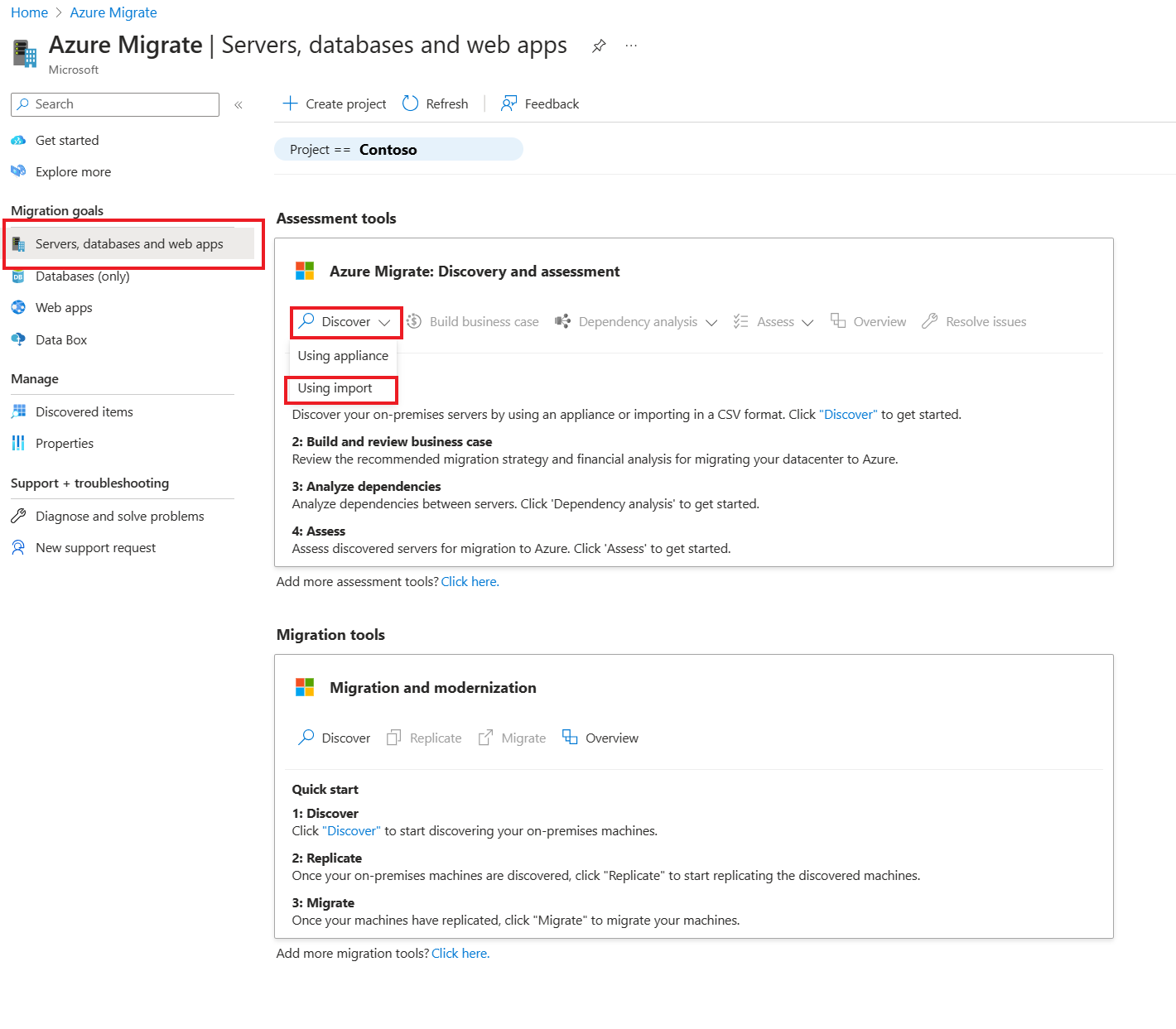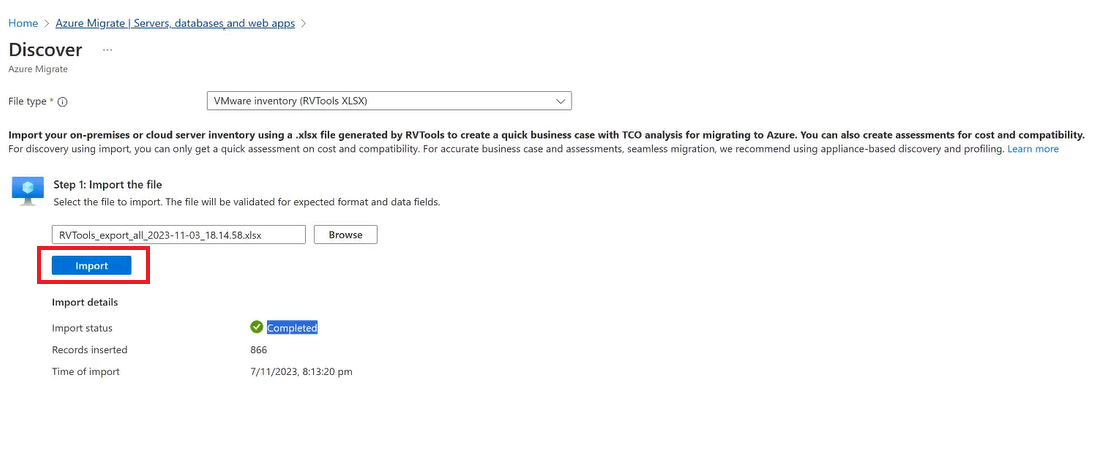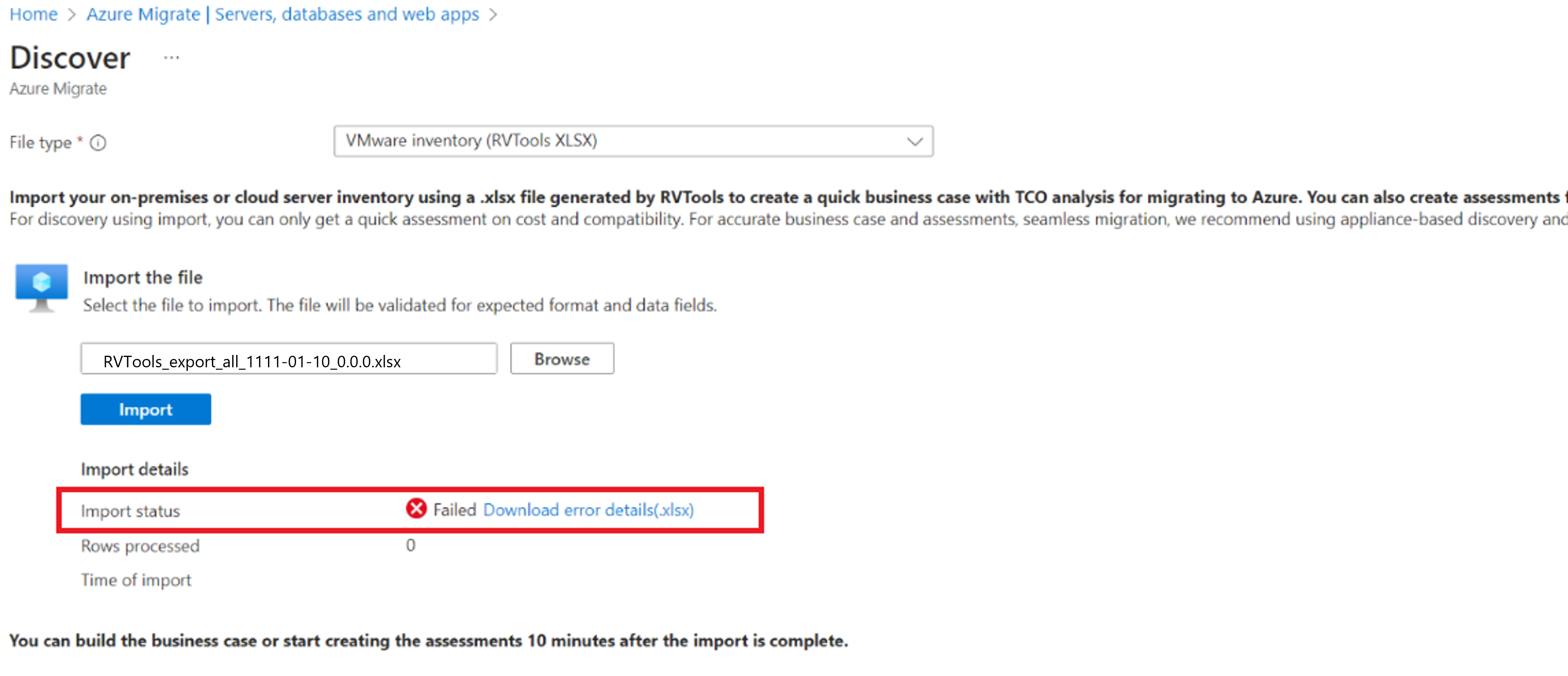Importieren von in einer VMware-Umgebung ausgeführten Servern mithilfe der RVTools-XLSX-Datei (Vorschau)
Im Rahmen der Migration zu Azure ermitteln Sie den lokalen Bestand und die lokalen Workloads.
In diesem Tutorial erfahren Sie, wie Sie mithilfe der RVTools-XLSX-Datei (Vorschau) die Server ermitteln, die in Ihrer VMware-Umgebung ausgeführt werden. Wenn Sie dieses Tool verwenden, können Sie die in der Datei freigegebenen Daten steuern, und die Azure Migrate-Appliance muss nicht zum Ermitteln von Servern eingerichtet werden. Weitere Informationen
Hinweis
Diese End-to-End-Szenario zur VMware-Migration befindet sich derzeit in der Vorschau. Weitere Informationen zur Verwendung von Azure Migrate finden Sie in der Azure Migrate-Produktdokumentation.
In diesem Tutorial lernen Sie Folgendes:
- Vorbereiten eines Azure-Kontos
- Einrichten eines Azure Migrate-Projekts
- Importieren Sie die RVTools-XLSX-Datei.
Hinweis
In den Tutorials wird der schnellste Weg zum Ausprobieren eines Szenarios veranschaulicht. Sie verwenden, wenn möglich, Standardoptionen.
Wenn Sie kein Azure-Abonnement besitzen, können Sie ein kostenloses Konto erstellen, bevor Sie beginnen.
Voraussetzungen
Bevor Sie mit diesem Tutorial beginnen, stellen Sie sicher, dass folgende Voraussetzungen erfüllt sind:
- Weniger als 20 000 Server in einer einzelnen RVTools XLSX-Datei.
- Das Dateiformat sollte XLSX sein.
- Die Dateiempfindlichkeit ist auf Allgemein oder der Dateischutz ist auf Jede*r Benutzer*in festgelegt.
- Betriebssystemnamen, die in der RVTools-XLSX-Datei (Vorschau) angegeben sind, enthalten und entsprechen den unterstützten Namen.
- Die XLSX-Datei sollte die Tabellen vInfo, vPartition und vMemory enthalten. Diese Blätter verfügt über folgende Spalten:
- vInfo – VM, Powerstate, CPUs, Memory, Provisioned MiB, In use MiB, OS according to the configuration file, VM UUID.
- vPartition – VM, VM UUID, Capacity MiB, Consumed MiB.
- vMemory – VM, VM UUID, Size MiB, Reservation.
Hinweis
Die Anzahl der Datenträger, die auf den ermittelten und bewerteten Computern angezeigt werden, beträgt eins. Die gesamte konfigurierte und verwendete Speicherkapazität wird jedoch beim RVTools-Dateiimport berücksichtigt.
Vorbereiten eines Azure-Benutzerkontos
Um ein Projekt zu erstellen und die Azure Migrate-Appliance zu registrieren, müssen Sie über ein Azure-Benutzerkonto verfügen, das über die folgenden Berechtigungen verfügt:
- Berechtigungen vom Typ „Mitwirkende*r“ oder „Besitzer*in“ im Azure-Abonnement. Führen Sie das Verfahren aus, um die Berechtigungen vom Typ „Mitwirkende*r“ oder „Besitzer*in“ im Azure-Abonnement einzustellen
- Berechtigungen zum Registrieren von Microsoft Entra-Apps.
- Die Berechtigung vom Typ „Besitzer*in“ oder „Mitwirkende.r“ und „Benutzerzugriffsadministrator*in“ auf Abonnementebene, um eine Azure Key Vault-Instanz zu erstellen, die während der Servermigration ohne Agent verwendet wird.
Einrichten eines Azure Migrate-Projekts
Befolgen Sie die Anweisungen zum Einrichten eines Azure Migrate-Projekts.
Hinweis
Der Import mit RVTools wird nicht für Migrationsprojekte unterstützt, die mit privaten Endpunkten konfiguriert sind.
Importieren der Server mithilfe der RVTools-XLSX-Datei (Vorschau)
Führen Sie die folgenden Schritte aus, um die Server mithilfe der RVTools-XLSX-Datei (Vorschau) zu importieren:
Melden Sie sich beim Azure-Portal an, und navigieren Sie zu Azure Migrate.
Wählen Sie die Option Server, Datenbanken und Web-Apps aus.
Wählen Sie zunächst auf der Seite Server, Datenbanken und Web-Apps unter Bewertungstools die Option Entdecken und dann Mit Import aus.
Wählen Sie auf der Seite Entdecken unter Dateityp die Option VMware-Bestand (RVTools-XLSX) aus.
Wählen Sie zunächst im Abschnitt Schritt 1: Importieren der Datei die RVTools-XLSX-Datei und dann Importieren aus.
Es wird empfohlen, die Browserregisterkarte nicht zu schließen oder den Import nicht erneut zu versuchen, während der aktuelle Import ausgeführt wird. Der Importstatus enthält Informationen zu Folgendem:
Sollten Warnungen im Status vorliegen, können Sie diese entweder beheben oder ignorieren.
Optimieren Sie die Serverinformationen gemäß den Vorschlägen in den Warnungen, um die Genauigkeit von Bewertungen zu verbessern.
Wenn der Importstatus als Fehlgeschlagen angezeigt wird, müssen Sie die Fehler beheben, um mit dem Import fortzufahren.
Führen Sie die folgenden Schritte aus, um Fehler anzuzeigen und zu beheben:
- Wählen Sie die Datei Download error details.XLSX (Fehlerdetails herunterladen) aus. Dadurch wird die XLSX-Datei mit Warnungen heruntergeladen.
- Überprüfen und beheben Sie die Fehler nach Bedarf.
- Laden Sie die geänderte Datei erneut hoch.
Wenn der Importstatus als Abgeschlossen markiert ist, bedeutet dies, dass die Serverinformationen erfolgreich importiert wurden.
Aktualisieren von Serverinformationen
Führen Sie die folgenden Schritte aus, um die Informationen für einen Server zu aktualisieren:
- Aktualisieren Sie die Zeilen in der Datei Download error details.XLSX.
- Um die Daten erneut zu importieren, führen Sie die Schritte von 1 bis 5 unter Importieren mithilfe der RVTools-XLSX-Datei (Vorschau) aus.
Hinweis
Derzeit wird das Löschen von Servern nach dem Importieren in das Projekt nicht unterstützt.
Überprüfen von Servern im Azure-Portal
Führen Sie die folgenden Schritte aus, um sich zu vergewissern, dass die Server nach dem Import im Azure-Portal angezeigt werden:
- Wechseln Sie zum Azure Migrate-Dashboard.
- Wählen Sie auf der Seite Azure Migrate | Server, Datenbanken und Web-Apps > im Abschnitt Azure Migrate: Ermittlung und Bewertung das Symbol aus, das die Anzahl für ermittelte Server anzeigt.
- Wählen Sie die Registerkarte Importbasiert aus.
Nächste Schritte
- Erfahren Sie mehr über die wichtigsten Vorteile und Einschränkungen bei der Verwendung der RVTools.XLSX-Datei.