Behandeln von Replikationsproblemen bei der Migration virtueller VMware-Computer ohne Agent
In diesem Artikel werden einige allgemeine Probleme und bestimmte Fehler beschrieben, die bei der Replikation von lokalen VMware-VMs mithilfe der Methode für Migration und Modernisierung ohne Agent auftreten können.
Hinweis
Diese End-to-End-Szenario zur VMware-Migration befindet sich derzeit in der Vorschau. Weitere Informationen zur Verwendung von Azure Migrate finden Sie in der Azure Migrate-Produktdokumentation.
Wenn Sie einen virtuellen VMware-Computer mithilfe der Replikationsmethode ohne Agent replizieren, werden Daten von den Datenträgern des virtuellen Computers (VMDKs) auf die verwalteten Datenträger des Replikats in Ihrem Azure-Abonnement repliziert. Wenn die Replikation für einen virtuellen Computer gestartet wird, werden in einem ersten Replikationszyklus vollständige Kopien der Datenträger repliziert. Nachdem die erste Replikation abgeschlossen ist, werden in regelmäßigen Abständen inkrementelle Replikationszyklen geplant, um Änderungen zu übertragen, die seit dem vorherigen Replikationszyklus aufgetreten sind.
Es kann vorkommen, dass Replikationszyklen für eine VM fehlschlagen. Diese Fehler können von Problemen bei der lokalen Netzwerkkonfiguration bis zu Problemen beim Clouddienst-Back-End von Azure Migrate reichen. In diesem Artikel wird erläutert, wie Sie
- den Replikationsstatus überwachen und Fehler beheben können.
- einige der häufigsten Replikationsfehler auflisten und Schritte ausführen, um diese zu beheben.
Überwachen des Replikationsstatus mithilfe des Azure-Portals
Führen Sie die folgenden Schritte aus, um den Replikationsstatus Ihrer virtuellen Computer zu überwachen:
Wechseln Sie auf die Seite Server, Datenbanken und Web-Apps in Azure Migrate im Azure-Portal.
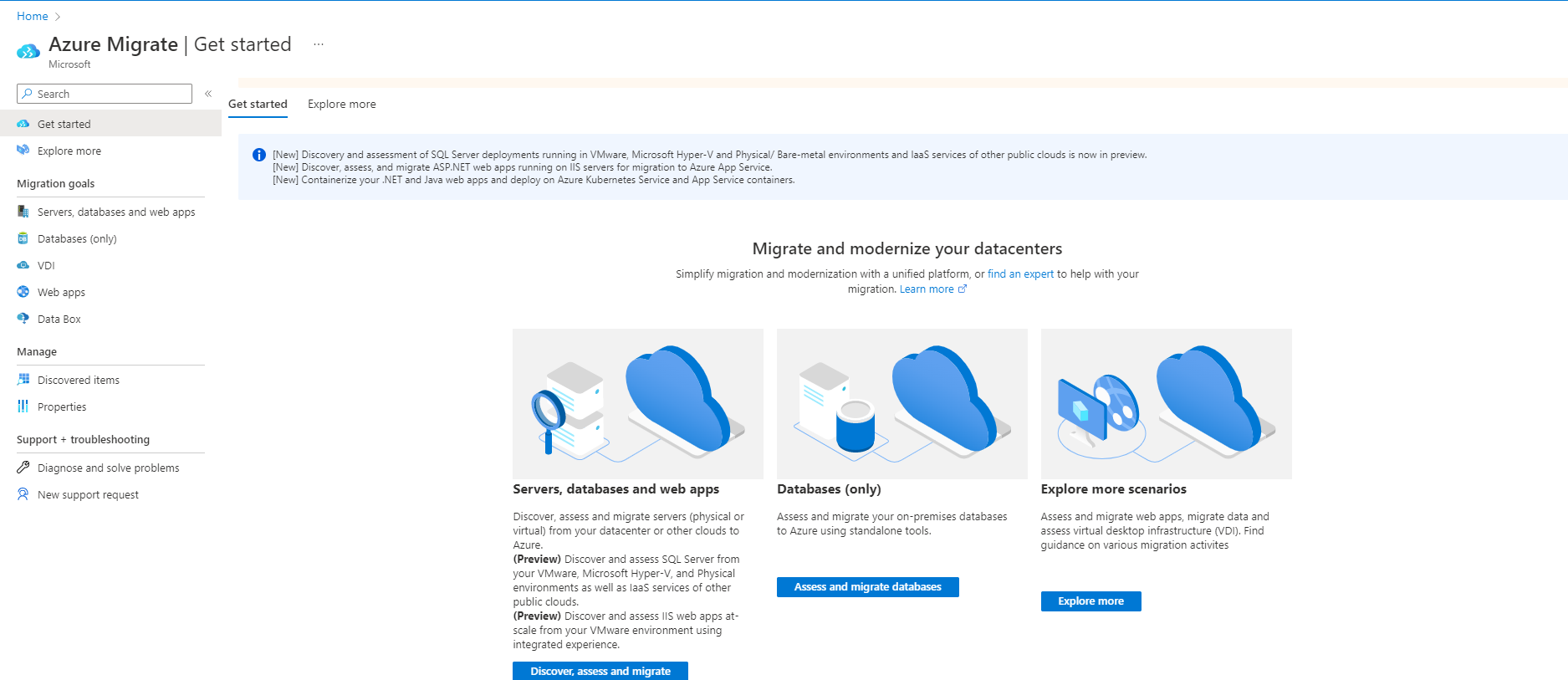
Wählen Sie auf der Kachel Migration und Modernisierung unter Replikationen die Nummer neben Azure-VM aus.
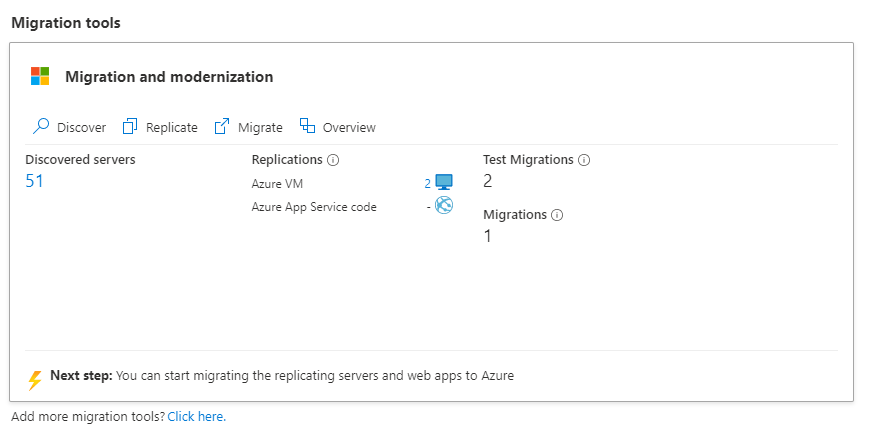
Eine Liste der replizierten Server wird zusammen mit zusätzlichen Informationen angezeigt, z. B. zum Status, zur Integrität, zur Zeit der letzten Synchronisierung usw. In der Spalte Replikationsintegrität ist die aktuelle Replikationsintegrität des virtuellen Computers angegeben. Die Werte Kritisch oder Warnung geben in der Regel an, dass beim vorherigen Replikationszyklus für die VM ein Fehler aufgetreten ist. Klicken Sie mit der rechten Maustaste auf den virtuellen Computer, und wählen Sie Details zum Integritätsfehler aus, um weitere Informationen zu erhalten. Die Seite Fehlerdetails enthält Informationen zum Fehler und weitere Einzelheiten zur Problembehandlung.
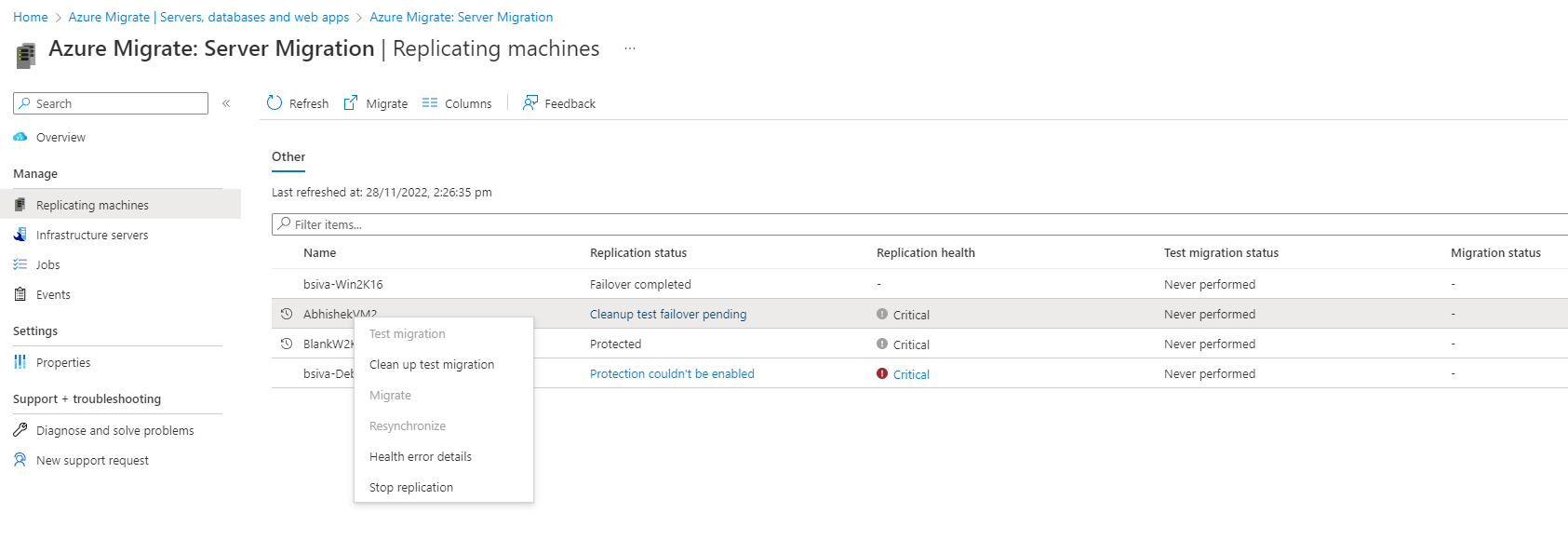
Wählen Sie Aktuelle Ereignisse aus, um die Fehler vorheriger Replikationszyklen für den virtuellen Computer anzuzeigen. Suchen Sie auf der Ereignisseite das letzte Ereignis vom Typ Replication cycle failed (Fehler bei Replikationszyklus) oder Replication cycle failed for disk (Fehler bei Replikationszyklus für Datenträger) für den virtuellen Computer.
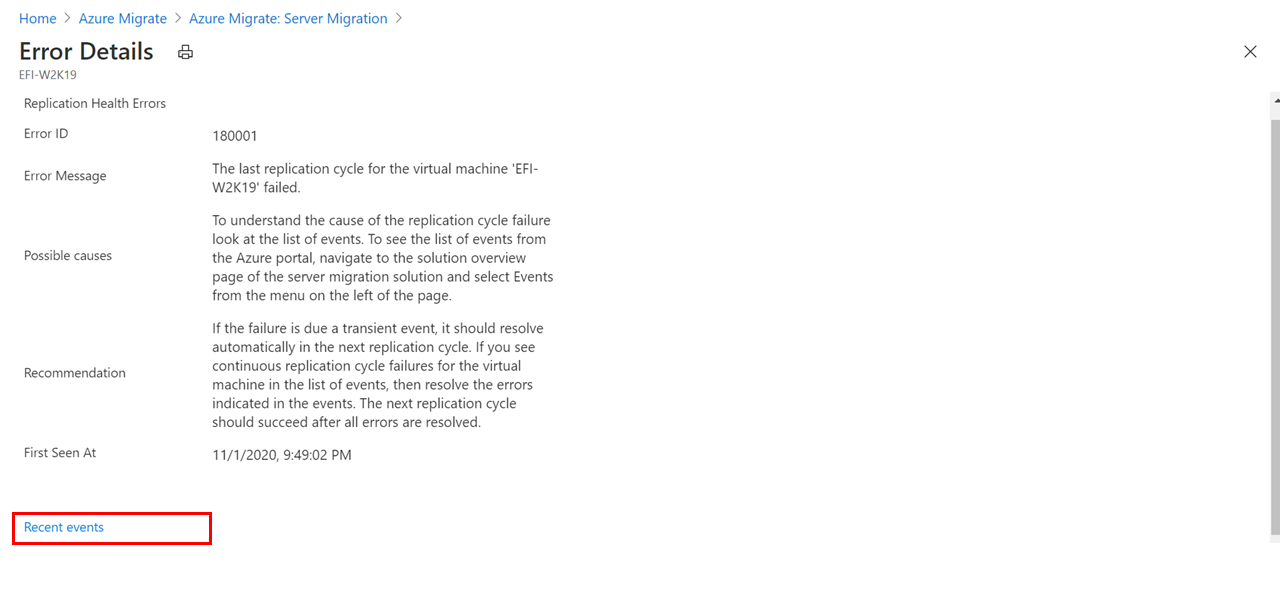
Wählen Sie das Ereignis aus, um die möglichen Ursachen für den Fehler und die empfohlenen Schritte zu dessen Behebung zu ermitteln. Verwenden Sie die bereitgestellten Informationen, um das Problem bzw. den Fehler zu beheben.
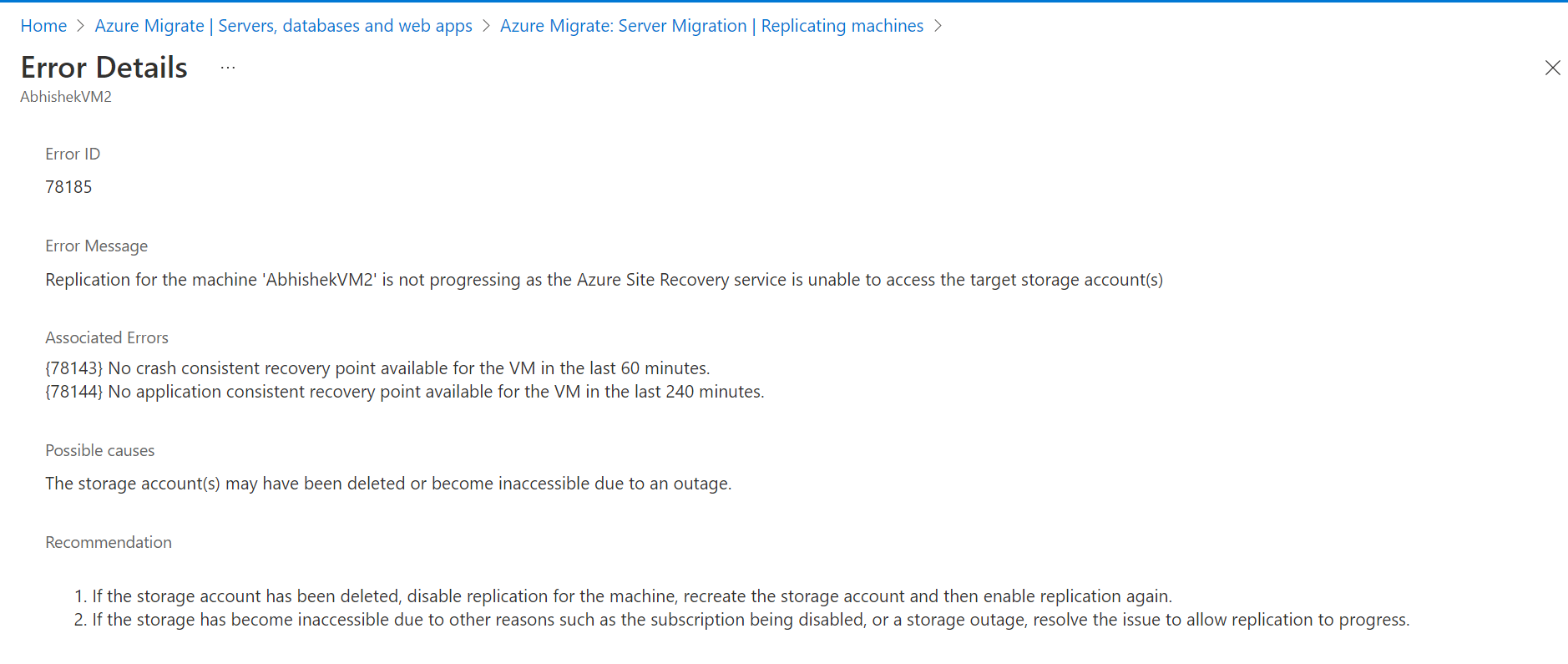
Häufige Replikationsfehler
In diesem Abschnitt werden einige häufige Fehler und Möglichkeiten beschrieben, diese zu beheben.
Fehler beim Key Vault-Vorgang beim Versuch, VMs zu replizieren
Fehler: Fehler beim Azure Key Vault-Vorgang. Vorgang: Konfigurieren eines verwalteten Speicherkontos, Key Vault: Name des Schlüsseltresors, Speicherkonto: Fehler für Speicherkontoname:
Fehler: Fehler beim Azure Key Vault-Vorgang. Vorgang: Generieren einer Shared Access Signature-Definition, Key Vault: Name des Schlüsseltresors, Speicherkonto: Fehler für Speicherkontoname:
![]()
Dieser Fehler tritt normalerweise auf, da die Benutzerzugriffsrichtlinie für den Schlüsseltresor dem derzeit angemeldeten Benutzer nicht die erforderlichen Berechtigungen zum Konfigurieren von Speicherkonten für die Verwaltung mit Key Vault gewährt. Wechseln Sie zum Überprüfen der Benutzerzugriffsrichtlinie im Schlüsseltresor zur Key Vault-Seite im Portal für den Schlüsseltresor, und wählen Sie „Zugriffsrichtlinien“ aus.
Wenn das Portal den Schlüsseltresor erstellt, wird auch eine Benutzerzugriffsrichtlinie hinzugefügt, die dem derzeit angemeldeten Benutzer Berechtigungen zum Konfigurieren von Speicherkonten für die Verwaltung mit Key Vault erteilt. Dabei kann aus zwei Gründen ein Fehler auftreten:
Der angemeldete Benutzer ist ein Remoteprinzipal im Azure-Mandanten des Kunden (CSP-Abonnement, und der angemeldete Benutzer ist der Partneradministrator). Die Problemumgehung besteht in diesem Fall darin, den Schlüsseltresor zu löschen, sich vom Portal abzumelden und dann mit einem Benutzerkonto aus dem Kundenmandanten (kein Remoteprinzipal) wieder anzumelden und den Vorgang zu wiederholen. Der CSP-Partner verfügt in der Regel über ein Benutzerkonto im Microsoft Entra-Mandanten der Kund:innen, das er verwenden kann. Andernfalls kann er ein neues Benutzerkonto für sich im Microsoft Entra-Mandanten der Kund:innen erstellen, sich beim Portal mit dem neuen Benutzerkonto anmelden und den Replikationsvorgang dann wiederholen. Das verwendete Konto muss über die Berechtigungen als Besitzer oder als Mitwirkender und Benutzerzugriffsadministrator für das Konto in der Ressourcengruppe (Migrationsprojekt-Ressourcengruppe) verfügen.
Der andere Fall, in dem dies auftreten kann, ist wenn mit einem Benutzerkonto (user1) anfänglich versucht wurde, die Replikation einzurichten, und dabei ein Fehler aufgetreten ist, der Schlüsseltresor jedoch bereits erstellt wurde (und die Benutzerzugriffsrichtlinie diesem Benutzerkonto ordnungsgemäß zugewiesen wurde). Zu einem späteren Zeitpunkt versucht ein anderer Benutzer (user2), die Replikation einzurichten, aber beim Vorgang zum Konfigurieren eines verwalteten Speicherkontos oder zum Generieren einer SAS-Definition tritt ein Fehler auf, da keine entsprechende Benutzerzugriffsrichtlinie für user2 im Schlüsseltresor vorhanden ist.
Lösung: Um dieses Problem zu umgehen, erstellen Sie im Schlüsseltresor eine Benutzerzugriffsrichtlinie für user2, die ihm die Berechtigungen zum Konfigurieren des verwalteten Speicherkontos und zum Generieren von SAS-Definitionen gewährt. Dies kann user2 über Azure PowerShell mithilfe der nachstehenden Cmdlets erreichen:
$userPrincipalId = $(Get-AzureRmADUser -UserPrincipalName "user2_email_address").Id
Set-AzureRmKeyVaultAccessPolicy -VaultName "keyvaultname" -ObjectId $userPrincipalId -PermissionsToStorage get, list, delete, set, update, regeneratekey, getsas, listsas, deletesas, setsas, recover, back up, restore, purge
DisposeArtefactsTimedOut
Fehler-ID: 181008
Fehlermeldung: VM: VMName. Error: Encountered timeout event 'DisposeArtefactsTimeout' in the state &'['Gateway.Service.StateMachine.SnapshotReplication.SnapshotReplicationEngine+WaitingForArtefactsDisposalPreCycle' ('WaitingForArtefactsDisposalPreCycle')]' (Fehler: Timeoutereignis 'DisposeArtefactsTimeout' im Zustand &'['Gateway.Service.StateMachine.SnapshotReplication.SnapshotReplicationEngine+WaitingForArtefactsDisposalPreCycle' ('WaitingForArtefactsDisposalPreCycle')]').
Mögliche Ursachen:
Die Komponente, die versucht, Daten in Azure zu replizieren, ist entweder ausgefallen oder reagiert nicht. Mögliche Ursachen:
- Der Gatewaydienst, der in der Azure Migrate-Appliance ausgeführt wird, ist ausgefallen.
- Der Gatewaydienst hat Probleme beim Verbinden mit dem Service Bus/Event Hubs/Appliance-Speicherkonto.
Identifizieren der exakten Ursache für DisposeArtefactsTimedOut und der entsprechenden Lösung:
Stellen Sie sicher, dass die Azure Migrate-Appliance betriebsbereit ist und ausgeführt wird.
Überprüfen Sie, ob der Gatewaydienst für die Appliance ausgeführt wird:
Melden Sie sich mit Remotedesktop bei der Azure Migrate-Appliance an.
Öffnen Sie das MMC-Snap-In für Microsoft-Dienste (führen Sie „services.msc“ aus), und überprüfen Sie, ob der Microsoft Azure-Gatewaydienst ausgeführt wird. Wenn der Dienst beendet wurde oder nicht ausgeführt wird, starten Sie ihn. Alternativ können Sie eine Eingabeaufforderung oder PowerShell öffnen und „Net Start asrgwy“ eingeben.
Überprüfen Sie, ob Verbindungsprobleme zwischen der Azure Migrate-Appliance und dem Appliancespeicherkonto vorliegen:
Führen Sie den folgenden Befehl aus, nachdem Sie „azcopy“ in die Azure Migrate-Appliance heruntergeladen haben:
_azcopy bench https://[account].blob.core.windows.net/[container]?SAS_Schritte zum Ausführen des Leistungsbenchmarktests:
Suchen Sie das Speicherkonto der Appliance in der Ressourcengruppe. Das Speicherkonto weist einen Namen auf, der migrategwsa********** ähnlich ist. Dies ist der Wert des Parameters [account] im obigen Befehl.
Suchen Sie im Azure-Portal Ihr Speicherkonto. Stellen Sie sicher, dass das Abonnement, das Sie für die Suche verwenden, das gleiche Abonnement (Zielabonnement) ist, in dem das Speicherkonto erstellt wurde. Wechseln Sie im Abschnitt Blob-Dienst zu Container. Wählen Sie +Container aus, und erstellen Sie einen Container. Stellen Sie sicher, dass Sie dem Container Schreibberechtigungen zuweisen. Behalten Sie für „Öffentliche Zugriffsebene“ den ausgewählten Standardwert bei.
Navigieren Sie zu Einstellungen>Shared Access Signature, und wählen Sie Container in Zulässiger Ressourcentyp aus.
Wählen Sie „SAS und Verbindungszeichenfolge generieren“ aus, und kopieren Sie das SAS-Token. Wenn Sie PowerShell verwenden, müssen Sie die URL in einfache Anführungszeichen (' ') einschließen.
Führen Sie den obigen Befehl an der Eingabeaufforderung aus, indem Sie „account“, „container“ und „SAS“ durch die Werte aus den Schritten b, c bzw. e ersetzen.
Alternativ können Sie den Azure Storage-Explorer in die Appliance herunterladen und versuchen, 10 Blobs von etwa 64 MB in die Speicherkonten hochzuladen. Wenn kein Problem auftritt, sollte der Upload erfolgreich verlaufen.
Lösung: Wenn der Test fehlschlägt, liegt ein Netzwerkproblem vor. Wenden Sie sich an Ihr lokales Netzwerkteam, um Verbindungsprobleme zu überprüfen. In der Regel können die Fehler durch verschiedene Firewalleinstellungen verursacht werden.
Stellen Sie fest, ob Verbindungsprobleme zwischen der Azure Migrate-Appliance und dem Service Bus vorliegen:
Hinweis
Dies gilt nur für die Projekte, die mit öffentlichem Endpunkt eingerichtet wurden.
Service Bus bezieht sich auf die Typressource ServiceBusNamespace in der Ressourcengruppe für ein Migrationsprojekt. Der Name der Service Bus-Instanz hat das Format migratelsa(Schlüsseltresorsuffix). Das Schlüsseltresorsuffix für die Migration finden Sie in der Datei „gateway.json“ auf der Appliance.
Angenommen, die Datei „gateway.json“ enthält Folgendes:
"AzureKeyVaultArmId": "/subscriptions/<SubscriptionId>/resourceGroups/<Ressourcengruppenname>/providers/Microsoft.KeyVault/vaults/migratekv1329610309",
dann lautet die Service Bus-Namespaceressource migratelsa1329610309.Mit diesem Test wird überprüft, ob die Azure Migrate-Appliance mit dem Clouddienst-Back-End von Azure Migrate kommunizieren kann. Die Appliance kommuniziert über den Service Bus und Event Hubs-Nachrichtenwarteschlangen mit dem Dienst-Back-End. Um die Konnektivität zwischen der Appliance und Service Bus zu überprüfen, laden Sie den Service Bus Explorer herunter und versuchen, eine Verbindung mit Service Bus der Appliance herzustellen und eine Nachricht zu senden und zu empfangen. Wenn kein Problem auftritt, sollte dies erfolgreich verlaufen.
Schritte zum Ausführen des Tests:
- Kopieren Sie die Verbindungszeichenfolge aus dem Service Bus, der im Migrate-Projekt erstellt wurde.
- Öffnen Sie den Service Bus Explorer.
- Wechseln Sie zu Datei und dann zu Verbinden.
- Fügen Sie die Verbindungszeichenfolge ein, und wählen Sie Verbinden aus.
- Dadurch wird der Service Bus-Namespace geöffnet.
- Wählen Sie den Snapshot Manager aus. Klicken Sie mit der rechten Maustaste auf Snapshot Manager, und wählen Sie Nachrichten empfangen>Einsehen und dann OK aus.
- Wenn die Verbindung erfolgreich ist, wird in der Konsolenausgabe „[x] Nachrichten empfangen“ angezeigt. Wenn die Verbindung nicht erfolgreich ist, wird in einer Meldung darauf hingewiesen, dass keine Verbindung hergestellt werden konnte.
Lösung: Wenn der Test fehlschlägt, liegt ein Netzwerkproblem vor. Wenden Sie sich an Ihr lokales Netzwerkteam, um Verbindungsprobleme zu überprüfen. In der Regel können die Fehler durch verschiedene Firewalleinstellungen verursacht werden.
Verbindungsprobleme zwischen der Azure Migrate-Appliance und Azure Key Vault:
Mit diesem Test werden Verbindungsprobleme zwischen der Azure Migrate-Appliance und Azure Key Vault ermittelt. Key Vault wird verwendet, um den Zugriff auf das Speicherkonto zu verwalten, das für die Replikation verwendet wird.
Schritte zum Überprüfen der Konnektivität:
Rufen Sie den Key Vault-URI aus der Liste der Ressourcen in der Ressourcengruppe ab, die dem Azure Migrate-Projekt entspricht.
Öffnen Sie PowerShell in der Azure Migrate-Appliance, und führen Sie den folgenden Befehl aus:
_test-netconnection Key Vault URI -P 443_Mit diesem Befehl wird eine TCP-Verbindung hergestellt und eine Ausgabe zurückgegeben.
- Überprüfen Sie in der Ausgabe das Feld „TcpTestSucceeded“. Wenn der Wert „True“ lautet, liegt kein Konnektivitätsproblem zwischen der Azure Migrate-Appliance und Azure Key Vault vor. Wenn der Wert „False“ lautet, besteht ein Konnektivitätsproblem.
Lösung: Wenn der Test fehlschlägt, liegt ein Konnektivitätsproblem zwischen der Azure Migrate-Appliance und Azure Key Vault vor. Wenden Sie sich an Ihr lokales Netzwerkteam, um Verbindungsprobleme zu überprüfen. In der Regel können die Fehler durch verschiedene Firewalleinstellungen verursacht werden.
DiskUploadTimedOut
Fehler-ID: 1011
Fehlermeldung: The upload of data for disk DiskPath, DiskId of virtual machine VMName; VMId did not complete within the expected time. (Der Upload von Daten für den Datenträger DiskPath [DiskId] des virtuellen Computers VMName [VMId] wurde nicht innerhalb der erwarteten Zeit abgeschlossen.)
Dieser Fehler weist in der Regel darauf hin, dass die Azure Migrate-Appliance, die die Replikation ausführt, keine Verbindung mit Azure Cloud Services herstellen kann oder dass die Replikation langsam verläuft, wodurch der Replikationszyklus ein Timeout verursacht.
Mögliche Ursachen:
- Die Azure Migrate-Appliance ist ausgefallen.
- Der Replikations-Gatewaydienst der Appliance wird nicht ausgeführt.
- Beim Replikations-Gatewaydienst treten Probleme bei der Verbindung mit einer der folgenden Azure-Dienstkomponenten auf, die für die Replikation verwendet werden: Service Bus/Event Hubs/Azure-Cachespeicherkonto/Azure Key Vault.
- Der Gatewaydienst wird beim Versuch, vom Datenträger zu lesen, auf vCenter-Ebene gedrosselt.
Ermitteln der Grundursache und Lösen des Problems:
Stellen Sie sicher, dass die Azure Migrate-Appliance betriebsbereit ist und ausgeführt wird.
Überprüfen Sie, ob der Gatewaydienst für die Appliance ausgeführt wird:
Melden Sie sich mit Remotedesktop bei der Azure Migrate-Appliance an, und gehen Sie wie folgt vor.
Öffnen Sie das MMC-Snap-In für Microsoft-Dienste (führen Sie „services.msc“ aus), und überprüfen Sie, ob der Microsoft Azure-Gatewaydienst ausgeführt wird. Wenn der Dienst beendet wurde oder nicht ausgeführt wird, starten Sie ihn. Alternativ können Sie eine Eingabeaufforderung oder PowerShell öffnen und „Net Start asrgwy“ eingeben.
Stellen Sie fest, ob Verbindungsprobleme zwischen der Azure Migrate-Appliance und dem Cachespeicherkonto vorliegen:
Führen Sie den folgenden Befehl aus, nachdem Sie „azcopy“ in die Azure Migrate-Appliance heruntergeladen haben:
_azcopy bench https://[account].blob.core.windows.net/[container]?SAS_Schritte zum Ausführen des Leistungsbenchmarktests:
Suchen Sie das Speicherkonto der Appliance in der Ressourcengruppe. Das Speicherkonto weist einen ähnlichen Namen wie „migratelsa**********“ auf. Dies ist der Wert des Parameters [account] im obigen Befehl.
Suchen Sie im Azure-Portal Ihr Speicherkonto. Stellen Sie sicher, dass das Abonnement, das Sie für die Suche verwenden, das gleiche Abonnement (Zielabonnement) ist, in dem das Speicherkonto erstellt wurde. Wechseln Sie im Abschnitt Blob-Dienst zu Container. Wählen Sie +Container aus, und erstellen Sie einen Container. Verwenden Sie für „Öffentliche Zugriffsebene“ den ausgewählten Standardwert.
Wechseln Sie zu Einstellungen>Shared Access Signature. Wählen Sie unter Zulässiger Ressourcentyp die Option „Container“ aus. Klicken Sie auf SAS und Verbindungszeichenfolge generieren. Kopieren Sie den SAS-Wert.
Führen Sie den obigen Befehl an der Eingabeaufforderung aus, indem Sie „account“, „container“ und „SAS“ durch die Werte aus den Schritten 2, 3 bzw. 4 ersetzen.
Alternativ können Sie den Azure Storage-Explorer in die Appliance herunterladen und versuchen, 10 Blobs von etwa 64 MB in die Speicherkonten hochzuladen. Wenn kein Problem auftritt, sollte der Upload erfolgreich verlaufen.
Lösung: Wenn der Test fehlschlägt, liegt ein Netzwerkproblem vor. Wenden Sie sich an Ihr lokales Netzwerkteam, um Verbindungsprobleme zu überprüfen. In der Regel können die Fehler durch verschiedene Firewalleinstellungen verursacht werden.
Verbindungsprobleme zwischen der Azure Migrate-Appliance und Azure Service Bus:
Mit diesem Test wird überprüft, ob die Azure Migrate-Appliance mit dem Clouddienst-Back-End von Azure Migrate kommunizieren kann. Die Appliance kommuniziert über den Service Bus und Event Hubs-Nachrichtenwarteschlangen mit dem Dienst-Back-End. Um die Konnektivität zwischen der Appliance und Service Bus zu überprüfen, laden Sie den Service Bus Explorer herunter und versuchen, eine Verbindung mit Service Bus der Appliance herzustellen und eine Nachricht zu senden und zu empfangen. Wenn kein Problem auftritt, sollte dies erfolgreich verlaufen.
Schritte zum Ausführen des Tests:
Kopieren Sie die Verbindungszeichenfolge aus dem Service Bus, der in der Ressourcengruppe erstellt wurde, die dem Azure Migrate-Projekt entspricht.
Öffnen Sie Service Bus Explorer.
Wechseln Sie zu Datei>Verbinden.
Fügen Sie die in Schritt 1 kopierte Verbindungszeichenfolge ein, und wählen Sie Verbinden aus.
Dadurch wird der Service Bus-Namespace geöffnet.
Wählen Sie im Namespace „Snapshot Manager“ aus. Klicken Sie mit der rechten Maustaste auf Snapshot Manager, und wählen Sie Nachrichten empfangen>Einsehen und dann „OK“ aus.
Wenn die Verbindung erfolgreich ist, wird in der Konsolenausgabe „[x] Nachrichten empfangen“ angezeigt. Wenn die Verbindung nicht erfolgreich ist, wird in einer Meldung darauf hingewiesen, dass keine Verbindung hergestellt werden konnte.
Lösung: Wenn der Test fehlschlägt, liegt ein Konnektivitätsproblem zwischen der Azure Migrate-Appliance und Service Bus vor. Wenden Sie sich an Ihr lokales Netzwerkteam, um diese Verbindungsprobleme zu überprüfen. In der Regel können die Fehler durch verschiedene Firewalleinstellungen verursacht werden.
Verbindungsprobleme zwischen der Azure Migrate-Appliance und Azure Key Vault:
Mit diesem Test werden Verbindungsprobleme zwischen der Azure Migrate-Appliance und Azure Key Vault ermittelt. Key Vault wird verwendet, um den Zugriff auf das Speicherkonto zu verwalten, das für die Replikation verwendet wird.
Schritte zum Überprüfen der Konnektivität:
Rufen Sie den Key Vault-URI aus der Liste der Ressourcen in der Ressourcengruppe ab, die dem Azure Migrate-Projekt entspricht.
Öffnen Sie PowerShell in der Azure Migrate-Appliance, und führen Sie den folgenden Befehl aus:
_test-netconnection Key Vault URI -P 443_Mit diesem Befehl wird eine TCP-Verbindung hergestellt und eine Ausgabe zurückgegeben.
- Überprüfen Sie in der Ausgabe das Feld „TcpTestSucceeded“. Wenn der Wert „True“ lautet, liegt kein Konnektivitätsproblem zwischen der Azure Migrate-Appliance und Azure Key Vault vor. Wenn der Wert „False“ lautet, besteht ein Konnektivitätsproblem.
Lösung: Wenn der Test fehlschlägt, liegt ein Konnektivitätsproblem zwischen der Azure Migrate-Appliance und Azure Key Vault vor. Wenden Sie sich an Ihr lokales Netzwerkteam, um Verbindungsprobleme zu überprüfen. In der Regel können die Fehler durch verschiedene Firewalleinstellungen verursacht werden.
Fehler beim Versuch, geänderte Blöcke abzurufen
Fehlermeldung: „Fehler beim Versuch, geänderte Blöcke abzurufen“
Die Replikationsmethode ohne Agent verwendet die Changed Block Tracking-Technologie (CBT) von VMware, um Daten in Azure zu replizieren. Mit CBT kann das Migrations- und Modernisierungstool nur die Blöcke nachverfolgen und replizieren, die seit dem letzten Replikationszyklus geändert wurden. Dieser Fehler tritt auf, wenn Changed Block Tracking für eine replizierenden virtuellen Computer zurückgesetzt wird, oder wenn die Changed Block Tracking-Datei beschädigt ist.
Dieser Fehler kann auf die folgenden zwei Arten behoben werden:
- Wenn Sie sich dafür entschieden haben, die Replikation automatisch reparieren zu lassen, indem Sie „Ja“ ausgewählt haben, als Sie die Replikation des virtuellen Computers initiiert haben, startet das Tool einen Reparaturversuch. Klicken Sie mit der rechten Maustaste auf den virtuellen Computer, und wählen Sie Replikation reparieren aus.
- Wenn Sie Replikation automatisch reparieren nicht aktiviert haben oder der oben aufgeführte Schritt nicht funktioniert hat, beenden Sie die Replikation für die VM, setzen Sie die Nachverfolgung geänderter Blöcke (CBT) für die VM zurück, und konfigurieren Sie die Replikation dann neu.
Ein bekanntes Problem dieser Art, das eine CBT-Zurücksetzung der VM unter VMware vSphere 5.5 verursachen kann, wird in VMware KB 1020128: Changed Block Tracking wird nach einem Storage vMotion-Vorgang in vSphere 5.x zurückgesetzt beschrieben. Wenn Sie VMware vSphere 5.5 verwenden, installieren Sie unbedingt die in dieser KB beschriebenen Updates.
Alternativ können Sie VMware Changed Block Tracking auf einem virtuellen Computer mithilfe von VMware PowerCLI zurücksetzen.
Ein interner Fehler ist aufgetreten.
Manchmal können Fehler aufgrund von Problemen in der VMware-Umgebung oder der API auftreten. Die folgenden Fehler beziehen sich auf die VMware-Umgebung. Die Fehler weisen ein festes Format auf.
Fehlermeldung: Interner Fehler [Fehlermeldung]
Beispiel: Fehlermeldung: Interner Fehler [An Invalid snapshot configuration was detected] (Es wurde eine ungültige Momentaufnahmekonfiguration erkannt).
Im folgenden Abschnitt werden einige häufige VMware-Fehler und Lösungsmöglichkeiten aufgelistet.
Fehlermeldung: Interner Fehler [Server Refused Connection] (Der Server hat die Verbindung verweigert).
Dies ist ein bekannter VMware-Fehler, der in VDDK 6.7 auftritt. Sie müssen den Gatewaydienst beenden, der in der Azure Migrate-Appliance ausgeführt wird, ein Update aus dem VMware-KB-Artikel herunterladen und den Gatewaydienst neu starten.
Schritte zum Beenden des Gatewaydiensts:
- Drücken Sie die WINDOWS-TASTE+R, und öffnen Sie „services.msc“. Wählen Sie Microsoft Azure-Gatewaydienst aus, und beenden Sie diesen.
- Alternativ können Sie eine Eingabeaufforderung oder PowerShell öffnen und „Net Stop asrgwy“ eingeben. Warten Sie, bis Sie die Meldung erhalten, dass der Dienst nicht mehr ausgeführt wird.
Schritte zum Starten des Gatewaydiensts:
- Drücken Sie die WINDOWS-TASTE+R, und öffnen Sie „services.msc“. Klicken Sie mit der rechten Maustaste auf den Microsoft Azure-Gatewaydienst, und starten Sie diesen.
- Alternativ können Sie eine Eingabeaufforderung oder PowerShell öffnen und „Net Start asrgwy“ eingeben.
Fehlermeldung: Interner Fehler [An Invalid snapshot configuration was detected] (Es wurde eine ungültige Momentaufnahmekonfiguration erkannt].
Wenn Ihre VM über mehrere Datenträgern verfügt, kann dieser Fehler auftreten, wenn Sie einen Datenträger von der VM entfernen. Um dieses Problem zu beheben, führen Sie die Schritte in diesem VMware-Artikel aus.
Fehlermeldung: Interner Fehler [Generate Snapshot Hung] (Der Task zum Generieren einer Momentaufnahme reagiert nicht mehr).
Dieses Problem tritt auf, wenn der Task zum Generieren einer Momentaufnahme nicht mehr reagiert. Wenn dieses Problem auftritt, werden Sie feststellen, dass der Task zum Erstellen einer Momentaufnahme bei 95 % oder 99 % abbricht. Sie finden die Lösung für dieses Problem in diesem VMware-KB-Artikel.
Fehlermeldung: Interner Fehler [Failed to consolidate the disks on VM [Reasons]] (Fehler beim Konsolidieren der Datenträger des virtuellen Computers [Ursachen])
Wenn Datenträger am Ende des Replikationszyklus konsolidiert werden, tritt ein Fehler auf. Befolgen Sie die Anweisungen im VMware-KB-Artikel, indem Sie die entsprechende Ursache auswählen, um das Problem zu beheben.
Die folgenden Fehler treten auf, wenn Vorgänge im Zusammenhang mit VMware-Momentaufnahmen wie das Erstellen, Löschen oder Konsolidieren von Datenträgern fehlschlagen. Befolgen Sie die Anweisungen im nächsten Abschnitt, um die Fehler zu beheben:
Fehlermeldung: Interner Fehler [Another task is already in progress] (Ein anderer Task befindet sich bereits in Bearbeitung).
Dieses Problem tritt auf, wenn im Hintergrund in Konflikt stehende Tasks für virtuelle Computer ausgeführt werden oder wenn ein Task innerhalb von vCenter Server ein Timeout verursacht.
Fehlermeldung: Interner Fehler [Operation not allowed in current state] (Vorgang ist im aktuellen Zustand nicht zulässig).
Dieses Problem tritt auf, wenn vCenter Server-Verwaltungs-Agents nicht mehr funktionieren. Um dieses Problem zu beheben, befolgen Sie die Lösungsschritte im folgenden VMware-KB-Artikel.
Fehlermeldung: Interner Fehler [Snapshot Disk size invalid] (Größe des Momentaufnahme-Datenträgers ist ungültig).
Dies ist ein bekanntes VMware-Problem, bei dem die für die Momentaufnahme angegebene Datenträgergröße 0 (null) wird.
Fehlermeldung: Interner Fehler [Memory allocation failed. Out of memory] (Fehler bei der Speicherbelegung. Nicht genügend Arbeitsspeicher).
Dies geschieht, wenn der NFC-Hostpuffer nicht über genügend Arbeitsspeicher verfügt. Um dieses Problem zu beheben, müssen Sie den virtuellen Computer (Compute vMotion) auf einen anderen Host mit freien Ressourcen verlagern.
Fehlermeldung: Interner Fehler [File is larger than maximum file size supported (1012384)] (Die Größe der Datei übersteigt die maximal unterstützte Dateigröße. (1012384))
Dieser Fehler tritt auf, wenn die Dateigröße beim Erstellen der Momentaufnahme die maximal unterstützte Dateigröße übersteigt. Gehen Sie zur Lösung des Problems wie in diesem VMware-KB-Artikel beschrieben vor.
Fehlermeldung: Interner Fehler [Cannot connect to the host (1004109)] (Mit dem Host konnte keine Verbindung hergestellt werden. (1004109))
Dieser Fehler tritt auf, wenn von ESXi-Hosts keine Verbindung mit dem Netzwerk hergestellt werden kann.
Fehlermeldung: „An error occurred while saving the snapshot: Invalid change tracker error code“ (Fehler beim Speichern der Momentaufnahme: Ungültiger Fehlercode der Änderungsnachverfolgung)
Dieser Fehler tritt auf, wenn ein Problem mit dem zugrunde liegenden Datenspeicher vorliegt, in dem die Momentaufnahme gespeichert wird. Befolgen Sie die im VMware-KB-Artikel angegebenen Lösungsschritte.
Fehlermeldung: „An error occurred while taking a snapshot: Unable to open the snapshot file.“ (Fehler beim Erstellen einer Momentaufnahme: Die Momentaufnahmedatei konnte nicht geöffnet werden.)
Dieser Fehler tritt auf, wenn die erstellte Momentaufnahmedatei größer ist als der verfügbare Speicherplatz des Datenspeichers, in dem sich der virtuelle Computer befindet. Gehen Sie zur Lösung des Problems wie in diesem Dokument beschrieben vor.
Fehler bei der Schutzbereitschaft
Fehlermeldung: Diese VM kann nicht mit der aktuellen VMware-Konfiguration repliziert werden.
Mögliche Ursachen:
- Die Änderungsnachverfolgung kann auf der VM nicht aktiviert werden, da für die VM bereits Momentaufnahmen vorhanden sind.
Empfehlung:
- Löschen Sie die Momentaufnahmen, oder aktivieren Sie die Nachverfolgung geänderter Blöcke (CBT) auf der VM, und versuchen Sie es erneut.
Fehler bei Replikationszyklus
Fehler-ID: 181008
Fehlermeldung: VM: „VMName“ Fehler: Keine Datenträger-Momentaufnahmen gefunden für die Momentaufnahmereplikation mit der Momentaufnahme-ID: „SnapshotID“.
Mögliche Ursachen:
- Mindestens ein enthaltener Datenträger ist nicht mehr an die VM angefügt.
Empfehlung:
- Stellen Sie enthaltenen Datenträger mithilfe von Storage vMotion im ursprünglichen Pfad wieder her, und versuchen Sie die Replikation erneut.
Hostverbindung verweigert
Fehler-ID: 1022
Fehlermeldung: Die Azure Migrate-Appliance kann keine Verbindung mit dem vSphere-Host '%Hostname;' herstellen.
Mögliche Ursachen:
Dies kann in folgenden Fällen vorkommen:
- Die Azure Migrate-Appliance kann den Hostnamen des vSphere-Hosts nicht auflösen.
- Die Azure Migrate-Appliance kann keine Verbindung mit dem vSphere-Host an Port 902 (Standardport, der von VMware vSphere Virtual Disk Development Kit verwendet wird) herstellen, da der TCP-Port 902 auf dem vSphere-Host blockiert ist oder durch eine Netzwerkfirewall blockiert wird.
Empfehlungen:
Stellen Sie sicher, dass der Hostname des vSphere-Hosts von der Azure Migrate-Appliance aufgelöst werden kann.
- Melden Sie sich bei der Azure Migrate-Appliance an und öffnen Sie PowerShell.
- Führen Sie
nslookupfür den Hostnamens durch und überprüfen Sie, ob die Adresse aufgelöst wird:nslookup '%HostName;'. - Wenn der Hostname nicht aufgelöst wird, stellen Sie sicher, dass die DNS-Auflösung der vSphere-Hostnamen von der Azure Migrate-Appliance aus durchgeführt werden kann. Alternativ fügen Sie einen statischen Hosteintrag für jeden vSphere-Host in der Hosts-Datei (C:\Windows\System32\drivers\etc\hosts) auf der Appliance hinzu.
Stellen Sie sicher, dass der vSphere-Host Verbindungen an Port 902 annimmt und dass der Endpunkt von der Appliance aus erreichbar ist.
- Melden Sie sich bei der Azure Migrate-Appliance an und öffnen Sie PowerShell.
- Verwenden Sie das Cmdlet
Test-NetConnection, um die Konnektivität zu überprüfen:Test-NetConnection '%HostName;' -Port 902. - Wenn der tcp-Test nicht erfolgreich ist, wird die Verbindung von einer Firewall blockiert oder vom vSphere-Host nicht akzeptiert. Beheben Sie die Netzwerkprobleme, damit die Replikation fortgesetzt werden kann.
Nächste Schritte
Fortsetzen der VM-Replikation und Ausführen einer Testmigration