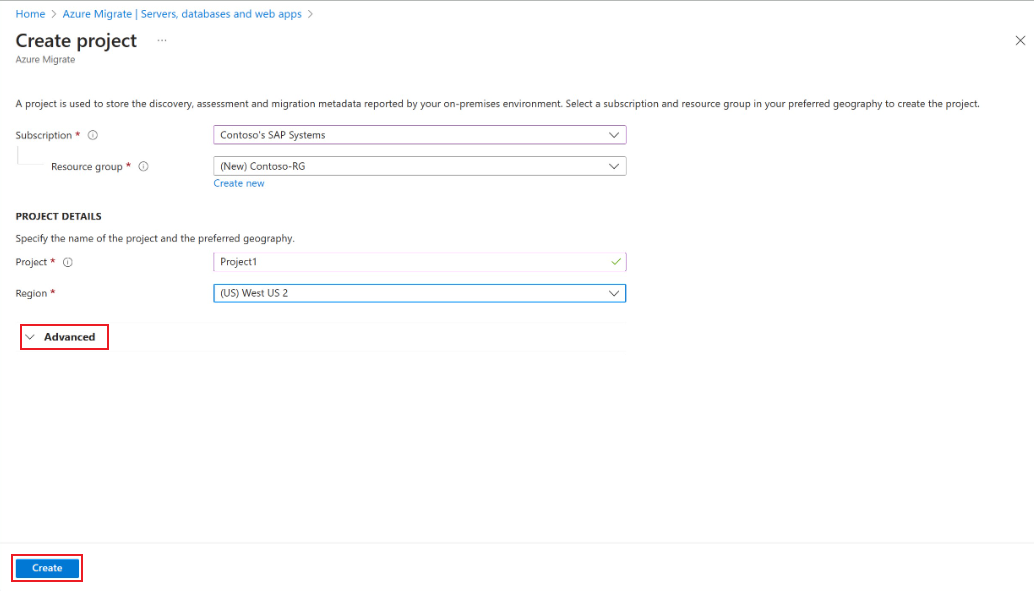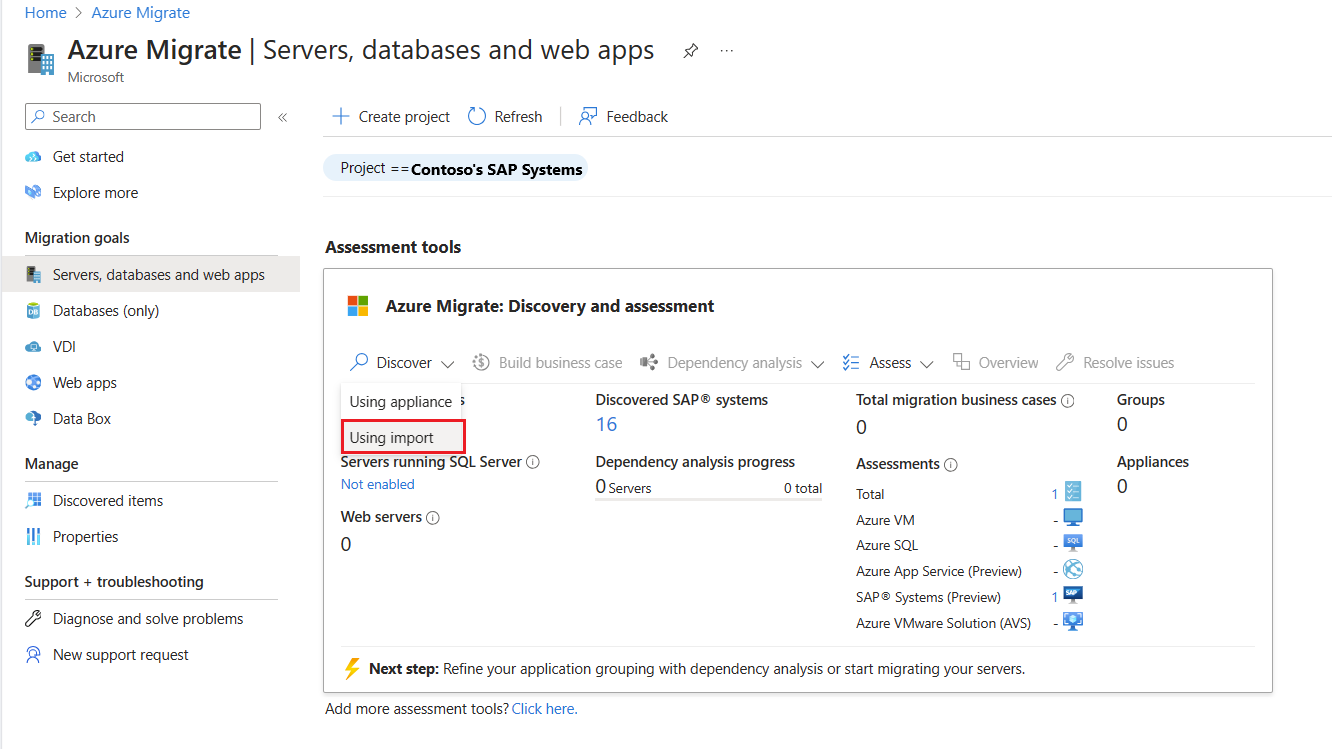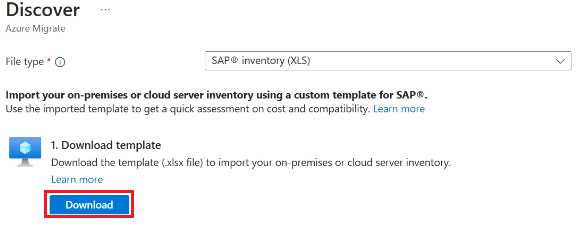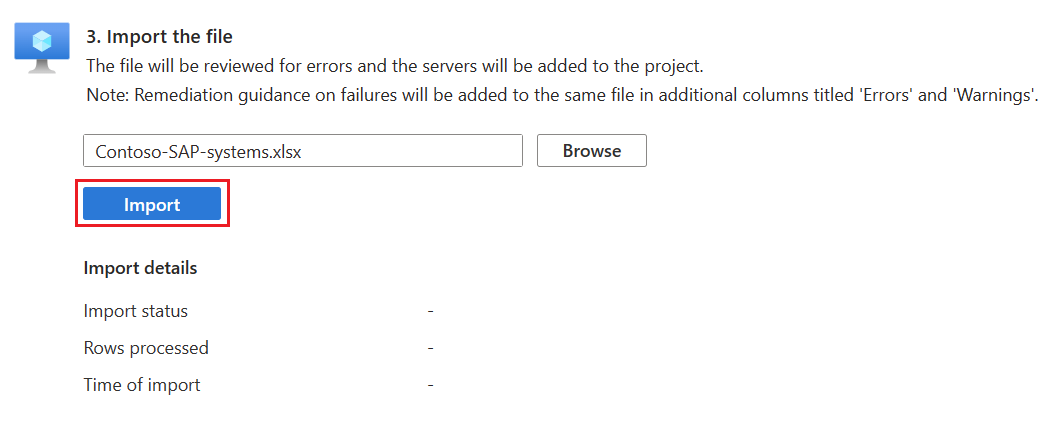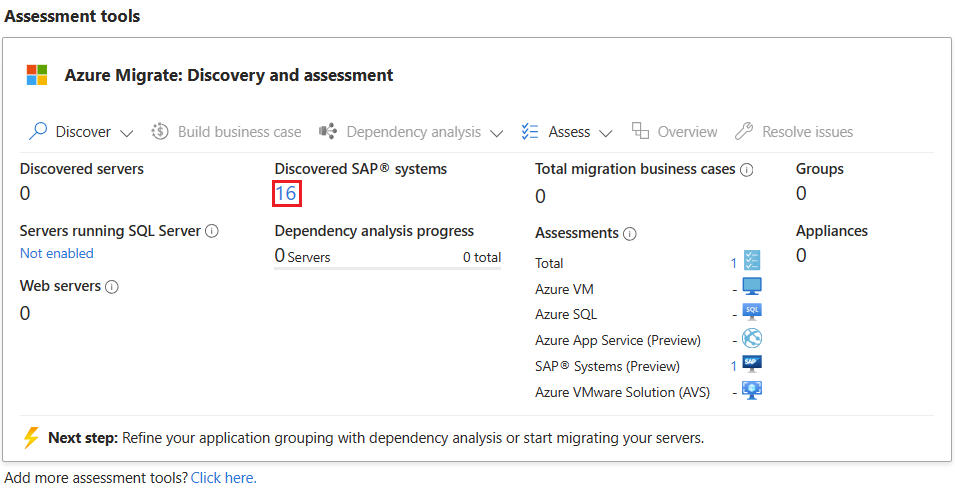Tutorial: Entdecken von SAP-Systemen mit Azure Migrate (Vorschau)
Entdecken Sie als Teil Ihrer Migrationsjourney zu Azure ihren lokalen SAP-Bestand und Ihre Workloads.
In diesem Tutorial wird erläutert, wie Sie eine Importdatei mit Details zum Serverbestand vorbereiten und die SAP-Systeme in Azure Migrate entdecken.
In diesem Tutorial lernen Sie Folgendes:
- Einrichten eines Azure Migrate-Projekts
- Vorbereiten der Importdatei
- Importieren des SAP-Systembestands
- Entdeckte SAP-Systeme anzeigen
Hinweis
Tutorials zeigen den schnellsten Weg zum Ausprobieren eines Szenarios und Verwenden der Standardoptionen.
Wenn Sie kein Azure-Abonnement besitzen, können Sie ein kostenloses Konto erstellen, bevor Sie beginnen.
Einrichten eines Azure Migrate-Projekts
Führen Sie die folgenden Schritte aus, um ein Migrationsprojekt einzurichten:
Melden Sie sich beim Azure-Portal an, und suchen Sie nach Azure Migrate.
Wählen Sie auf der Seite Erste Schritte die Option Entdecken, Bewerten und Migrieren aus.
Wählen Sie auf der Seite Server, Datenbanken und Web-Apps die Option Projekt erstellen aus.
Gehen Sie auf der Seite Projekt erstellen wie folgt vor:
- Abonnement: Wählen Sie Ihr Azure-Abonnement.
- Ressourcengruppe: Wählen Sie Ihre Ressourcengruppe aus. Wenn Sie keine Ressourcengruppe haben, wählen Sie Neu erstellen aus, um eine zu erstellen.
-
PROJEKTDETAILS:
- Projekt: Geben Sie den Projektnamen ein.
- Region: Wählen Sie die Region aus, in der Sie das Projekt erstellen möchten.
-
Erweitert: Erweitern Sie diese Option, und wählen Sie eine gewünschte Konnektivitätsmethode aus.
Standardmäßig ist der öffentliche Endpunkt ausgewählt. Wenn Sie ein Azure Migrate-Projekt mit der privaten Endpunktkonnektivität erstellen möchten, wählen Sie Privater Endpunkt aus. Weitere Informationen
Klicken Sie auf Erstellen.
Warten Sie einige Minuten auf die Projektbereitstellung.
Vorbereiten der Importdatei
Gehen Sie wie folgt vor, um die Importdatei vorzubereiten:
- Laden Sie die Vorlagendatei herunter.
- Fügen Sie lokalen SAP-Infrastrukturdetails hinzu.
Herunterladen der Vorlagendatei
Führen Sie die folgenden Schritte aus, um die Vorlage herunterzuladen:
Wählen Sie auf der Seite Azure Migrate die Option Server, Datenbanken und Web-Apps aus.
Wählen Sie auf der Seite Server, Datenbanken und Web-Apps unter Bewertungstools die Option Import wird verwendet aus dem Dropdownmenü Entdecken aus.
Wählen Sie auf der Seite Entdecken für Dateityp die Option SAP®-Bestand (XLS) aus.
Wählen Sie Herunterladen aus, um die Vorlage herunterzuladen.
Hinweis
Um Duplizierungen oder versehentliche Fehler zu vermeiden, die sich von einer Ermittlungsdatei auf eine andere Ermittlungsdatei auswirken, empfehlen wir Ihnen, für jede Ermittlung, die Sie ausführen möchten, einen neue Datei zu verwenden.
Hinzufügen von lokalen SAP-Infrastrukturdetails
Sammeln Sie den lokalen SAP-Systembestand, und fügen Sie ihn der Vorlagendatei hinzu.
- Um Daten zu sammeln, exportieren Sie diese aus dem SAP-System, und füllen Sie die Vorlage mit dem relevanten lokalen SAP-Systembestand aus.
In der folgenden Tabelle sind die auszufüllenden Felder zusammengefasst:
| Vorlagenspalte | Beschreibung |
|---|---|
| Servername * | Eindeutiger Servername oder Hostname des SAP-Systems, um jeden Server zu identifizieren. Schließen Sie alle an ein SAP-System angefügten VMs ein, das Sie zu Azure migrieren möchten. |
| Umgebung * | Umgebung, zu welcher der Server gehört. |
| SAP-Instanztyp * | Der Typ der SAP-Instanz, die auf diesem Computer ausgeführt wird. Beispiel: App, ASCS, Datenbank usw. Es werden nur Einzelserver und verteilte Architekturen unterstützt. |
| Instanz-SID * | System-ID (SID) der Instanz für die ASCS/AP/Datenbankinstanz. |
| System-SID * | SID des SAP-Systems. |
| Landschafts-SID * | SID des Produktionssystems des Kunden in jeder Landschaft. |
| Anwendung * | Ein beliebiger Organisationsbezeichner, z. B. HR, Finanzen, Marketing usw. |
| SAP-Produkt * | SAP-Anwendungskomponente. Beispiel: SAP S/4HANA 2022, SAP ERP ENHANCE usw. |
| SAP-Produktversion | Die Version des SAP-Produkts. |
| Betriebssystem * | Das Betriebssystem, das auf dem Hostserver ausgeführt wird. |
| Datenbanktyp | Optionale Spalte und sie gilt nicht für alle SAP-Instanztypen, mit Ausnahme von Datenbank. |
| SAPS* | Der SAP Application Performance Standard (SAPS) für jeden Server im SAP-System. |
| CPU | Die Anzahl der CPUs auf dem lokalen Server. |
| Maximal CPUload[%] | Die maximale CPU-Last in Prozent des lokalen Servers. Schließen Sie das Prozentsymbol aus, während Sie diesen Wert eingeben. |
| RAM-Größe (GB) | RAM-Größe des lokalen Servers. |
| CPU-Typ | CPU-Typ des lokalen Servers. Beispiel: Xeon Platinum 8171M und Xeon E5-2673 v3. |
| Hardwarehersteller | Die Herstellerfirma des lokalen Servers. |
| Modell | Die lokale Hardware ist entweder ein physischer Server oder eine VM. |
| CPU-MHz | Die CPU-Taktgeschwindigkeit des lokalen Servers. |
| Gesamtgröße des Datenträgers (GB) * | Gesamtkapazität des Datenträgervolumens des lokalen Servers. Schließen Sie das Datenträgervolumen für jeden einzelnen Datenträger ein, und geben Sie die Gesamtsumme an. |
| IOPS insgesamt für Datenträger * | Datenträger-E/A-Vorgänge pro Sekunde (Input/Output Operations per Second, IOPS) insgesamt für alle Datenträger auf dem lokalen Server. |
| Quelldatenbankgröße (GB) * | Die Größe der lokalen Datenbank. |
| Ziel-HANA RAM-Größe (GB) | Optionale Spalte und sie gilt nicht für alle SAP-Instanztypen, mit Ausnahme von Datenbank. Füllen Sie dieses Feld nur aus, wenn Sie eine AnyDb-Datenbank zu SAP S/4HANA migrieren, und geben Sie die gewünschte Ziel-HANA-Datenbankgröße an. |
* Diese Felder sind Pflichtfelder.
SAP-Systembestand importieren
Nachdem Sie der Importdatei Informationen hinzugefügt haben, importieren Sie die Datei von Ihrem Computer in Azure Migrate.
Führen Sie die folgenden Schritte aus, um den Bestand von SAP-Systemen zu importieren:
Wählen Sie auf der Seite Azure Migrate die Option Server, Datenbanken und Web-Apps aus.
Wählen Sie auf der Seite Server, Datenbanken und Web-Apps unter Bewertungstools im Dropdownmenü Entdecken die Option Import wird verwendet aus.
Laden Sie auf der Seite Entdecken unter Datei importieren die XLS-Datei hoch.
Klicken Sie auf Importieren.
Überprüfen Sie die Importdetails, um auf Fehler oder Validierungsfehler zu überprüfen. Nach einem erfolgreichen Import können Sie die entdeckten SAP-Systeme anzeigen.
Hinweis
Nachdem Sie einen Ermittlungsimport abgeschlossen haben, sollten Sie 15 Minuten warten, bevor Sie eine neue Bewertung starten. Dadurch wird sichergestellt, dass alle Excel-Daten während der Bewertungsberechnung korrekt verwendet werden.
Entdeckte SAP-Systeme anzeigen
Führen Sie die folgenden Schritte aus, um die entdeckten SAP-Systeme anzuzeigen:
Wählen Sie auf der Seite Azure Migrate die Option Server, Datenbanken und Web-Apps aus.
Wählen Sie auf der Seite Server, Datenbanken und Web-Apps unter Bewertungstools die Nummer aus, die den entdeckten SAP®-Systemen zugeordnet ist.
Wählen Sie auf der Seite Entdeckte SAP®-Systeme eine gewünschte System-SID aus.
Das Blatt Details der Serverinstanz zeigt alle Attribute von Servern an, welche zur SID gehören.
Hinweis
Warten Sie 10 Minuten, und stellen Sie sicher, dass die importierten Informationen vollständig im Blatt Details der Serverinstanz angezeigt werden.