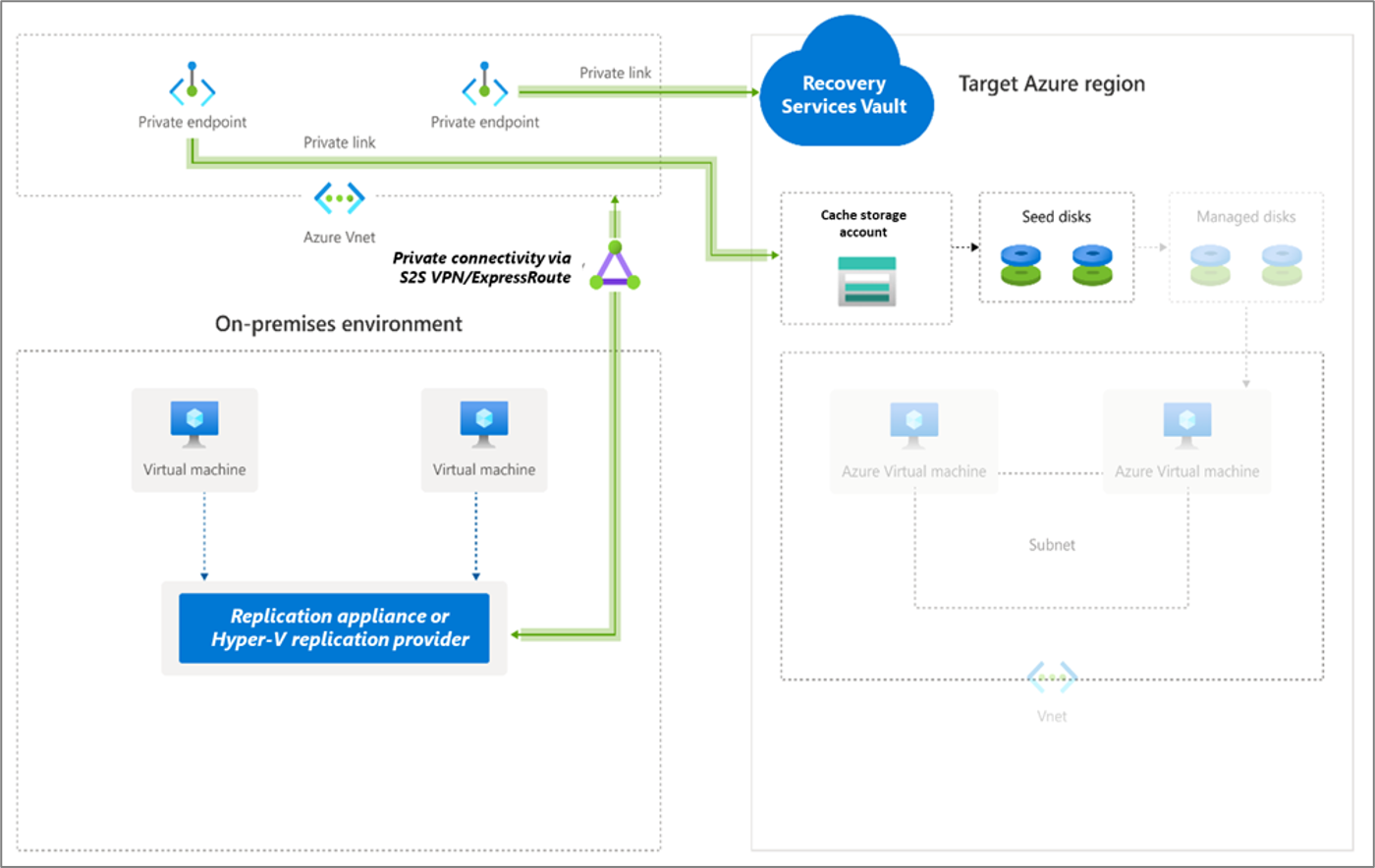Migrieren von Hyper-V-Servern zu Azure mit einer privaten Verbindung
In diesem Artikel wird beschrieben, wie Sie Azure Migrate verwenden, um Server über ein privates Netzwerk mithilfe von Azure Private Link zu migrieren. Sie können das Tool Migration und Modernisierung verwenden, um eine private und sichere Verbindung mit Azure Migrate über ein privates Azure ExpressRoute-Peering oder eine S2S-VPN-Verbindung (Site-to-Site) mithilfe von Private Link herzustellen.
In diesem Artikel wird gezeigt, wie Sie lokale Hyper-V-VMs zu Azure migrieren, indem Sie die Migration ohne Agent über das Tool Migration und Modernisierung durchführen. Sie können die Migration auch mit einem Agent durchführen.
Einrichten des Replikationsanbieters für die Migration
Das folgende Diagramm veranschaulicht den Workflow bei der Migration ohne Agent mit privaten Endpunkten mithilfe des Migrations- und Modernisierungstools.
Zum Migrieren von Hyper-V-VMs installiert das Migrations- und Modernisierungstool Softwareanbieter (Microsoft Azure Site Recovery-Anbieter und Microsoft Azure Recovery Services-Agent) auf Hyper-V-Hosts oder Clusterknoten.
Wählen Sie im Azure Migrate-Projekt >Server, Datenbanken und Web-Apps>Migration und Modernisierung die Option Ermitteln aus.
Wählen Sie unter Computer ermitteln>Sind Ihre Computer virtualisiert? die Option Ja, mit Hyper-V.
Wählen Sie unter Zielregion die Azure-Region aus, zu der Sie die Computer migrieren möchten.
Aktivieren Sie das Kontrollkästchen Bestätigen Sie, dass die Zielregion für die Migration „
“ lautet .Klicken Sie auf Ressourcen erstellen. Daraufhin wird im Hintergrund ein Azure Site Recovery-Tresor erstellt. Schließen Sie die Seite nicht, während die Ressourcen erstellt werden. Falls Sie die Migration mit dem Migrations- und Modernisierungstool bereits eingerichtet haben, wird diese Option nicht angezeigt, da die Ressourcen bereits vorher eingerichtet wurden.
- In diesem Schritt werden ein Recovery Services-Tresor im Hintergrund erstellt und eine verwaltete Identität für den Tresor aktiviert. Ein Recovery Services-Tresor ist eine Entität, die die Replikationsinformationen von Servern enthält und zum Initiieren von Site Recovery-Vorgängen verwendet wird.
- Wenn das Azure Migrate-Projekt über Konnektivität mit privaten Endpunkten verfügt, wird ein privater Endpunkt für den Recovery Services-Tresor erstellt. In diesem Schritt werden dem privaten Endpunkt fünf vollqualifizierte Domänennamen (FQDNs), einer für jeden Microservice, hinzugefügt, die mit dem Recovery Services-Tresor verknüpft sind.
- Die fünf Domänennamen werden in diesem Muster formatiert: {Tresor-ID}-asr-pod01-{Typ}-.{Zielregionscode}.privatelink.siterecovery.windowsazure.com
- Standardmäßig erstellt Azure Migrate automatisch eine private DNS-Zone und fügt DNS-A-Datensätze für die Microservices des Recovery Services-Tresors hinzu. Das private DNS wird dann mit dem virtuellen Netzwerk des privaten Endpunkts verknüpft.
Laden Sie unter Bereiten Sie die Hyper-V-Hostserver vor den Hyper-V-Replikationsanbieter und die Datei mit dem Registrierungsschlüssel herunter.
Der Registrierungsschlüssel wird benötigt, um den Hyper-V-Host beim Migrations- und Modernisierungstool zu registrieren.
Der Schlüssel ist nach der Erstellung fünf Tage lang gültig.
Kopieren Sie die Setupdatei für den Anbieter und die Datei mit dem Registrierungsschlüssel auf alle Hyper-V-Hosts (oder Clusterknoten), auf denen zu replizierende VMs ausgeführt werden.
Hinweis
Stellen Sie vor dem Registrieren des Replikationsanbieters sicher, dass die FQDNs für private Links des Tresors über den Computer erreichbar sind, auf dem der Replikationsanbieter gehostet wird. Möglicherweise ist eine zusätzliche DNS-Konfiguration erforderlich, damit die lokale Replikationsappliance die FQDNs für private Links in ihre privaten IP-Adressen auflösen kann. Informieren Sie sich, wie Sie die Netzwerkkonnektivität überprüfen.
Befolgen Sie als Nächstes diese Anweisungen, um den Replikationsanbieter zu installieren und zu registrieren.
Replizieren von Hyper-V-VMs
Nachdem die Ermittlung abgeschlossen ist, können Sie mit der Replikation von Hyper-V-VMs in Azure beginnen.
Hinweis
Sie können bis zu zehn Computer gleichzeitig replizieren. Müssen Sie mehr Computer replizieren, führen Sie die Replikation in Batches mit jeweils zehn Computern durch.
Wählen Sie im Azure Migrate-Projekt >Server, Datenbanken und Web-Apps>Migration und Modernisierung>Migrationstools die Option Replizieren aus.
Wählen Sie unter Replizieren>Grundlagen>Sind Ihre Computer virtualisiert? die Option Ja, mit Hyper-V aus. Klicken Sie anschließend auf Weiter: Virtuelle Computer.
Wählen Sie unter Virtuelle Computer die Computer aus, die Sie replizieren möchten.
- Wenn Sie eine Bewertung für die VMs ausgeführt haben, können Sie die Empfehlungen zur VM-Größenanpassung und zum Datenträgertyp (Premium/Standard) aus den Bewertungsergebnissen anwenden. Wählen Sie hierzu unter Migrationseinstellungen aus einer Azure Migrate-Bewertung importieren? die Option Ja aus.
- Wählen Sie Nein aus, wenn Sie keine Bewertung durchgeführt haben oder die Bewertungseinstellungen nicht verwenden möchten.
- Falls Sie sich für die Verwendung der Bewertung entschieden haben, wählen Sie die VM-Gruppe und den Bewertungsnamen aus.
Suchen Sie unter Virtuelle Computer je nach Bedarf nach VMs, und wählen Sie alle VMs aus, die Sie migrieren möchten. Wählen Sie dann Weiter: Zieleinstellungen aus.
Wählen Sie unter Zieleinstellungen die Zielregion für die Migration, das Abonnement und die Ressourcengruppe aus, in der sich die Azure-VMs nach der Migration befinden.
Wählen Sie unter Replikationsspeicherkonto das Azure Storage-Konto aus, in dem replizierte Daten in Azure gespeichert werden.
Als Nächstes Erstellen Sie einen privaten Endpunkt für das Speicherkonto und gewähren der verwalteten Identität des Recovery Services-Tresors Berechtigungen, damit sie auf das für Azure Migrate erforderliche Speicherkonto zugreifen kann. Dies ist unbedingt erforderlich, bevor Sie fortfahren.
Wenn bei Hyper-V-VM-Migrationsvorgängen zu Azure das Replikationsspeicherkonto den Typ Premium aufweist, müssen Sie ein anderes Speicherkonto vom Typ Standard für das Cachespeicherkonto auswählen. In diesem Fall müssen Sie private Endpunkte sowohl für das Replikations- als auch für das Cachespeicherkonto erstellen.
Stellen Sie vor dem Fortfahren sicher, dass der Server, auf dem der Replikationsanbieter gehostet wird, über die privaten Endpunkte über Netzwerkkonnektivität mit den Speicherkonten verfügt. Erfahren Sie mehr über das Überprüfen der Netzwerkkonnektivität.
Tipp
Sie können die DNS-Einträge manuell aktualisieren, indem Sie die DNS-Datei „hosts“ auf der Azure Migrate-Appliance mit den FQDNs der privaten Verbindungen und den privaten IP-Adressen des Speicherkontos bearbeiten.
Wählen Sie unter Virtuelles Netzwerk das Azure-VNet/-Subnetz für die migrierten Azure-VMs aus.
Wählen Sie unter Verfügbarkeitsoptionen Folgendes aus:
Verfügbarkeitszone, um den migrierten Computer einer bestimmten Verfügbarkeitszone in der Region anzuheften. Verteilen Sie mit dieser Option Server, die eine Anwendungsebene mit mehreren Knoten bilden, über Verfügbarkeitszonen. Wenn Sie diese Option auswählen, müssen Sie die Verfügbarkeitszone angeben, die für jeden auf der Registerkarte „Compute“ ausgewählten Computer verwendet werden soll. Diese Option ist nur verfügbar, wenn die für die Migration ausgewählte Zielregion Verfügbarkeitszonen unterstützt.
Verfügbarkeitsgruppe, um den migrierten Computer in einer Verfügbarkeitsgruppe zu platzieren. Um diese Option verwenden zu können, muss die ausgewählte Zielressourcengruppe über mindestens eine Verfügbarkeitsgruppe verfügen.
Die Infrastrukturredundanzoption ist nicht erforderlich, wenn Sie keine dieser Verfügbarkeitskonfigurationen für die migrierten Computer benötigen.
Wählen Sie unter Azure-Hybridvorteil
die Option Nein aus, falls Sie den Azure-Hybridvorteil nicht anwenden möchten. Klicken Sie anschließend auf Weiter.
Wählen Sie Ja aus, wenn Sie über Windows Server-Computer verfügen, die durch aktive Software Assurance- oder Windows Server-Abonnements abgedeckt sind, und den Vorteil auf die zu migrierenden Computer anwenden möchten. Wählen Sie Weiteraus.
Überprüfen Sie in Compute Name, Größe, Betriebssystem- Datenträger und Verfügbarkeitskonfiguration der VM (falls im vorherigen Schritt ausgewählt). Die VMs müssen die Azure-Anforderungen erfüllen.
VM-Größe: Bei Verwendung von Bewertungsempfehlungen zeigt die Dropdownliste für die VM-Größe die empfohlene Größe. Andernfalls wählt Azure Migrate eine Größe basierend auf der größten Übereinstimmung im Azure-Abonnement aus. Alternativ können Sie unter Azure-VM-Größe manuell eine Größe auswählen.
Betriebssystemdatenträger: Geben Sie den Betriebssystemdatenträger (Startdatenträger) für die VM an. Der Betriebssystemdatenträger enthält den Bootloader und das Installationsprogramm des Betriebssystems.
Verfügbarkeitsgruppe: Wenn die VM nach der Migration in einer Azure-Verfügbarkeitsgruppe enthalten sein soll, geben Sie die Gruppe an. Die Gruppe muss Teil der Zielressourcengruppe sein, die Sie für die Migration angeben.
Geben Sie unter Datenträger die VM-Datenträger an, die in Azure repliziert werden sollen. Wählen Sie Weiteraus.
- Sie können Datenträger von der Replikation ausschließen.
- Wenn Sie Datenträger ausschließen, sind diese nach der Migration nicht auf der Azure-VM vorhanden.
Unter Tags fügen Sie Ihren migrierten VMs, Datenträgern und NICs Tags hinzu.
Überprüfen Sie unter Replikation prüfen und starten die Einstellungen, und klicken Sie dann auf Replizieren, um die erste Replikation für die Server zu starten.
Hinweis
Sie können die Replikationseinstellungen vor Beginn der Replikation jederzeit unter Verwalten>Aktuell replizierte Computer aktualisieren. Die Einstellungen können nach dem Beginn der Replikation nicht mehr geändert werden.
Befolgen Sie anschließend die Anweisungen zum Migrieren.
Gewähren von Zugriffsberechtigungen für den Recovery Services-Tresor
Sie müssen dem Recovery Services-Tresor die Berechtigungen für den authentifizierten Zugriff auf das Cache-/Replikationsspeicherkonto gewähren.
Ermitteln Sie anhand der folgenden Schritte den Recovery Services-Tresor, der von Azure Migrate erstellt wurde, und gewähren Sie die erforderlichen Berechtigungen.
Ermitteln des Recovery Services-Tresors und der Objekt-ID der verwalteten Identität
Die Details zum Recovery Services-Tresor finden Sie auf der Seite Eigenschaften des Migrations- und Modernisierungstools.
Navigieren Sie zum Azure Migrate-Hub, und wählen Sie auf der Kachel Migration und Modernisierung die Option Übersicht aus.
Wählen Sie im linken Bereich Eigenschaften aus. Notieren Sie sich den Namen des Recovery Services-Tresors und die ID der verwalteten Identität. Für den Tresor sind Privater Endpunkt als Konnektivitätstyp und Andere als Replikationstyp festgelegt. Sie benötigen diese Informationen, wenn Sie Zugriff auf den Tresor gewähren.
Berechtigungen für den Zugriff auf das Speicherkonto
Der verwalteten Identität des Tresors müssen die folgenden Rollenberechtigungen für das Speicherkonto gewährt werden, das für die Replikation erforderlich ist. In diesem Fall müssen Sie das Speicherkonto im Voraus erstellen.
Die Rollenberechtigungen für Azure Resource Manager variieren je nach Typ des Speicherkontos.
| Speicherkontotyp | Rollenberechtigungen |
|---|---|
| Standardtyp |
Mitwirkender Mitwirkender an Speicherblobdaten |
| Premium-Typ |
Mitwirkender Besitzer von Speicherblobdaten |
Wechseln Sie zu dem Replikations-/Cachespeicherkonto, das für die Replikation ausgewählt wurde. Wählen Sie im linken Bereich Zugriffssteuerung (IAM) aus.
Wählen Sie + Hinzufügen und anschließend Rollenzuweisung hinzufügen aus.
Wählen Sie auf der Seite Rollenzuweisung hinzufügen im Feld Rolle die passende Rolle aus der oben genannten Berechtigungsliste aus. Geben Sie den zuvor notierten Tresornamen ein, und wählen Sie Speichern aus.
Zusätzlich zu diesen Berechtigungen müssen Sie auch den Zugriff auf vertrauenswürdige Microsoft-Dienste zulassen. Wenn Ihr Netzwerkzugriff auf ausgewählte Netzwerke beschränkt ist, wählen Sie auf der Registerkarte Netzwerk im Abschnitt Ausnahmen die Option Vertrauenswürdigen Microsoft-Diensten den Zugriff auf dieses Speicherkonto erlauben aus.
Erstellen eines privaten Endpunkts für das Speicherkonto
Erstellen Sie einen privaten Endpunkt für die Cache-/Replikationsspeicherkonten, um die Replikation mithilfe von ExpressRoute mit privatem Peering zu ermöglichen (Zielunterressource: Blob).
Hinweis
Sie können private Endpunkte nur für ein Speicherkonto des Typs „Universell v2“ erstellen. Preisinformationen finden Sie unter Azure-Seitenblobs: Preise und Azure Private Link – Preise.
Erstellen Sie den privaten Endpunkt für das Speicherkonto im selben virtuellen Netzwerk wie der private Endpunkt des Azure Migrate-Projekts oder in einem anderen, mit diesem Netzwerk verbundenen virtuellen Netzwerk.
Wählen Sie Ja aus, und führen Sie die Integration mit einer privaten DNS-Zone aus. Die private DNS-Zone hilft beim Weiterleiten der Verbindungen aus dem virtuellen Netzwerk an das Speicherkonto über eine private Verbindung. Wenn Sie Ja auswählen, wird die DNS-Zone automatisch mit dem virtuellen Netzwerk verknüpft. Außerdem werden die DNS-Einträge für die Auflösung neuer IP-Adressen und FQDNs hinzugefügt, die erstellt werden. Informieren Sie sich weiter über private DNS-Zonen.
Wenn der Benutzer, der den privaten Endpunkt erstellt hat, auch der Besitzer des Speicherkontos ist, wird das Erstellen des privaten Endpunkts automatisch genehmigt. Andernfalls muss der Besitzer des Speicherkontos die Verwendung des privaten Endpunkts genehmigen. Navigieren Sie auf der Seite des Speicherkontos unter Netzwerk zu Verbindungen mit privatem Endpunkt, um eine angeforderte Verbindung mit einem privaten Endpunkt zu genehmigen oder abzulehnen.
Überprüfen Sie vor dem Fortfahren den Verbindungsstatus des privaten Endpunkts.
Nachdem Sie den privaten Endpunkt erstellt haben, wählen Sie über die Dropdownliste Replizieren>Zieleinstellungen>Cachespeicherkonto das Speicherkonto für die Replikation über eine private Verbindung aus.
Stellen Sie sicher, dass die lokale Replikationsappliance über Netzwerkkonnektivität mit dem Speicherkonto an dessen privaten Endpunkt verfügt. Informieren Sie sich, wie Sie die Netzwerkkonnektivität überprüfen.
Stellen Sie sicher, dass der Replikationsanbieter über Netzwerkkonnektivität mit dem Speicherkonto an dessen privatem Endpunkt verfügt. Führen Sie zum Überprüfen der privaten Verbindung von dem lokalen Server aus, auf dem der Replikationsanbieter gehostet wird, eine DNS-Auflösung für die Endpunkte des Speicherkontos (Ressourcen-FQDNs der privaten Verbindung) durch, und vergewissern Sie sich, dass eine Auflösung in eine private IP-Adresse erfolgt. Erfahren Sie mehr über das Überprüfen der Netzwerkkonnektivität.
Hinweis
Wenn bei Hyper-V-VM-Migrationsvorgängen zu Azure das Replikationsspeicherkonto den Typ Premium aufweist, müssen Sie ein anderes Speicherkonto vom Typ Standard für das Cachespeicherkonto auswählen. In diesem Fall müssen Sie private Endpunkte sowohl für das Replikations- als auch für das Cachespeicherkonto erstellen.
Nächste Schritte
- Migrieren virtueller Computer
- Schließen Sie den Migrationsprozess ab.
- Machen Sie sich mit den bewährten Methoden nach der Migration vertraut.