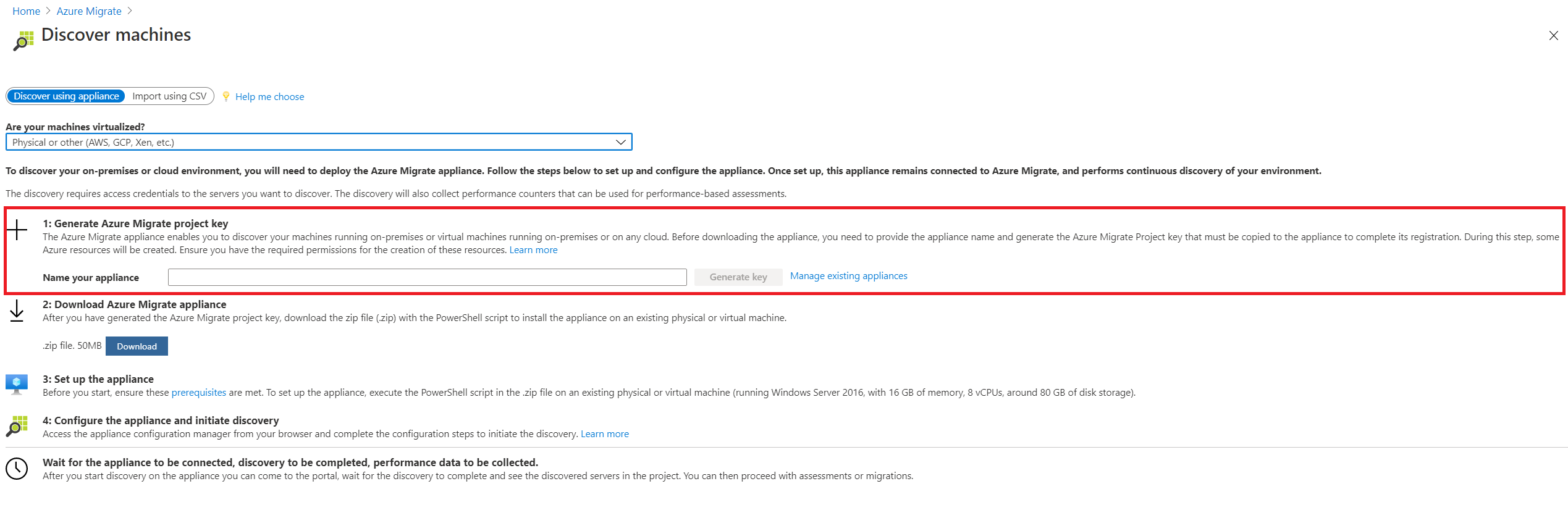Einrichten einer Appliance für physische Server
In diesem Artikel wird beschrieben, wie Sie die Azure Migrate-Appliance einrichten, wenn Sie mithilfe des Azure Migrate-Tools für die Ermittlung und Bewertung physische Server bewerten.
Die Azure Migrate-Appliance ist eine einfache Appliance, die vom Azure Migrate-Tool zur Ermittlung und Bewertung für folgende Aufgaben verwendet wird:
- Ermitteln lokaler Server
- Senden von Meta- und Leistungsdaten für ermittelte Server an das Azure Migrate-Tool für die Ermittlung und Bewertung
Erfahren Sie mehr über die Azure Migrate-Appliance.
Überprüfen Sie nach der Erstellung der Appliance, ob diese eine Verbindung mit dem Tool „Azure Migrate: Ermittlung und Bewertung“ herstellen kann. Führen Sie dann die erstmalige Konfiguration durch, und registrieren Sie sie im Projekt.
Hinweis
Wenn Sie bereits ein Projekt erstellt haben, können Sie dieses Projekt zum Registrieren zusätzlicher Appliances verwenden, um mehr Server zu ermitteln und zu bewerten. Weitere Informationen
Schritte für die Appliancebereitstellung
Die Einrichtung der Appliance umfasst Folgendes:
- Geben Sie einen Appliancenamen ein, und generieren Sie einen Projektschlüssel im Portal.
- Herunterladen einer gezippten Datei mit dem Azure Migrate-Installationsskript aus dem Azure-Portal.
- Extrahieren der Inhalte aus der gezippten Datei. Starten der PowerShell-Konsole mit Administratorrechten.
- Führen Sie das PowerShell-Skript zum Starten des Appliance-Konfigurations-Manager aus.
- Führen Sie die Erstkonfiguration der Appliance aus, und registrieren Sie sie unter Verwendung des Projektschlüssels im Projekt.
Generieren des Projektschlüssels
Wählen Sie unter Server, Datenbanken und Web-Apps>Azure Migrate: Ermittlung und Bewertung die Option Entdecken aus.
Wählen Sie unter Discover servers (Server ermitteln)>Sind Ihre Server virtualisiert? die Option Physische oder andere (AWS, GCP, Xen usw.) aus.
Geben Sie unter 1: Generieren des Projektschlüssels einen Namen für die Azure Migrate-Appliance ein, die Sie für die Ermittlung physischer oder virtueller Server einrichten. Für den Namen können bis zu 14 alphanumerische Zeichen angegeben werden.
Wählen Sie Schlüssel generieren aus, um mit der Erstellung der erforderlichen Azure-Ressourcen zu beginnen. Schließen Sie die Seite „Server ermitteln“ nicht, während die Ressourcen erstellt werden.
Nach der erfolgreichen Erstellung der Azure-Ressourcen wird ein Projektschlüssel generiert.
Kopieren Sie den Schlüssel, da Sie ihn benötigen, um die Registrierung der Appliance während der Konfiguration abzuschließen.
Herunterladen des Installationsskripts
Wählen Sie unter 2:Herunterladen der Azure Migrate-Anwendung die Option Herunterladen aus.
Überprüfen der Sicherheit
Vergewissern Sie sich vor der Bereitstellung, dass die gezippte Datei sicher ist.
- Öffnen Sie auf dem Server, auf den Sie die Datei heruntergeladen haben, ein Administratorbefehlsfenster.
- Führen Sie den folgenden Befehl aus, um den Hash für die gezippte Datei zu generieren:
C:\>CertUtil -HashFile <file_location> [Hashing Algorithm]- Beispielverwendung:
C:\>CertUtil -HashFile C:\Users\administrator\Desktop\AzureMigrateInstaller.zip SHA256
- Überprüfen Sie die aktuelle Applianceversion und die Hashwerte:
| Download | Hashwert |
|---|---|
| Aktuelle Version | 07783A31D1E66BE963349B5553DC1F1E94C70AA149E11AC7D8914F4076480731 |
Hinweis
Dasselbe Skript kann verwendet werden, um die physische Appliance für die öffentliche Azure-Cloud oder die Azure Government-Cloud einzurichten.
Ausführen des Azure Migrate-Installationsskripts
Extrahieren Sie die gezippte Datei in einem Ordner auf dem Server, der die Appliance hostet. Führen Sie das Skript nicht auf einem Server mit einer vorhandenen Azure Migrate-Appliance aus.
Starten Sie PowerShell auf dem oben genannten Server mit Administratorberechtigungen (erhöhten Rechten).
Ändern Sie das PowerShell-Verzeichnis in den Ordner, in den die Inhalte der gezippten Datei extrahiert wurden, die Sie heruntergeladen haben.
Führen Sie das Skript mit dem Namen AzureMigrateInstaller.ps1 aus, indem Sie den folgenden Befehl ausführen:
PS C:\Users\administrator\Desktop\AzureMigrateInstaller> .\AzureMigrateInstaller.ps1Treffen Sie eine Auswahl aus den Szenario-, Cloud- und Konnektivitätsoptionen, um eine Appliance mit der gewünschten Konfiguration bereitzustellen. Mit der nachfolgend gezeigten Auswahl richten Sie beispielsweise eine Appliance zum Entdecken und Bewerten von physischen Servern (oder in anderen Clouds wie AWS, GCP, Xen usw. ausgeführten Servern) für ein Azure Migrate-Projekt mit Standardkonnektivität (öffentlicher Endpunkt) in einer öffentlichen Azure-Cloud ein.
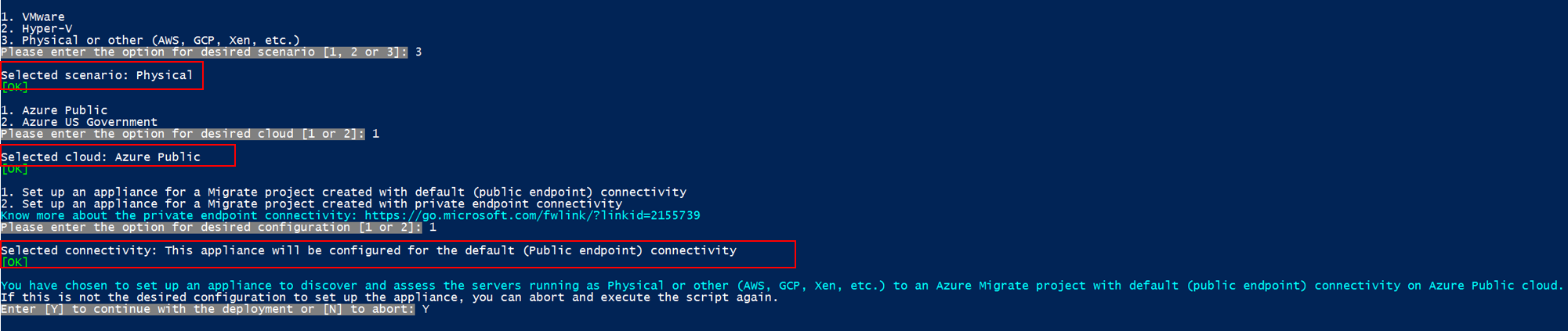
Das Installationsskript führt folgende Schritte aus:
- Installation von Agents und einer Webanwendung.
- Installation von Windows-Rollen, darunter beispielsweise Windows-Aktivierungsdienst, IIS und PowerShell ISE.
- Download und Installation eines wiederbeschreibbaren IIS-Moduls.
- Aktualisierung eines Registrierungsschlüssels (HKLM) mit dauerhaften Einstellungsdetails für Azure Migrate.
- Erstellung der folgenden Dateien in diesem Pfad:
- Konfigurationsdateien: %Programdata%\Microsoft Azure\Config
- Protokolldateien: %Programdata%\Microsoft Azure\Logs
Nach der erfolgreichen Ausführung des Skripts wird der Appliance-Konfigurations-Manager automatisch gestartet.
Hinweis
Bei Problemen können Sie zum Troubleshooting unter „C:\ProgramData\Microsoft Azure\Logs\AzureMigrateScenarioInstaller_Zeitstempel.log“ auf die Skriptprotokolle zugreifen.
Überprüfen des Appliancezugriffs auf Azure
Stellen Sie sicher, dass die Appliance eine Verbindung mit Azure-URLs für öffentliche Clouds und Azure Government-Clouds herstellen kann.
Konfigurieren der Appliance
Führen Sie die Ersteinrichtung der Appliance durch.
Öffnen Sie in einem Browser auf einem beliebigen Computer, der eine Verbindung mit der Appliance herstellen kann, die URL der Appliance-Web-App: https://Name oder IP-Adresse der Appliance: 44368.
Alternativ können Sie auch auf dem Desktop auf die App-Verknüpfung klicken, um die App zu öffnen.
Akzeptieren Sie die Lizenzbedingungen, und lesen Sie die Partnerinformationen.
Einrichten von Voraussetzungen und Registrieren der Appliance
Wählen Sie im Konfigurationsmanager die Option Voraussetzungen einrichten aus und führen Sie dann die folgenden Schritte aus:
Konnektivität: Die Appliance überprüft, ob der Server über Internetzugriff verfügt. Wenn der Server einen Proxy verwendet:
Wählen Sie Proxy einrichten aus, um die Proxyadresse (im Formular
http://ProxyIPAddressoderhttp://ProxyFQDN, wobei der FQDN auf einen vollqualifizierten Domänennamen verweist) und den Lauschport anzugeben.Geben Sie die Anmeldeinformationen ein, wenn der Proxy eine Authentifizierung erfordert.
Wenn Sie Proxydetails hinzugefügt oder den Proxy oder die Authentifizierung deaktiviert haben, wählen Sie Speichern, um die Konnektivitätsprüfung auszulösen und erneut zu überprüfen.
Es werden nur HTTP-Proxys unterstützt.
Uhrzeitsynchronisierung: Überprüfen Sie, ob die Uhrzeit der Appliance mit der Internetzeit synchronisiert ist, damit die Ermittlung ordnungsgemäß funktioniert.
Updates installieren und die Appliance registrieren: Führen Sie die folgenden Schritte aus, um die automatische Aktualisierung auszuführen und die Appliance zu registrieren:
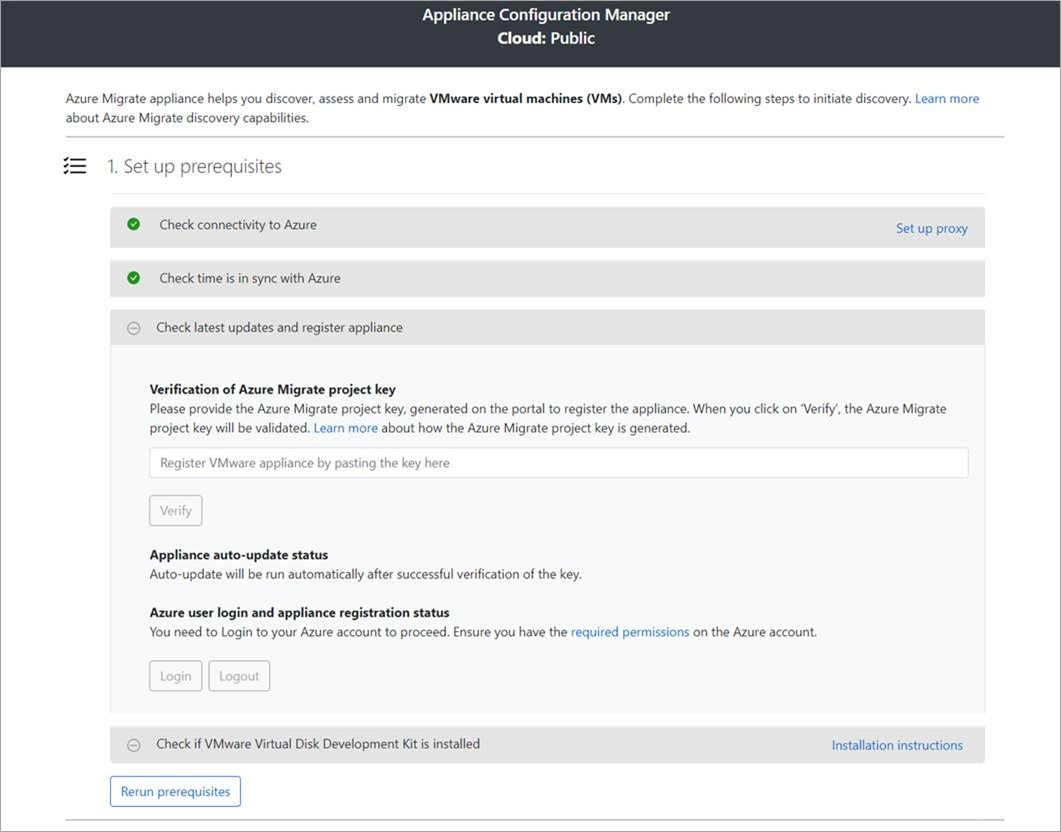
Hinweis
Dies ist eine neue Benutzeroberfläche in der Azure Migrate-Appliance, die nur verfügbar ist, wenn Sie eine Appliance mit dem neuesten vom Portal heruntergeladenen OVA/Installer-Skript eingerichtet haben. Die bereits registrierten Appliances sehen weiterhin die ältere Version der Benutzeroberfläche und funktionieren weiterhin ohne Probleme.
Wenn die Appliance automatisch aktualisiert werden soll, fügen Sie den Projektschlüssel ein, den Sie aus dem Portal kopiert haben. Wenn Sie nicht über den Schlüssel verfügen, wechseln Sie zu Azure Migrate: Ermittlung und Bewertung >Übersicht>Vorhandene Appliances verwalten. Wählen Sie den Appliancenamen aus, den Sie beim Erstellen des Projektschlüssels angegeben haben, und kopieren Sie dann den angezeigten Schlüssel.
Die Appliance überprüft den Schlüssel und startet den Dienst für die automatische Aktualisierung, der alle Dienste auf der Appliance auf ihre neuesten Versionen aktualisiert. Wenn die automatische Aktualisierung fertig ist, können Sie Appliancedienste anzeigen auswählen, um den Status und die Versionen der auf dem Applianceserver ausgeführten Dienste anzuzeigen.
Um die Appliance zu registrieren, müssen Sie Anmelden auswählen. Wählen Sie in Mit Azure-Anmeldung fortfahren die Option Code kopieren und Anmelden aus, um den Gerätecode zu kopieren (Sie müssen über einen Gerätecode verfügen, um sich bei Azure zu authentifizieren) und eine Azure-Anmeldeaufforderung auf einer neuen Browserregisterkarte zu öffnen. Stellen Sie sicher, dass Sie den Popupblocker im Browser deaktiviert haben, um die Eingabeaufforderung zu sehen.
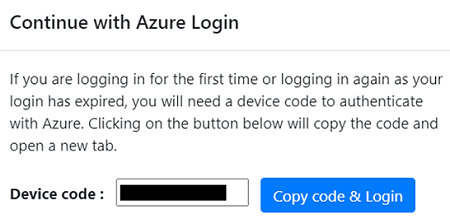
Fügen Sie auf einer neuen Registerkarte in Ihrem Browser den Gerätecode ein, und melden Sie sich mit Ihrem Azure-Benutzernamen und dem zugehörigen Kennwort an. Die Anmeldung mit einer PIN wird nicht unterstützt.
Hinweis
Wenn Sie die Registerkarte für die Anmeldung versehentlich schließen, ohne sich anzumelden, aktualisieren Sie die Browserregisterkarte des Appliance-Konfigurationsmanagers, um den Gerätecode und die Schaltfläche „Code kopieren und anmelden“ anzuzeigen.
Kehren Sie nach erfolgreicher Anmeldung zur Browserregisterkarte zurück, auf der der Appliance-Konfigurations-Manager angezeigt wird. Wenn das Azure-Benutzerkonto, mit dem Sie sich angemeldet haben, über die erforderlichen Berechtigungen für die Azure-Ressourcen verfügt, die während der Schlüsselgenerierung erstellt wurden, wird die Applianceregistrierung gestartet.
Nachdem die Appliance erfolgreich registriert wurde, können Sie sich die Registrierungsdetails anzeigen lassen, indem Sie auf Details anzeigen klicken.
Während der Konfiguration der Appliance können Sie jederzeit die Voraussetzungen erneut ausführen, um zu prüfen, ob die Appliance alle Voraussetzungen erfüllt.
Starten der kontinuierlichen Ermittlung
Stellen Sie nun eine Verbindung zwischen der Appliance und den zu ermittelnden physischen Servern her, und starten Sie die Ermittlung.
Wählen Sie in Schritt 1: Angeben von Anmeldeinformationen für die Ermittlung physischer oder virtueller Windows- und Linux-Servern die Option Anmeldeinformationen hinzufügen aus.
Wählen Sie für Windows-Server den Quelltyp Windows-Server aus, geben Sie einen Anzeigenamen für die Anmeldeinformationen ein, und fügen Sie den Benutzernamen und das Kennwort hinzu. Wählen Sie Speichern aus.
Wenn Sie die kennwortbasierte Authentifizierung für Linux-Server verwenden, wählen Sie den Quelltyp Linux-Server (kennwortbasiert) aus, geben Sie einen Anzeigenamen für die Anmeldeinformationen ein, und fügen Sie den Benutzernamen und das Kennwort hinzu. Wählen Sie Speichern.
Wenn Sie die auf SSH-Schlüsseln basierende Authentifizierung für Linux-Server verwenden, wählen Sie den Quelltyp Linux-Server (auf SSH-Schlüsseln basierend) aus. Geben Sie einen Anzeigenamen für die Anmeldeinformationen ein, fügen Sie den Benutzernamen hinzu, suchen Sie nach der Datei mit dem privaten SSH-Schlüssel, und wählen Sie diese aus. Wählen Sie Speichern.
- Azure Migrate unterstützt den privaten SSH-Schlüssel, der vom Befehl „ssh-keygen“ mithilfe von RSA-, DSA-, ECDSA- und ed25519-Algorithmen generiert wird.
- Derzeit unterstützt Azure Migrate keinen auf einer Passphrase basierenden SSH-Schlüssel. Verwenden Sie einen SSH-Schlüssel ohne eine Passphrase.
- Derzeit wird die von PuTTY generierte Datei mit dem privaten SSH-Schlüssel von Azure Migrate nicht unterstützt.
- Azure Migrate unterstützt das OpenSSH-Format der Datei mit dem privaten SSH-Schlüssel. Dies ist hier dargestellt:
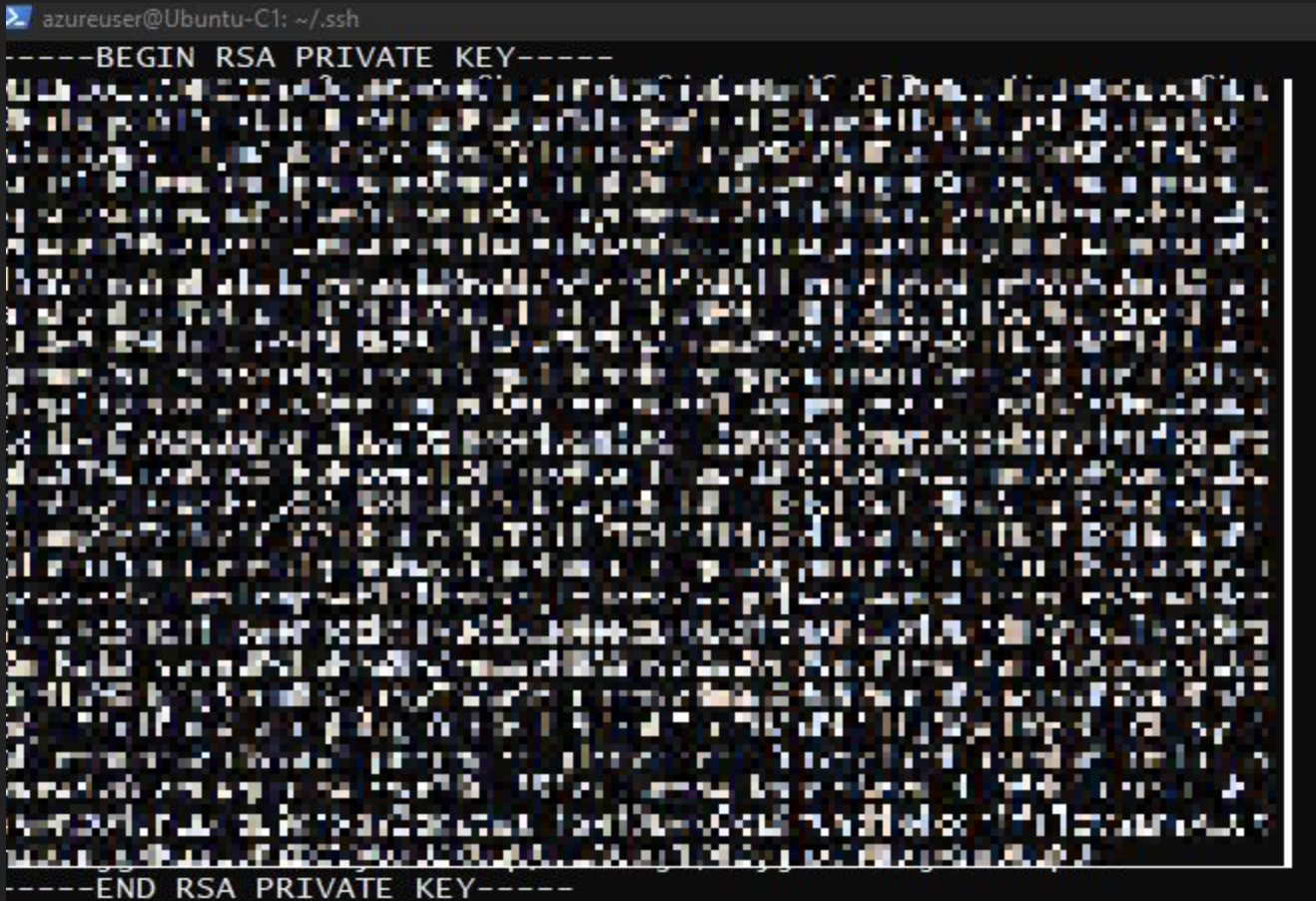
Wenn Sie mehrere Anmeldeinformationen gleichzeitig hinzufügen möchten, wählen Sie Weitere hinzufügen aus, um die Angaben zu speichern und weitere Anmeldeinformationen hinzuzufügen. Es werden mehrere Anmeldeinformationen für die Ermittlung physischer Server unterstützt.
Hinweis
Standardmäßig werden die Anmeldeinformationen zum Erfassen von Daten über die installierten Anwendungen, Rollen und Funktionen sowie zum Erfassen von Abhängigkeitsdaten von Windows- und Linux-Servern verwendet – es sei denn, Sie deaktivieren den Schieberegler, um diese Features nicht zu nutzen (wie im letzten Schritt beschrieben).
Wählen Sie in Schritt 2: Angeben von Details zu physischen oder virtuellen Servern die Option Ermittlungsquelle hinzufügen aus, um die IP-Adresse/den FQDN des Servers und den Anzeigenamen für die Anmeldeinformationen zur Verbindungsherstellung mit dem Server anzugeben.
Sie können entweder jeweils ein einzelnes Element oder mehrere Elemente in einem Schritt hinzufügen. Es besteht auch die Möglichkeit, Serverdetails über CSV importieren bereitzustellen.
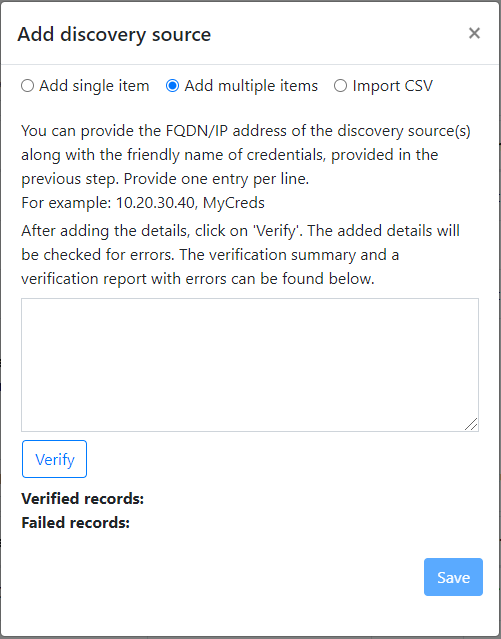
- Wenn Sie auf Einzelnes Element hinzufügen klicken, können Sie den Betriebssystemtyp auswählen, den Anzeigenamen für die Anmeldeinformationen angeben, den IP-Adresse/FQDN-Wert des Servers hinzufügen und dann Speichern auswählen.
- Wenn Sie auf Add multiple items (Mehrere Elemente hinzufügen) klicken, können Sie mehrere Datensätze auf einmal hinzufügen, indem Sie IP-Adresse/FQDN für den Server mit dem Anzeigenamen für die Anmeldeinformationen im Textfeld angeben. Überprüfen** Sie die hinzugefügten Einträge, und wählen Sie Speichern aus.
- Wenn Sie CSV importieren (standardmäßig ausgewählt) auswählen, können Sie eine CSV-Vorlagendatei herunterladen, die Datei mit dem IP-Adresse/FQDN-Wert des Servers und einem Anzeigenamen für die Anmeldeinformationen auffüllen. Importieren Sie die Datei dann in die Appliance. Überprüfen Sie die Einträge in der Datei, und wählen Sie Speichern aus.
Wenn Sie „Speichern“ auswählen, versucht die Appliance, die Verbindung mit den hinzugefügten Servern zu überprüfen, und zeigt in der Tabelle den Überprüfungszustand für jeden Server an.
- Wenn bei der Überprüfung eines Servers ein Fehler auftritt, sehen Sie sich den Fehler an, indem Sie Fehler bei der Überprüfung in der Spalte „Status“ auswählen. Beheben Sie das Problem, und wiederholen Sie die Überprüfung.
- Um einen Server zu entfernen, wählen Sie Löschen aus.
Sie können die Verbindung mit Servern jederzeit vor Beginn der Ermittlung erneut überprüfen.
Vor dem Initiieren der Ermittlung können Sie den Schieberegler deaktivieren, um keine Softwareinventur und Abhängigkeitsanalyse ohne Agent auf den hinzugefügten Servern durchzuführen. Sie können diese Option jederzeit ändern.
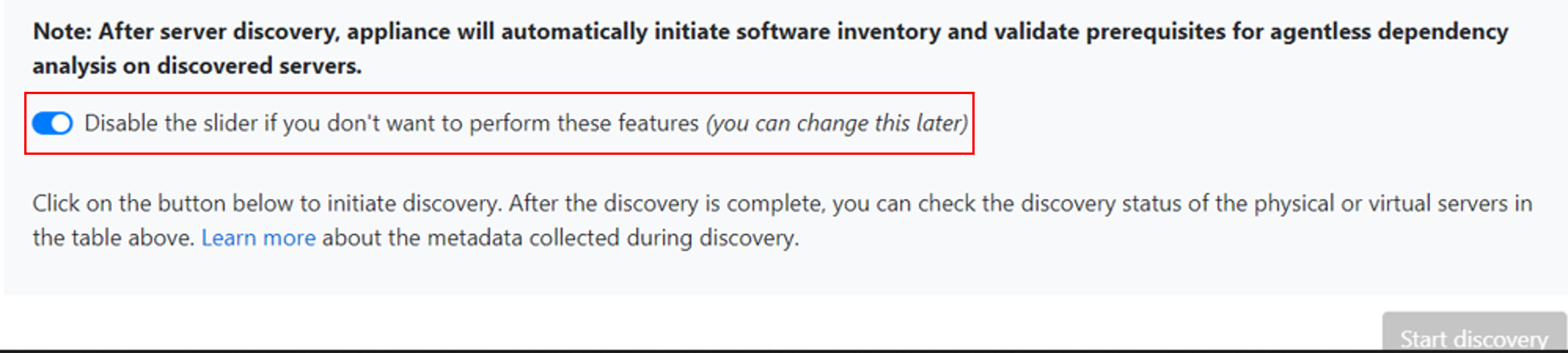
Zur Ermittlung von SQL Server-Instanzen und -Datenbanken können Sie zusätzliche Anmeldeinformationen hinzufügen (Windows-Domäne/keine Domäne, SQL-Authentifizierungsanmeldeinformationen). Die Appliance versucht dann, die Anmeldeinformationen automatisch den SQL-Servern zuzuordnen. Wenn Sie Domänenanmeldeinformationen hinzufügen, authentifiziert die Appliance die Anmeldeinformationen anhand der Active Directory-Instanz der Domäne, um die Sperrung von Benutzerkonten zu verhindern. So überprüfen Sie die Überprüfung der Domänenanmeldeinformationen:
- Sehen Sie sich im Konfigurations-Manager in der Tabelle mit den Anmeldeinformationen den Überprüfungsstatus für Domänenanmeldeinformationen an. Nur die Domänenanmeldeinformationen werden überprüft.
- Wenn die Überprüfung fehlschlägt, können Sie den Status Fehler auswählen, um den Validierungsfehler anzuzeigen. Beheben Sie das Problem und wählen Sie dann Anmeldeinformationen erneut überprüfen aus, um die Überprüfung der Anmeldeinformationen erneut zu überprüfen.
Ermittlung starten
Wählen Sie Ermittlung starten aus, um die Ermittlung der erfolgreich überprüften Server zu starten. Nachdem die Ermittlung erfolgreich gestartet wurde, können Sie den Ermittlungsstatus für jeden Server in der Tabelle überprüfen.
Wie die Ermittlung funktioniert
- Es dauert etwa zwei Minuten, bis die Ermittlung von 100 Servern abgeschlossen ist und ihre Metadaten im Azure-Portal angezeigt werden.
- Die Softwareinventur (Ermittlung installierter Anwendungen) wird automatisch eingeleitet, wenn die Ermittlung von Servern abgeschlossen wurde.
- Die für die Ermittlung installierter Anwendungen benötigte Zeit hängt von der Anzahl der ermittelten Server ab. Bei 500 Servern dauert es ungefähr ein Stunde, bis der ermittelte Bestand im Azure Migrate-Portal angezeigt wird.
- Während der Softwareinventur werden die hinzugefügten Serveranmeldeinformationen mit den Servern abgeglichen und für die Abhängigkeitsanalyse ohne Agent überprüft. Wenn die Ermittlung von Servern abgeschlossen ist, können Sie im Portal die Abhängigkeitsanalyse ohne Agent auf den Servern aktivieren. Nur die Server mit erfolgreicher Überprüfung können ausgewählt werden, um die Abhängigkeitsanalyse ohne Agent zu aktivieren.
Überprüfen von Servern im Portal
Nach Abschluss der Ermittlung können Sie überprüfen, ob die Server im Portal angezeigt werden.
- Öffnen Sie das Azure Migrate-Dashboard.
- Wählen Sie unter Server, Datenbanken und Web-Apps>Azure Migrate: Ermittlung und Bewertung das Symbol mit der Anzahl für Ermittelte Server aus.
Nächste Schritte
Testen Sie die Bewertung physischer Server mit dem Azure Migrate-Tool für die Ermittlung und Bewertung.