Schnellstart: Erstellen eines Azure Managed Grafana-Arbeitsbereichs mithilfe der Azure CLI
Beginnen Sie mit Azure Managed Grafana mit der Erstellung eines Azure Managed Grafana-Arbeitsbereichs mit der Azure CLI.
Hinweis
Azure Managed Grafana verfügt über zwei Tarife. In diesem Leitfaden wird das Erstellen eines neuen Arbeitsbereichs im Standard-Plan erläutert. Um einen Arbeitsbereich im Essential-Plan (Vorschau) zu generieren, verwenden Sie das Azure-Portal.
Voraussetzungen
- Ein Azure-Geschäfts-, Schul- oder Unikonto mit einem aktiven Abonnement. Sie können kostenlos ein Konto erstellen.
- Mindestens erforderliche Rolle zum Erstellen einem Arbeitsbereich: Ressourcengruppenmitwirkender.
- Mindestens erforderliche Rolle für den Zugriff auf die Grafana-Benutzeroberfläche: Ressourcengruppenbesitzer.
Hinweis
Wenn Sie diese Anforderung nicht erfüllen, bitten Sie nach dem Erstellen eines neuen Azure Managed Grafana-Arbeitsbereichs einen Benutzerzugriffsadministrator, Abonnementbesitzer oder Ressourcengruppenbesitzer, Ihnen eine Grafana-Administrator-, Grafana-Editor- oder Grafana-Viewer-Rolle für den Arbeitsbereich zu gewähren.
Verwenden Sie die Bash-Umgebung in Azure Cloud Shell. Weitere Informationen finden Sie unter Schnellstart für Bash in Azure Cloud Shell.
Wenn Sie CLI-Referenzbefehle lieber lokal ausführen, installieren Sie die Azure CLI. Wenn Sie Windows oder macOS ausführen, sollten Sie die Azure CLI in einem Docker-Container ausführen. Weitere Informationen finden Sie unter Ausführen der Azure CLI in einem Docker-Container.
Wenn Sie eine lokale Installation verwenden, melden Sie sich mithilfe des Befehls az login bei der Azure CLI an. Führen Sie die in Ihrem Terminal angezeigten Schritte aus, um den Authentifizierungsprozess abzuschließen. Informationen zu anderen Anmeldeoptionen finden Sie unter Anmelden mit der Azure CLI.
Installieren Sie die Azure CLI-Erweiterung beim ersten Einsatz, wenn Sie dazu aufgefordert werden. Weitere Informationen zu Erweiterungen finden Sie unter Verwenden von Erweiterungen mit der Azure CLI.
Führen Sie az version aus, um die installierte Version und die abhängigen Bibliotheken zu ermitteln. Führen Sie az upgrade aus, um das Upgrade auf die aktuelle Version durchzuführen.
Anmelden bei Azure
Öffnen Sie Ihre CLI und führen Sie den az login-Befehl aus:
az login
Mit diesem Befehl wird Ihr Webbrowser aufgefordert, eine Azure-Anmeldeseite zu starten und zu laden.
Die CLI-Erfahrung für Azure Managed Grafana ist Teil der amg-Erweiterung für die Azure CLI (Version 2.30.0 oder höher). Die Erweiterung wird automatisch installiert, wenn Sie den Befehl az grafana zum ersten Mal ausführen.
Erstellen einer Ressourcengruppe
Führen Sie den folgenden Code aus, um Ressourcengruppen zu erstellen, um die Azure-Ressourcen zu organisieren, die zum Abschließen dieses Schnellstarts erforderlich sind. Sie können diesen Schritt überspringen, wenn Sie bereits über eine Ressourcengruppe verfügen, die Sie verwenden möchten.
| Parameter | BESCHREIBUNG | Beispiel |
|---|---|---|
| --name | Geben Sie der neuen Ressource einen eindeutigen Namen. | grafana-rg |
| --location | Wählen Sie eine Azure-Region aus, in der Azure Managed Grafana verfügbar ist. Weitere Informationen finden Sie unter nach Regionen verfügbare Produkte. | eastus |
az group create --location <location> --name <resource-group-name>
Erstellen eines Azure Managed Grafana-Arbeitsbereichs
Führen Sie den folgenden Code aus, um einen Azure Managed Grafana-Arbeitsbereich zu erstellen.
| Parameter | BESCHREIBUNG | Beispiel |
|---|---|---|
| --name | Wählen Sie einen eindeutigen Namen für Ihren neuen verwalteten Azure Managed Grafana-Arbeitsbereich aus. | grafana-test |
| --resource-group | Wählen Sie eine Ressourcengruppe für Ihren Azure Managed Grafana-Arbeitsbereich. | my-resource-group |
az grafana create --name <managed-grafana-resource-name> --resource-group <resource-group-name>
Sobald die Bereitstellung abgeschlossen ist, wird in der Ausgabe der Befehlszeile eine Notiz angezeigt, die besagt, dass der Arbeitsbereich erfolgreich erstellt wurde, zusammen mit zusätzlichen Informationen zur Bereitstellung.
Hinweis
Für Azure Managed Grafana ist standardmäßig eine systemseitig zugewiesene verwaltete Identität aktiviert. Sie können stattdessen eine benutzerseitig zugewiesene verwaltete Identität oder einen Dienstprinzipal verwenden. Weitere Informationen finden Sie unter Einrichten der Azure Managed Grafana-Authentifizierung und -Berechtigungen (Vorschau).
Greifen Sie auf Ihren neuen Azure Managed Grafana Arbeitsbereich zu.
Überprüfen wir nun, ob Sie auf Ihren neuen Azure Managed Grafana-Arbeitsbereich zugreifen können.
Notieren Sie sich die Endpunkt-URL, die auf
eus.grafana.azure.comendet, die in der CLI-Ausgabe aufgeführt ist.Öffnen Sie einen Browser und geben Sie die folgende URL ein. Einmaliges Anmelden über Microsoft Entra ID ist automatisch konfiguriert. Melden Sie sich nach Aufforderung mit Ihrem Azure-Konto an. Jetzt sollte Ihr Azure Managed Grafana-Arbeitsbereich angezeigt werden. Von dort aus können Sie die Einrichtung Ihrer Grafana-Installation abschließen.
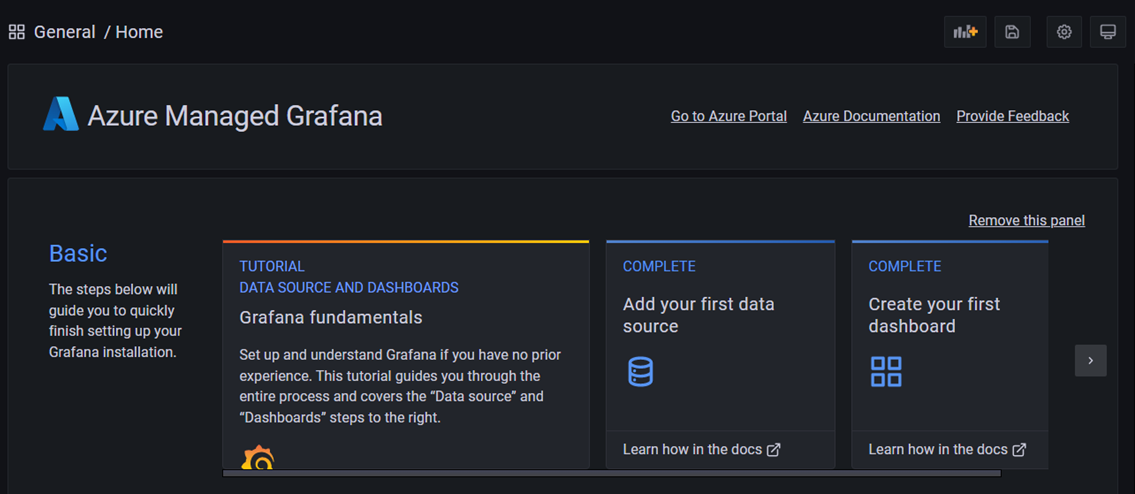
Bereinigen von Ressourcen
In den vorherigen Schritten haben Sie einen Azure Managed Grafana-Arbeitsbereich in einer neuen Ressourcengruppe erstellt. Wenn Sie diese Ressourcen nicht mehr benötigen, löschen Sie die Ressourcengruppe.
az group delete -n <resource-group-name> --yes
Zugehöriger Inhalt
Sie können jetzt mit der Grafana-Anwendung interagieren, um Datenquellen zu konfigurieren und Dashboards, Berichte und Warnungen zu erstellen. Empfohlene Lektüre:
