Erstellen eines Dashboards in Azure Managed Grafana
In diesem Leitfaden erfahren Sie, wie Sie ein Dashboard in Azure Managed Grafana erstellen, um Daten aus Ihren Azure-Diensten zu visualisieren.
Ein Grafana-Dashboard enthält Bereiche und Zeilen. Sie können ein Grafana-Dashboard importieren und es an Ihr eigenes Szenario anpassen, ein neues Grafana-Dashboard erstellen oder ein vorhandenes Dashboard duplizieren.
Hinweis
Die Grafana-Benutzeroberfläche kann sich von Zeit zu Zeit ändern. In diesem Artikel werden die Grafana-Benutzeroberfläche und der Benutzerflow zu einem bestimmten Zeitpunkt gezeigt. Ihre Umgebung kann zum Zeitpunkt der Lektüre dieses Dokuments leicht von den unten aufgeführten Beispielen abweichen. Wenn dies der Fall ist, lesen Sie die Grafana Labs-Dokumentation.
Voraussetzungen
- Ein Azure-Konto mit einem aktiven Abonnement. Sie können kostenlos ein Konto erstellen.
- Ein Azure Managed Grafana-Arbeitsbereich. Wenn Sie noch nicht über einen verfügen, erstellen Sie einen Azure Managed Grafana-Arbeitsbereich.
- Eine weitere vorhandene Azure-Ressource mit Überwachungsdaten.
Importieren eines Grafana-Dashboards
Um schnell ein Dashboard zu erstellen, importieren Sie ein vorhandenes Dashboard, und fügen Sie es dem Azure Managed Grafana-Arbeitsbereich hinzu. Dazu können Sie eine Dashboardvorlage aus Grafana Labs importieren, eine JSON-Datei hochladen oder JSON-Code einfügen.
Importieren eines Dashboards aus Grafana Labs
Importieren Sie eine Dashboardvorlage von der Grafana Labs-Website.
Durchsuchen Sie auf der Grafana Labs-Website die Grafana-Dashboardvorlagen, und wählen Sie ein zu importierendes Dashboard aus.
Wählen Sie Copy ID to clipboard aus.
Verwenden Sie für die nächsten Schritte das Azure-Portal oder die Azure CLI.
Öffnen Sie im Azure-Portal Ihren Azure Managed Grafana-Arbeitsbereich, und wählen Sie die Endpunkt-URL aus.
Wechseln Sie im Grafana-Portal zu Dashboards > Import.
Fügen Sie unter Über „grafana.com“ importieren die zuvor kopierte Grafana-Dashboard-ID ein, und wählen Sie Laden aus.
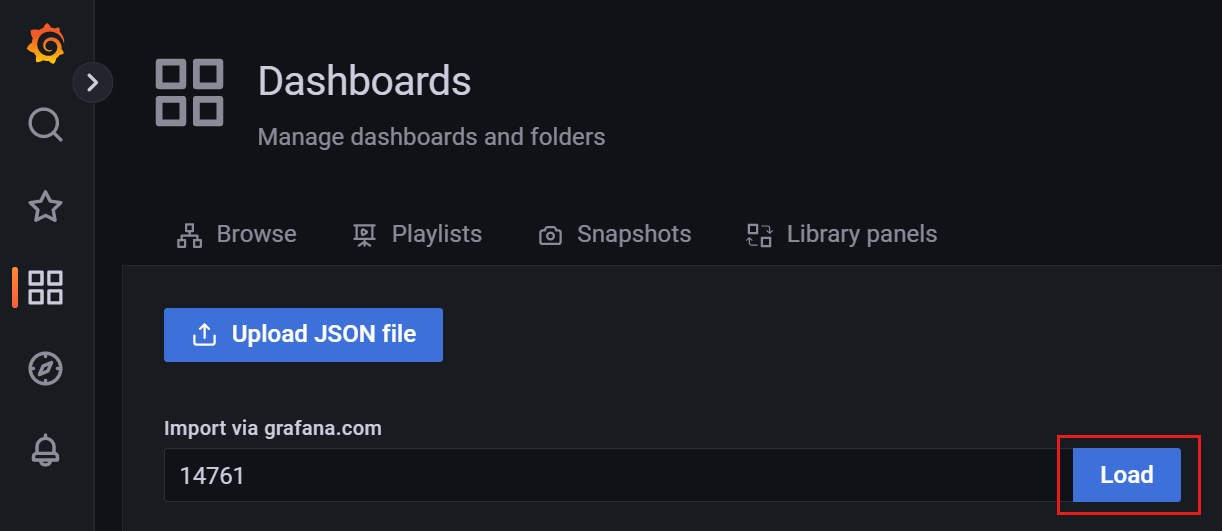
Aktualisieren Sie optional den Dashboardnamen, den Ordner, den eindeutigen Bezeichner (UID) und andere Parameter.
Wählen Sie eine Datenquelle und Importieren aus.
Ein neues Dashboard wird angezeigt. Überprüfen und bearbeiten Sie es bei Bedarf.
Importieren eines JSON-Dashboards
Führen Sie die folgenden Schritte aus, um ein JSON-Dashboard in Grafana zu importieren:
- Öffnen Sie im Azure-Portal Ihren Azure Managed Grafana-Arbeitsbereich, und wählen Sie die Endpunkt-URL aus.
- Wechseln Sie zu Dashboard > Importieren, und verwenden Sie eine bevorzugte Importoption:
- Wählen Sie JSON-Datei hochladen und dann Laden aus, um aus einer JSON-Datei zu importieren.
- Fügen Sie JSON-Text in das Feld Über Panel-JSON importieren ein, und wählen Sie Laden aus, um den Text aus der Zwischenablage zu verwenden.
- Aktualisieren Sie optional den Dashboardnamen, den Ordner, den eindeutigen Bezeichner (UID) und andere Parameter.
- Klicken Sie auf Importieren.
Erstellen eines neuen Grafana-Dashboards
Führen Sie die folgenden Schritte aus, um Ihr eigenes neues Dashboard zu erstellen.
Öffnen Sie im Azure-Portal Ihren Azure Managed Grafana-Arbeitsbereich, und wählen Sie die Endpunkt-URL aus.
Wechseln Sie im Grafana-Portal zu Dashboards > New Dashboard.
Wählen Sie eine der folgenden Optionen aus:
- Add a new panel: Mit dieser Option wird sofort ein Dashboard mit einem ersten Standardbereich von Grund auf neu erstellt.
- Add a new row: Mit dieser Option wird sofort ein Dashboard mit einer neuen leeren Zeile erstellt.
- Bereich aus der Bereichsbibliothek hinzufügen: Mit dieser Option wird ein Dashboard mit einem vorhandenen wiederverwendbaren Bereich aus einem anderen Arbeitsbereich erstellt, auf den Sie Zugriff haben.
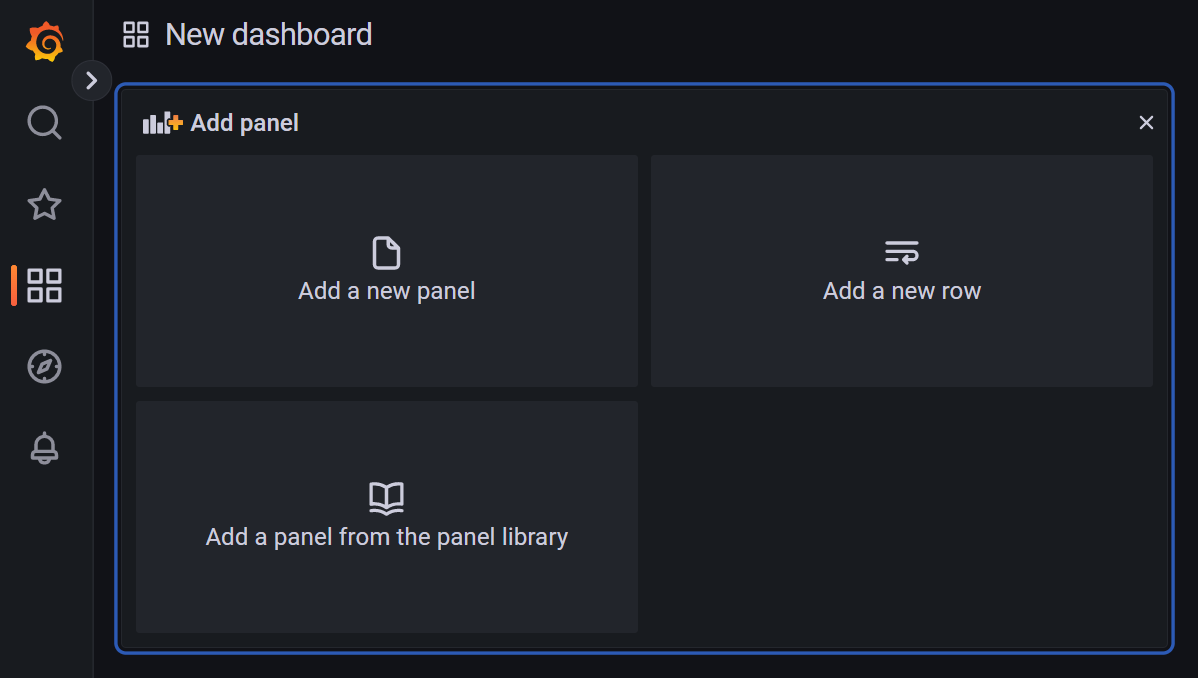
Duplizieren eines Grafana-Dashboards
Duplizieren Sie ein Grafana-Dashboard mit Ihrer bevorzugten Methode.
So kopieren Sie ein Grafana-Dashboard
Öffnen Sie ein vorhandenes Dashboard in Ihrem Grafana-Arbeitsbereich.
Wählen Sie Dashboardeinstellungen aus.
Wählen Sie Speichern unter aus.
Geben Sie einen neuen Namen und/oder einen neuen Ordner ein, und wählen Sie Speichern aus.
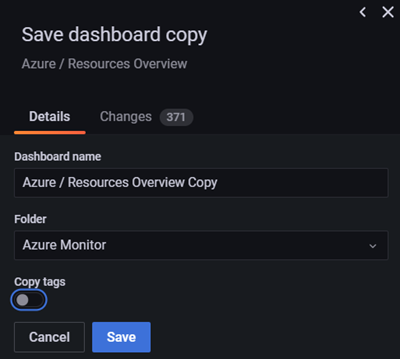
Bearbeiten eines Dashboardbereichs
Bearbeiten Sie einen Grafana-Dashboardbereich mit Ihrer bevorzugten Methode.
Führen Sie zum Aktualisieren eines Grafana-Bereichs die folgenden Schritte aus:
Überprüfen Sie den Bereich, um zu ermitteln, ob Sie damit zufrieden sind oder einige Änderungen vornehmen möchten.
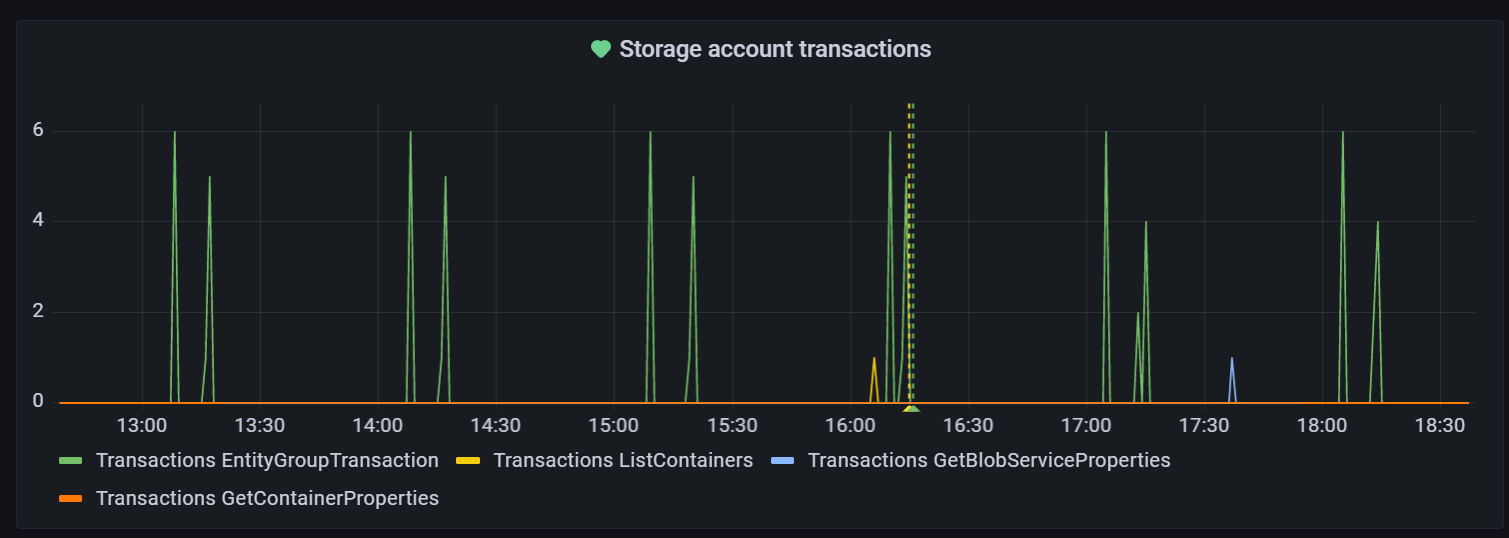
Im unteren Teil der Seite:
- Registerkarte Abfrage:
- Überprüfen Sie die ausgewählte Datenquelle. Wählen Sie bei Bedarf die Dropdownliste aus, um eine andere Datenquelle zu verwenden.
- Aktualisieren Sie die Abfrage. Jede Datenquelle verfügt über einen bestimmten Abfrage-Editor, der verschiedene Features und Funktionen für diesen Typ von Datenquelle bereitstellt.
- Wählen Sie + Abfrage oder + Ausdruck aus, um eine neue Abfrage oder einen neuen Ausdruck hinzuzufügen.
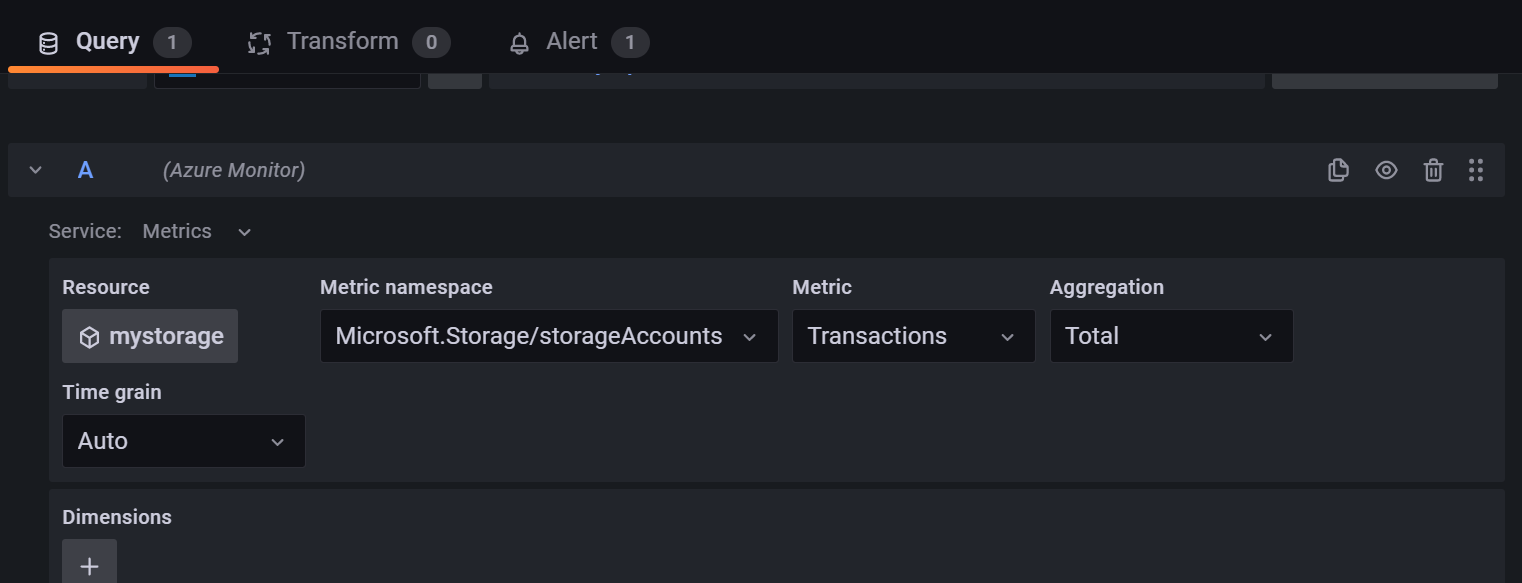
- Registerkarte Transformieren: Filtern Sie Daten oder Abfragen, und organisieren oder kombinieren Sie Daten, bevor diese visualisiert werden.
- Registerkarte Warnung: Legen Sie Warnungsregeln und Benachrichtigungen fest.
- Registerkarte Abfrage:
Oben auf der Seite:
- Aktivieren Sie Tabellenansicht, um Daten als Tabelle anzuzeigen.
- Wechseln Sie zwischen Füllen und Tatsächlich, um die Bereichsgröße zu bearbeiten.
- Wählen Sie das Zeitsymbol aus, um den Zeitbereich zu aktualisieren.
- Wählen Sie das Dropdownmenü „Visualisierung“ aus, um einen Visualisierungstyp auszuwählen, der Ihren Anwendungsfall am besten unterstützt. Weitere Informationen finden Sie unter Visualisierung.

Wählen Sie auf der rechten Seite das Symbol Bereichsoptionen aus, um verschiedene Bereichsoptionen zu überprüfen und zu aktualisieren.
Nächste Schritte
In dieser Schrittanleitung haben Sie erfahren, wie Sie ein Grafana-Dashboard erstellen. Informationen zum Freigeben dieses Dashboards für interne und externe Projektbeteiligte finden Sie in folgendem Artikel: