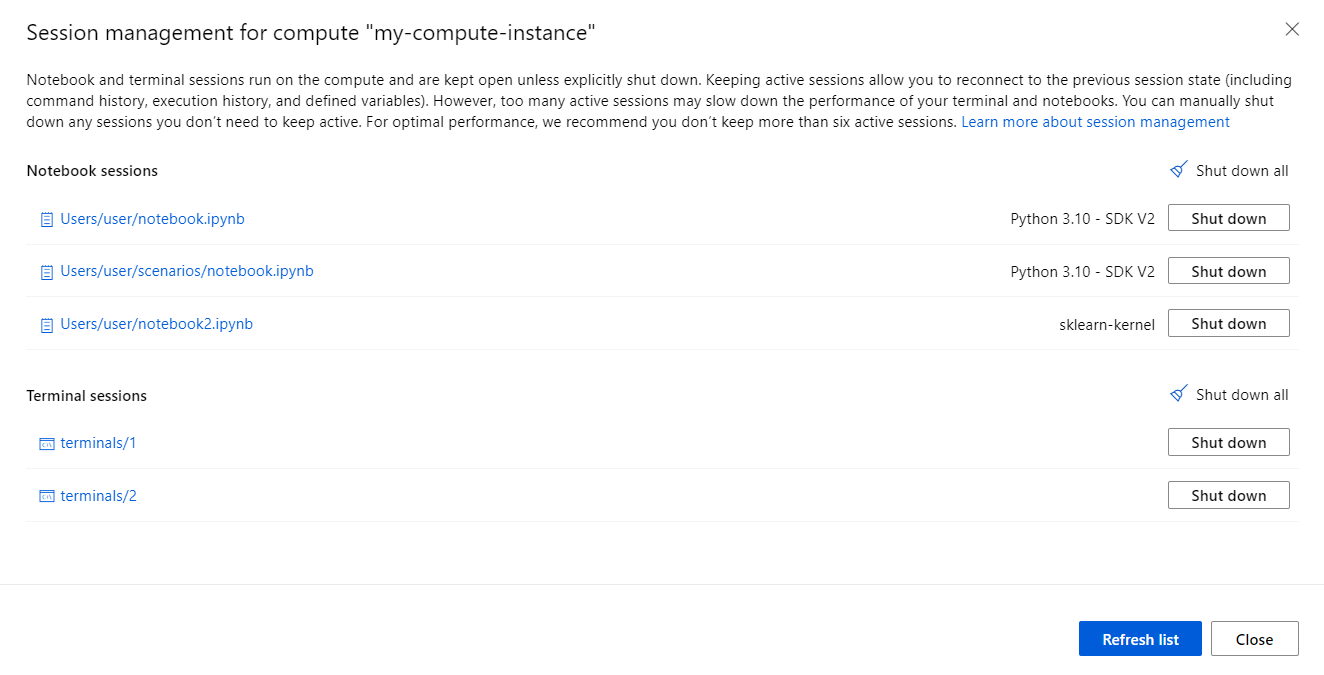Verwalten von Notebook- und Terminalsitzungen
Notebook- und Terminalsitzungen werden auf dem Compute ausgeführt und behalten Ihren aktuellen Arbeitszustand bei.
Wenn Sie ein Notebook erneut öffnen oder eine Verbindung mit einer Terminalsitzung erneut herstellen, können Sie erneut eine Verbindung mit dem vorherigen Sitzungszustand herstellen (einschließlich Befehlsverlauf, Ausführungsverlauf und definierten Variablen). Allerdings können zu viele aktive Sitzungen die Leistung Ihres Computes verlangsamen. Bei zu vielen aktiven Sitzungen kann es vorkommen, dass die Zelleingabe im Terminal oder Notebook verzögert wird oder die Ausführung von Terminal- oder Notebook-Befehlen langsamer als erwartet erfolgt.
Verwenden Sie den Sitzungsverwaltungsbereich in Azure Machine Learning Studio, um Ihre aktiven Sitzungen zu verwalten und die Leistung Ihrer Computeinstanz zu optimieren. Navigieren Sie über die Computesymbolleiste einer Terminalregisterkarte oder Notebookregisterkarte zu diesem Sitzungsverwaltungsbereich.
Hinweis
Für eine optimale Leistung empfehlen wir, nicht mehr als sechs aktive Sitzungen beizubehalten – je weniger, desto besser.
Notebooksitzungen
Wählen Sie im Sitzungsverwaltungsbereich im Notebooksitzungenabschnitt einen verknüpften Notebooknamen aus, um ein Notebook erneut in seinem vorherigen Zustand zu öffnen.
Notebooksitzungen werden aktiv gehalten, wenn Sie eine Notebookregisterkarte im Azure Machine Learning Studio schließen. Wenn Sie also ein Notebook erneut öffnen, haben Sie Zugriff auf zuvor definierte Variablen und den Ausführungsstatus. In diesem Fall profitieren Sie von der aktiven Notebooksitzung.
Wenn Sie jedoch zu viele aktive Notebooksitzungen beibehalten, kann die Leistung Ihres Computes verlangsamt werden. Daher sollten Sie den Sitzungsverwaltungsbereich verwenden, um alle Notebooksitzungen herunterzufahren, die Sie nicht mehr benötigen.
Wählen Sie auf der Symbolleiste des Terminals die Option Aktive Sitzungen verwalten aus, um den Sitzungsverwaltungsbereich zu öffnen und die Sitzungen herunterzufahren, die Sie nicht mehr benötigen. In der folgenden Abbildung sehen Sie, dass die QuickInfo die Anzahl der aktiven Notebooksitzungen anzeigt.
Terminalsitzungen
Im Sitzungsverwaltungsbereich können Sie einen Terminallink auswählen, um eine Terminalregisterkarte erneut zu öffnen, die mit der vorherigen Terminalsitzung verbunden ist.
Im Gegensatz zu Notebooksitzungen werden Terminalsitzungen beendet, wenn Sie eine Terminalregisterkarte schließen. Wenn Sie jedoch von Azure Machine Learning Studio weg navigieren, ohne eine Terminalregisterkarte zu schließen, bleibt die Sitzung möglicherweise geöffnet. Sie sollten alle Terminalsitzungen, die Sie nicht mehr benötigen, über den Sitzungsverwaltungsbereich herunterfahren.
Wählen Sie auf der Symbolleiste des Terminals die Option Aktive Sitzungen verwalten aus, um den Sitzungsverwaltungsbereich zu öffnen und die Sitzungen herunterzufahren, die Sie nicht mehr benötigen. In der folgenden Abbildung sehen Sie, dass die QuickInfo die Anzahl der aktiven Terminalsitzungen anzeigt.