Importieren von Daten in den Azure Machine Learning-Designer
In diesem Artikel erfahren Sie, wie Sie Ihre eigenen Daten in den Designer importieren, um benutzerdefinierte Lösungen zu erstellen. Es gibt zwei Möglichkeiten, wie Sie Daten in den Designer importieren können:
- Azure Machine Learning-Datasets – Registrieren Sie Datasets in Azure Machine Learning, um erweiterte Features zu aktivieren, die Sie bei der Verwaltung Ihrer Daten unterstützen.
- Datenimport-Komponente: Verwenden Sie die Komponente Datenimport, um direkt auf Daten aus Onlinedatenquellen zuzugreifen.
Wichtig
Falls die in diesem Dokument erwähnten grafischen Elemente bei Ihnen nicht angezeigt werden, z. B. Schaltflächen in Studio oder Designer, verfügen Sie unter Umständen nicht über die richtige Berechtigungsebene. Wenden Sie sich an Ihren Azure-Abonnementadministrator, um sich zu vergewissern, dass Ihnen die richtige Zugriffsebene gewährt wurde. Weitere Informationen finden Sie unter Verwalten von Benutzern und Rollen.
Verwenden von Azure Machine Learning-Datasets
Es wird empfohlen, dass Sie Datasets verwenden, um Daten in den Designer zu importieren. Wenn Sie ein Dataset registrieren, können Sie die erweiterten Datenfeatures wie Versionsverwaltung und Nachverfolgung und Datenüberwachung in vollem Umfang nutzen.
Registrieren eines Datasets
Sie können vorhandene Datasets programmgesteuert mit dem SDK oder visuell im Azure Machine Learning Studio registrieren.
Sie können auch die Ausgabe für jede Designerkomponente als Datensatz registrieren.
Wählen Sie die Komponente aus, die die Daten ausgibt, die Sie registrieren möchten.
Wählen Sie im Bereich „Eigenschaften“ die Option Ausgaben + Protokolle>Dataset registrieren aus.
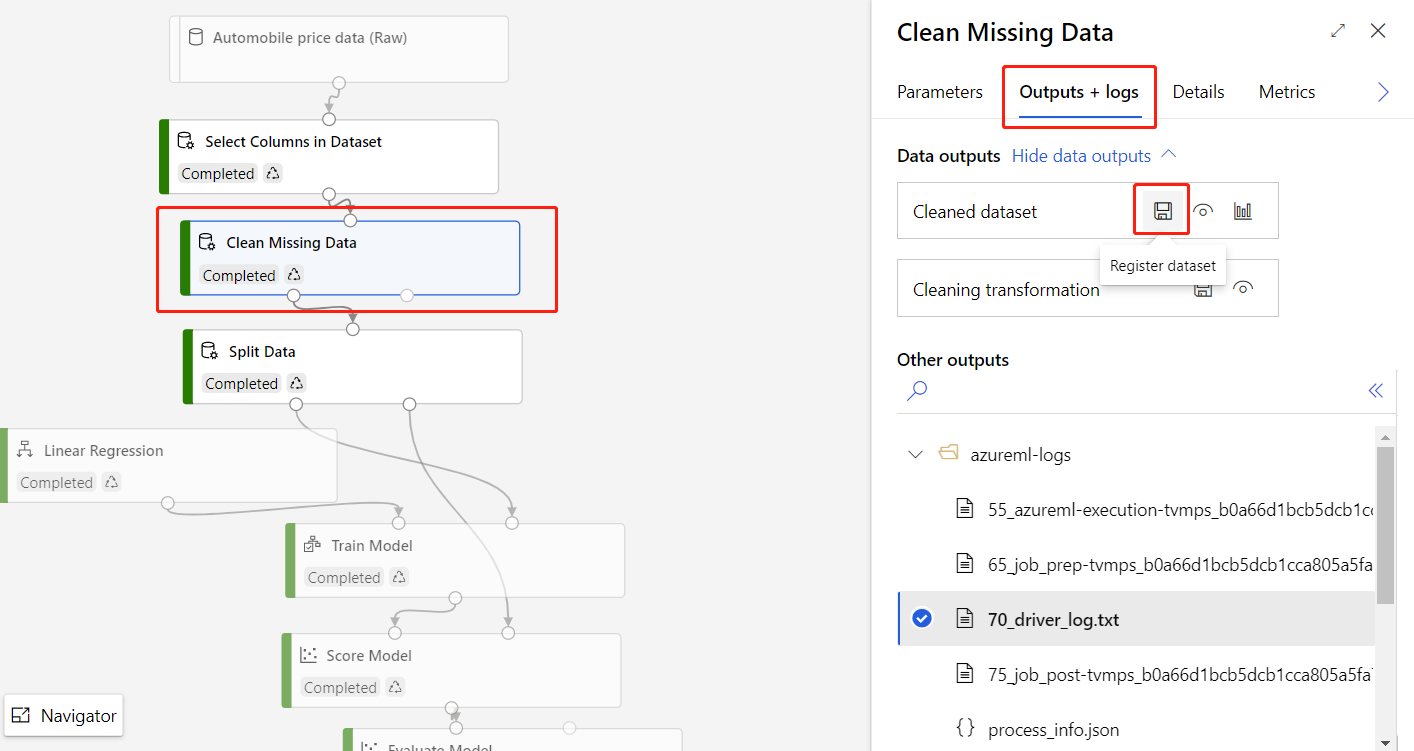
Wenn die Ausgabedaten der Komponente in einem Tabellenformat vorliegen, müssen Sie wählen, ob die Ausgabe als Datensatz in einer Datei oder als Tabellendatensatz registriert werden soll.
Dateidatensatz registriert den Ausgabeordner der Komponente als Dateidatensatz. Der Ausgabeordner enthält eine Datendatei und Metadateien, die vom Designer intern verwendet werden. Wählen Sie diese Option aus, wenn Sie das registrierte Dataset weiterhin im Designer verwenden möchten.
Mit Tabellendatensatz wird nur die Ausgabedatei der Komponente als Tabellendatensatz registriert. Dieses Format kann problemlos von anderen Tools verarbeitet werden, z. B. durch automatisiertes maschinelles Lernen oder im Python-SDK. Wählen Sie diese Option aus, wenn Sie das registrierte Dataset außerhalb des Designers verwenden möchten.
Verwenden eines Datasets
Ihre registrierten Datensätze finden Sie in der Komponentenpalette unter Datensätze. Um ein Dataset zu verwenden, ziehen Sie es per Drag & Drop auf die Pipelinecanvas. Verbinden Sie dann den Ausgangsanschluss des Datensatzes mit anderen Komponenten im Canvas.
Wenn Sie ein Dateidataset registrieren, ist der Ausgabeporttyp des Datasets AnyDirectory. Wenn Sie ein Tabellendataset registrieren, ist der Ausgabeporttyp des Datasets DataFrameDirectory. Wenn Sie den Ausgangsanschluss des Datensatzes mit anderen Komponenten im Designer verbinden, müssen die Anschlussarten von Datensätzen und Komponenten aufeinander abgestimmt werden.
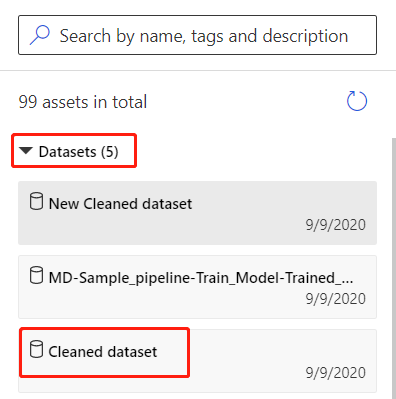
Hinweis
Der Designer unterstützt die Datasetversionierung. Geben Sie die Datensatzversion im Eigenschaftsfenster der Datensatzkomponente an.
Einschränkungen
- Derzeit können nur tabellarische Datasets im Designer visualisiert werden. Wenn Sie ein Dateidataset außerhalb des Designers registrieren, können Sie es nicht im Designer-Zeichenbereich visualisieren.
- Derzeit unterstützt der Designer nur Vorschauausgaben, die in Azure Blob Storage gespeichert sind. Sie können Ihren Ausgabedatenspeicher in den Ausgabeeinstellungen unter der Registerkarte Parameter im rechten Bereich der Komponente überprüfen und ändern.
- Wenn Ihre Daten in einem virtuellen Netzwerk (VNet) gespeichert sind und Sie eine Vorschau anzeigen möchten, müssen Sie die vom Arbeitsbereich verwaltete Identität des Datenspeichers aktivieren.
- Navigieren Sie zum entsprechenden Datenspeicher und klicken Sie auf Authentifizierung aktualisieren.
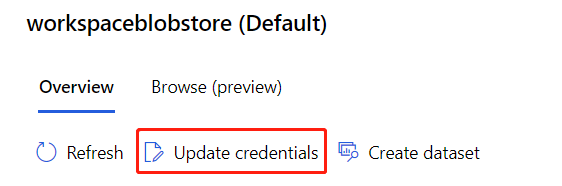
- Wählen Sie Ja aus, um die vom Arbeitsbereich verwaltete Identität zu aktivieren.
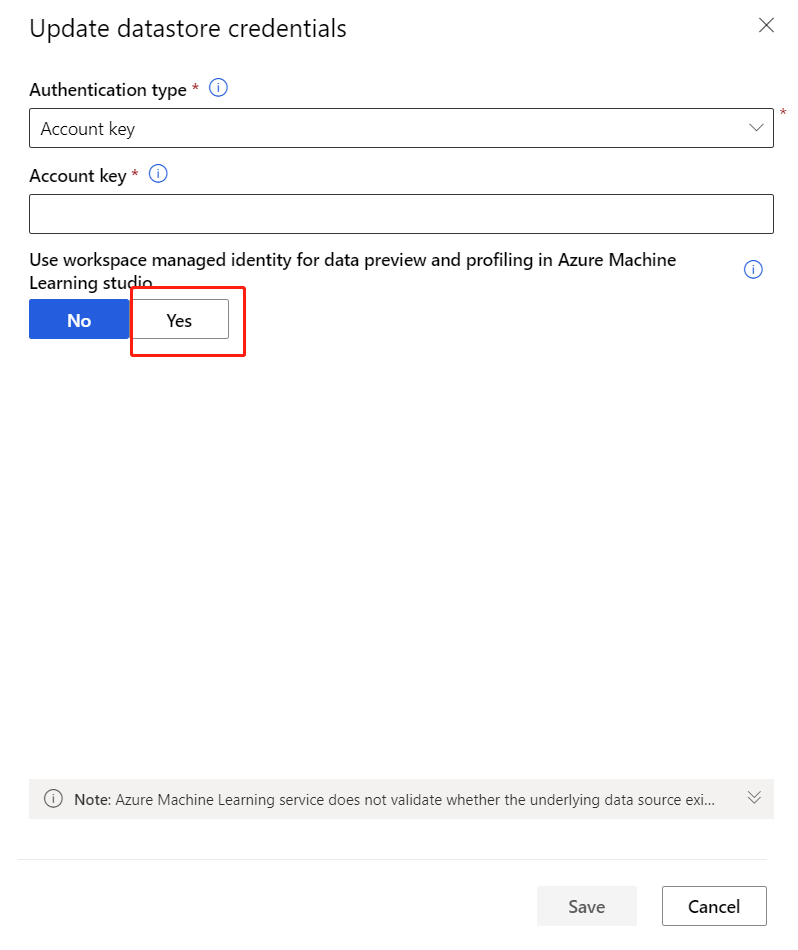
- Navigieren Sie zum entsprechenden Datenspeicher und klicken Sie auf Authentifizierung aktualisieren.
Daten mit der Komponente Daten importieren importieren
Obwohl wir empfehlen, Datasets für den Datenimport zu verwenden, können Sie auch die Komponente Datenimport verwenden. Die Komponente Daten importieren überspringt die Registrierung Ihres Datensatzes in Azure Machine Learning und importiert Daten direkt von einem Datenspeicher oder einer HTTP-URL.
Ausführliche Informationen zur Verwendung der Komponente Datenimport finden Sie auf der Referenzseite Datenimport.
Hinweis
Wenn das Dataset zu viele Spalten enthält, kann der folgende Fehler auftreten: „Fehler bei der Überprüfung aufgrund von Größenbeschränkung“. Um dies zu vermeiden, registrieren Sie das Dataset in der Dataset-Schnittstelle.
Unterstützte Quellen
Dieser Abschnitt listet die vom Designer unterstützten Datenquellen auf. Die Daten kommen entweder aus einem Datenspeicher oder aus einem Tabellendataset in den Designer.
Datenspeicherquellen
Eine Liste der unterstützten Datenspeicherquellen finden Sie unter Zugreifen auf Daten in Azure Storage-Diensten.
Tabellendatasetquellen
Der Designer unterstützt Tabellendatasets, die aus den folgenden Quellen erstellt wurden:
- Durch Trennzeichen getrennte Dateien
- JSON-Dateien
- Parquet-Dateien
- SQL-Abfragen
Datentypen
Der Designer erkennt intern die folgenden Datentypen:
- String
- Integer
- Decimal
- Boolean
- Date
Der Designer verwendet einen internen Datentyp, um Daten zwischen Komponenten zu übergeben. Sie können Ihre Daten explizit in das Datentabellenformat konvertieren, indem Sie die Komponente Konvertieren in Datensatz verwenden. Jede Komponente, die andere Formate als das interne Format akzeptiert, konvertiert die Daten stillschweigend, bevor sie sie an die nächste Komponente weitergibt.
Dateneinschränkungen
Die Module im Designer sind durch die Größe des Computeziels begrenzt. Für größere Datasets sollten Sie eine größere Azure Machine Learning-Computeressource verwenden. Weitere Informationen zum Machine Learning-Computing finden Sie unter Was sind Computeziele in Azure Machine Learning?.
Zugreifen auf Daten in einem virtuellen Netzwerk
Wenn sich Ihr Arbeitsbereich in einem virtuellen Netzwerk befindet, müssen Sie zusätzliche Konfigurationsschritte ausführen, um die Daten im Designer visuell darzustellen. Weitere Informationen zur Verwendung von Datenspeichern und Datasets in virtuellen Netzwerken finden Sie unter Verwenden von Azure Machine Learning Studio in einem virtuellen Azure-Netzwerk.
Nächste Schritte
Informationen zu den Grundlagen des Designers finden Sie im Tutorial: Prognostizieren von Automobilpreisen mit dem Designer.