Interaktives Debuggen mit Visual Studio Code
GILT FÜR: Python SDK azureml v1
Python SDK azureml v1
In diesem Artikel wird beschrieben, wie Sie Azure Machine Learning-Experimente, -Pipelines und -Bereitstellungen mit Visual Studio Code (VS Code) und debugpy interaktiv debuggen.
Lokales Ausführen und Debuggen von Experimenten
Verwenden Sie die Azure Machine Learning-Erweiterung zum Überprüfen, Ausführen und Debuggen Ihrer Machine Learning-Experimente, bevor Sie sie an die Cloud senden.
Voraussetzungen
Azure Machine Learning-Erweiterung für VS Code (Vorschau). Weitere Informationen finden Sie unter Einrichten der Azure Machine Learning-Erweiterung für VS Code.
Wichtig
Die Azure Machine Learning-VS Code-Erweiterung verwendet standardmäßig die CLI (v2). In den Anweisungen in diesem Leitfaden wird die CLI 1.0 verwendet. Wenn Sie zu CLI 1.0 wechseln möchten, legen Sie die Einstellung
azureML.CLI Compatibility Modein Visual Studio Code auf1.0fest. Weitere Informationen zum Ändern Ihrer Einstellungen in Visual Studio Code finden Sie in der Dokumentation zu Benutzer- und Arbeitsbereichseinstellungen.Wichtig
Dieses Feature ist zurzeit als öffentliche Preview verfügbar. Diese Vorschauversion wird ohne Vereinbarung zum Servicelevel bereitgestellt und ist nicht für Produktionsworkloads vorgesehen. Manche Features werden möglicherweise nicht unterstützt oder sind nur eingeschränkt verwendbar.
Weitere Informationen finden Sie unter Zusätzliche Nutzungsbestimmungen für Microsoft Azure-Vorschauen.
-
Docker Desktop für Mac und Windows
Docker-Engine für Linux.
Hinweis
Stellen Sie unter Windows sicher, dass Sie in Docker konfigurieren, dass Linux-Container verwendet werden.
Tipp
Für Windows wird die Verwendung von Docker mit dem Windows-Subsystem für Linux (WSL) 2 dringend empfohlen, auch wenn dies nicht erforderlich ist.
Lokales Debuggen eines Experiments
Wichtig
Bevor Sie Ihr Experiment lokal ausführen, stellen Sie Folgendes sicher:
- Docker wird ausgeführt.
- Die
azureML.CLI Compatibility Mode-Einstellung in Visual Studio Code ist auf1.0festgelegt, wie in den Voraussetzungen angegeben.
Öffnen Sie in VS Code die Azure Machine Learning-Erweiterung.
Erweitern Sie den Abonnementknoten, der den Arbeitsbereich enthält. Wenn Sie noch keines haben, können Sie mit der Erweiterung einen Azure Machine Learning-Arbeitsbereich erstellen.
Erweitern Sie den Arbeitsbereichsknoten.
Klicken Sie mit der rechten Maustaste auf den Knoten Experiments (Experimente), und wählen Sie Create experiment (Experiment erstellen) aus. Geben Sie in der Eingabeaufforderung einen Namen für das Experiment ein.
Erweitern Sie den Knoten Experiments (Experimente), und klicken Sie mit der rechten Maustaste auf das Experiment, das Sie ausführen möchten. Klicken Sie anschließend auf Run Experiment (Experiment ausführen).
Wählen Sie aus der Liste der Optionen Lokal aus.
Nur bei erstmaliger Verwendung unter Windows: Wenn Sie aufgefordert werden, die Dateifreigabe zuzulassen, wählen Sie Yes (Ja) aus. Wenn Sie die Dateifreigabe aktivieren, kann Docker das Verzeichnis mit Ihrem Skript im Container bereitstellen. Außerdem kann Docker so die Protokolle und Ausgaben Ihrer Ausführung in einem temporären Verzeichnis auf Ihrem System speichern.
Wählen Sie Yes aus, um das Experiment zu Debuggen. Klicken Sie andernfalls auf Nein. Wenn Sie „No“ auswählen, wird das Experiment lokal ohne Anfügen an den Debugger ausgeführt.
Klicken Sie auf Create new Run Configuration (Neue Laufzeitkonfiguration erstellen), um Ihre Laufzeitkonfiguration zu erstellen. Die Laufzeitkonfiguration definiert das Skript, das Sie ausführen möchten, sowie Abhängigkeiten und verwendete Datasets. Wenn Sie bereits über eine Laufzeitkonfiguration verfügen, wählen Sie diese aus der Dropdownliste aus.
- Wählen Sie Ihre Umgebung aus. Sie können eine beliebige von Azure Machine Learning vorgeschlagene Umgebung wählen oder eine eigene erstellen.
- Geben Sie den Namen des Skripts an, das Sie ausführen möchten. Der Pfad ist relativ zum Verzeichnis, das in VS Code geöffnet ist.
- Wählen Sie aus, ob Sie ein Azure Machine Learning-Dataset verwenden möchten. Mithilfe der Erweiterung können Sie Azure Machine Learning-Datasets erstellen.
- Debugpy ist erforderlich, um den Debugger an den Container anzufügen, der Ihr Experiment ausführt. Klicken Sie auf Add debugpy (Debugpy hinzufügen), um debugpy als Abhängigkeit hinzuzufügen. Klicken Sie andernfalls auf Skip (Überspringen). Wenn Sie debugpy nicht als Abhängigkeit hinzufügen, wird das Experiment ohne Anfügen an den Debugger ausgeführt.
- Eine Konfigurationsdatei mit den Einstellungen für die Laufzeitkonfiguration wird im Editor geöffnet. Wenn Sie mit den Einstellungen zufrieden sind, klicken Sie auf Submit experiment (Experiment übermitteln). Öffnen Sie alternativ die Befehlspalette (View > Command Palette; Ansicht > Befehlspalette) in der Menüleiste, und geben Sie den Befehl
AzureML: Submit experimentin das Textfeld ein.
Nachdem das Experiment übermittelt wurde, wird ein Docker-Image erstellt, das Ihr Skript und die in der Laufzeitkonfiguration angegebenen Konfigurationen enthält.
Wenn der Buildprozess für das Docker-Image beginnt, wird der Inhalt der
60_control_log.txt-Datei an die Ausgabekonsole in VS Code gestreamt.Hinweis
Wenn das Docker-Image zum ersten Mal erstellt wird, kann das mehrere Minuten in Anspruch nehmen.
Nachdem das Image erstellt wurde, wird eine Eingabeaufforderung angezeigt, um den Debugger zu starten. Legen Sie die Breakpoints in Ihrem Skript fest, und klicken Sie auf Start debugger (Debugger starten), wenn Sie mit dem Debuggen beginnen möchten. Dadurch wird der VS Code-Debugger an den Container angefügt, der das Experiment ausgeführt hat. Alternativ können Sie in der Azure Machine Learning-Erweiterung mit dem Mauszeiger auf den Knoten für die aktuelle Ausführung zeigen und auf das Wiedergabesymbol klicken, um den Debugger zu starten.
Wichtig
Für ein einzelnes Experiment können nicht mehrere Debugsitzungen gleichzeitig vorhanden sein. Sie können jedoch zwei oder mehr Experimente mithilfe mehrerer VS Code-Instanzen debuggen.
Jetzt sollten Sie in der Lage sein, Ihren Code mit VS Code schrittweise zu durchlaufen und zu debuggen.
Wenn Sie an einem beliebigen Punkt die Ausführung abbrechen möchten, klicken Sie mit der rechten Maustaste auf den Ausführungsknoten, und klicken Sie auf Cancel run (Ausführung abbrechen).
Ähnlich wie bei Remoteexperimentausführungen können Sie den Ausführungsknoten erweitern, um die Protokolle und Ausgaben anzuzeigen.
Tipp
Docker-Images, die dieselben Abhängigkeiten verwenden, die in Ihrer Umgebung definiert sind, werden zwischen den Ausführungen wiederverwendet. Wenn Sie ein Experiment jedoch mit einer neuen oder einer anderen Umgebung ausführen, wird ein neues Image erstellt. Da diese Images in Ihrem lokalen Speicher gespeichert werden, wird empfohlen, alte oder nicht verwendete Docker-Images zu löschen. Verwenden Sie zum Entfernen von Images aus Ihrem System die Docker-CLI oder die Docker-Erweiterung für VS Code.
Debuggen und Problembehandlung für Machine Learning-Pipelines
In einigen Fällen muss der in Ihrer ML-Pipeline verwendete Python-Code ggf. interaktiv debugged werden. Mit VS Code und debugpy können Sie Elemente an den Code anfügen, während er in der Trainingsumgebung ausgeführt wird.
Voraussetzungen
Azure Machine Learning-Arbeitsbereich, die für die Verwendung eines virtuellen Azure-Netzwerks konfiguriert ist.
Azure Machine Learning-Pipeline, deren Schritte Python-Skripts enthalten (Beispiel: PythonScriptStep).
Azure Machine Learning Compute-Cluster, der sich im virtuellen Netzwerk befindet und von der Pipeline zum Trainieren verwendet wird.
Entwicklungsumgebung, die sich im virtuellen Netzwerk befindet. Mögliche Entwicklungsumgebung wären etwa:
- Ein virtueller Azure-Computer im virtuellen Netzwerk
- Eine Compute-Instanz einer Notebook-VM im virtuellen Netzwerk
- Ein Clientcomputer, der über eine private Netzwerkverbindung mit dem virtuellen Netzwerk verfügt, entweder per VPN oder ExpressRoute.
Weitere Informationen zur Verwendung eines virtuellen Azure-Netzwerks mit Azure Machine Learning finden Sie unter Übersicht zu Isolation und Datenschutz bei virtuellen Netzwerken.
Tipp
Sie können zwar auch Azure Machine Learning-Ressourcen nutzen, die sich nicht hinter einem virtuellen Netzwerk befinden, aber wir empfehlen Ihnen die Verwendung eines virtuellen Netzwerks.
Funktionsweise
Von Ihren ML-Pipelineschritten werden Python-Skripts ausgeführt. Diese Skripts werden geändert, um folgende Aktionen auszuführen:
Protokollieren Sie die IP-Adresse des Hosts, auf dem sie ausgeführt werden. Die IP-Adresse wird verwendet, um den Debugger mit dem Skript zu verbinden.
Starten Sie die debugpy-Debugkomponente, und warten Sie, bis von einem Debugger eine Verbindung hergestellt wird.
Von Ihrer Entwicklungsumgebung aus überwachen Sie die Protokolle, die durch den Trainingsprozess erstellt wurden, um die IP-Adresse zu ermitteln, unter der das Skript ausgeführt wird.
Sie geben die IP-Adresse, mit der der Debugger verbunden werden soll, an VS Code weiter (unter Verwendung einer Datei vom Typ
launch.json).Sie fügen den Debugger an, und durchlaufen interaktiv die Schritte des Skripts.
Konfigurieren von Python-Skripts
Ändern Sie die von Schritten in Ihrer ML-Pipeline verwendeten Python-Skripts wie folgt, um das Debuggen zu ermöglichen:
Fügen Sie die folgenden import-Anweisungen hinzu:
import argparse import os import debugpy import socket from azureml.core import RunFügen Sie die folgenden Argumente hinzu. Diese Argumente ermöglichen die bedarfsgerechte Aktivierung des Debuggers sowie die Festlegung des Timeouts für das Anfügen des Debuggers:
parser.add_argument('--remote_debug', action='store_true') parser.add_argument('--remote_debug_connection_timeout', type=int, default=300, help=f'Defines how much time the Azure Machine Learning compute target ' f'will await a connection from a debugger client (VSCODE).') parser.add_argument('--remote_debug_client_ip', type=str, help=f'Defines IP Address of VS Code client') parser.add_argument('--remote_debug_port', type=int, default=5678, help=f'Defines Port of VS Code client')Fügen Sie die folgenden Anweisungen hinzu. Diese Anweisungen dienen zum Laden des aktuellen Ausführungskontexts, um die IP-Adresse des Knotens protokollieren zu können, auf dem der Code ausgeführt wird:
global run run = Run.get_context()Fügen Sie eine
if-Anweisung hinzu, die debugpy startet und auf das Anfügen eines Debuggers wartet. Wenn innerhalb des Timeouts kein Debugger angefügt wird, wird das Skript normal fortgesetzt. Stellen Sie sicher, dass Sie die WerteHOSTundPORTin der Funktionlistendurch Ihre eigenen Werte ersetzen.if args.remote_debug: print(f'Timeout for debug connection: {args.remote_debug_connection_timeout}') # Log the IP and port try: ip = args.remote_debug_client_ip except: print("Need to supply IP address for VS Code client") print(f'ip_address: {ip}') debugpy.listen(address=(ip, args.remote_debug_port)) # Wait for the timeout for debugger to attach debugpy.wait_for_client() print(f'Debugger attached = {debugpy.is_client_connected()}')
Das folgende Python-Beispiel zeigt eine einfache train.py-Datei, die das Debuggen ermöglicht:
# Copyright (c) Microsoft. All rights reserved.
# Licensed under the MIT license.
import argparse
import os
import debugpy
import socket
from azureml.core import Run
print("In train.py")
print("As a data scientist, this is where I use my training code.")
parser = argparse.ArgumentParser("train")
parser.add_argument("--input_data", type=str, help="input data")
parser.add_argument("--output_train", type=str, help="output_train directory")
# Argument check for remote debugging
parser.add_argument('--remote_debug', action='store_true')
parser.add_argument('--remote_debug_connection_timeout', type=int,
default=300,
help=f'Defines how much time the Azure Machine Learning compute target '
f'will await a connection from a debugger client (VSCODE).')
parser.add_argument('--remote_debug_client_ip', type=str,
help=f'Defines IP Address of VS Code client')
parser.add_argument('--remote_debug_port', type=int,
default=5678,
help=f'Defines Port of VS Code client')
# Get run object, so we can find and log the IP of the host instance
global run
run = Run.get_context()
args = parser.parse_args()
# Start debugger if remote_debug is enabled
if args.remote_debug:
print(f'Timeout for debug connection: {args.remote_debug_connection_timeout}')
# Log the IP and port
ip = socket.gethostbyname(socket.gethostname())
# try:
# ip = args.remote_debug_client_ip
# except:
# print("Need to supply IP address for VS Code client")
print(f'ip_address: {ip}')
debugpy.listen(address=(ip, args.remote_debug_port))
# Wait for the timeout for debugger to attach
debugpy.wait_for_client()
print(f'Debugger attached = {debugpy.is_client_connected()}')
print("Argument 1: %s" % args.input_data)
print("Argument 2: %s" % args.output_train)
if not (args.output_train is None):
os.makedirs(args.output_train, exist_ok=True)
print("%s created" % args.output_train)
Konfigurieren der ML-Pipeline
Erstellen Sie eine Umgebung, und legen Sie pip_packages=['debugpy', 'azureml-sdk==<SDK-VERSION>'] fest, um die zum Starten von debugpy erforderlichen Python-Pakete bereitzustellen und den Ausführungskontext abzurufen. Ändern Sie die SDK-Version so, dass sie mit der von Ihnen verwendeten übereinstimmt. Im folgenden Codeausschnitt wird die Vorgehensweise zum Erstellen einer Umgebung veranschaulicht:
# Use a RunConfiguration to specify some additional requirements for this step.
from azureml.core.runconfig import RunConfiguration
from azureml.core.conda_dependencies import CondaDependencies
from azureml.core.runconfig import DEFAULT_CPU_IMAGE
# create a new runconfig object
run_config = RunConfiguration()
# enable Docker
run_config.environment.docker.enabled = True
# set Docker base image to the default CPU-based image
run_config.environment.docker.base_image = DEFAULT_CPU_IMAGE
# use conda_dependencies.yml to create a conda environment in the Docker image for execution
run_config.environment.python.user_managed_dependencies = False
# specify CondaDependencies obj
run_config.environment.python.conda_dependencies = CondaDependencies.create(conda_packages=['scikit-learn'],
pip_packages=['debugpy', 'azureml-sdk==<SDK-VERSION>'])
Im Abschnitt Konfigurieren von Python-Skripts wurden den von Ihren ML-Pipelineschritten verwendeten Skripts neue Argumente hinzugefügt. Der folgende Codeausschnitt zeigt, wie diese Argumente verwendet werden, um das Debuggen für die Komponente zu aktivieren und ein Timeout festzulegen. Außerdem wird gezeigt, wie Sie die zuvor erstellte Umgebung verwenden, indem Sie runconfig=run_config festlegen:
# Use RunConfig from a pipeline step
step1 = PythonScriptStep(name="train_step",
script_name="train.py",
arguments=['--remote_debug', '--remote_debug_connection_timeout', 300,'--remote_debug_client_ip','<VS-CODE-CLIENT-IP>','--remote_debug_port',5678],
compute_target=aml_compute,
source_directory=source_directory,
runconfig=run_config,
allow_reuse=False)
Wenn die Pipeline ausgeführt wird, wird durch jeden Schritt eine untergeordnete Ausführung erstellt. Ist das Debuggen aktiviert, protokolliert das geänderte Skript Informationen wie die folgenden in der Datei 70_driver_log.txt für die untergeordnete Ausführung:
Timeout for debug connection: 300
ip_address: 10.3.0.5
Speichern Sie den Wert von ip_address. Sie werden im nächsten Abschnitt verwendet.
Tipp
Die IP-Adresse finden Sie auch in den Ausführungsprotokollen für die untergeordnete Ausführung dieses Pipelineschritts. Weitere Informationen zum Anzeigen dieser Informationen finden Sie unter Überwachen von Azure Machine Learning-Experimentausführungen und -Metriken.
Konfigurieren der Entwicklungsumgebung
Verwenden Sie den folgenden Befehl, um debugpy in Ihrer VS Code-Entwicklungsumgebung zu installieren:
python -m pip install --upgrade debugpyWeitere Informationen zur Verwendung von debugpy mit VS Code finden Sie unter Remotedebuggen.
Erstellen Sie eine neue Debugkonfiguration, um VS Code für die Kommunikation mit der Azure Machine Learning Compute-Instanz zu konfigurieren, von der der Debugger ausgeführt wird:
Wählen Sie aus VS Code das Menü Debuggen aus, und wählen Sie dann Konfigurationen öffnen aus. Eine Datei namens launch.json wird geöffnet.
Suchen Sie in der Datei launch.json nach der Zeile, die
"configurations": [enthält, und fügen Sie danach den folgenden Text ein. Ändern Sie den Eintrag"host": "<IP-ADDRESS>"in die IP-Adresse, die in Ihren Protokollen aus dem vorherigen Abschnitt zurückgegeben wurde. Ändern Sie den Eintrag"localRoot": "${workspaceFolder}/code/step"in ein lokales Verzeichnis, das eine Kopie des zu debuggenden Skripts enthält:{ "name": "Azure Machine Learning Compute: remote debug", "type": "python", "request": "attach", "port": 5678, "host": "<IP-ADDRESS>", "redirectOutput": true, "pathMappings": [ { "localRoot": "${workspaceFolder}/code/step1", "remoteRoot": "." } ] }Wichtig
Wenn es bereits andere Einträge im Konfigurationsabschnitt gibt, fügen Sie ein Komma (,) nach dem von Ihnen eingegebenen Code ein.
Tipp
Vor allem für Pipelines besteht die bewährte Methode darin, die Ressourcen für Skripts in separaten Verzeichnissen aufzubewahren, damit Code jeweils nur für die einzelnen Schritte relevant ist. In diesem Beispiel verweist der Beispielwert
localRootauf/code/step1.Wenn Sie mehrere Skripts in unterschiedlichen Verzeichnissen debuggen, muss für jedes Skript ein separater Konfigurationsabschnitt erstellt werden.
Speichern Sie die Datei launch.json.
Herstellen einer Verbindung für den Debugger
Öffnen Sie in VS Code eine lokale Kopie des Skripts.
Legen Sie Breakpoints an den Stellen fest, an denen das Skript nach dem Anfügen angehalten werden soll.
Drücken Sie F5, oder wählen Sie Debuggen aus, während der untergeordnete Prozess das Skript ausführt und das Timeout für die Debugverbindung (
Timeout for debug connection) in den Protokollen angezeigt wird. Wählen Sie die Konfiguration Azure Machine Learning Compute: remote debug aus, wenn Sie dazu aufgefordert werden. Sie können auch das Debugsymbol auf der Seitenleiste, den Eintrag Azure Machine Learning: remote debug aus dem Dropdownmenü „Debuggen“ und anschließend den grünen Pfeil auswählen, um den Debugger anzufügen.An diesem Punkt stellt VS Code eine Verbindung mit debugpy auf dem Computeknoten her und hält den Vorgang an dem Breakpoint an, den Sie zuvor festgelegt haben. Sie können den Code jetzt während der Ausführung schrittweise durchlaufen, Variablen anzeigen usw.
Hinweis
Wenn das Protokoll einen Eintrag mit der Angabe
Debugger attached = Falseenthält, ist das Timeout abgelaufen, und das Skript wurde ohne den Debugger fortgesetzt. Übermitteln Sie die Pipeline erneut, und verbinden Sie den Debugger nach der NachrichtTimeout for debug connection, aber noch vor Ablauf des Timeouts.
Debuggen und Durchführen der Problembehandlung für Bereitstellungen
In einigen Fällen müssen Sie den in der Modellimplementierung enthaltenen Python-Code ggf. interaktiv debuggen. Zum Beispiel, wenn das Eingabeskript fehlschlägt und der Grund nicht durch zusätzliche Protokollierung ermittelt werden kann. Mit VS Code und debugpy können Sie Elemente an den Code anfügen, der im Docker-Container ausgeführt wird.
Tipp
Wenn Sie verwaltete Onlineendpunkte und -bereitstellungen lokal verwenden, finden Sie weitere Informationen unter Lokales Debuggen verwalteter Onlineendpunkte in Visual Studio Code (Vorschau).
Wichtig
Diese Methode des Debuggens funktioniert nicht, wenn Model.deploy() und LocalWebservice.deploy_configuration verwendet werden, um ein Modell lokal bereitzustellen. Stattdessen müssen Sie ein Image mithilfe der Model.package()-Methode erstellen.
Bereitstellungen lokaler Webdienste erfordern eine funktionierende Installation von Docker auf Ihrem lokalen System. Weitere Informationen zum Verwenden von Docker finden Sie in der Docker-Dokumentation. Beim Arbeiten mit Compute-Instanzen ist Docker bereits installiert.
Konfigurieren der Entwicklungsumgebung
Verwenden Sie den folgenden Befehl, um debugpy in Ihrer lokalen VS Code-Entwicklungsumgebung zu installieren:
python -m pip install --upgrade debugpyWeitere Informationen zur Verwendung von debugpy mit VS Code finden Sie unter Remotedebuggen.
Um VS Code für die Kommunikation mit dem Docker-Image zu konfigurieren, erstellen Sie eine neue Debugkonfiguration:
Wählen Sie in VS Code in der Erweiterung zum Ausführen das Menü Debuggen und dann Konfigurationen öffnen aus. Eine Datei namens launch.json wird geöffnet.
Suchen Sie in der Datei launch.json nach dem Element "configurations" (die Zeile, die
"configurations": [enthält), und fügen Sie danach den folgenden Text ein:{ "name": "Azure Machine Learning Deployment: Docker Debug", "type": "python", "request": "attach", "connect": { "port": 5678, "host": "0.0.0.0", }, "pathMappings": [ { "localRoot": "${workspaceFolder}", "remoteRoot": "/var/azureml-app" } ] }Nach dem Einfügen sollte die Datei launch.json in etwa wie folgt aussehen:
{ // Use IntelliSense to learn about possible attributes. // Hover to view descriptions of existing attributes. // For more information, visit: https://go.microsoft.com/fwlink/linkid=830387 "version": "0.2.0", "configurations": [ { "name": "Python: Current File", "type": "python", "request": "launch", "program": "${file}", "console": "integratedTerminal" }, { "name": "Azure Machine Learning Deployment: Docker Debug", "type": "python", "request": "attach", "connect": { "port": 5678, "host": "0.0.0.0" }, "pathMappings": [ { "localRoot": "${workspaceFolder}", "remoteRoot": "/var/azureml-app" } ] } ] }Wichtig
Wenn es bereits andere Einträge im Konfigurationsabschnitt gibt, fügen Sie ein Komma ( , ) nach dem von Ihnen eingegebenen Code ein.
Dieser Abschnitt stellt die Verbindung mit dem Docker-Container über Port 5678 her.
Speichern Sie die Datei launch.json.
Erstellen eines Images, das debugpy enthält
Ändern Sie die Conda-Umgebung für die Bereitstellung so, dass sie debugpy enthält. Das folgende Beispiel veranschaulicht, wie PTVSD mithilfe des
pip_packages-Parameters hinzugefügt wird:from azureml.core.conda_dependencies import CondaDependencies # Usually a good idea to choose specific version numbers # so training is made on same packages as scoring myenv = CondaDependencies.create(conda_packages=['numpy==1.15.4', 'scikit-learn==0.19.1', 'pandas==0.23.4'], pip_packages = ['azureml-defaults==1.0.83', 'debugpy']) with open("myenv.yml","w") as f: f.write(myenv.serialize_to_string())Um debugpy zu starten und beim Start des Diensts auf eine Verbindung zu warten, fügen Sie Folgendes am Anfang Ihrer Datei
score.pyhinzu:import debugpy # Allows other computers to attach to debugpy on this IP address and port. debugpy.listen(('0.0.0.0', 5678)) # Wait 30 seconds for a debugger to attach. If none attaches, the script continues as normal. debugpy.wait_for_client() print("Debugger attached...")Erstellen Sie ein Image auf der Grundlage der Umgebungsdefinition, und pullen Sie das Image in die lokale Registrierung.
Hinweis
Dieses Beispiel geht davon aus, dass
wsauf Ihren Azure Machine Learning-Arbeitsbereich zeigt undmodeldas Modell ist, das bereitgestellt wird. Die Dateimyenv.ymlenthält die Conda-Abhängigkeiten, die in Schritt 1 erstellt wurden.from azureml.core.conda_dependencies import CondaDependencies from azureml.core.model import InferenceConfig from azureml.core.environment import Environment myenv = Environment.from_conda_specification(name="env", file_path="myenv.yml") myenv.docker.base_image = None myenv.docker.base_dockerfile = "FROM mcr.microsoft.com/azureml/openmpi3.1.2-ubuntu18.04:latest" inference_config = InferenceConfig(entry_script="score.py", environment=myenv) package = Model.package(ws, [model], inference_config) package.wait_for_creation(show_output=True) # Or show_output=False to hide the Docker build logs. package.pull()Sobald das Image erstellt und heruntergeladen wurde (dieser Vorgang kann mehr als 10 Minuten dauern), wird der Image-Pfad (einschließlich Repository, Name und Tag, der in diesem Fall auch sein Digest ist) schließlich in einer Meldung ähnlich der folgenden angezeigt :
Status: Downloaded newer image for myregistry.azurecr.io/package@sha256:<image-digest>Um die lokale Verwendung des Images zu erleichtern, können Sie den folgenden Befehl verwenden, um ein Tag für dieses Image hinzuzufügen. Ersetzen Sie im folgenden Befehl
myimagepathdurch den Speicherortwert aus dem vorherigen Schritt:docker tag myimagepath debug:1Für die restlichen Schritte können Sie sich auf das lokale Image als
debug:1beziehen, anstatt den vollständigen Wert des Bildpfads zu verwenden.
Debuggen des Diensts
Tipp
Wenn Sie in der Datei score.py ein Timeout für die debugpy-Verbindung festlegen, müssen Sie VS Code mit der Debugsitzung verbinden, bevor das Timeout abläuft. Starten Sie VS Code, öffnen Sie die lokale Kopie von score.py, legen Sie einen Breakpoint fest, und bereiten Sie alles vor, bevor Sie die Schritte in diesem Abschnitt ausführen.
Weitere Informationen zum Debuggen und Festlegen von Breakpoints finden Sie unter Debuggen.
Um einen Docker-Container mithilfe des Image zu starten, verwenden Sie den folgenden Befehl:
docker run -it --name debug -p 8000:5001 -p 5678:5678 -v <my_local_path_to_score.py>:/var/azureml-app/score.py debug:1 /bin/bashDieser Befehl hängt Ihre
score.pylokal an die im Container an. Aus diesem Grund werden alle im Editor vorgenommenen Änderungen automatisch im Container widergespiegelt.Zur Verbesserung der Benutzerfreundlichkeit kann der Inhalt des Containers mit einer neuen VS Code-Benutzeroberfläche angezeigt werden. Wählen Sie die
DockerErweiterung aus der VS Code-Seitenleiste aus, suchen Sie Ihren erstellten lokalen Container, in dieser Dokumentation ist esdebug:1. Klicken Sie mit der rechten Maustaste auf diesen Container, und wählen Sie"Attach Visual Studio Code"aus. Daraufhin wird automatisch eine neue VS Code-Benutzeroberfläche mit dem Inhalt Ihres erstellten Containers angezeigt.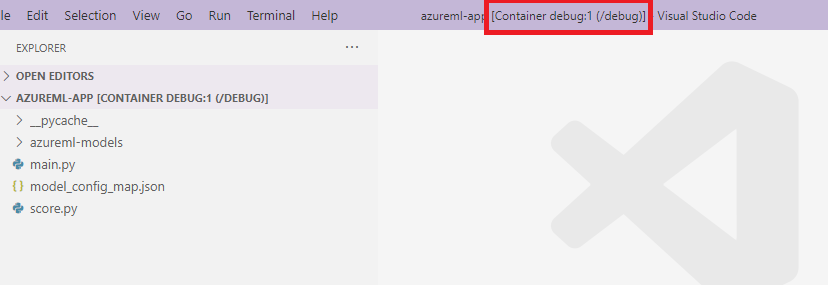
Führen Sie im Container den folgenden Befehl in der Shell aus.
runsvdir /var/runitAnschließend können Sie die folgende Ausgabe in der Shell innerhalb Ihres Containers sehen:
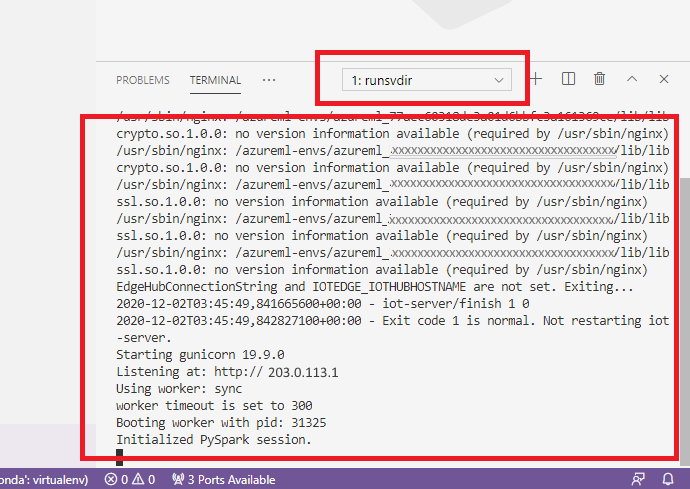
Um VS Code an Debugging innerhalb des Containers anzuhängen, öffnen Sie VS Code und verwenden Sie die Taste F5 oder wählen Sie Debug aus. Wählen Sie bei entsprechender Aufforderung die Konfiguration Azure Machine Learning-Bereitstellung: Docker debuggen aus. Sie können auch die Erweiterung zum Ausführen über die Seitenleiste und den Eintrag Azure Machine Learning-Bereitstellung: Docker debuggen aus dem Debugdropdownmenü auswählen und dann den grünen Pfeil zum Anfügen des Debuggers verwenden.
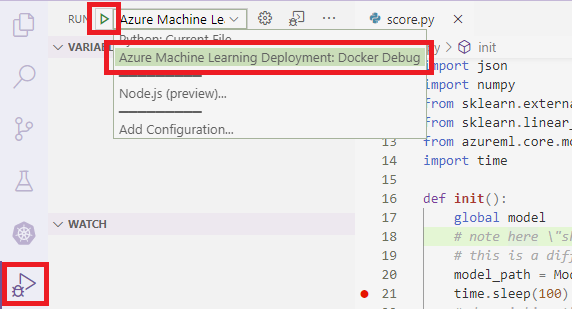
Nachdem Sie den grünen Pfeil ausgewählt und den Debugger angefügt haben, können Sie in der Container-VS-Code-Schnittstelle einige neue Informationen sehen:
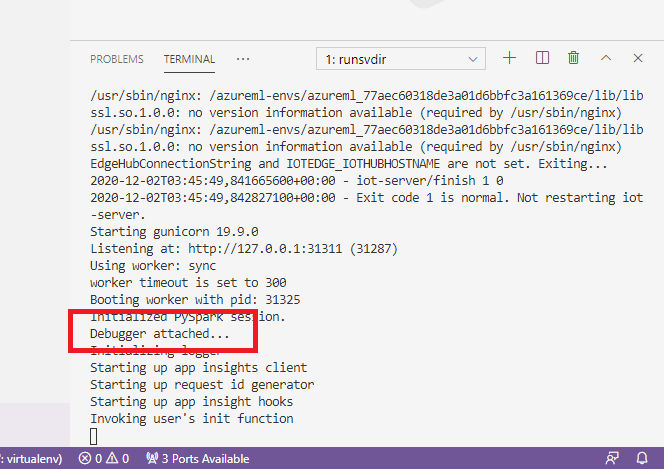
Darüber hinaus wird auf der VS Code-Hauptbenutzeroberfläche Folgendes angezeigt:
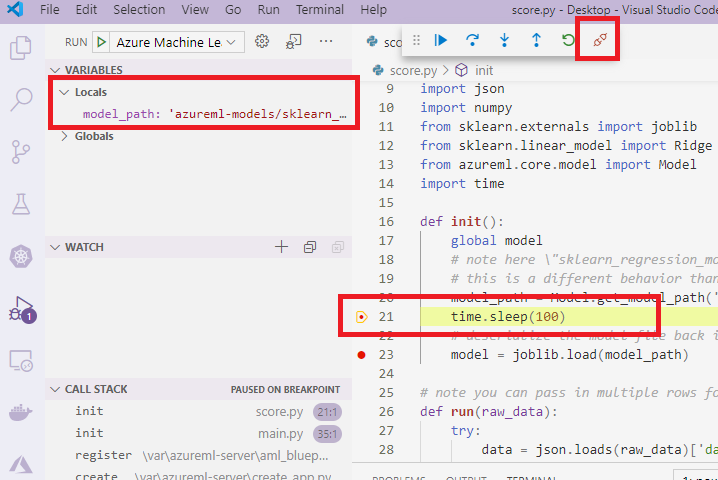
Und nun wurde die lokale Datei score.py, die an den Container angefügt ist, bereits an den von Ihnen festgelegten Breakpoints angehalten. An diesem Punkt stellt VS Code eine Verbindung mit debugpy im Docker-Container her und hält den Docker-Container an dem von Ihnen zuvor festgelegten Breakpoint an. Sie können den Code jetzt während der Ausführung schrittweise durchlaufen, Variablen anzeigen usw.
Weitere Informationen zum Verwenden von VS Code zum Debuggen von Python finden Sie unter Debuggen von Python-Code.
Beenden des Containers
Zum Beenden des Containers verwenden Sie den folgenden Befehl:
docker stop debug
Nächste Schritte
Nachdem Sie die VS Code-Remoteerweiterung eingerichtet haben, können Sie eine Compute-Instanz als Remotecompute-Instanz über VS Code verwenden, um den Code interaktiv zu debuggen.
Weitere Informationen zur Problembehandlung: