Hinweis
Für den Zugriff auf diese Seite ist eine Autorisierung erforderlich. Sie können versuchen, sich anzumelden oder das Verzeichnis zu wechseln.
Für den Zugriff auf diese Seite ist eine Autorisierung erforderlich. Sie können versuchen, das Verzeichnis zu wechseln.
In diesem Artikel erfahren Sie, wie Sie die Komponente „Convert to Image Directory“ (In Bildverzeichnis konvertieren) verwenden, um ein Bilddataset in den Datentyp Bildverzeichnis zu konvertieren. Hierbei handelt es sich um ein standardisiertes Datenformat für bildbezogene Aufgaben wie etwa die Bildklassifizierung im Azure Machine Learning-Designer.
Verwenden von „Convert to Image Directory“ (In Bildverzeichnis konvertieren)
Bereiten Sie zunächst Ihren Bilddataset vor.
Für beaufsichtigtes Lernen müssen Sie die Bezeichnung des Trainingsdatasets angeben. Die Bilddatasetdatei sollte die folgende Struktur aufweisen:
Your_image_folder_name/Category_1/xxx.png Your_image_folder_name/Category_1/xxy.jpg Your_image_folder_name/Category_1/xxz.jpeg Your_image_folder_name/Category_2/123.png Your_image_folder_name/Category_2/nsdf3.png Your_image_folder_name/Category_2/asd932_.pngIm Bilddatasetordner gibt es mehrere Unterordner. Jeder Unterordner enthält Bilder jeweils einer Kategorie. Die Namen von Unterordnern werden als Bezeichnungen für Aufgaben wie die Bildklassifizierung betrachtet. Weitere Informationen finden Sie unter Torchvision-Datasets.
Warnung
Derzeit werden von der Datenbeschriftung exportierte Datasets im Designer nicht unterstützt.
Bilder mit diesen Erweiterungen (in Kleinbuchstaben) werden unterstützt: „.jpg“, „.jpeg“, „.png“, „.ppm“, „.bmp“, „.pgm“, „.tif“, „.tiff“, „.webp“. Sie können auch mehrere Arten von Bildern in einem Ordner speichern. Es ist nicht notwendig, in jedem Kategorieordner die gleiche Anzahl von Bildern zu enthalten.
Sie können entweder den Ordner oder eine komprimierte Datei mit den Erweiterungen „.zip“, „.tar“, „.gz“ und „.bz2“ verwenden. Komprimierte Dateien werden für eine bessere Leistung empfohlen.
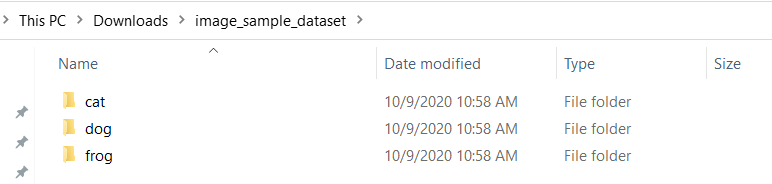
Hinweis
Für Rückschlüsse darf der Bilddatasetordner nur nicht klassifizierte Bilder enthalten.
Registrieren Sie das Bilddataset als Dateidataset in Ihrem Arbeitsbereich, da die Eingabe der Komponente „Convert to Image Directory“ (In Bildverzeichnis konvertieren) ein Dateidataset sein muss.
Fügen Sie das registrierte Bilddataset zur Canvas hinzu. Sie finden Ihr registriertes Dataset in der Kategorie Datasets in der Komponentenliste im linken Teil der Canvas. Derzeit unterstützt der Designer die Visualisierung von Bilddatasets nicht.
Warnung
Bilddatasets können nicht mithilfe der Komponente Import Data (Daten importieren) importiert werden, da die Komponente Import Data (Daten importieren) Daten als DataFrame-Verzeichnis ausgibt und die Daten dann nur die Dateipfadzeichenfolge enthalten.
Fügen Sie auf der Canvas die Komponente Convert to Image Directory (In Bildverzeichnis konvertieren) hinzu. Diese Komponente befindet sich in der Komponentenliste in der Kategorie „Computer Vision/Image Data Transformation“ (Maschinelles Sehen/Transformation von Bilddaten). Verbinden Sie es mit dem Bilddataset.
Übermitteln Sie die Pipeline. Diese Komponente kann sowohl auf einer GPU als auch auf einer CPU ausgeführt werden.
Ergebnisse
Die Komponente Convert to Image Directory (In Bildverzeichnis konvertieren) gibt Daten im Bildverzeichnisformat aus, und die Daten können mit anderen bildbezogenen Komponenten verbunden werden, die ebenfalls das Bildverzeichnisformat als Eingabeportformat haben.

Technische Hinweise
Erwartete Eingaben
| Name | Typ | Beschreibung |
|---|---|---|
| Eingabedataset | AnyDirectory, ZipFile | Eingabedataset |
Output
| Name | Typ | BESCHREIBUNG |
|---|---|---|
| Ausgabe-Bildverzeichnis | ImageDirectory | Ausgabe-Bildverzeichnis |
Nächste Schritte
Hier finden Sie die für Azure Machine Learning verfügbaren Komponenten.