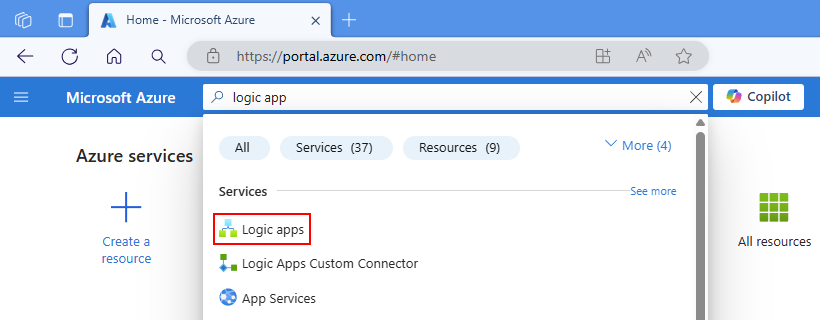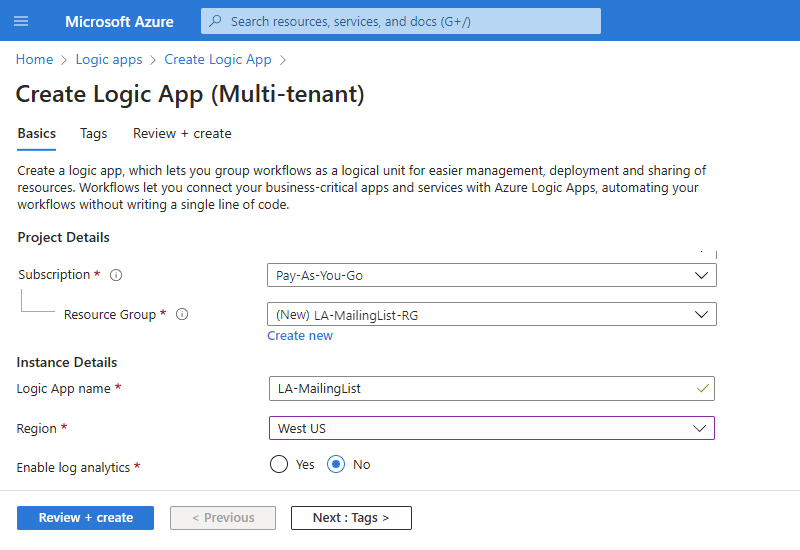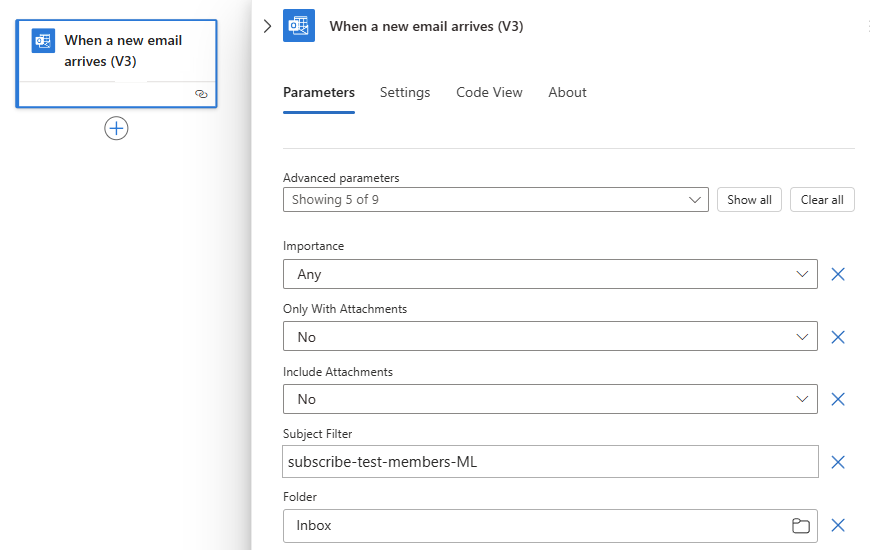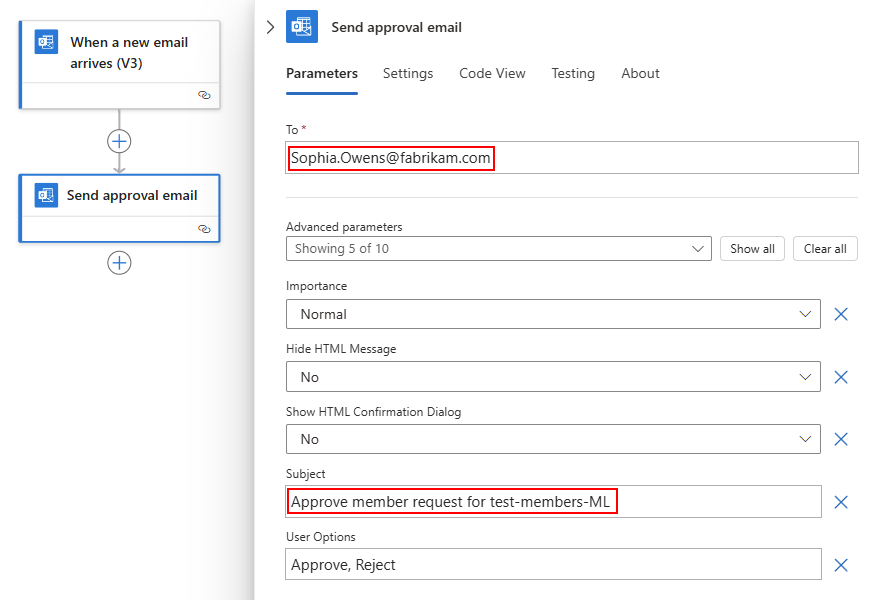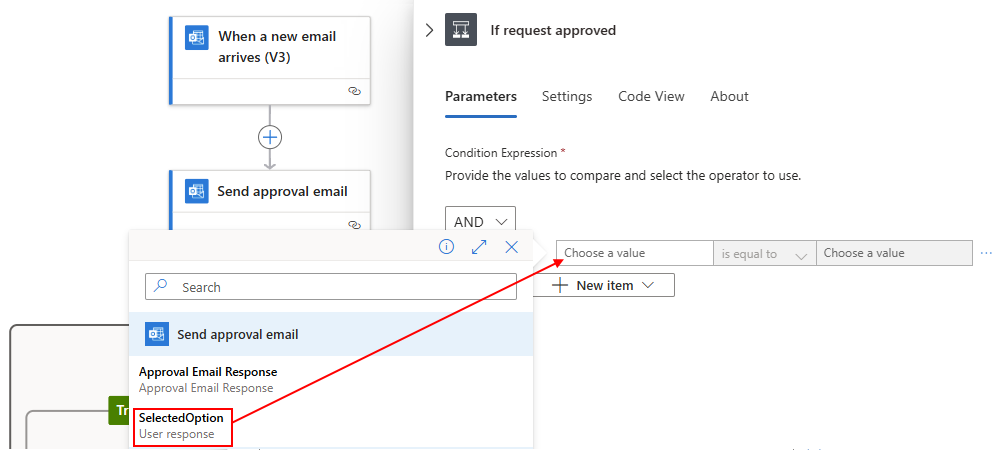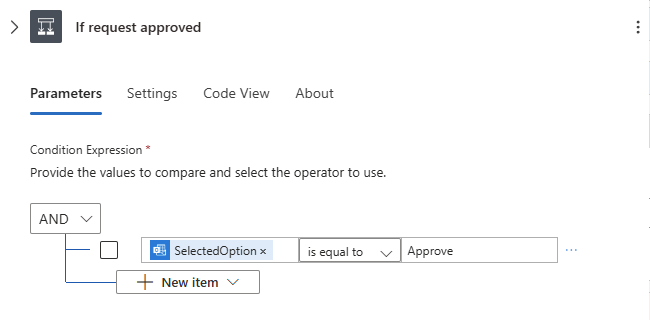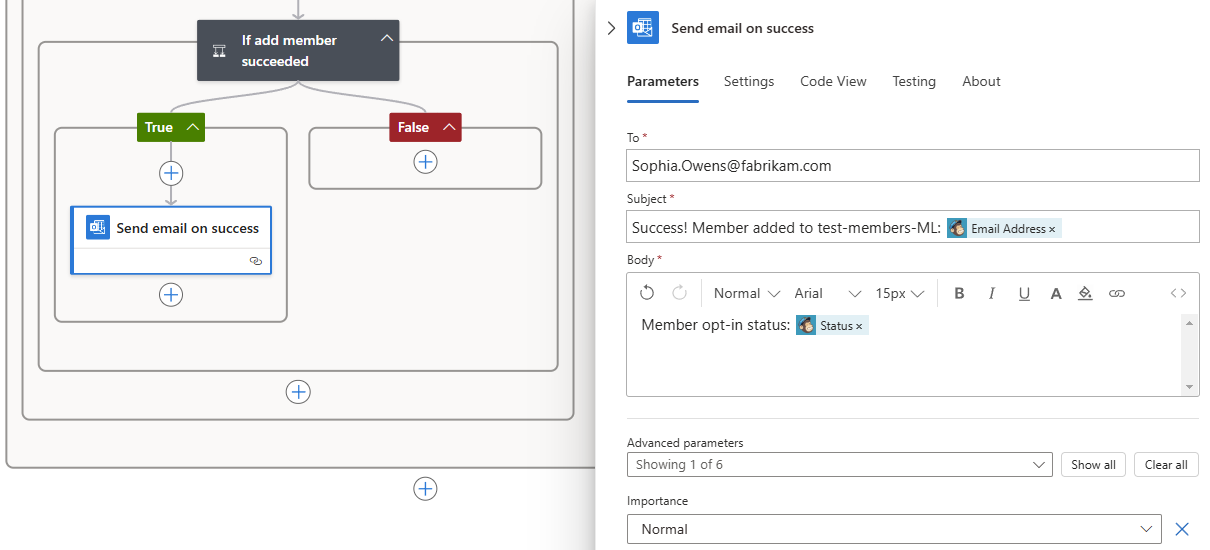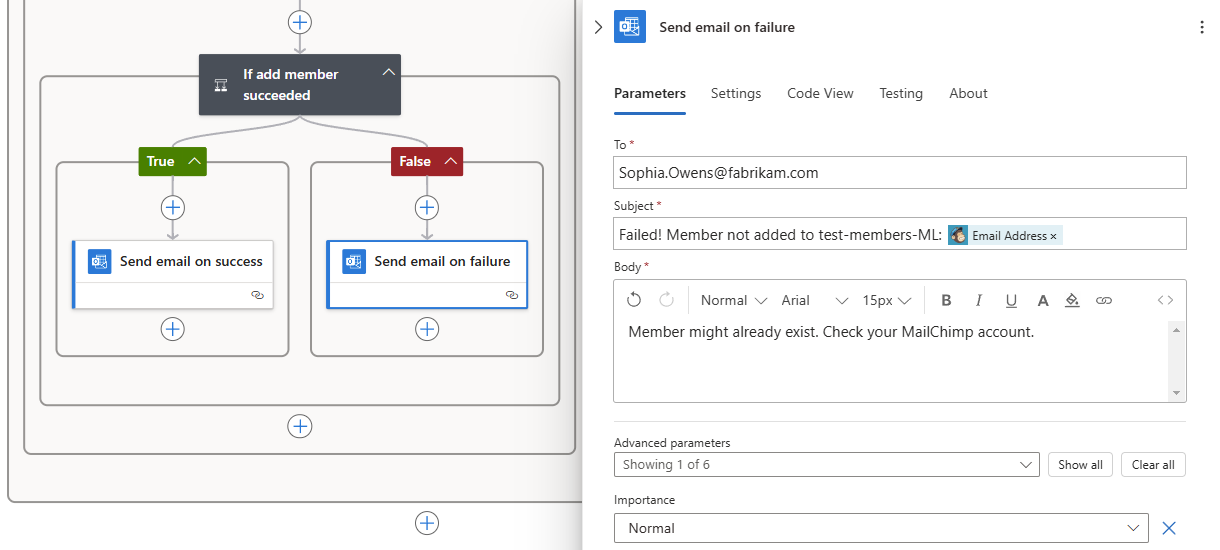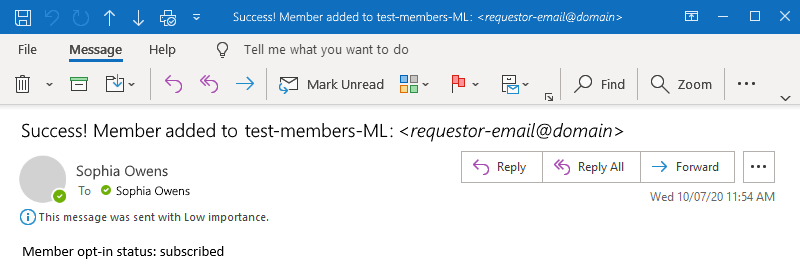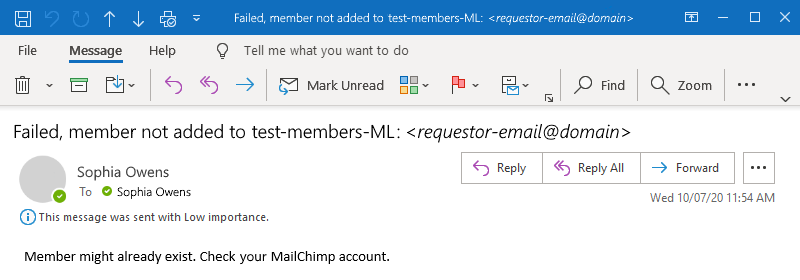Tutorial: Erstellen genehmigungsbasierter Workflows mithilfe von Azure Logic Apps
Gilt für: Azure Logic Apps (Verbrauch)
In diesem Tutorial erfahren Sie, wie Sie einen Beispielworkflow erstellen, der mithilfe von Azure Logic Apps eine genehmigungsbasierte Aufgabe automatisiert. In diesem Beispiel wird speziell ein Logik-App-Workflow im Plan „Verbrauch“ erstellt, der Abonnementanforderungen für eine Adressenliste verarbeitet, die von MailChimp verwaltet wird.
Der Workflow beginnt mit der Überwachung eines E-Mail-Kontos für Anforderungen, sendet empfangene Genehmigungsanforderungen, überprüft, ob die Anforderung eine Genehmigung erhält, fügt der Adressenliste genehmigte Mitglieder hinzu und überprüft, ob neue Mitglieder der Liste hinzugefügt werden.
Nach Abschluss sieht Ihr Workflow dem folgenden allgemeinen Beispiel ähnlich:
Tipp
Um mehr zu erfahren, können Sie Azure Copilot folgende Fragen stellen:
- Was ist Azure Logic Apps?
- Was ist ein verbrauchsbasierter Logik-App-Worfklows?
Um Azure Copilot zu finden, wählen Sie auf der Symbolleiste im Azure-Portal die Option Copilot aus.
Sie können einen ähnlichen Workflow mit einer Standard-Logik-App-Ressource erstellen, bei der einige Connectorvorgänge, z. B. Azure Blob Storage, auch als integrierte, anbieterbasierte Vorgänge verfügbar sind. Die Schritte in der Benutzeroberfläche und im Tutorial weichen jedoch geringfügig von der Verbrauchsversion ab.
Voraussetzungen
Ein Azure-Konto und ein Azure-Abonnement. Falls Sie kein Abonnement besitzen, können Sie sich für ein kostenloses Azure-Konto registrieren.
Ein MailChimp-Konto mit einer Liste namens „test-members-ML“, der Ihre Logik-App E-Mail-Adressen für genehmigte Mitglieder hinzufügen kann. Falls Sie über kein Konto verfügen, registrieren Sie sich für ein kostenloses Konto, und informieren Sie sich dann darüber, wie Sie eine MailChimp-Liste erstellen.
Ein E-Mail-Konto bei Office 365 Outlook oder Outlook.com, das Genehmigungsworkflows unterstützt. Weitere E-Mail-Anbieter finden Sie unter Connectors für Azure Logic Apps.
In diesem Tutorial wird Office 365 Outlook mit einem Geschäfts-, Schul- oder Unikonto verwendet. Bei Verwendung eines anderen E-Mail-Kontos bleiben die allgemeinen Schritte zwar gleich, die Benutzeroberfläche unterscheidet sich jedoch möglicherweise geringfügig. Verwenden Sie für Outlook.com stattdessen Ihr persönliches Microsoft-Konto, um sich anzumelden.
Wichtig
Wenn Sie den Gmail-Connector verwenden möchten, können nur G-Suite-Geschäftskonten diesen Connector ohne Einschränkung in Logik-App-Workflows verwenden. Wenn Sie über ein Gmail-Consumerkonto verfügen, können Sie diesen Connector nur mit bestimmten von Google genehmigten Diensten verwenden, oder Sie können eine Google-Client-App erstellen, die für die Authentifizierung mit Ihrem Gmail-Connector verwendet werden soll. Weitere Informationen finden Sie unter Datensicherheit und Datenschutzrichtlinien für Google-Connectors in Azure Logic Apps.
Wenn Ihr Logik-App-Workflow durch eine Firewall kommunizieren muss, die den Datenverkehr auf bestimmte IP-Adressen beschränkt, muss diese Firewall den Zugriff sowohl für die eingehenden als auch für die ausgehenden IP-Adressen zulassen, die von Azure Logic Apps in der Azure-Region verwendet werden, in der Ihre Logik-App-Ressource existiert. Falls für Ihre Logik-App auch verwaltete Connectors, z. B. Office 365 Outlook-Connector oder SQL-Connector, oder benutzerdefinierte Connectors verwendet werden, muss in der Firewall in der Azure-Region Ihrer Logik-App zusätzlich der Zugriff für alleausgehenden IP-Adressen des verwalteten Connectors zulässig sein.
Erstellen einer verbrauchsbasierten Logik-App-Ressource
Melden Sie sich beim Azure-Portal mit Ihrem Azure-Konto an.
Geben Sie in das Suchfeld des Azure-Portals den Begriff Logic App ein, und wählen Sie Logic Apps aus.
Wählen Sie auf der Symbolleiste der Seite Logic Apps die Option Hinzufügen aus.
Die Seite Erstellen einer Logik-App wird mit den folgenden Optionen angezeigt:
Planen BESCHREIBUNG Verbrauch Erstellt eine Logik-App-Ressource, die nur einen Workflow unterstützt, der in Azure Logic Apps mit mehreren Mandanten ausgeführt wird und das Verbrauchsmodell für die Abrechnung verwendet. Standard Erstellt eine Logik-App-Ressource, die mehrere Workflows unterstützt. Folgende Optionen stehen zur Auswahl:
- Workflowdienstplan: Workflows werden in Azure Logic Apps mit einem einzelnen Mandanten ausgeführt und verwenden das Standardabrechnungsmodell.
- App Service-Umgebung V3: Workflows werden in Azure Logic Apps mit einem Mandanten ausgeführt und verwenden einen App Service-Umgebungsplan für die Abrechnung.
- Hybrid (Vorschau): Workflows werden lokal und in mehreren Clouds mit Kubernetes Event-driven Autocaling (KEDA) ausgeführt. Weitere Informationen finden Sie unter Erstellen von Standard-Workflows für die Hybridbereitstellung.Wählen Sie auf der Seite Logik-App erstellen die Option Verbrauch (mehrere Mandanten) aus.
Geben Sie auf der Registerkarte Grundlegendes die folgenden Informationen zu Ihrer Logik-App-Ressource ein:
Eigenschaft Erforderlich Wert BESCHREIBUNG Abonnement Ja < Name des Azure-Abonnements> Den Namen Ihres Azure-Abonnements
In diesem Beispiel wird Nutzungsbasierte Zahlung verwendet.Ressourcengruppe Ja < Name der Azure-Ressourcengruppe> Die Azure-Ressourcengruppe, in der Sie Ihre Logik-App und die zugehörigen Ressourcen erstellen. Dieser Name muss regionsübergreifend eindeutig sein und darf nur Buchstaben, Ziffern, Bindestriche (-), Unterstriche (_), Klammern (()) und Punkte (.) enthalten.
In diesem Beispiel wird eine Ressourcengruppe namens LA-MailingList-RG erstellt.Name der Logik-App Ja < logic-app-resource-name> Der Name Ihrer Logik-App-Ressource, der regionsübergreifend eindeutig sein muss und nur Buchstaben, Ziffern, Bindestriche (-), Unterstriche (_), Klammern (()) und Punkte (.) enthalten darf.
In diesem Beispiel wird eine Logik-App-Ressource namens LA-MailingList erstellt.Region Ja < Azure-Region> Azure-Rechenzentrumsregion für Ihre App
In diesem Beispiel wird USA, Westen verwendet.Aktivieren von Log Analytics Ja Nein Ändern Sie diese Option nur, wenn Sie die Diagnoseprotokollierung aktivieren möchten. Behalten Sie für dieses Tutorial die Standardauswahl bei.
Hinweis: Diese Option ist nur für Verbrauchs-Logik-Apps verfügbar.Hinweis
Verfügbarkeitszonen sind automatisch für neue und vorhandene Nutzungslogik-App-Workflows in Azure-Regionen aktiviert, die Verfügbarkeitszonen unterstützen. Weitere Informationen finden Sie unter Zuverlässigkeit in Azure Functions und Schützen von Logik-Apps vor Regionsausfällen mit Zonenredundanz und Verfügbarkeitszonen.
Wenn Sie fertig sind, sollten Ihre Einstellungen dem folgenden Beispiel ähneln:
Wenn Sie fertig sind, wählen Sie Überprüfen + Erstellen aus. Warten Sie, bis Azure die Informationen zu Ihrer Logik-App-Ressource überprüft hat, und wählen Sie anschließend Erstellen aus.
Nachdem Azure Ihre Logik-App-Ressource bereitgestellt hat, wählen Sie Zu Ressource wechseln aus. Alternativ dazu können Sie den Namen Ihrer Logik-App-Ressource in das Suchfeld von Azure eingeben und die Ressource auswählen.
Hinzufügen eines Triggers zum Überprüfen von E-Mails
Die folgenden Schritte fügen einen Trigger hinzu, der auf eingehende E-Mails mit Abonnementanforderungen wartet.
Klicken Sie im Menü der Logik-App unter Entwicklungstools auf Logik-App-Designer.
Führen Sie im Workflow-Designer diese allgemeinen Schritte aus, um den Office 365 Outlook-Trigger mit dem Namen Wenn eine neue E-Mail empfangen wird hinzuzufügen.
Für den Office 365 Outlook-Connector müssen Sie sich mit einem Microsoft-Geschäfts-, Schul- oder Unikonto anmelden. Wenn Sie ein persönliches Microsoft-Konto verwenden, verwenden Sie den Outlook.com Connector.
Melden Sie sich bei Ihrem E-Mail-Konto an. Dadurch wird eine Verbindung zwischen Ihrem Workflow und Ihrem E-Mail-Konto hergestellt.
Fügen Sie im Triggerinformationsfeld aus der Liste Erweiterte Parameter die folgenden Parameter hinzu, sofern sie nicht angezeigt werden, und geben Sie die folgenden Informationen an:
Parameter Wert Beschreibung Wichtigkeit Beliebige Gibt die Wichtigkeitsstufe der gewünschten E-Mail an. Ordner Inbox Der zu überprüfende E-Mail-Ordner. Filter für Betreff subscribe-test-members-ML Gibt den Text an, der im E-Mail-Betreff gesucht werden soll, und filtert E-Mails anhand der Betreffzeile Hinweis
Wenn Sie in einige Bearbeitungsfelder klicken, werden die Optionen für die Liste mit dynamischen Inhalten (Blitzsymbol) und den Ausdrucks-Editor (Funktionssymbol) angezeigt, die Sie zunächst ignorieren können.
Weitere Informationen zu den Eigenschaften dieses Triggers finden Sie in der Referenz zum Office 365 Outlook-Connector oder in der Referenz zum Outlook.com-Connector.
Wenn Sie fertig sind, entspricht der Trigger dem folgenden Beispiel:
Speichern Sie den Workflow. Wählen Sie auf der Symbolleiste des Designers Speichern aus.
Ihr Workflow ist jetzt aktiv, allerdings überprüft er bislang lediglich Ihre E-Mails. Fügen Sie als Nächstes eine Aktion hinzu, die beim Auslösen des Triggers reagiert.
Hinzufügen einer Aktion zum Senden von Genehmigungs-E-Mails
In den folgenden Schritten wird eine Aktion hinzugefügt, die eine E-Mail sendet, um die Anforderung zu genehmigen oder abzulehnen.
Führen Sie im Designer unter dem Trigger mit dem Namen Wenn eine neue E-Mail empfangen wirddie folgenden allgemeinen Schritte aus, um die Office 365 Outlook-Aktion namens Genehmigungs-E-Mail senden hinzuzufügen.
Geben Sie für die Aktion Genehmigungs-E-Mail senden die folgenden Informationen an:
Eigenschaft Erforderlich Wert BESCHREIBUNG An Ja < E-Mail-Adresse der genehmigenden Person> Die E-Mail-Adresse der genehmigenden Person. Verwenden Sie zum Testen Ihre eigene Adresse. Betreff No < email-subject> Aussagekräftiger E-Mail-Betreff
In diesem Beispiel wird Mitgliedsanforderung für test-members-ML genehmigen verwendet.Weitere Informationen zu diesen Eigenschaften finden Sie in der Referenz zum Office 365 Outlook-Connector oder in der Referenz zum Outlook.com-Connector.
Wenn Sie fertig sind, entspricht die Aktion Genehmigungs-E-Mail senden dem folgenden Beispiel:
Speichern Sie den Workflow.
Fügen Sie als Nächstes eine Bedingung hinzu, die Antwortauswahl der genehmigenden Person überprüft.
Hinzufügen einer Aktion zum Überprüfen der Genehmigungsantwort
Führen Sie im Designer unter der Aktion Genehmigungs-E-Mail sendendie folgenden allgemeinen Schritte aus, um die Aktion für Kontrolle namens Bedingung hinzuzufügen.
Benennen Sie im Aktionsbereich Bedingung die Aktion in Bei Genehmigung um.
Erstellen Sie eine Bedingung, die überprüft, ob die genehmigende Person Genehmigen ausgewählt hat.
Klicken Sie auf der Registerkarte Parameter in der ersten Zeile unter der Liste UND in das linke Feld, und wählen Sie anschließend die Liste mit dynamischen Inhalten (Blitzsymbol) aus. Wählen Sie in dieser Liste im Abschnitt Genehmigungs-E-Mail senden die Ausgabe SelectedOption aus.
Behalten Sie im mittleren Feld den Operator mit dem Namen ist gleich bei.
Geben Sie in das rechte Feld Genehmigen ein.
Wenn Sie fertig sind, entspricht die Bedingung dem folgenden Beispiel:
Speichern Sie den Workflow.
Hinzufügen einer Aktion zum Einschließen eines Mitglieds in der MailChimp-Liste
In den folgenden Schritten wird eine Aktion hinzugefügt, die das genehmigte Mitglied in Ihrer Adressenliste enthält.
Führen Sie im TRUE-Block der Bedingung die folgenden allgemeinen Schritte aus, um die MailChimp-Aktion namens Mitglied zu Liste hinzufügen hinzuzufügen.
Melden Sie sich an, und autorisieren Sie den Zugriff auf Ihr MailChimp-Konto. Dadurch wird eine Verbindung zwischen Ihrem Workflow und Ihrem MailChimp-Konto hergestellt.
Geben Sie in der Aktion Mitglied zu Liste hinzufügen die folgenden Informationen an:
Parameter Erforderlich Wert BESCHREIBUNG Listen-ID Ja < Name der Adressenliste> Der Name Ihrer MailChimp-Adressenliste.
In diesem Beispiel wird test-members-ML verwendet.Status Ja < Abonnementstatus des Mitglieds> Status des Abonnements des neuen Mitglieds
In diesem Beispiel wird abonniert ausgewählt.E-Mail-Adresse Ja < member-email-address> E-Mail-Adresse des neuen Mitglieds
1. Klicken Sie auf das Feld E-Mail-Adresse, und wählen Sie anschließend die Liste mit dynamischen Inhalten (Blitzsymbol) aus.
Wählen Sie in der Liste mit dynamischen Inhalten im Abschnitt Wenn eine neue E-Mail empfangen wirdVon aus. Dabei handelt es sich um eine Triggerausgabe.Weitere Informationen zu den Eigenschaften der Aktion Mitglied zu Liste hinzufügen finden Sie in der Referenz zum MailChimp-Connector.
Wenn Sie fertig sind, entspricht die Aktion Element zu Liste hinzufügen dem folgenden Beispiel:
Speichern Sie den Workflow.
Hinzufügen einer Aktion zum Überprüfen von Erfolg oder Fehler
In den folgenden Schritten wird eine Bedingung hinzugefügt, um zu überprüfen, ob das neue Mitglied Ihrer Adressenliste erfolgreich hinzugefügt wurde. Ihr Workflow kann Sie daraufhin benachrichtigen, ob dieser Vorgang erfolgreich war oder fehlgeschlagen ist.
Führen Sie im TRUE-Block unter der Aktion Mitglied zu Liste hinzufügendie folgenden allgemeinen Schritte aus, um die Aktion Kontrolle namens Bedingung hinzuzufügen.
Benennen Sie die Bedingung in Wenn das Hinzufügen des Mitglieds erfolgreich war um.
Erstellen Sie eine Bedingung, die überprüft, ob das genehmigte Mitglied Ihrer Adressenliste erfolgreich hinzugefügt wurde oder ob die Aktion fehlgeschlagen ist.
Klicken Sie auf der Registerkarte Parameter in der ersten Zeile unter der Liste UND in das linke Feld, und wählen Sie anschließend die Liste mit dynamischen Inhalten (Blitzsymbol) aus. Wählen Sie aus dieser Liste im Abschnitt Mitglied zu Liste hinzufügen die Ausgabe Status aus.
Behalten Sie im mittleren Feld den Operator mit dem Namen ist gleich bei.
Geben Sie im rechten Feld abonniert ein.
Wenn Sie fertig sind, entspricht die Bedingung dem folgenden Beispiel:
Hinzufügen einer Aktion zum Senden von Erfolgs-E-Mails
In den folgenden Schritten wird eine Aktion zum Senden von Erfolgs-E-Mails hinzugefügt, wenn der Workflow das Mitglied erfolgreich Ihrer Adressenliste hinzufügt hat.
Führen Sie im TRUE-Block für die Bedingung Wenn das Hinzufügen des Mitglieds erfolgreich wardie folgenden allgemeinen Schritte aus, um die Office 365 Outlook-Aktion namens E-Mail senden hinzuzufügen.
Benennen Sie die Aktion E-Mail senden in E-Mail bei Erfolg senden um.
Geben Sie in der Aktion E-Mail bei Erfolg senden die folgenden Informationen an:
Parameter Erforderlich Wert BESCHREIBUNG An Ja < E-Mail-Adresse des Empfängers> E-Mail-Adresse des E-Mail-Empfängers Geben Sie zu Testzwecken Ihre eigene E-Mail-Adresse an. Betreff Ja < Betreff der Erfolgs-E-Mail> Der Betreff der Erfolgs-E-Mail. Führen Sie für dieses Beispiel die folgenden Schritte aus:
1. Geben Sie den folgenden Text mit einem nachstehenden Leerzeichen ein: Erfolg! Mitglied zu test-members-ML hinzugefügt:
2. Klicken Sie in das Feld Betreff, und wählen Sie die Option „Liste mit dynamischen Inhalten“ (Blitzsymbol) aus.
3. Wählen Sie im Abschnitt Mitglied zu Liste hinzufügen die Option E-Mail-Adresse aus.
Hinweis: Wenn diese Ausgabe nicht angezeigt wird, wählen Sie neben dem Abschnittsnamen Mitglied zu Liste hinzufügenWeitere anzeigen aus.Text Ja < Text der Erfolgs-E-Mail> Der Inhalt der Erfolgs-E-Mail. Führen Sie für dieses Beispiel die folgenden Schritte aus:
1. Geben Sie den folgenden Text mit einem nachstehenden Leerzeichen ein: Abonnementstatus des Mitglieds:
2. Klicken Sie in das Feld Text, und wählen Sie die Option „Liste mit dynamischen Inhalten“ (Blitzsymbol) aus.
3. Wählen Sie im Abschnitt Mitglied zu Liste hinzufügen die Option Status aus.Wenn Sie fertig sind, entspricht die Aktion dem folgenden Beispiel:
Speichern Sie den Workflow.
Hinzufügen einer Aktion zum Senden einer Fehler-E-Mail
In den folgenden Schritten wird eine Aktion zum Senden von Fehler-E-Mails hinzugefügt, wenn das Hinzufügen eines Mitglieds zu Ihrer Adressenliste durch den Workflow fehlschlägt.
Führen Sie im FALSE-Block für die Bedingung Wenn das Hinzufügen des Mitgliedserfolgreich wardie folgenden allgemeinen Schritte aus, um die Office 365 Outlook-Aktion namens E-Mail senden hinzuzufügen.
Benennen Sie die Aktion E-Mail senden in E-Mail bei Fehler senden um.
Geben Sie in der Aktion E-Mail bei Fehler senden die folgenden Informationen an:
Parameter Erforderlich Wert BESCHREIBUNG An Ja < E-Mail-Adresse des Empfängers> E-Mail-Adresse des E-Mail-Empfängers Geben Sie zu Testzwecken Ihre eigene E-Mail-Adresse an. Betreff Ja < failure-email-subject> Der Betreff der Fehler-E-Mail. Führen Sie für dieses Beispiel die folgenden Schritte aus:
1. Geben Sie den folgenden Text mit einem nachstehenden Leerzeichen ein: Fehlgeschlagen, Mitglied nicht zu test-members-ML hinzugefügt:
2. Klicken Sie in das Feld Betreff, und wählen Sie die Option „Liste mit dynamischen Inhalten“ (Blitzsymbol) aus.
3. Wählen Sie im Abschnitt Mitglied zu Liste hinzufügen die Option E-Mail-Adresse aus.
Hinweis: Wenn diese Ausgabe nicht angezeigt wird, wählen Sie neben dem Abschnittsnamen Mitglied zu Liste hinzufügenWeitere anzeigen aus.Text Ja < failure-email-body> Der Inhalt der Fehler-E-Mail.
Geben Sie in diesem Beispiel den folgenden Text ein: Das Mitglied ist möglicherweise bereits vorhanden. Überprüfen Sie Ihr MailChimp-Konto.Wenn Sie fertig sind, entspricht die Aktion dem folgenden Beispiel:
Speichern Sie den Workflow.
Wenn Sie fertig sind, entspricht Ihr Workflow dem folgenden Beispiel:
Testen Ihres Workflows
Senden Sie sich selbst eine E-Mail mit der Anforderung, in Ihre Adressenliste aufgenommen zu werden. Warten Sie, bis die Anforderung in Ihrem Posteingang eingeht.
Wählen Sie auf der Symbolleiste des Designers die Option Ausführen>Ausführen aus, um Ihren Workflow manuell zu starten.
Wenn der Betreff Ihrer E-Mail dem Betrefffilter des Triggers entspricht, sendet Ihr Workflow Ihnen eine E-Mail zur Genehmigung der Abonnementanforderung.
Wählen Sie in der erhaltenen Genehmigungs-E-Mail die Option Genehmigen aus.
Wenn die E-Mail-Adresse des Abonnenten in Ihrer Adressenliste nicht vorhanden ist, fügt Ihr Workflow die E-Mail-Adresse dieser Person hinzu und sendet Ihnen eine E-Mail wie im folgenden Beispiel:
Sollte Ihr Workflow den Abonnenten nicht hinzufügen können, erhalten Sie eine E-Mail wie im folgenden Beispiel:
Tipp
Sollten Sie keine E-Mails erhalten, überprüfen Sie Ihren Ordner für Junk-E-Mails. Wenn Sie unsicher sind, ob Ihre Logik-App richtig ausgeführt wurde, helfen Ihnen die Informationen unter Diagnostizieren von Fehlern bei Logik-Apps weiter.
Sie haben einen Logik-App-Workflow erfolgreich erstellt und ausgeführt, der Informationen in Azure, Microsoft-Dienste und weitere SaaS-Apps integriert.
Bereinigen von Ressourcen
Ihr Workflow wird weiter ausgeführt, bis Sie die Logik-App-Ressource deaktivieren oder löschen. Wenn Sie dieses Beispiel nicht mehr benötigen, löschen Sie die Ressourcengruppe mit Ihrer Logik-App und den dazugehörigen Ressourcen.
Ihr Workflow wird weiter ausgeführt, bis Sie die Logik-App-Ressource deaktivieren oder löschen. Wenn Sie dieses Beispiel nicht mehr benötigen, löschen Sie die Ressourcengruppe mit Ihrer Logik-App und den dazugehörigen Ressourcen.
Geben Sie im Suchfeld des Azure-Portals Ressourcengruppen ein, und wählen Sie Ressourcengruppen aus.
Wählen Sie in der Ressourcengruppenliste die Ressourcengruppe für dieses Tutorial aus.
Wählen Sie im Menü „Ressourcengruppe“ die Option Übersicht aus.
Wählen Sie auf der Symbolleiste ÜbersichtRessourcengruppe löschen aus.
Wenn der Bestätigungsbereich angezeigt wird, geben Sie den Ressourcengruppennamen ein, und wählen Sie Löschen aus.
Nächste Schritte
In diesem Tutorial haben Sie einen Logik-App-Workflow zur Behandlung von Genehmigungen für Verteilerlistenanforderungen erstellt. Erfahren Sie als Nächstes, wie Sie einen Logik-App-Workflow erstellen, der E-Mail-Anlagen verarbeitet und speichert, indem er Azure-Dienste wie Azure Storage und Azure Functions integriert.