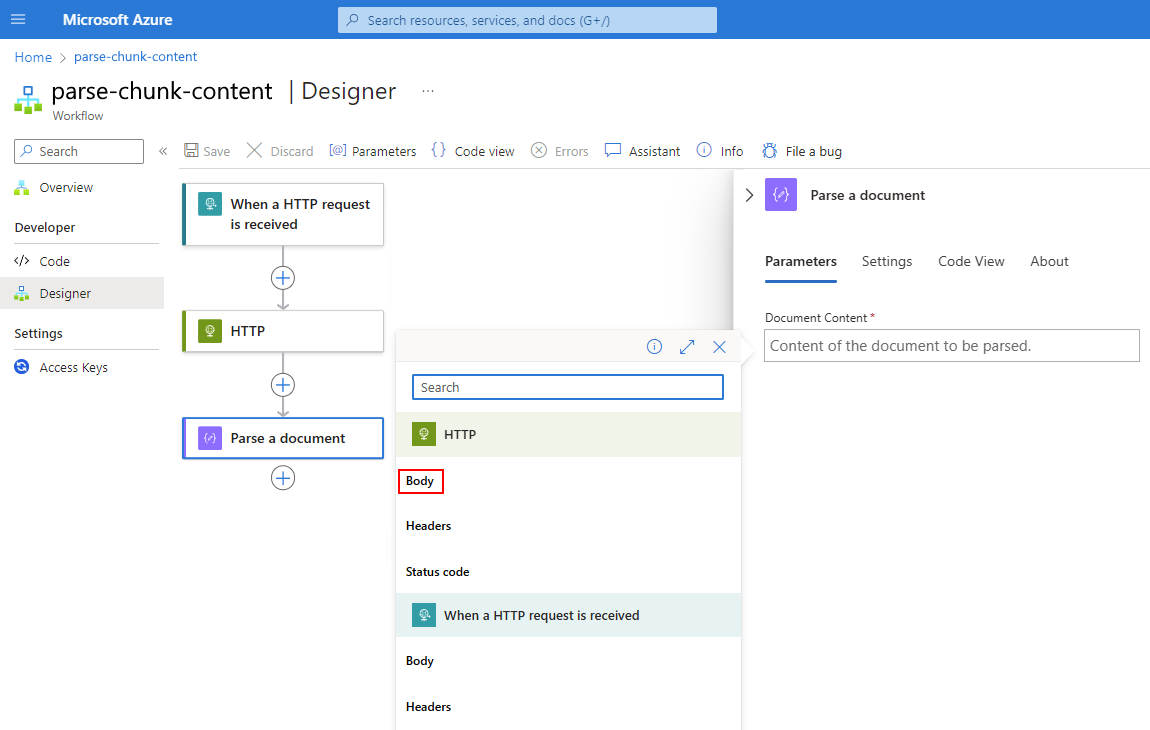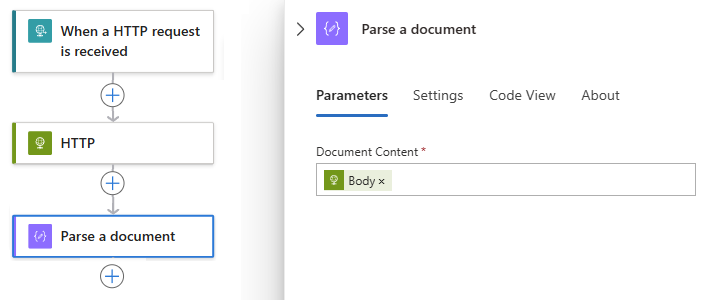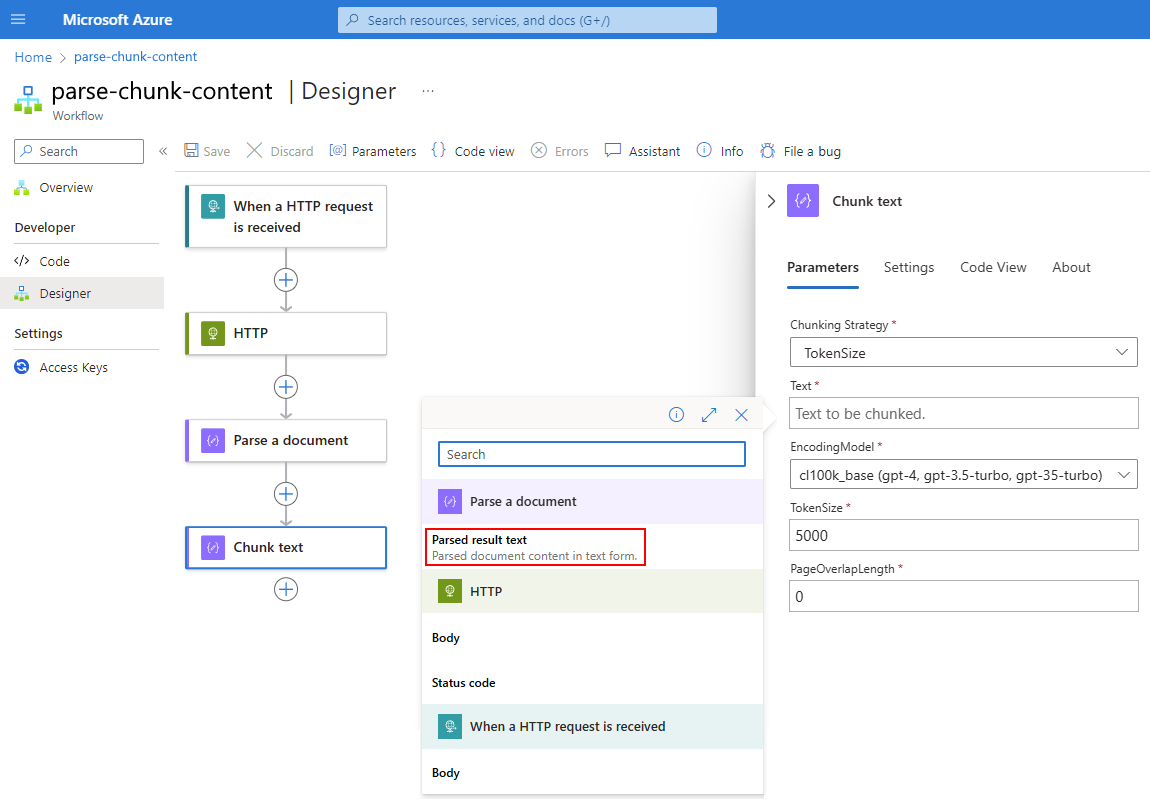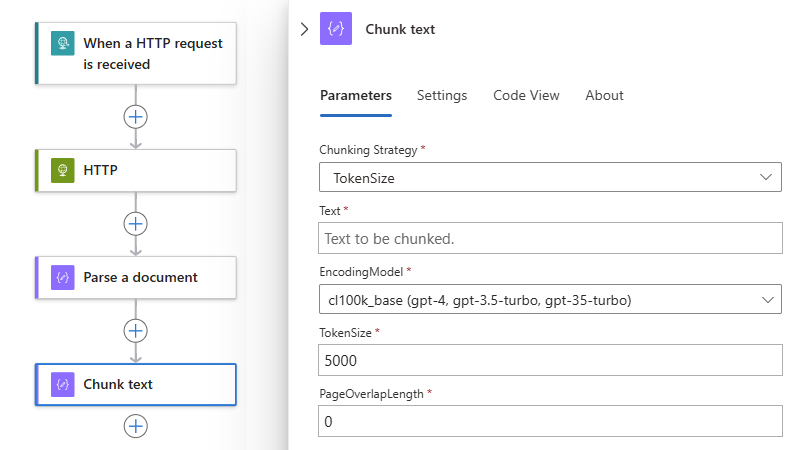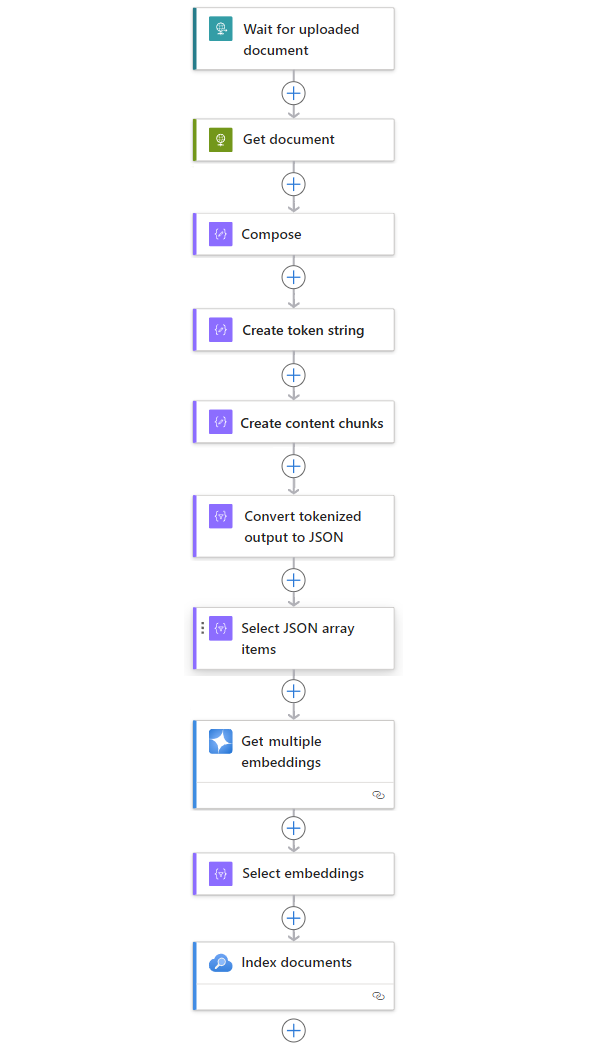Parsen oder Segmentieren von Inhalten für Standardworkflows in Azure Logic Apps (Vorschau)
Gilt für: Azure Logic Apps (Standard)
Wichtig
Diese Funktion befindet sich in der Vorschauphase und unterliegt den Zusätzlichen Nutzungsbedingungen für Microsoft Azure-Vorschauversionen.
Manchmal müssen Sie Inhalte in Token (Wörter oder Zeichenblöcke) konvertieren oder ein großes Dokument in kleinere Teile aufteilen, bevor Sie bestimmte Aktionen für diese Inhalte ausführen können. Die Aktionen unter Azure KI-Suche oder Azure OpenAI erwarten beispielsweise tokenisierte Eingaben und können nur eine begrenzte Anzahl von Token verarbeiten.
Verwenden Sie für diese Szenarien die Aktionen unter Datenvorgänge namens Dokument parsen und Text segmentieren in Ihrem Logik-App-Standardworkflow. Diese Aktionen transformieren Inhalte (z. B. ein PDF-Dokument, eine CSV-Datei, eine Excel-Datei usw.) in eine tokenisierte Zeichenfolgenausgabe und teilen die Zeichenfolge dann basierend auf der Anzahl von Token in Teile auf. Anschließend können Sie auf diese Ausgaben verweisen und sie mit nachfolgenden Aktionen in Ihrem Workflow verwenden.
Tipp
Um mehr zu erfahren, können Sie Azure Copilot folgende Fragen stellen:
- Was versteht man in der künstlichen Intelligenz (KI) unter einem Token?
- Was ist eine tokenisierte Eingabe?
- Was ist eine tokenisierte Zeichenfolgenausgabe?
- Was bedeutet „Parsen“ in der künstlichen Intelligenz (KI)?
- Was bedeutet „Segmentieren“ (Blockerstellung) in der künstlichen Intelligenz (KI)?
Um Azure Copilot zu finden, wählen Sie auf der Symbolleiste im Azure-Portal die Option Copilot aus.
In dieser Schrittanleitung wird gezeigt, wie Sie diese Vorgänge in Ihrem Workflow hinzufügen und einrichten.
Voraussetzungen
Ein Azure-Konto und ein Azure-Abonnement. Wenn Sie nicht über ein Azure-Abonnement verfügen, können Sie sich für ein kostenloses Azure-Konto registrieren.
Ein Logik-App-Standardworkflow mit einem vorhandenen Trigger, da die Vorgänge Dokument parsen und Text segmentieren nur als Aktionen verfügbar sind. Stellen Sie sicher, dass die Aktion zum Abrufen des Inhalts, den Sie parsen oder segmentieren (in Blöcke unterteilen) möchten, diesen Datenvorgängen vorangeht.
Dokument parsen
Die Aktion Dokument parsen konvertiert Inhalte wie PDF-Dokumente, CSV-Dateien, Excel-Dateien usw. in eine tokenisierte Zeichenfolge. Für dieses Beispiel gehen wir davon aus, dass Ihr Workflow mit dem Anforderungstrigger namens Beim Empfang einer HTTP-Anforderung beginnt. Dieser Trigger wartet auf den Empfang einer HTTP-Anforderung, die von einer anderen Komponente gesendet wird, z. B. von einer Azure-Funktion, einem anderen Logik-App-Workflow usw. Die HTTP-Anforderung enthält die URL für ein neues hochgeladenes Dokument, das für den Workflow zum Abrufen und Parsen verfügbar ist. Auf den Trigger folgt sofort eine HTTP-Aktion, die eine HTTP-Anforderung an die URL des Dokuments sendet und den Dokumentinhalt vom Speicherort zurückgibt.
Wenn Sie andere Inhaltsquellen wie Azure Blob Storage, SharePoint, OneDrive, das Dateisystem, FTP usw. verwenden, können Sie überprüfen, ob Trigger für diese Quellen verfügbar sind. Sie können auch überprüfen, ob Aktionen zum Abrufen des Inhalts für diese Quellen verfügbar sind. Weitere Informationen finden Sie unter Integrierte Vorgänge und Verwaltete Connectors.
Öffnen Sie im Azure-Portal Ihre Standard-Logik-App und deren Workflow im Workflow-Designer.
Führen Sie unter dem vorhandenen Auslöser und den vorhandenen Aktionen folgende allgemeine Schritte zum Hinzufügen der Aktion Datenvorgänge namens Dokument parsen zu Ihrem Workflow aus.
Wählen Sie im Designer die Aktion Dokument parsen aus.
Daraufhin wird der Bereich „Aktionsinformationen“ geöffnet. Geben Sie dort auf der Registerkarte Parameter in der Eigenschaft Dokumentinhalt den Inhalt an, den Sie parsen möchten, indem Sie die folgenden Schritte ausführen:
Klicken Sie in das Feld Dokumentinhalt.
Die Optionen für die dynamische Inhaltsliste (Blitzsymbol) und den Ausdrucks-Editor (Funktionssymbol) werden angezeigt.
Um die Ausgabe einer vorherigen Aktion auszuwählen, verwenden Sie die dynamische Inhaltsliste.
Um einen Ausdruck zu erstellen, der die Ausgabe einer vorherigen Aktion bearbeitet, verwenden Sie den Ausdrucks-Editor.
In diesem Beispiel wird das Blitzsymbol für die dynamische Inhaltsliste ausgewählt.
Nachdem die dynamische Inhaltsliste geöffnet wurde, wählen Sie die gewünschte Ausgabe eines vorherigen Vorgangs aus.
In diesem Beispiel verweist die Aktion Dokument parsen auf die Ausgabe Text der HTTP-Aktion.
Die Ausgabe Text wird nun im Feld Dokumentinhalt angezeigt:
Fügen Sie unter der Aktion Dokument parsen die gewünschten Aktionen für die tokenisierte Zeichenfolgenausgabe hinzu, z. B. Text segmentieren (dies wird an späterer Stelle in diesem Leitfaden beschrieben).
Dokument parsen: Referenz
Parameter
| Name | Wert | Datentyp | Beschreibung | Begrenzung |
|---|---|---|---|---|
| Dokumentinhalt | <zu-parsender-Inhalt> | Any | Der zu analysierende Inhalt. | Keine |
Ausgaben
| Name | Datentyp | Beschreibung |
|---|---|---|
| Geparster Ergebnistext | Zeichenfolgenarray | Ein Array der Zeichenfolgen. |
| Geparstes Ergebnis | Objekt | Ein Objekt, das den gesamten geparsten Text enthält |
Text segmentieren
Die Aktion Text segmentieren teilt Inhalte in kleinere Teile auf (Blockerstellung), damit sie von nachfolgenden Aktionen im aktuellen Workflow einfacher verwendet werden können. Die folgenden Schritte basieren auf dem Beispiel im Abschnitt Dokument parsen und teilen die Tokenzeichenfolgenausgabe für die Verwendung mit Azure KI-Vorgängen auf, die tokenisierte, kleine Inhaltsblöcke erwarten.
Hinweis
Vorherige Aktionen, die eine Segmentierung verwenden, haben keinen Einfluss auf die Aktion Text segmentieren, und die Aktion Text segmentieren wirkt sich nicht auf nachfolgende Aktionen mit Segmentierung aus.
Öffnen Sie im Azure-Portal Ihre Standard-Logik-App und deren Workflow im Workflow-Designer.
Führen Sie unter der Aktion Dokument parsen folgende allgemeine Schritte zum Hinzufügen der Aktion Datenvorgänge namens Text segmentieren aus.
Wählen Sie im Designer die Aktion Text segmentieren aus.
Daraufhin wird der Bereich „Aktionsinformationen“ geöffnet. Wählen Sie dort auf der Registerkarte Parameter für die Eigenschaft Segmentierungsstrategie die Option TokenSize als Segmentierungsmethode aus, sofern sie noch nicht ausgewählt ist.
Strategie Beschreibung TokenSize Teilt den angegebenen Inhalt basierend auf der Tokenanzahl auf Nachdem Sie die Strategie ausgewählt haben, klicken Sie in das Feld Text, um den Inhalt für die Segmentierung anzugeben.
Die Optionen für die dynamische Inhaltsliste (Blitzsymbol) und den Ausdrucks-Editor (Funktionssymbol) werden angezeigt.
Um die Ausgabe einer vorherigen Aktion auszuwählen, verwenden Sie die dynamische Inhaltsliste.
Um einen Ausdruck zu erstellen, der die Ausgabe einer vorherigen Aktion bearbeitet, verwenden Sie den Ausdrucks-Editor.
In diesem Beispiel wird das Blitzsymbol für die dynamische Inhaltsliste ausgewählt.
Nachdem die dynamische Inhaltsliste geöffnet wurde, wählen Sie die gewünschte Ausgabe eines vorherigen Vorgangs aus.
In diesem Beispiel verweist die Aktion Text segmentieren auf die Ausgabe Geparster Ergebnistext der Aktion Dokument parsen.
Die Aktionsausgabe Geparstes Ergebnis wird nun im Feld Text angezeigt:
Führen Sie die Einrichtung für die Aktion Text segmentieren basierend auf Ihrer ausgewählten Strategie und Ihrem Szenario aus. Weitere Informationen finden Sie unter Text segmentieren: Referenz.
Wenn Sie nun weitere Aktionen hinzufügen, die tokenisierte Eingaben erwarten und verwenden (z. B. die Azure KI-Aktionen), wird der eingegebene Inhalt formatiert, um seine Nutzung zu vereinfachen.
Text segmentieren: Referenz
Parameter
| Name | Wert | Datentyp | Beschreibung | Grenzwerte |
|---|---|---|---|---|
| Segmentierungsstrategie | TokenSize | Zeichenfolgenenumeration | Teilen Sie den Inhalt basierend auf der Tokenanzahl auf. Standard: TokenSize |
Nicht zutreffend |
| Text | <zu-segmentierender-Inhalt> | Any | Der Inhalt, der segmentiert werden soll | Siehe Referenzleitfaden zu Grenzwerten und zur Konfiguration |
| EncodingModel | <Codierungsmethode> | Zeichenfolgenenumeration | Das zu verwendende Codierungsmodell: - Standardwert: cl100k_base (gpt4, gpt-3.5-turbo, gpt-35-turbo) - r50k_base (gpt-3) - p50k_base (gpt-3) - p50k_edit (gpt-3) - cl200k_base (gpt-4o) Weitere Informationen finden Sie in der Modellübersicht für OpenAI. |
Nicht zutreffend |
| TokenSize | <maximale-Token-pro-Block> | Ganzzahl | Die maximale Anzahl von Token pro Inhaltsblock Standardwert: Keiner |
Mindestwert: 1 Höchstwert: 8.000 |
| PageOverlapLength | <Anzahl-überlappender-Zeichen> | Ganzzahl | Die Anzahl von Zeichen vom Ende des vorherigen Blocks, die im nächsten Block enthalten sein sollen. Mit dieser Einstellung können Sie verhindern, dass beim Aufteilen von Inhalten in Blöcke wichtige Informationen verloren gehen, und die Kontinuität sowie den Kontext über Blöcke hinweg beibehalten. Standardwert: 0 – es sind keine überlappenden Zeichen vorhanden. |
Mindestwert: 0 |
Tipp
Um mehr zu erfahren, können Sie Azure Copilot folgende Fragen stellen:
- Was ist PageOverlapLength bei der Segmentierung?
- Was versteht man in Azure KI unter Codierung?
Um Azure Copilot zu finden, wählen Sie auf der Symbolleiste im Azure-Portal die Option Copilot aus.
Ausgaben
| Name | Datentyp | Beschreibung |
|---|---|---|
| Textelemente des segmentierten Ergebnisses | Zeichenfolgenarray | Ein Array der Zeichenfolgen. |
| Element in „Textelemente des segmentierten Ergebnisses“ | String | Eine einzelne Zeichenfolge im Array |
| Segmentiertes Ergebnis | Objekt | Ein Objekt, das den gesamten segmentierten Text enthält |
Beispielworkflow
Das folgende Beispiel enthält weitere Aktionen, die ein vollständiges Workflowmuster zum Erfassen von Daten aus einer beliebigen Quelle erstellen:
| Schritt | Task | Zugrunde liegender Vorgang | Beschreibung |
|---|---|---|---|
| 1 | Warten oder überprüfen, ob neue Inhalte vorhanden sind | Bei Eingang einer HTTP-Anforderung | Ein Trigger, der entweder eine Abfrage durchführt oder wartet, bis neue Daten eintreffen – entweder basierend auf einer geplanten Serie oder als Reaktion auf bestimmte Ereignisse. Bei einem solchen Ereignis kann es sich um eine neue Datei handeln, die in ein bestimmtes Speichersystem hochgeladen wird (z. B. Azure Blob Storage, SharePoint, OneDrive, das Dateisystem, FTP usw.). In diesem Beispiel wartet der Triggervorgang vom Typ Anforderung auf eine HTTP- oder HTTPS-Anforderung, die von einem anderen Endpunkt gesendet wurde. Die Anforderung enthält die URL für ein neues hochgeladenes Dokument. |
| 2 | Inhalt abrufen | HTTP | Eine HTTP-Aktion, die das hochgeladene Dokument unter Verwendung der Datei-URL aus der Triggerausgabe abruft. |
| 3 | Erstellen von Dokumentdetails | Compose | Eine Datenvorgänge-Aktion, die verschiedene Elemente verkettet. In diesem Beispiel werden Schlüssel-Wert-Informationen zu dem Dokument verkettet. |
| 4 | Erstellen Sie eine Tokenzeichenfolge. | Dokument parsen | Eine Aktion unter Datenvorgänge, die anhand der Ausgabe der Aktion Erstellen eine tokenisierte Zeichenfolge erzeugt. |
| 5 | Erstellen Sie Inhaltsblöcke. | Text segmentieren | Eine Aktion unter Datenvorgänge, die die Tokenzeichenfolge basierend auf der Anzahl von Token pro Inhaltsblock aufteilt. |
| 6 | Tokenisierten und segmentierten Text in JSON konvertieren | Parse JSON | Eine Aktion unter Datenvorgänge, die die segmentierte Ausgabe in ein JSON-Array konvertiert. |
| 7 | Auswählen von JSON-Arrayelementen | Auswählen | Eine Datenvorgänge-Aktion, die mehrere Elemente aus dem JSON-Array auswählt. |
| 8 | Generieren der Einbettungen | Abrufen mehrerer Einbettungen | Eine Azure OpenAI-Aktion, die Einbettungen für jedes JSON-Arrayelement erstellt. |
| 9 | Auswählen von Einbettungen und anderen Informationen | Auswählen | Eine Datenvorgänge-Aktion, die Einbettungen und andere Dokumentinformationen auswählt. |
| 10 | Indizieren der Daten | Indizieren von Dokumenten | Eine Azure KI-Suche-Aktion, die die Daten basierend auf den ausgewählten Einbettungen indiziert. |