Erstellen eines Streaming-Customer Insights-Dashboards mit Azure Logic Apps und Azure Functions
Gilt für: Azure Logic Apps (Verbrauch)
Azure bietet serverlose Tools, mit denen Sie Apps schnell erstellen und in der Cloud hosten können, ohne sich um die Infrastruktur kümmern zu müssen. In diesem Tutorial können Sie ein Dashboard erstellen, das bei Kundenfeedback ausgelöst wird, Feedback mittels Machine Learning analysiert und Erkenntnisse in einer Quelle wie Power BI oder Azure Data Lake veröffentlicht.
Für diese Lösung verwenden Sie die folgenden Azure-Schlüsselkomponenten für serverlose Apps: Azure Functions und Azure Logic Apps. Azure Logic Apps stellt ein serverloses Workflowmodul in der Cloud bereit, sodass Sie Orchestrierungen für serverlose Komponenten erstellen und eine Verbindung mit mehr als 200 Diensten und APIs herstellen können. Azure Functions ermöglicht serverloses Computing in der Cloud. Diese Lösung verwendet Azure Functions, um Kundentweets anhand von vordefinierten Schlüsselwörtern zu kennzeichnen.
In diesem Szenario erstellen Sie eine Logik-App, die ausgelöst wird, wenn Feedback von Kunden gefunden wird. Zu den Connectors, die Sie beim Reagieren auf Kundenfeedback unterstützen, zählen Outlook.com, Office 365, Survey Monkey, X und eine HTTP-Anforderung aus einem Webformular. Der von Ihnen erstellte Workflow überwacht ein Hashtag auf X.
Auslösung durch Kundendaten
Erstellen Sie im Azure-Portal einen leeren Logik-App-Workflow.
Suchen Sie im Workflow-Designer nach dem X-Trigger mit der Aktion Wenn ein neuer Tweet gepostet wird, und fügen Sie ihn hinzu.
Richten Sie den Trigger so ein, dass er basierend auf einem Schlüsselwort oder Hashtag auf Tweets lauscht.
Bei abrufbasierten Triggern wie dem X-Trigger bestimmt die Serieneigenschaft, wie oft die Logik-App eine Überprüfung auf neue Elemente durchführt.
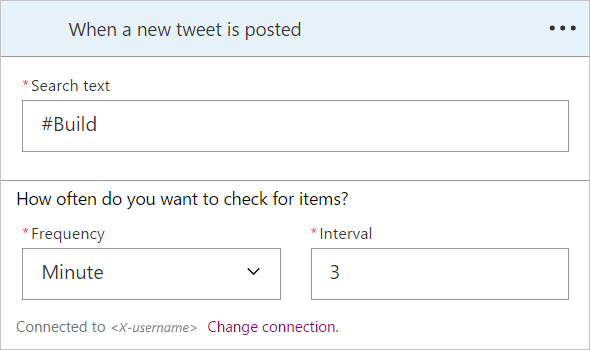
Diese Logik-App wird nun bei allen neuen Tweets ausgelöst. Sie können die Tweetdaten anschließend analysieren, um die zum Ausdruck gebrachte Stimmung besser zu verstehen.
Analysieren von Tweettext
Um die Stimmungslage zu erkennen, die sich hinter einem Text verbirgt, können Sie Azure KI Services verwenden.
Klicken Sie im Workflow-Designer unter dem Trigger auf Neuer Schritt.
Suchen Sie nach dem Connector Textanalyse.
Wählen Sie die Aktion Detect Sentiment (Stimmung erkennen) aus.
Geben Sie einen gültigen Azure KI Services-Schlüssel für den Textanalysedienst an, wenn Sie dazu aufgefordert werden.
Wählen Sie unter Anforderungstext das Feld Tweettext aus, das den Tweettext als Eingabe für die Analyse enthält.
Nachdem Sie die Tweetdaten und Erkenntnisse zum Tweet abgerufen haben, können Sie mehrere andere relevante Connectors und deren Aktionen verwenden:
- Power BI – Zeilen zum Streamingdataset hinzufügen: Eingehende Tweets in einem Power BI-Dashboard anzeigen.
- Azure Data Lake – Datei anfügen: Kundendaten zu einem Azure Data Lake-Dataset hinzufügen, um sie in Analyseaufträge einzubinden.
- SQL – Zeilen hinzufügen: Daten zur späteren Wiederverwendung in einer Datenbank speichern.
- Slack – Nachricht senden: Einen Slack-Kanal über negatives Feedback benachrichtigen, das möglicherweise eine Aktion erfordert.
Sie können auch eine Azure-Funktion erstellen und hinzufügen, um eine benutzerdefinierte Verarbeitung Ihrer Daten auszuführen.
Verarbeiten von Daten mit Azure Functions
Erstellen Sie vor dem Erstellen einer Funktion eine Funktions-App in Ihrem Azure-Abonnement. Darüber hinaus muss die Funktion, damit Ihre Logik-App eine Funktion direkt aufrufen kann, eine HTTP-Triggerbindung aufweisen (verwenden Sie beispielsweise die Vorlage HttpTrigger). Erfahren Sie, wie Sie Ihre erste Funktions-App im Azure-Portal erstellen.
Für dieses Szenario verwenden Sie den Tweettext als Anforderungstext für Ihre Azure-Funktion.
Definieren Sie im Funktionscode die Logik, die ermittelt, ob der Tweettext ein Schlüsselwort oder einen Schlüsselbegriff enthält.
Verwenden Sie für das Szenario je nach Bedarf eine einfache oder komplexe Funktion.
Geben Sie am Ende der Funktion eine Antwort mit einigen Daten an die Logik-App zurück, beispielsweise einen einfachen booleschen Wert wie containsKeyword oder ein komplexes Objekt.
Tipp
Verwenden Sie die Aktion JSON analysieren, um in einer Logik-App auf eine komplexe Antwort einer Funktion zuzugreifen.
Speichern Sie abschließend die Funktion, und fügen Sie sie dann in der Logik-App, die Sie erstellen, als Aktion hinzu.
Hinzufügen der Azure-Funktion zur Logik-App
Klicken Sie im Workflow-Designer unter der Aktion Stimmung erkennen auf Neuer Schritt.
Suchen Sie nach dem Connector Azure Functions, und wählen Sie dann die von Ihnen erstellte Funktion aus.
Wählen Sie unter Anforderungstext die Option Tweettext aus.
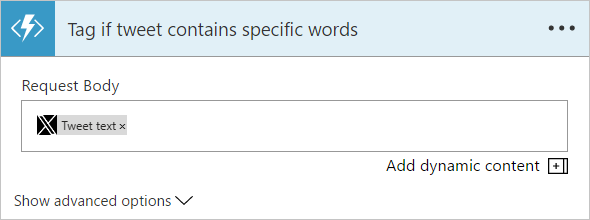
Ausführen und Überwachen Ihrer Logik-App
Sie können alle aktuellen und vorherigen Ausführungen Ihrer Logik-App mithilfe der umfassenden Debugging- und Überwachungsfunktionen überprüfen, die Azure Logic Apps im Azure-Portal, in Visual Studio Code, oder über die Azure-REST-APIs und SDKs bereitstellt.
Sie können Ihre Logik-App ganz einfach testen, indem Sie im Logik-App-Designer auf Trigger ausführen klicken. Der Trigger ruft Tweets basierend auf dem angegebenen Zeitplan ab, bis ein mit Ihren Kriterien übereinstimmender Tweet gefunden wird. Während der Ausführung zeigt der Designer eine Liveansicht für diese Ausführung an.
Erstellen von automatisierten Bereitstellungsvorlagen
Nachdem Sie eine Logik-App-Lösung erstellt haben, können Sie die App als Azure Resource Manager-Vorlage in jeder Azure-Region auf der Welt erfassen und bereitstellen. Mit dieser Funktion können Sie sowohl Parameter für die Erstellung verschiedener Versionen Ihrer App ändern als auch die Lösung in Azure Pipelines integrieren. Sie können Azure Functions auch in Ihre Bereitstellungsvorlage einbinden, damit die gesamte Lösung mit allen Abhängigkeiten als einzelne Vorlage verwaltet werden kann. Erfahren Sie mehr über das Automatisieren der Bereitstellung von Logik-Apps.
Ein Beispiel für eine Bereitstellungsvorlage mit einer Azure-Funktion finden Sie im Repository mit den Azure-Schnellstartvorlagen.