Erstellen und Verwalten von Tests in Azure Load Testing
Erfahren Sie, wie Sie Auslastungstests in Ihrer Azure Load Testing-Ressource erstellen und verwalten.
Voraussetzungen
- Ein Azure-Konto mit einem aktiven Abonnement. Wenn Sie kein Azure-Abonnement besitzen, erstellen Sie ein kostenloses Konto, bevor Sie beginnen.
- Eine Azure Load Testing-Ressource. Informationen zum Erstellen einer Azure Load Testing-Ressource finden Sie unter Erstellen und Ausführen eines Auslastungstests.
Erstellen eines Tests
Es gibt zwei Optionen zum Erstellen eines Auslastungstests im Azure-Portal:
- Erstellen eines Schnelltests mithilfe einer Webanwendungs-URL (URL-basierter Test)
- Erstellen eines Tests durch Hochladen eines JMeter-Testskripts (JMX).
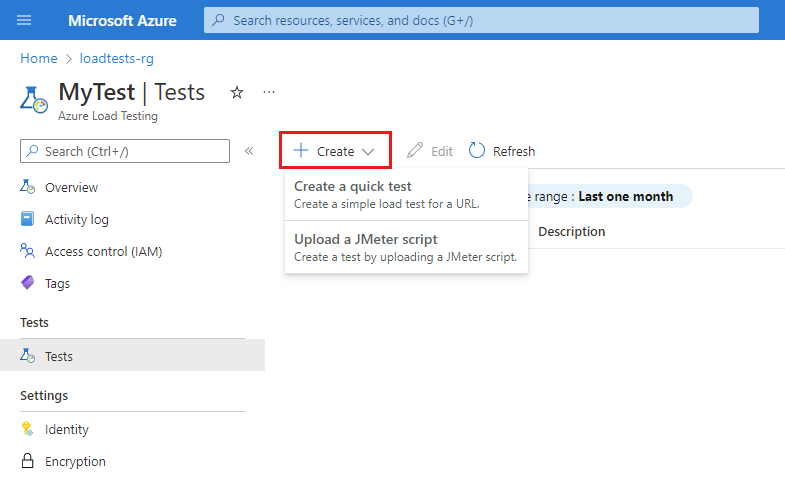
Erstellen eines Schnelltests mithilfe einer URL
Um einen Auslastungstest für einen einzelnen HTTP-Endpunkt durchzuführen, können Sie die Schnelltestumgebung im Azure-Portal verwenden, die auch als URL-basierter Auslastungstest bezeichnet wird. Erstellen Sie einen Auslastungstest ohne vorherige Kenntnisse über JMeter-Skripts, indem Sie die Ziel-URL und grundlegende Lastparameter eingeben.
Wenn Sie einen Schnelltest erstellen, generiert Azure Load Testing das entsprechende JMeter-Skript, bestimmt die Auslastungstestkonfiguration und führt den Auslastungstest durch.
Für die Ziellast stehen zwei Optionen zur Auswahl. Für jede Option können Sie dann verschiedene Einstellungen eingeben, um die Anwendungslast zu definieren.
| Lasttyp | Beschreibung | Lasteinstellungen |
|---|---|---|
| Virtuelle Benutzer | Beim Auslastungstest wird die Zielanzahl virtueller Benutzender simuliert. Das Ziel wird während der Anlaufzeit in Schritten erreicht. Azure Load Testing konfiguriert die Gesamtanzahl der Test-Engine-Instanzen wie folgt:#instances = #virtual users / 250Jede Test-Engine-Instanz simuliert dann virtuelle Benutzende (Gesamtanzahl virtueller Benutzender / Anzahl Test-Engines). Die maximale Anzahl virtueller Benutzender für einen Schnelltest beträgt 11.250. |
- Anzahl der virtuellen Benutzenden - Testdauer in Sekunden - Anlaufzeit in Sekunden |
| Anforderungen pro Sekunde | Der Auslastungstest simuliert eine Zielanzahl von Anforderungen pro Sekunde (Requests per second, RPS) anhand einer vorgegebenen geschätzten Antwortzeit für den Endpunkt. Azure Load Testing bestimmt die Gesamtanzahl der virtuellen Benutzenden für den Auslastungstest basierend auf RPS und Antwortzeit: #virtual users = (RPS * response time) / 1000Der Dienst konfiguriert dann die Anzahl der Test-Engine-Instanzen und virtuellen Benutzenden pro Instanz basierend auf der Gesamtanzahl der virtuellen Benutzenden. |
- Anforderungen pro Sekunde - Antwortzeit in Millisekunden - Testdauer in Sekunden - Anlaufzeit in Sekunden |
So erstellen Sie einen Schnelltest im Azure-Portal
Navigieren Sie im Azure-Portal zu Ihrer Load Testing-Ressource.
Wählen Sie Schnelltest auf der Seite Übersicht aus.
Wählen Sie alternativ Tests im linken Bereich aus, wählen Sie + Erstellen aus, und wählen Sie dann Schnelltest erstellen aus.
Geben Sie die Ziel-URL und die Lastparameter ein.
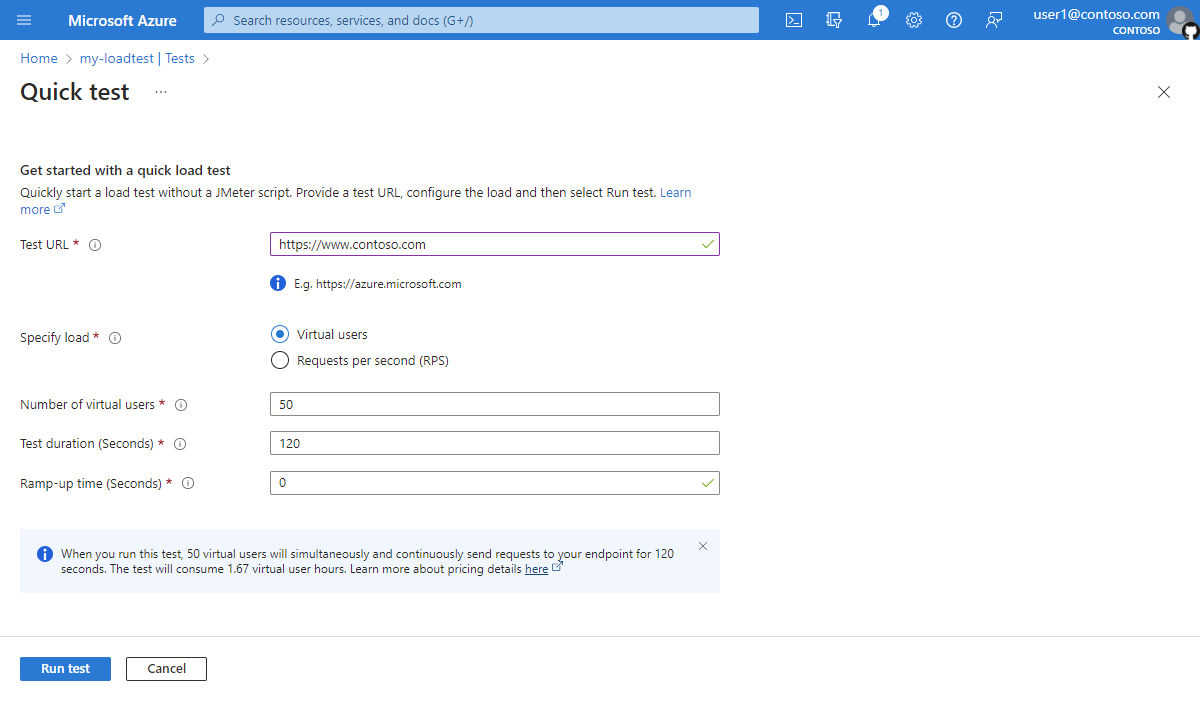
Wählen Sie Ausführen aus, um den Auslastungstest zu starten.
Azure Load Testing generiert automatisch ein JMeter-Testskript und konfiguriert Ihren Test, um auf mehreren Testmodulen basierend auf Ihren Auslastungsparametern skaliert zu werden.
Nachdem Sie einen Schnelltest ausgeführt haben, können Sie die Auslastungstestkonfiguration bearbeiten. Sie können beispielsweise App-Komponenten hinzufügen, um serverseitige Metriken zu überwachen, eine hohe Auslastung konfigurieren oder das generierte JMeter-Skript bearbeiten.
Erstellen eines Tests mithilfe eines JMeter-Skripts
Wenn Sie ein vorhandenes JMeter-Testskript wiederverwenden möchten, erstellen Sie einen Test, indem Sie eine JMX-Datei hochladen. Dies gilt auch für erweiterte Testszenarien. Etwa zum Lesen von Daten aus einer CSV-Eingabedatei oder zum Konfigurieren von JMeter-Benutzereigenschaften. Weitere Informationen finden Sie unter Erstellen eines Auslastungstests mithilfe eines vorhandenen JMeter-Skripts.
Wenn Sie mit dem Erstellen eines JMeter-Skripts nicht vertraut sind, lesen Sie Erste Schritte mit Apache JMeter.
Navigieren Sie im Azure-Portal zu Ihrer Load Testing-Ressource.
Wählen Sie Erstellen auf der Seite Übersicht aus.
Wählen Sie alternativ Tests im linken Bereich aus, wählen Sie + Erstellen aus, und wählen Sie dann JMeter-Skript hochladen aus.
Geben Sie auf der Seite Grundlagen die grundlegenden Testinformationen ein.
Wenn Sie Test nach der Erstellung auswählen, wird der Test automatisch gestartet. Sie können Ihren Test jederzeit manuell starten, nachdem Sie ihn erstellt haben.
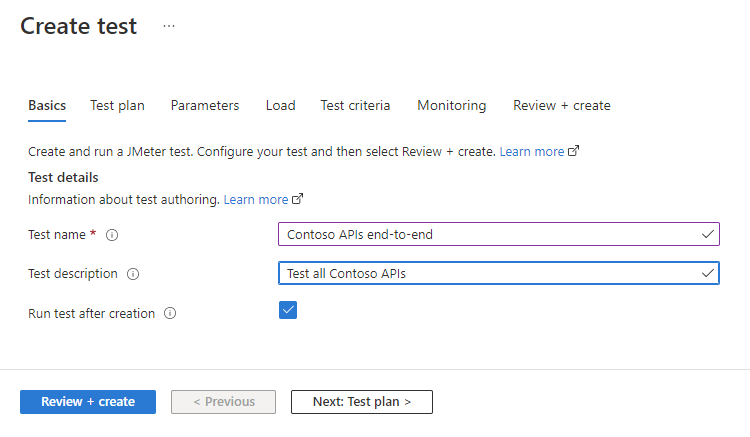
Testplan
Der Testplan enthält alle Dateien, die zum Ausführen des Auslastungstests benötigt werden. Der Testplan sollte mindestens ein *.jmx-JMeter-Skript enthalten. Azure Load Testing unterstützt nur eine JMX-Datei pro Auslastungstest.
Neben dem Testskript können Sie eine Benutzereigenschaftsdatei, Konfigurationsdateien oder Eingabedatendateien, z. B. CSV-Dateien, hochladen.
Navigieren Sie zum Testplan.
Wählen Sie alle Dateien auf Ihrem lokalen Computer aus, und laden Sie sie in Azure hoch.
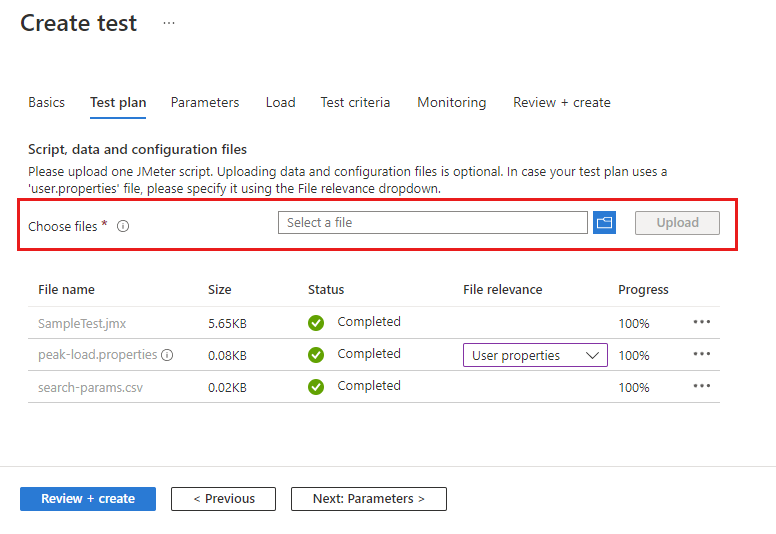
Azure Load Testing speichert alle Dateien in einem einzigen Repository. Wenn Ihr Testskript auf Konfigurations- oder Datendateien verweist, müssen Sie alle relativen Pfadnamen aus der JMX-Datei entfernen.
Wenn Ihr Test CSV-Eingabedaten verwendet, könnten Sie CSV gleichmäßig zwischen Testmodulen aufteilen auswählen.
Standardmäßig kopiert und verarbeitet Azure Load Testing Ihre Eingabedateien unverändert in allen Testmodulinstanzen. Azure Load Testing ermöglicht es Ihnen, die CSV-Eingabedaten gleichmäßig auf alle Modulinstanzen aufzuteilen. Wenn Sie über mehrere CSV-Dateien verfügen, wird jede Datei gleichmäßig aufgeteilt.
Wenn Sie beispielsweise über eine große CSV-Eingabedatei mit Kunden verfügen und der Auslastungstest auf 10 parallelen Testmodulen ausgeführt wird, verarbeitet jede Instanz 1/10 der Kunden. Weitere Informationen finden Sie unter Lesen einer CSV-Datei im Auslastungstest.
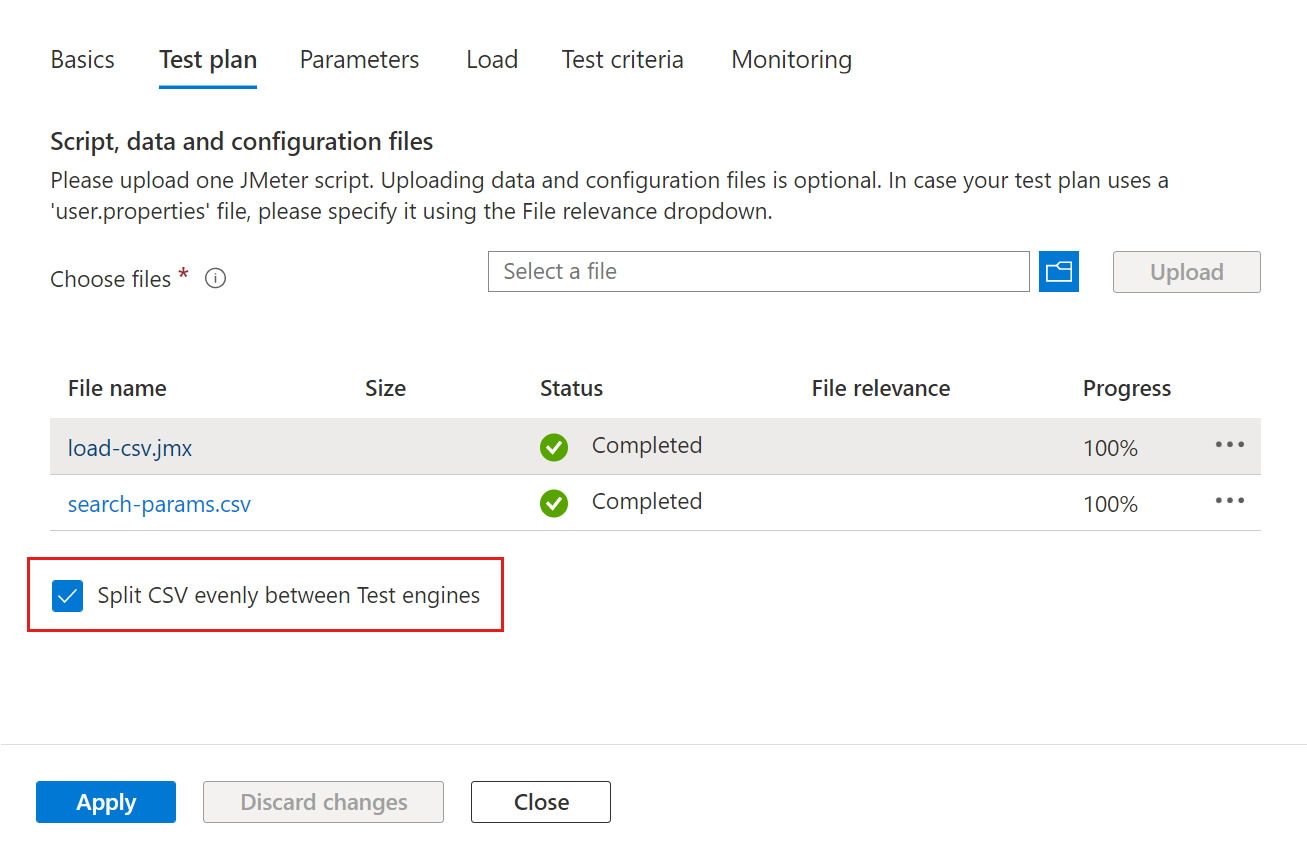
Tipp
Sie können eine Datei über die Registerkarte Testplan herunterladen, indem Sie den Dateinamen in der Liste auswählen. Sie können z. B. das generierte JMeter-Skript für einen Schnelltest herunterladen, ändern und die Datei dann erneut hochladen.
Parameter
Sie können Parameter verwenden, um Ihren Testplan konfigurierbar zu machen, statt hartcodierende Werte im JMeter-Skript zu verwenden. Geben Sie Schlüssel-Wert-Paare in der Auslastungstestkonfiguration an, und verweisen Sie mithilfe des Parameternamens auf den Wert im JMeter-Skript. Weitere Informationen finden Sie unter Parametrisieren von Auslastungstests mit Umgebungsvariablen und Geheimnissen.
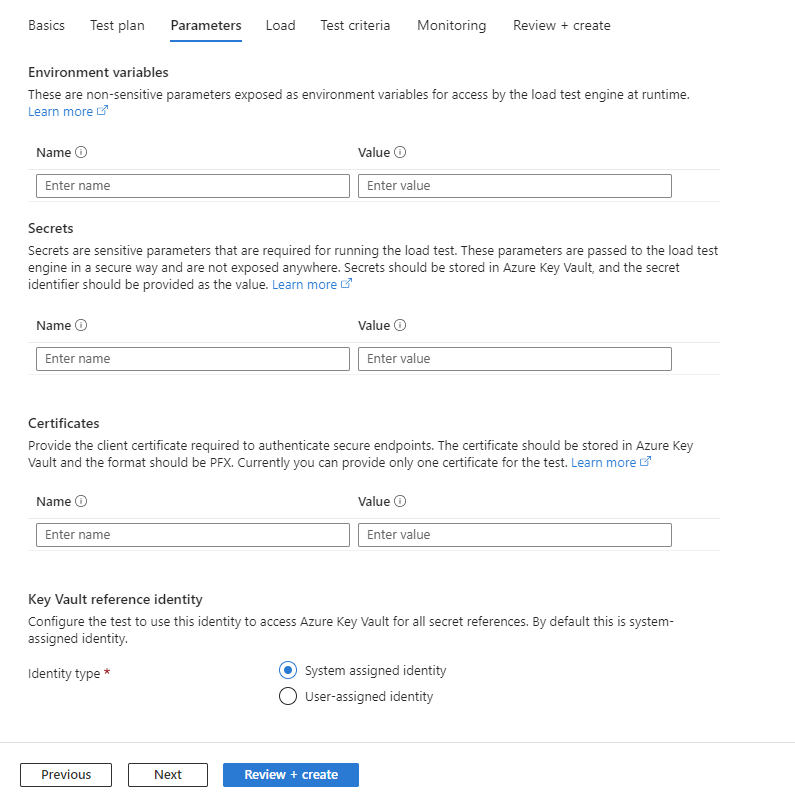
Geben Sie Umgebungsvariablen an, um nicht vertrauliche Parameter an Ihr Testskript zu übergeben.
Sie könnten beispielsweise eine Umgebungsvariable verwenden, um den Zieldomänennamen oder die Portnummer an das Testskript zu übergeben. Weitere Informationen finden Sie unter Verwenden von Umgebungsvariablen in einem Auslastungstest.
Fügen Sie Verweise auf Geheimnisse hinzu, die von Azure Key Vault unterstützt werden.
Verwenden Sie Geheimnisse, um vertrauliche Parameter wie Kennwörter oder Authentifizierungstoken an das Testskript zu übergeben. Sie speichern die Geheimniswerte in Ihrer Azure Key Vault-Instanz und fügen einen Verweis auf den Schlüssel in der Auslastungstestkonfiguration hinzu. Anschließend können Sie mithilfe des Parameternamens auf den Schlüssel in Ihrem Skript verweisen. Azure Load Testing ruft dann den Schlüsselwert aus Azure Key Vault ab.
Weitere Informationen finden Sie unter Verwenden von Geheimnissen in einem Auslastungstest.
Fügen Sie Verweise auf Clientzertifikate hinzu, die von Azure Key Vault unterstützt werden.
Wenn Sie Auslastungstests für Anwendungsendpunkte durchführen, die eine zertifikatbasierte Authentifizierung verwenden, können Sie die Zertifikate in Ihrer Azure Key Vault-Instanz hinzufügen und dann einen Verweis auf das Zertifikat in die Auslastungstestkonfiguration einfügen. Azure Load Testing fügt automatisch die Zertifikate in die Webanforderungen im JMeter-Skript ein.
Weitere Informationen finden Sie unter Verwenden der zertifikatbasierten Authentifizierung mit Azure Load Testing.
Wählen Sie die verwaltete Identität aus, die für den Zugriff auf Ihren Schlüsseltresor für Geheimnisse oder Zertifikate verwendet wird.
Weitere Informationen finden Sie unter Verwenden von verwalteten Identitäten mit Azure Load Testing.
Einlesen
Geben Sie die Anzahl der Testmodulinstanzen an.
Azure Load Testing skaliert Ihren Auslastungstest automatisch für alle Instanzen. Das JMeter-Testskript wird auf allen Instanzen parallel ausgeführt. Die Gesamtzahl der simulierten Benutzer entspricht der Anzahl der virtuellen Benutzer (Threads), die Sie im JMeter-Skript angeben, multipliziert mit der Anzahl der Testmodulinstanzen. Weitere Informationen finden Sie unter Konfigurieren eines Tests für hohe Auslastung.
Konfigurieren Sie die VNet-Konnektivität.
Sie können Ihren Auslastungstest mit einem virtuellen Azure-Netzwerk verbinden, um Auslastungstests für privat gehostete oder lokale Endpunkte durchzuführen. Weitere Informationen finden Sie in den Szenarien zum Bereitstellen von Azure Load Testing in einem virtuellen Netzwerk.
Um eine Verbindung mit einem virtuellen Netzwerk herzustellen, wählen Sie PrivatDatenverkehrsmodus aus, und wählen Sie dann das virtuelle Netzwerk und das Subnetz aus.
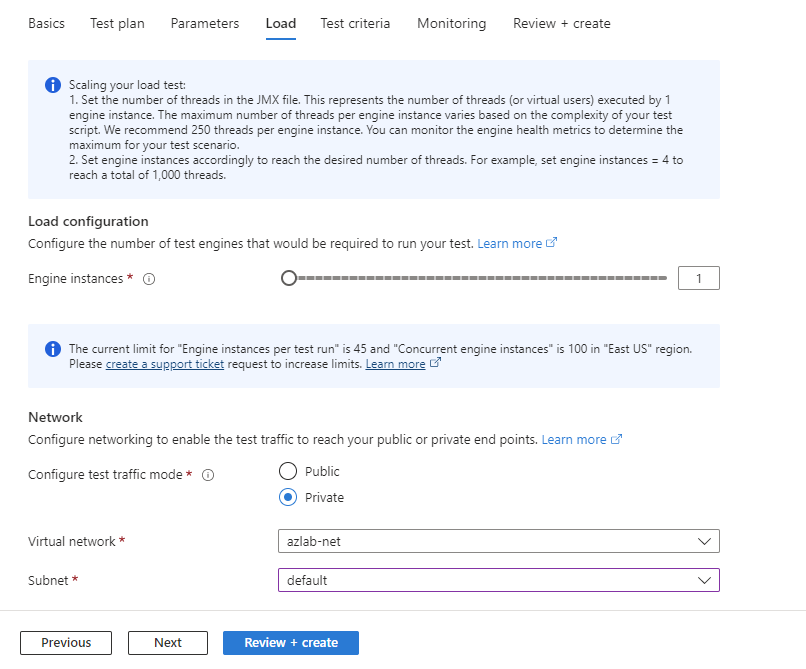
Testkriterien
Geben Sie Testfehlerkriterien basierend auf Clientmetriken an.
Wenn der Auslastungstest den Schwellenwert für eine Metrik überschreitet, erhält der Auslastungstest den Status „Fehler“. Azure Load Testing unterstützt derzeit die folgenden clientseitigen Metriken für Fehlerkriterien:
- Antwortzeit
- Anforderungen pro Sekunde
- Gesamtanzahl der Anfragen
- Latency
- Fehlerprozentsatz
Sie können Fehlerkriterien für den gesamten Auslastungstest angeben oder sie bestimmten Anforderungen im JMeter-Skript zuweisen. Um beispielsweise zu überprüfen, ob die Antwortzeit der Startseite eine bestimmte Antwortzeit nicht überschreitet. Weitere Informationen finden Sie unter Konfigurieren von Testfehlerkriterien.
Konfigurieren Sie die Kriterien für das automatische Beenden.
Azure Load Testing kann eine Auslastungstestausführung automatisch beenden, wenn die Fehlerrate einen bestimmten Schwellenwert überschreitet. Sie können diese Funktionalität aktivieren oder deaktivieren und den spezifischen Schwellenwert für die Fehlerrate und das Zeitfenster konfigurieren. Weitere Informationen finden Sie unter Konfigurieren von Kriterien für das automatische Beenden.
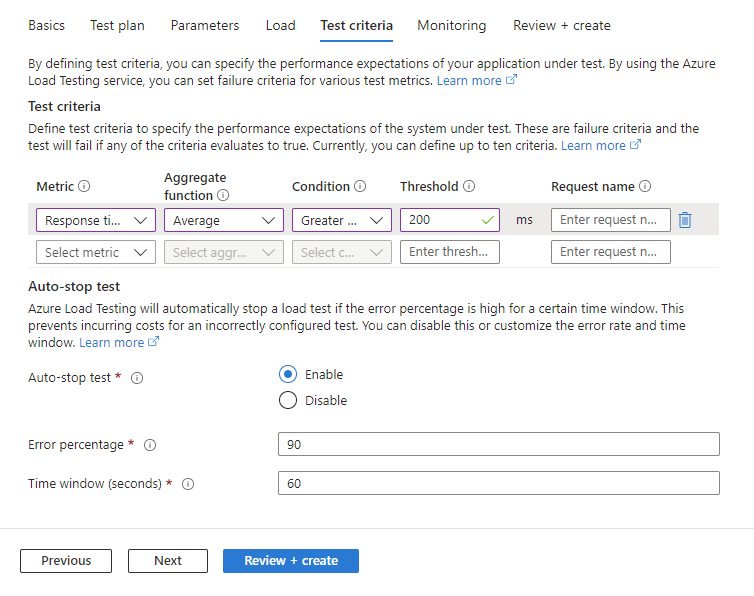
Überwachung
Fügen Sie für in Azure gehostete Anwendungen Azure-App-Komponenten hinzu, die während des Auslastungstests überwacht werden sollen. Azure Load Testing erfasst detaillierte Ressourcenmetriken für die ausgewählten Azure-App-Komponenten. Verwenden Sie diese Metriken, um potenzielle Leistungsengpässe in Ihrer Anwendung zu identifizieren.
Wenn Sie eine App-Komponente hinzufügen, wählt Azure Load Testing automatisch die relevantesten Ressourcenmetriken für die Komponente aus. Sie können Ressourcenmetriken für jede der App-Komponenten jederzeit hinzufügen oder entfernen.
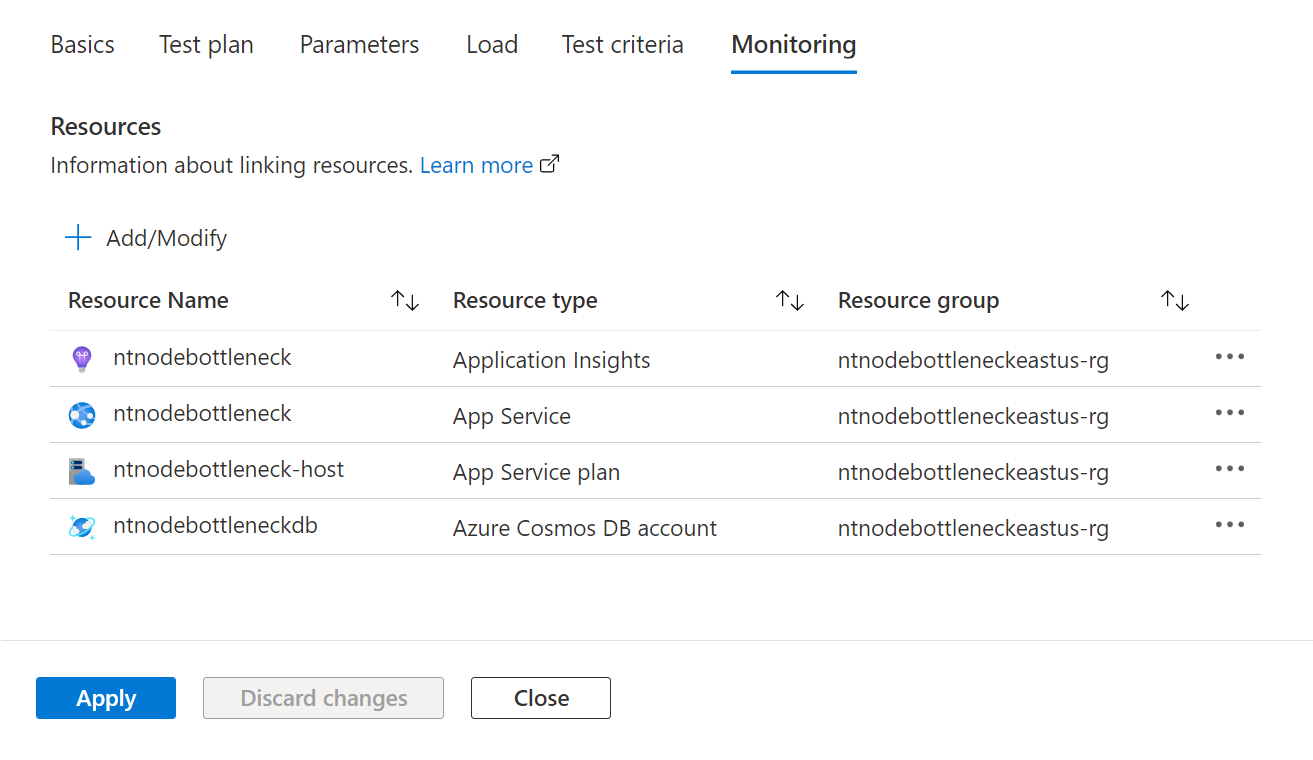
Wenn der Auslastungstest abgeschlossen ist, zeigt das Testergebnisdashboard ein Diagramm für jede der Azure-App-Komponenten und Ressourcenmetriken an.
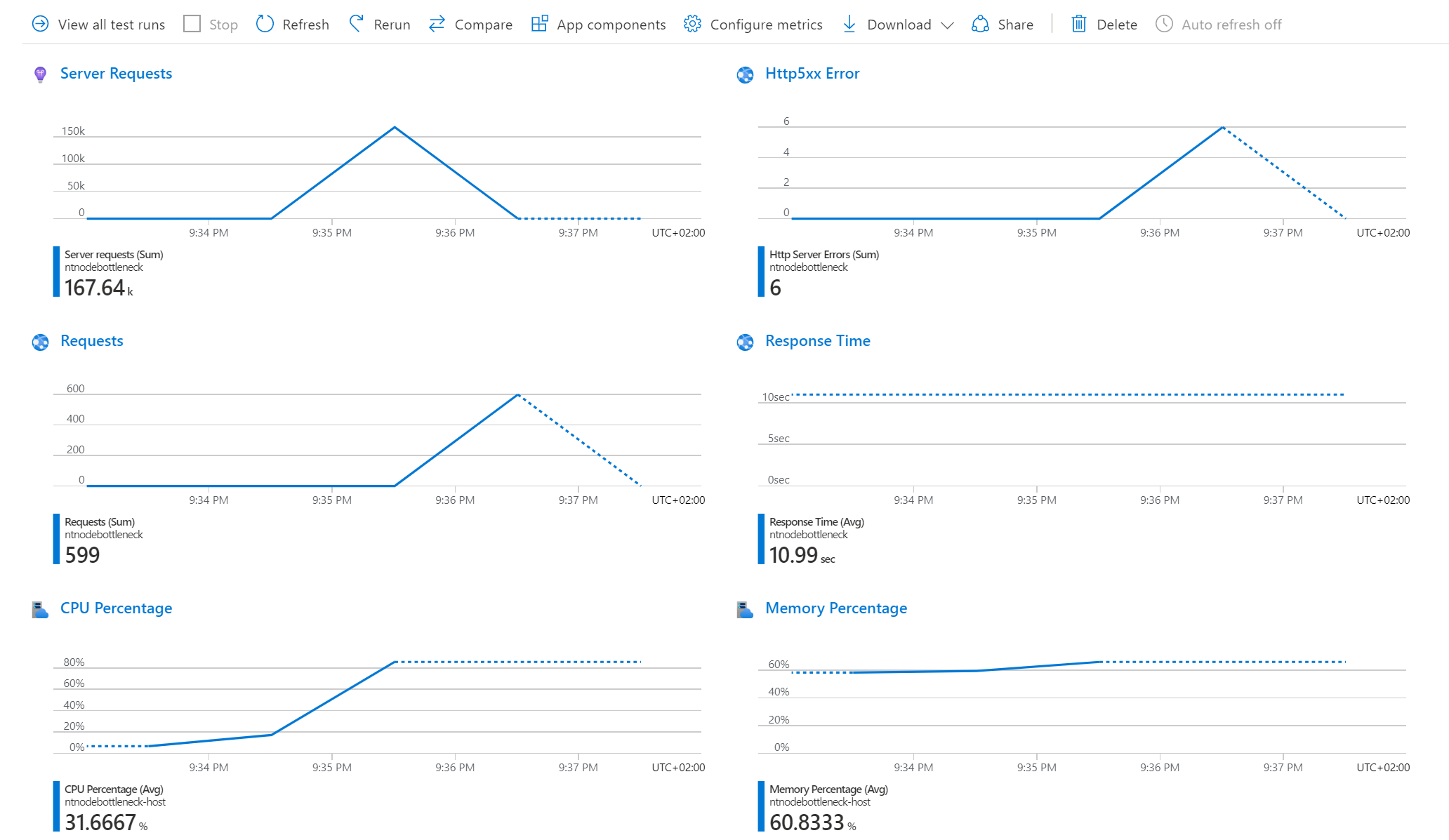
Weitere Informationen finden Sie unter Konfigurieren von serverseitiger Überwachung.
Ausführen eines Tests
Wenn Sie einen Auslastungstest ausführen oder wiederholen, verwendet Azure Load Testing die neuesten Konfigurationseinstellungen für den Auslastungstest, um eine neue Testausführung zu erstellen. Wenn Sie eine Testkonfiguration bearbeiten und das Kontrollkästchen Test nach dem Anwenden von Änderungen ausführen aktivieren, wird der Auslastungstest nach dem Speichern der Änderungen automatisch gestartet.
So führen einen Auslastungstest im Azure-Portal durch
Navigieren Sie im Azure-Portal zu Ihrer Load Testing-Ressource.
Wählen Sie im linken Bereich Tests aus, und navigieren Sie zu den Testdetails, indem Sie den Testnamen in der Liste auswählen.
Klicken Sie auf Run (Ausführen).
Auf der Seite Ausführen können Sie eine Beschreibung der Testausführung eingeben und Testparameter außer Kraft setzen.
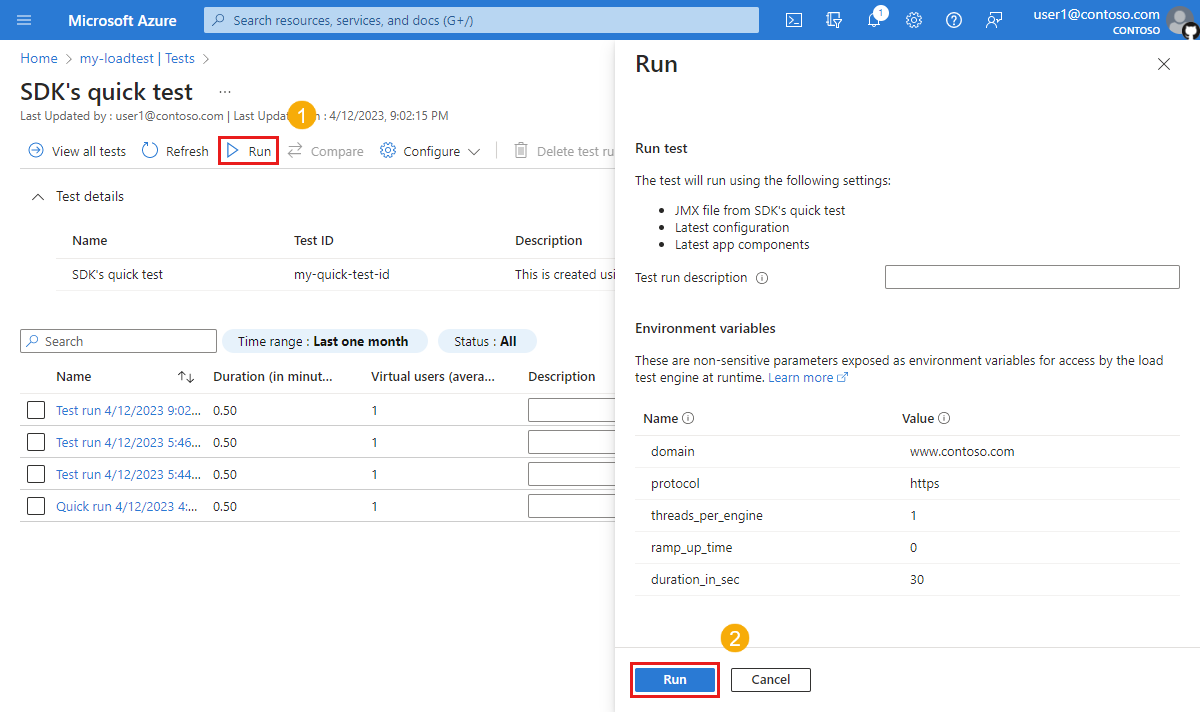
Wählen Sie Ausführen aus, um den Auslastungstest zu starten.
Der Dienst erstellt eine neue Testausführung mit der von Ihnen angegebenen Beschreibung.
Bearbeiten eines Tests
Wenn Sie die Konfigurationseinstellungen für einen Auslastungstest bearbeiten, werden diese Einstellungen für zukünftige Testausführungen verwendet. Wenn Sie eine frühere Testausführung erneut ausführen, werden die Einstellungen der Testausführung verwendet und nicht die aktualisierten Einstellungen des Tests.
So bearbeiten Sie einen Test im Azure-Portal
Navigieren Sie im Azure-Portal zu Ihrer Load Testing-Ressource.
Wählen Sie im linken Bereich Tests und dann einen Test in der Liste aus, indem Sie das zugehörige Kontrollkästchen aktivieren.
Wählen Sie Bearbeiten aus, um die Testkonfigurationseinstellungen zu aktualisieren.
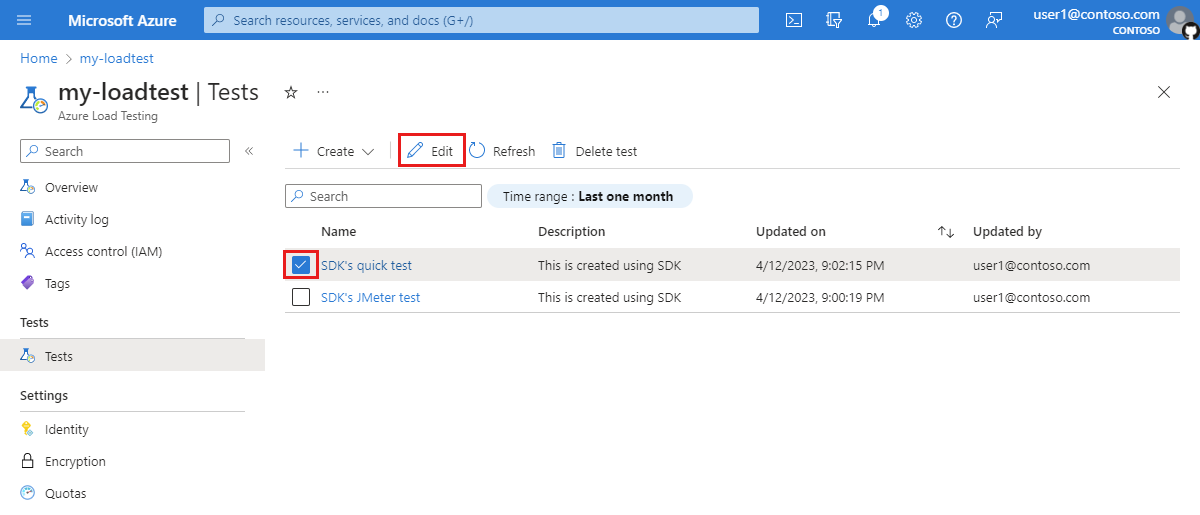
Wählen Sie alternativ den Test in der Liste und dann Konfigurieren>Test aus.
Wählen Sie auf der Seite Test bearbeiten die Option Übernehmen aus, um die Änderungen zu speichern.
Bei der nächsten Ausführung des Tests werden die aktualisierten Testkonfigurationseinstellungen verwendet.
Löschen eines Tests
So löschen Sie einen Test im Azure-Portal
Navigieren Sie im Azure-Portal zu Ihrer Load Testing-Ressource.
Wählen Sie im linken Bereich Tests und dann einen Test in der Liste aus, indem Sie das zugehörige Kontrollkästchen aktivieren.
Wählen Sie Test löschen aus, um den Test zu löschen.
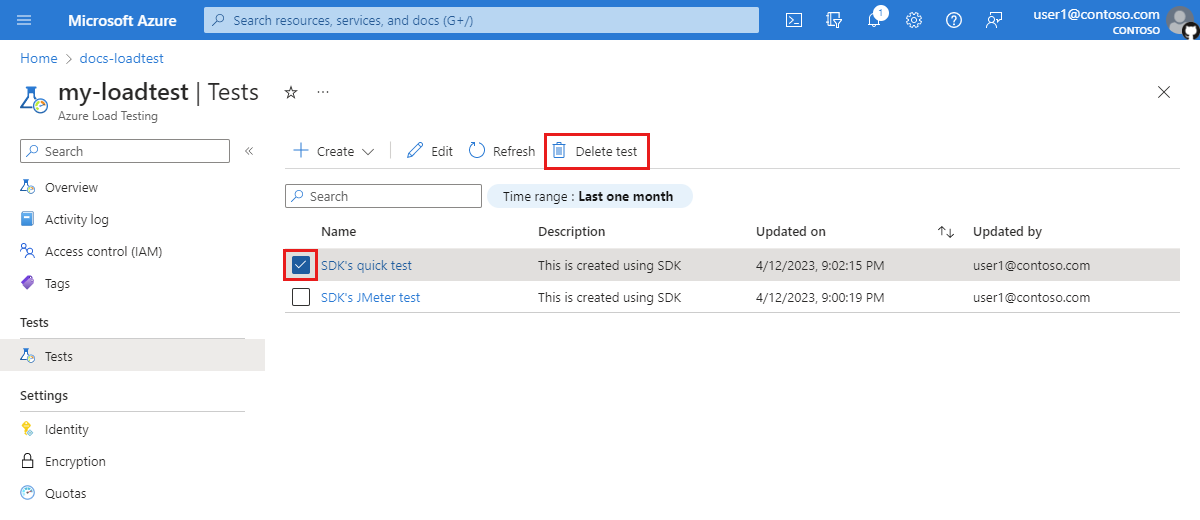
Wählen Sie alternativ den Test in der Liste und dann auf der Seite „Testdetails“ die Option Test löschen aus.
Wählen Sie auf der Seite Test löschen die Option Löschen aus, um die Löschung des Tests zu bestätigen.
Achtung
Wenn Sie einen Test löschen, werden auch alle Testausführungen, Protokolle, Ergebnisse und Metrikdaten gelöscht.