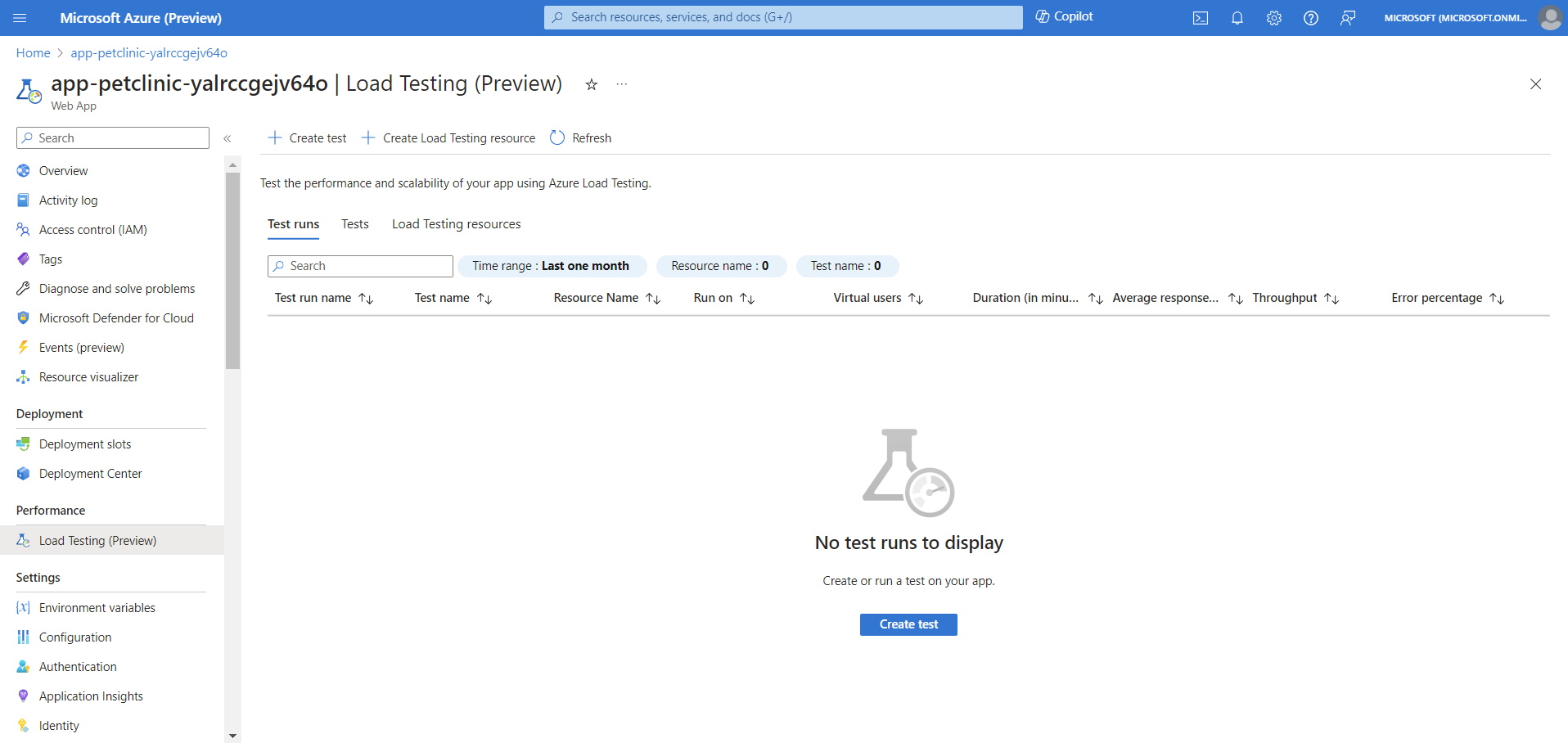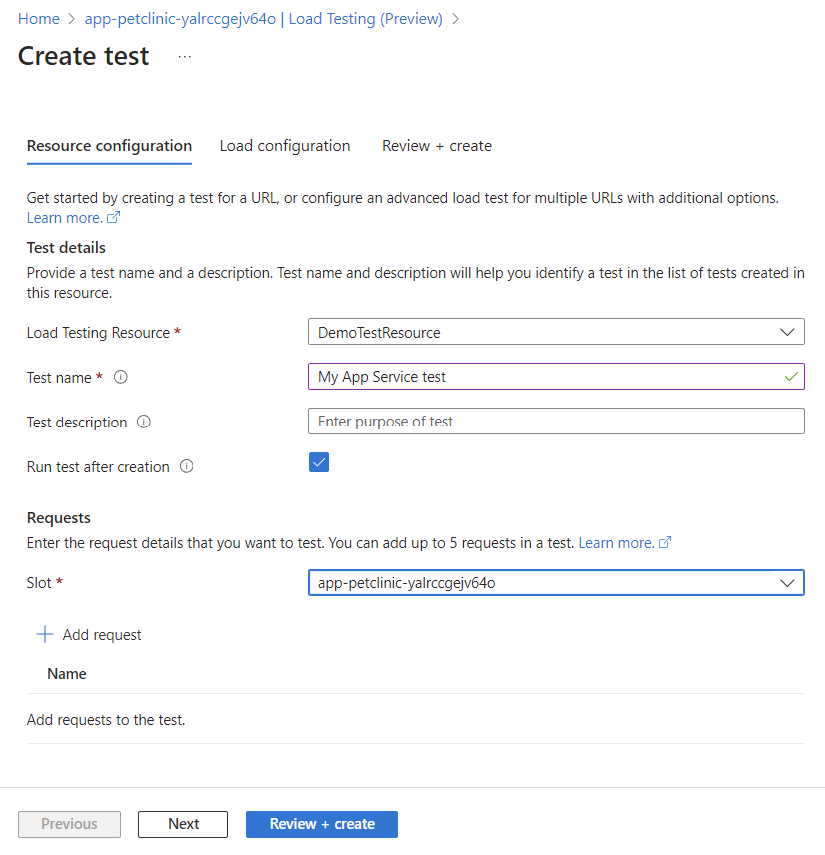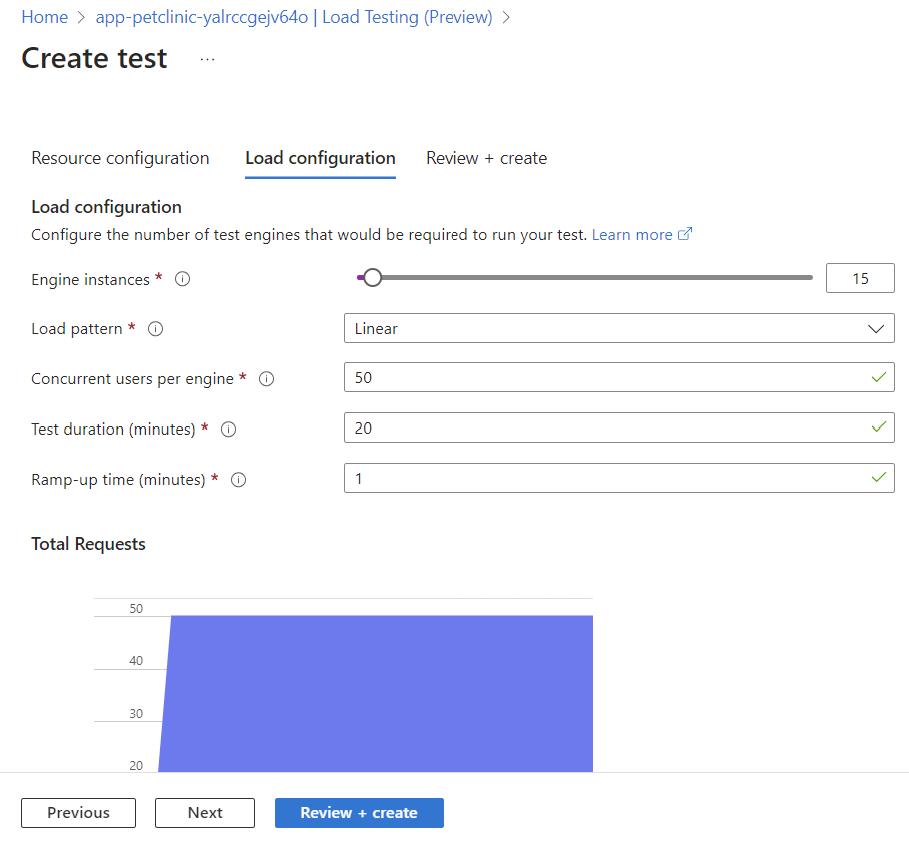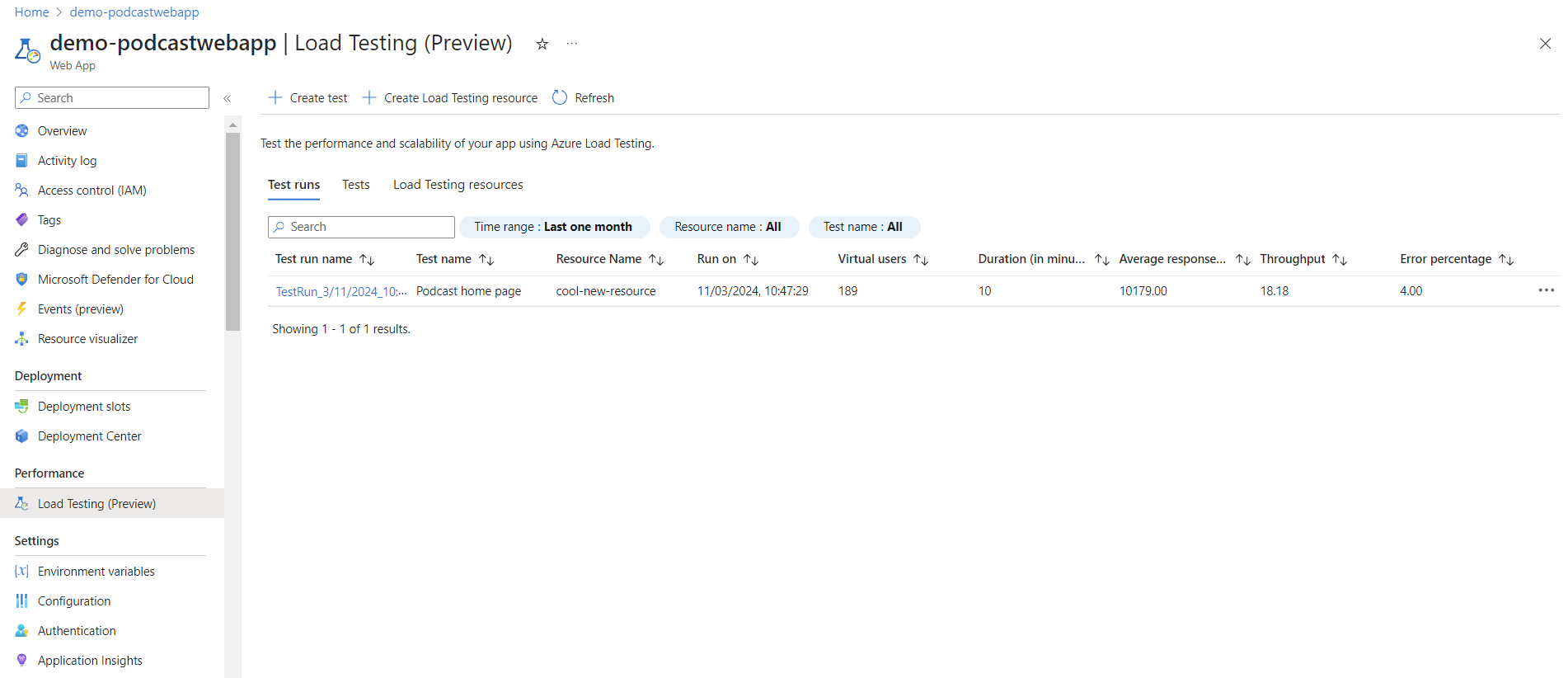Erstellen eines Auslastungstests für Azure App Service-Webanwendungen
In diesem Artikel erfahren Sie, wie Sie mit Azure Load Testing einen Auslastungstest für eine Azure App Service-Webanwendung erstellen. Erstellen Sie direkt einen URL-basierten Auslastungstest von Ihrem App-Dienst im Azure-Portal, und verwenden Sie dann das Dashboard für Auslastungstests, um Leistungsprobleme zu analysieren und Engpässe zu identifizieren.
Mit den integrierten Auslastungstests in Azure App Service können Sie:
- Einen URL-basierten Auslastungstest für den Appdienstendpunkt oder einen Bereitstellungsplatz erstellen
- Testläufe, die dem Appdienst zugeordnet sind anzeigen
- Erstellen einer Ressource für Auslastungstests
Voraussetzungen
- Ein Azure-Konto mit einem aktiven Abonnement. Wenn Sie kein Azure-Abonnement besitzen, erstellen Sie ein kostenloses Konto, bevor Sie beginnen.
- Eine Azure App Service-Webanwendung. Wenn Sie eine Webanwendung erstellen müssen, lesen Sie die Dokumentation zu den ersten Schritten mit App Service.
Erstellen eines Auslastungstests für eine Webanwendung
Sie können einen URL-basierten Auslastungstest direkt über Ihre Azure App Service-Webanwendung im Azure-Portal erstellen.
So erstellen Sie einen Auslastungstest für einen Webendpunkt:
Wechseln Sie im Azure-Portal zu Ihrer Azure App Service-Webanwendung.
Wählen Sie im linken Bereich unter dem Abschnitt Leistung Auslastungstest (Vorschau) aus.
Auf dieser Seite können Sie die Liste der Tests und die Auslastungstests für diese Webanwendung anzeigen.
Wählen Sie optional Auslastungstestressource erstellen aus, wenn Sie noch keine Ressourcen zum Auslastungstest haben.
Wählen Sie Test erstellen aus, um mit dem Erstellen eines URL-basierten Auslastungstest für die Webanwendung zu beginnen.
Geben Sie auf der Seite Test erstellen zuerst die Testdetails ein:
Feld Beschreibung Auslastungstestressourcen Wählen Sie Ihre Auslastungstestressource. Testname Geben Sie einen eindeutigen Testnamen ein. Testbeschreibung (Optional) Geben Sie eine Beschreibung des Auslastungstests ein. Test nach der Erstellung ausführen Wenn diese Option ausgewählt ist, wird der Auslastungstest nach dem Erstellen des Tests automatisch gestartet. Wenn Sie über mehrere Bereitstellungsplätze für die Webanwendung verfügen, wählen Sie den Slot aus, für den der Auslastungstest ausgeführt werden soll.
Wählen Sie Anforderung hinzufügen aus, um dem Auslastungstest HTTP-Anforderungen hinzuzufügen:
Geben Sie auf der Seite Anforderung hinzufügen die Details für die Anforderung ein:
Feld Beschreibung Request name (Anforderungsname) Eindeutiger Name innerhalb des Auslastungstests zur Identifizierung der Anforderung. Sie können diesen Anforderungsnamen beim Definieren von Testkriterien verwenden. URL Auswählen der Basis-URL für den Webendpunkt Pfad (Optional) Geben Sie einen URL-Pfadnamen innerhalb des Webendpunkts ein. Der Pfad wird an die URL angefügt, um den Endpunkt zu bilden, der geladen wird. HTTP-Methode Wählen Sie eine HTTP-Methode aus der Liste aus. Azure Load Testing unterstützt GET, POST, PUT, DELETE, PATCH, HEAD und OPTIONS. Abfrageparameter (Optional) Geben Sie Abfragezeichenfolgenparameter ein, die an die URL angefügt werden sollen. Headers (Optional) Geben Sie HTTP-Header ein, die in die HTTP-Anforderung eingeschlossen werden sollen. Text (Optional) Abhängig von der HTTP-Methode können Sie den HTTP-Textkörperinhalt angeben. Azure Load Testing unterstützt die folgenden Formate: Rohdaten, JSON-Ansicht, JavaScript, HTML und XML. Erfahren Sie mehr über das Hinzufügen von HTTP-Anforderungen zu einem Auslastungstest.
Wählen Sie die Registerkarte Konfiguration laden aus, um die Ladeparameter für den Ladetest zu konfigurieren.
Feld Beschreibung Anzahl der Engine-Instanzen Geben Sie die Anzahl der Engineinstanzen für den Auslastungstest ein. Der Auslastungstest wird parallel für alle Engineinstanzen ausgeführt. Auslastungsmuster Wählen Sie das Auslastungsmuster (linear, Schritt, Spitze) für das Hochfahren auf die Zielanzahl virtueller Benutzenden. Gleichzeitige Benutzende pro Engine Geben Sie die Anzahl der virtuellen Benutzenden ein, die für jedes der Testengines simuliert werden sollen. Die Gesamtzahl der virtuellen Benutzenden für den Auslastungstest lautet: #test Engines * #users pro Engine. Testdauer (Minuten) Geben Sie die Dauer des Auslastungstest in Minuten ein. Hochlaufzeit (Minuten) Geben Sie die Hochlaufzeit des Auslastungstests in Minuten ein. Die Hochlaufzeit ist die Zeit, zu der die Zielanzahl der virtuellen Benutzenden erreicht wird. Konfigurieren Sie optional die Netzwerkeinstellungen, wenn die Webanwendung nicht öffentlich zugänglich ist.
Weitere Informationen zum Auslastungstest von privat gehosteten Endpunkten.
Wählen Sie Überprüfen und erstellen aus, um die Testkonfiguration zu überprüfen, und wählen Sie dann Erstellen aus.
Azure Load Testing erstellt jetzt den Auslastungstest. Wenn Sie Test nach der Erstellung ausführen ausgewählt haben, wird der Auslastungstest automatisch gestartet.
Hinweis
Wenn der Test von einem URL-Test in einen JMX-Test direkt aus der Ressource „Load Testing“ konvertiert wurde, kann der Test nicht vom App Service geändert werden.
Testläufe anzeigen
Sie können die Liste der Testläufe und eine Übersicht über die Testergebnisse direkt aus der Webanwendungakonfiguration im Azure-Portal anzeigen.
Wechseln Sie im Azure-Portal zu Ihrer Azure App Service-Webanwendung.
Wählen Sie im linken Bereich Auslastungstests aus.
Auf der Registerkarte Testläufe können Sie die Liste der Testläufe für Ihre Webanwendung anzeigen.
Für jeden Testlauf können Sie die Testdetails und eine Zusammenfassung des Testergebnisses anzeigen, z. B. durchschnittliche Reaktionszeit, Durchsatz und Fehlerstatus.
Wählen Sie einen Testlauf aus, um zum Azure Load Testing-Dashboard zu wechseln und die Details des Testlaufs zu analysieren.
Nächste Schritte
- Erfahren Sie mehr über Auslastungstests von Azure App Service-Anwendungen.