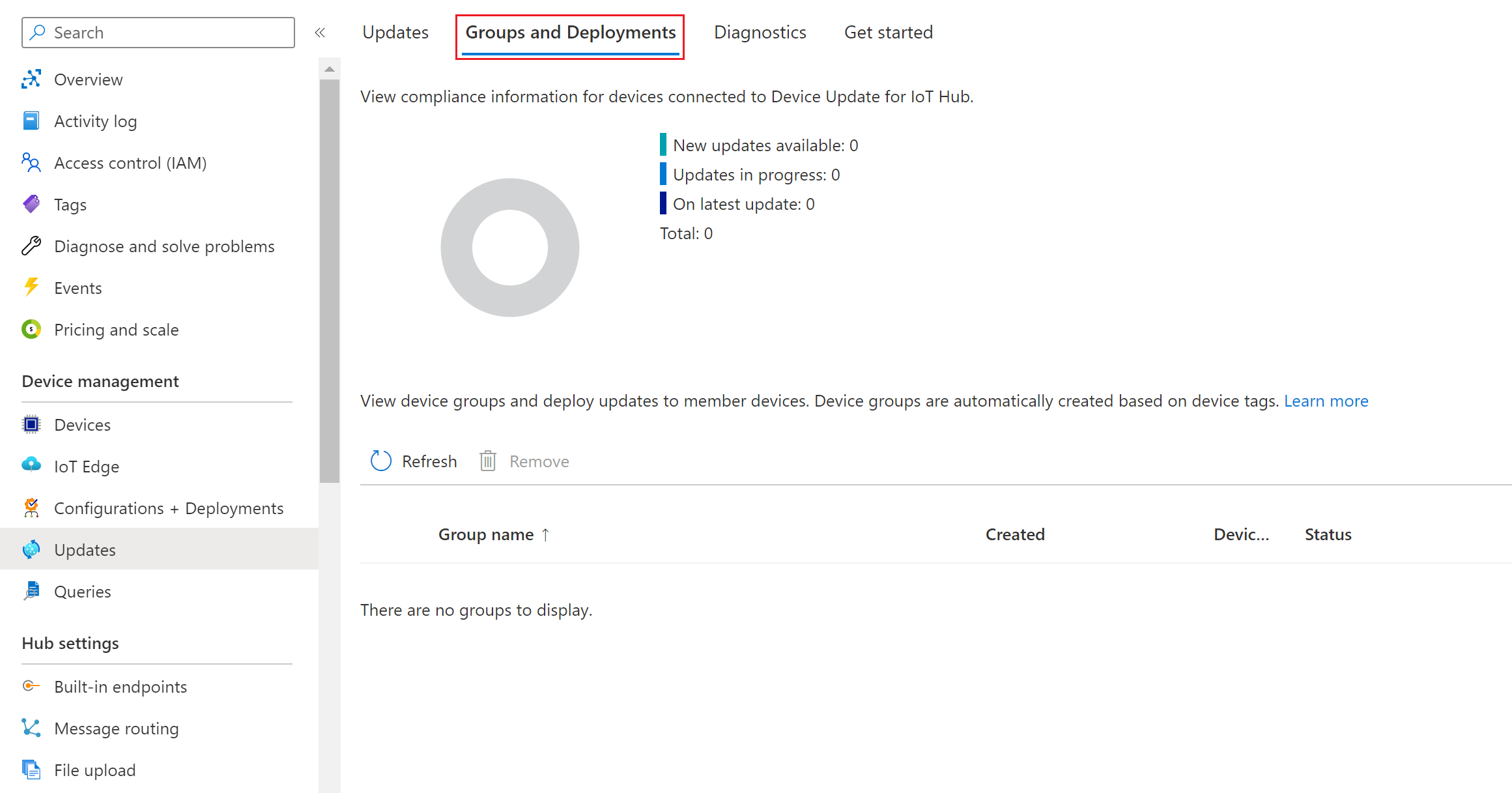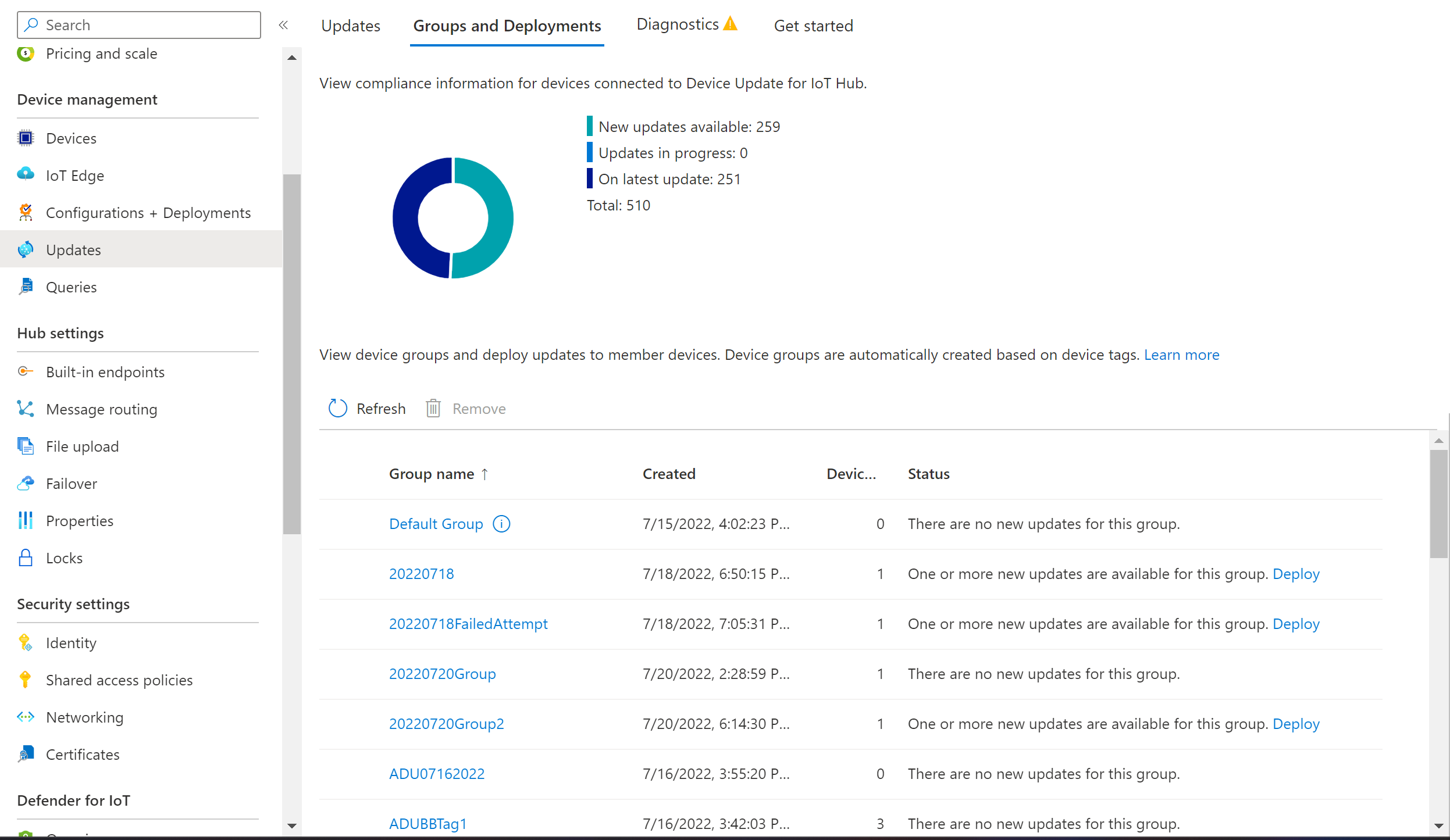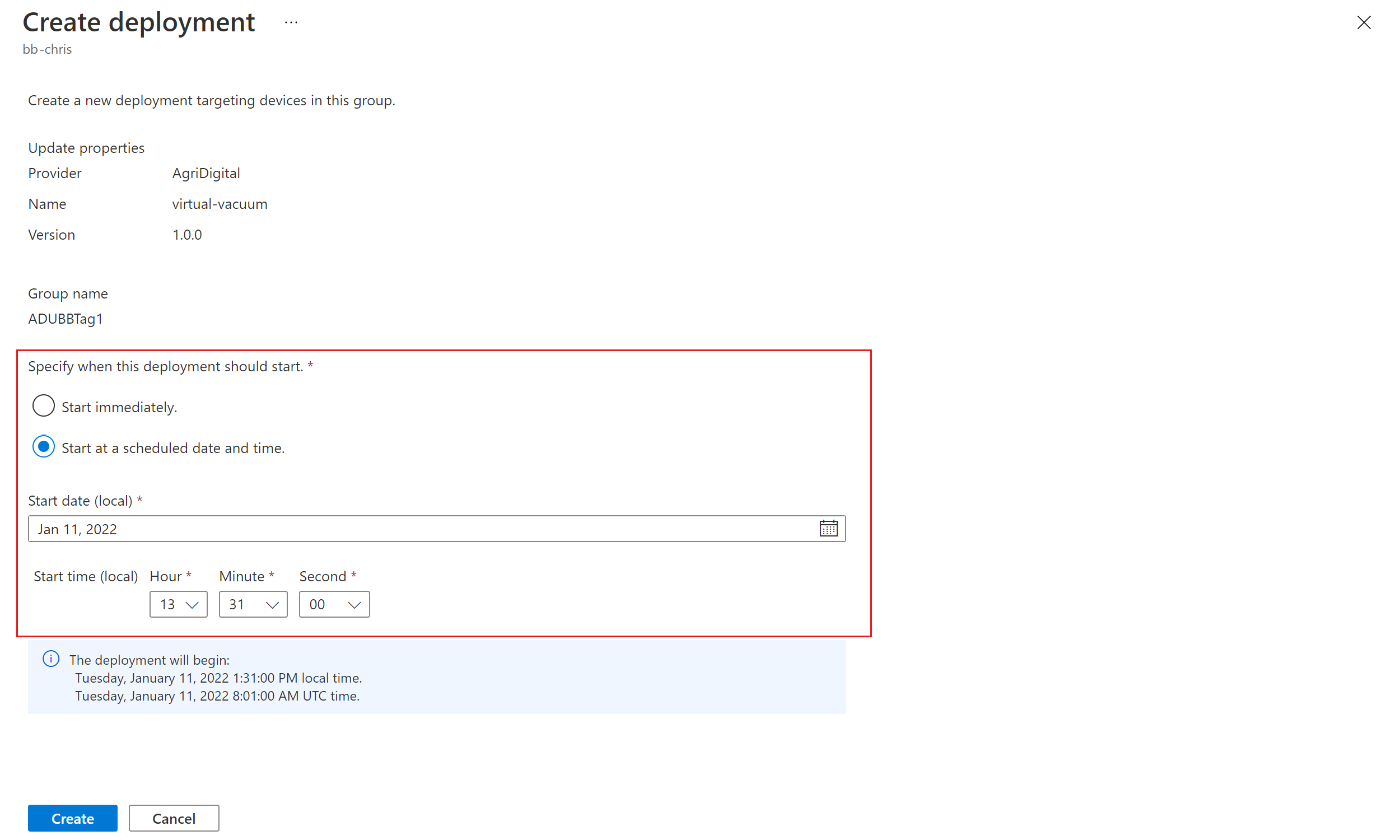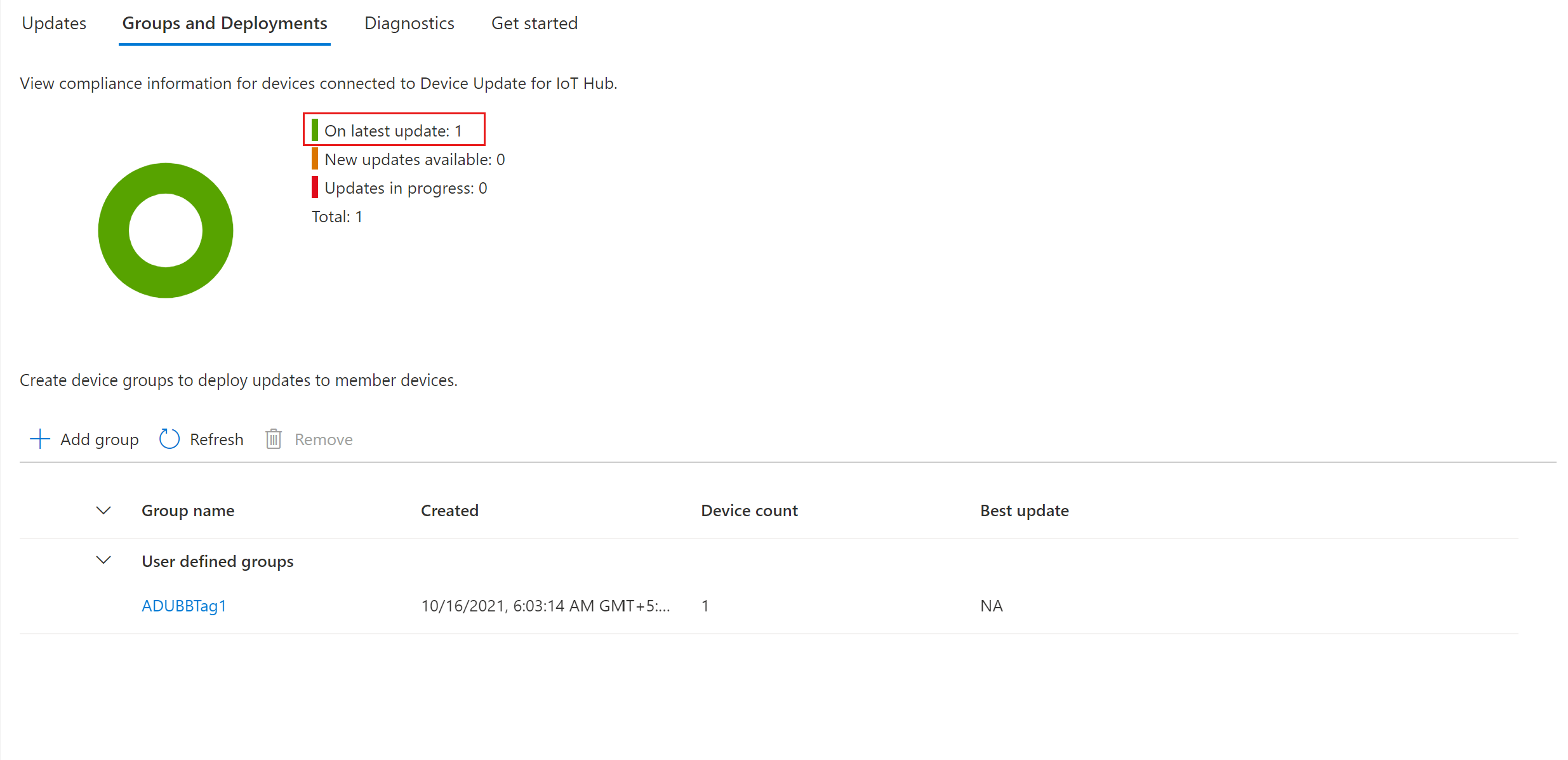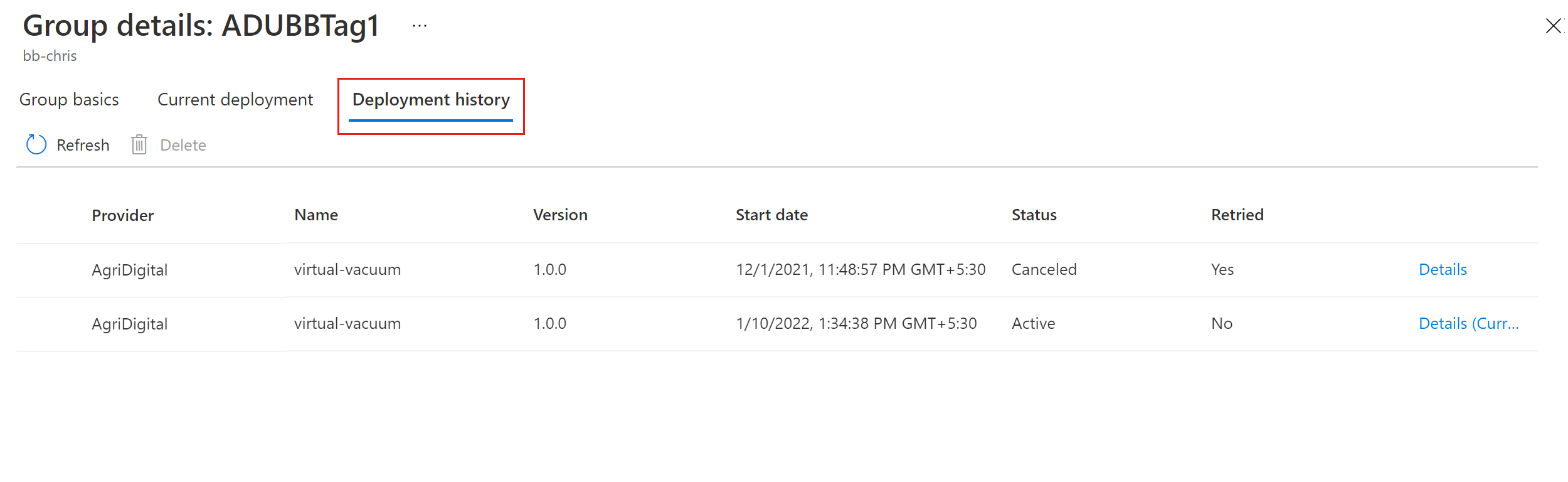Geräteupdate für Azure IoT Hub mit Eclipse ThreadX
In diesem Artikel wird gezeigt, wie Sie den Device Update for Azure IoT Hub-Agent in Azure RTOS NetX Duo erstellen. Darüber hinaus stehen einfache APIs zur Verfügung, mit denen Entwickler die Device Update-Funktion in ihre Anwendung integrieren können. Sehen Sie sich die Beispiele für die wichtigsten Halbleiter-Evaluierungsboards an. Sie enthalten Leitfäden zu den ersten Schritten, in denen Sie erfahren, wie Sie die OTA-Updates (Over-The-Air-Updates) für die Geräte konfigurieren, erstellen und bereitstellen können.
Wenn Sie kein Azure-Abonnement besitzen, können Sie ein kostenloses Konto erstellen, bevor Sie beginnen.
Voraussetzungen
- Zugriff auf eine IoT Hub-Instanz. Wir empfehlen, einen S1-Tarif (Standard) oder höher zu verwenden.
- Eine Device Update-Instanz und ein mit Ihrem IoT-Hub verknüpftes Konto. Befolgen Sie die Anleitung zum Erstellen und Verknüpfen eines Device Update-Kontos, wenn dies noch nicht geschehen ist.
Erste Schritte
Jedes boardspezifische Beispielprojekt für Eclipse ThreadX RTOS (Real-Time Operating System, Echtzeit-Betriebssystem) enthält Code und eine Dokumentation zur jeweiligen Verwendung von Device Update for IoT Hub. Dieses Modul umfasst Folgendes:
- Laden Sie die boardspezifischen Beispieldateien aus den Beispielen für Azure RTOS und Device Update herunter.
- Navigieren Sie zum Dokumentationsordner des heruntergeladenen Beispiels.
- Führen Sie anhand dieses Ordners die Schritte zum Vorbereiten der Azure-Ressourcen und eines Kontos sowie zum Registrieren von IoT-Geräten dafür aus.
- Führen Sie dann die Schritte zum Erstellen eines neuen Firmware-Images und zum Importieren des Manifests für Ihr Board aus.
- Veröffentlichen Sie das Firmware-Image und das Manifest in Device Update for IoT Hub.
- Laden Sie das Projekt herunter, und führen Sie es auf Ihrem Gerät aus.
Erfahren Sie mehr über Eclipse ThreadX.
Kennzeichnen Ihres Geräts
Lassen Sie die Geräteanwendung aus dem vorherigen Schritt weiter laufen.
Melden Sie sich beim Azure-Portal an, und navigieren Sie zum IoT-Hub.
Klicken Sie im linken Bereich auf Geräte. Suchen Sie Ihr IoT-Gerät, und wechseln Sie zum Gerätezwilling.
Löschen Sie im Gerätezwilling alle vorhandenen Device Update-Tagwerte, indem Sie sie auf „NULL“ festlegen.
Fügen Sie dem JSON-Stammobjekt einen neuen Tagwert für Device Update wie gezeigt hinzu:
"tags": { "ADUGroup": "<CustomTagValue>" }
Anzeigen von Gerätegruppen
Device Update verwendet Gruppen, um Geräte zu organisieren. Device Update ordnet Geräte basierend auf den zugewiesenen Tags und Kompatibilitätseigenschaften automatisch in Gruppen ein. Jedes Gerät gehört nur zu einer Gruppe, aber Gruppen können mehrere Untergruppen haben, um unterschiedliche Geräteklassen zu sortieren.
Navigieren Sie oben auf der Seite zur Registerkarte Gruppen und Bereitstellungen.
Zeigen Sie die Liste der Gruppen und das Updatekonformitätsdiagramm an. Das Updatekonformitätsdiagramm zeigt die Anzahl von Geräten in verschiedenen Konformitätszuständen: Mit neuestem Update, Neue Updates verfügbar und Updates werden ausgeführt. Informieren Sie sich weiter über die Updatekonformität.
Sie sollten eine Gerätegruppe sehen, die das simulierte Gerät, das Sie in diesem Tutorial eingerichtet haben, sowie alle verfügbaren Updates für die Geräte in der neuen Gruppe enthält. Wenn Geräte vorhanden sind, die die Geräteklassenanforderungen der Gruppe nicht erfüllen, werden sie in einer entsprechenden Gruppe ungültiger Geräte angezeigt. Klicken Sie neben der Gruppe auf Bereitstellen, um das beste verfügbare Update für die neue benutzerdefinierte Gruppe aus dieser Ansicht bereitzustellen.
Weitere Informationen zu Tags und Gruppen finden Sie unter Verwalten von Gerätegruppen.
Bereitstellen neuer Firmware
Nachdem die Gruppe erstellt wurde, sollte unter Bestes Update ein neues Update für Ihre Gerätegruppe mit dem entsprechenden Link angezeigt werden. Möglicherweise müssen Sie den Browser einmal aktualisieren. Informieren Sie sich weiter über die Updatekonformität.
Wählen Sie die Zielgruppe aus, indem Sie den Gruppennamen auswählen. Sie werden zu den Gruppendetails unter Allgemeine Informationen zu Gruppen weitergeleitet.
Um die Bereitstellung zu starten, wechseln Sie zur Registerkarte Aktuelle Bereitstellung. Klicken Sie im Abschnitt Verfügbare Updates auf den Link „Bereitstellen“ neben dem gewünschten Update. Das beste verfügbare Update für eine bestimmte Gruppe wird mit Beste hervorgehoben.
Planen Sie den Start Ihrer Bereitstellung unverzüglich oder in der Zukunft. Klicken Sie anschließend auf Erstellen.
Tipp
Das Startdatum und die Uhrzeit sind standardmäßig auf Werte festgelegt, die vom aktuellen Zeitpunkt aus 24 Stunden in der Zukunft liegen. Wählen Sie unbedingt ein anderes Datum und eine andere Uhrzeit aus, wenn die Bereitstellung früher beginnen soll.
Unter Bereitstellungsdetails wird der Status in Aktiv geändert. Das Bereitstellungsupdate ist mit (Wird bereitgestellt) gekennzeichnet.
Zeigen Sie das Kompatibilitätsdiagramm an, um herauszufinden, ob das Update jetzt in Bearbeitung ist.
Nachdem das Gerät erfolgreich aktualisiert wurde, erkennen Sie, dass Ihr Konformitätsdiagramm und die Bereitstellungsdetails so aktualisiert wurden, dass sie übereinstimmen.
Überwachen der Updatebereitstellung
Klicken Sie oben auf der Seite auf die Registerkarte Bereitstellungsverlauf.
Klicken Sie neben der erstellten Bereitstellung auf Details.
Wählen Sie Aktualisieren aus, um die neuesten Statusdetails anzuzeigen.
Jetzt haben Sie ein erfolgreiches End-to-End-Image-Update mithilfe von Device Update for IoT Hub auf einem integrierten Azure RTOS-Gerät abgeschlossen.
Nächste Schritte
Weitere Informationen zu Eclipse ThreadX und deren Funktionsweise mit IoT Hub finden Sie unter Eclipse ThreadX.