Tutorial: Speichern von Daten im Edge-Bereich mit SQL Server-Datenbanken
Gilt für: ![]() IoT Edge 1.5
IoT Edge 1.5 ![]() IoT Edge 1.4
IoT Edge 1.4
Wichtig
IoT Edge 1.5 LTS ist der unterstützte Release. IoT Edge 1.4 LTS wird am 12. November 2024 eingestellt. Wenn Sie ein früheres Release verwenden, finden Sie weitere Informationen unter Aktualisieren von IoT Edge.
Stellen Sie ein SQL Server-Modul zum Speichern von Daten auf einem Gerät bereit, auf dem Azure IoT Edge mit Linux-Containern ausgeführt wird.
Verwenden Sie Azure IoT Edge und SQL Server, um Daten im Edge-Bereich zu speichern und abzufragen. Azure IoT Edge verfügt über grundlegende Speicherfunktionen, die Nachrichten zwischenspeichern, wenn ein Gerät offline geht, und weiterleiten, wenn die Verbindung wiederhergestellt wurde. Sie benötigen jedoch unter Umständen komplexere Speicherfunktionen, beispielsweise für die lokale Datenabfrage. Ihre IoT Edge-Geräte können lokale Datenbanken verwenden, um komplexere Computevorgänge auszuführen, ohne dass eine Verbindung mit IoT Hub bestehen muss.
Dieser Artikel enthält Anweisungen zum Bereitstellen einer SQL Server-Datenbank auf einem IoT Edge-Gerät. Mithilfe von Azure Functions, das auf dem IoT Edge-Gerät ausgeführt wird, werden die eingehenden Daten strukturiert und dann an die Datenbank gesendet. Die Schritte in diesem Artikel können auch auf andere Datenbanken angewendet werden, die in Containern ausgeführt werden, z. B. MySQL oder PostgreSQL.
In diesem Tutorial lernen Sie Folgendes:
- Erstellen einer Azure-Funktion mit Visual Studio Code
- Bereitstellen einer SQL-Datenbank auf Ihrem IoT Edge-Gerät
- Erstellen und Bereitstellen von Modulen auf Ihrem IoT Edge-Gerät mithilfe von Visual Studio Code
- Anzeigen generierter Daten
Wenn Sie kein Azure-Abonnement haben, erstellen Sie ein kostenloses Azure-Konto, bevor Sie beginnen.
Voraussetzungen
Bevor Sie mit diesem Tutorial beginnen, sollten Sie das vorhergehende Tutorial durchgearbeitet haben, um Ihre Entwicklungsumgebung für die Entwicklung von Linux-Containern einzurichten: Tutorial: Entwickeln von Azure IoT Edge-Modulen mit Visual Studio Code. Nach Abschluss dieses Tutorials sollten Sie die folgenden Voraussetzungen eingerichtet haben:
- Eine IoT Hub-Instanz in Azure im Tarif „Free“ oder „Standard“.
- Ein AMD64 Gerät, auf dem Azure IoT Edge mit Linux Containern ausgeführt wird. Mithilfe der Schnellstarts können Sie ein Linux-Gerät oder ein Windows-Gerät einrichten.
- Auf ARM-Geräten (etwa Raspberry Pi) kann SQL Server nicht ausgeführt werden. Wenn Sie SQL auf einem ARM-Gerät verwenden möchten, können Sie Azure SQL Edge nutzen.
- Eine Containerregistrierung wie Azure Container Registry.
- Visual Studio Code, der mit den Azure IoT Edge- und Azure IoT Hub-Erweiterungen konfiguriert wurde. Die Erweiterung Azure IoT Edge-Tools für Visual Studio Code befindet sich im Wartungsmodus.
- Laden Sie ein Docker-kompatibles Containerverwaltungssystem auf Ihrem Entwicklungscomputer herunter, und installieren Sie es. Konfigurieren Sie es für die Ausführung von Linux-Containern.
In diesem Tutorial wird ein Azure Functions-Modul verwendet, um Daten an den SQL Server zu senden. Um ein IoT Edge-Modul mit Azure Functions zu entwickeln, installieren Sie die folgenden zusätzlichen Voraussetzungen auf Ihrem Entwicklungscomputer:
Erstellen eines Funktionsprojekts
Zum Senden von Daten an eine Datenbank benötigen Sie ein Modul, das die Daten entsprechend strukturieren kann und dann in einer Tabelle speichert.
Erstellen eines neuen Projekts
Die folgenden Schritte zeigen, wie Sie mithilfe von Visual Studio Code und der Azure IoT Edge-Erweiterung eine IoT Edge-Funktion erstellen.
Öffnen Sie Visual Studio Code.
Öffnen Sie die Befehlspalette in Visual Studio Code, indem Sie Ansicht>Befehlspalette auswählen.
Geben Sie in der Befehlspalette den Befehl Azure IoT Edge ein: New IoT Edge Solution (Azure IoT Edge: Neue IoT Edge-Projektmappe) ein, und führen Sie ihn aus. Geben Sie in der Befehlspalette die folgenden Informationen an, um die Projektmappe zu erstellen:
Feld Wert Ordner auswählen Wählen Sie den Speicherort auf Ihrem Entwicklungscomputer aus, an dem Visual Studio Code die Projektmappendateien erstellen soll. Provide a solution name (Projektmappennamen angeben) Geben Sie für Ihre Projektmappe einen aussagekräftigen Namen ein (beispielsweise SqlSolution), oder übernehmen Sie den Standardnamen. Select module template (Modulvorlage auswählen) Wählen Sie Azure Functions – C# aus. Provide a module name (Modulname angeben) Nennen Sie das Modul sqlFunction. Provide Docker image repository for the module (Docker-Imagerepository für das Modul angeben) Ein Imagerepository enthält den Namen Ihrer Containerregistrierung und den Namen Ihres Containerimages. Ihr Containerimage wird aus dem vorherigen Schritt übernommen. Ersetzen Sie localhost:5000 durch den Wert für Anmeldeserver aus Ihrer Azure-Containerregistrierung. Den Anmeldeserver können Sie im Azure-Portal auf der Übersichtsseite Ihrer Containerregistrierung ermitteln.
Die endgültige Zeichenfolge sieht wie folgt aus: <Registrierungsname>.azurecr.io/sqlfunction.Das Visual Studio Code-Fenster lädt den Arbeitsbereich für Ihre IoT Edge-Projektmappe.
Hinzufügen von Registrierungsanmeldeinformationen
Die Umgebungsdatei speichert die Anmeldeinformationen für Ihre Containerregistrierung und gibt sie an die IoT Edge-Runtime weiter. Die Runtime benötigt diese Anmeldeinformationen, um Ihre privaten Images per Pull auf das IoT Edge-Gerät zu übertragen.
Die IoT Edge-Erweiterung versucht, Ihre Anmeldeinformationen für die Containerregistrierung aus Azure zu pullen und in die Umgebungsdatei einzufügen. Überprüfen Sie, ob Ihre Anmeldeinformationen bereits enthalten sind. Fügen Sie sie jetzt hinzu, wenn dies nicht der Fall ist:
- Öffnen Sie die ENV-Datei im Visual Studio Code-Explorer.
- Aktualisieren Sie die Felder mit den Werten für Benutzername und Kennwort, die Sie aus der Azure-Containerregistrierung kopiert haben.
- Speichern Sie diese Datei.
Hinweis
In diesem Tutorial werden die Administratoranmeldeinformationen für die Azure Container Registry verwendet, die für Entwicklungs- und Testszenarien geeignet sind. Wenn Sie für die Produktionsszenarien bereit sind, empfehlen wir Ihnen, eine Authentifizierungsoption mit den geringstmöglichen Rechten, z. B. Dienstprinzipale, auszuwählen. Weitere Informationen finden Sie unter Verwalten des Zugriffs auf die Containerregistrierung.
Auswählen Ihrer Zielarchitektur
Sie müssen bei jeder Projektmappe auswählen, welche Architektur Sie als Ziel verwenden möchten, weil der Container für jeden Architekturtyp unterschiedlich erstellt und ausgeführt wird. Der Standardwert ist „Linux AMD64“.
Öffnen Sie die Befehlspalette, und suchen Sie nach Azure IoT Edge: Set Default Target Platform for Edge Solution (Standardzielplattform für Edge-Projektmappe festlegen), oder wählen Sie das Verknüpfungssymbol in der Seitenleiste unten im Fenster aus.
Wählen Sie in der Befehlspalette die Zielarchitektur aus der Liste mit Optionen aus. Weil in diesem Tutorial ein virtueller Ubuntu-Computer als IoT Edge-Gerät verwendet wird, behalten Sie den Standardwert amd64 bei.
Aktualisieren des Moduls mit benutzerdefiniertem Code
Öffnen Sie im Visual Studio Code-Explorer Module>sqlFunction>sqlFunction.csproj.
Suchen Sie nach der Gruppe der Paketverweise, und fügen Sie einen neuen Verweis hinzu, um „SqlClient“ einzuschließen.
<PackageReference Include="System.Data.SqlClient" Version="4.5.1"/>Speichern Sie die Datei sqlFunction.csproj.
Öffnen Sie die Datei sqlFunction.cs.
Ersetzen Sie den gesamten Inhalt der Datei durch den folgenden Code:
using System; using System.Collections.Generic; using System.IO; using System.Text; using System.Threading.Tasks; using Microsoft.Azure.Devices.Client; using Microsoft.Azure.WebJobs; using Microsoft.Azure.WebJobs.Extensions.EdgeHub; using Microsoft.Azure.WebJobs.Host; using Microsoft.Extensions.Logging; using Newtonsoft.Json; using Sql = System.Data.SqlClient; namespace Functions.Samples { public static class sqlFunction { [FunctionName("sqlFunction")] public static async Task FilterMessageAndSendMessage( [EdgeHubTrigger("input1")] Message messageReceived, [EdgeHub(OutputName = "output1")] IAsyncCollector<Message> output, ILogger logger) { const int temperatureThreshold = 20; byte[] messageBytes = messageReceived.GetBytes(); var messageString = System.Text.Encoding.UTF8.GetString(messageBytes); if (!string.IsNullOrEmpty(messageString)) { logger.LogInformation("Info: Received one non-empty message"); // Get the body of the message and deserialize it. var messageBody = JsonConvert.DeserializeObject<MessageBody>(messageString); //Store the data in SQL db const string str = "<sql connection string>"; using (Sql.SqlConnection conn = new Sql.SqlConnection(str)) { conn.Open(); var insertMachineTemperature = "INSERT INTO MeasurementsDB.dbo.TemperatureMeasurements VALUES (CONVERT(DATETIME2,'" + messageBody.timeCreated + "', 127), 'machine', " + messageBody.machine.temperature + ");"; var insertAmbientTemperature = "INSERT INTO MeasurementsDB.dbo.TemperatureMeasurements VALUES (CONVERT(DATETIME2,'" + messageBody.timeCreated + "', 127), 'ambient', " + messageBody.ambient.temperature + ");"; using (Sql.SqlCommand cmd = new Sql.SqlCommand(insertMachineTemperature + "\n" + insertAmbientTemperature, conn)) { //Execute the command and log the # rows affected. var rows = await cmd.ExecuteNonQueryAsync(); logger.LogInformation($"{rows} rows were updated"); } } if (messageBody != null && messageBody.machine.temperature > temperatureThreshold) { // Send the message to the output as the temperature value is greater than the threshold. using (var filteredMessage = new Message(messageBytes)) { // Copy the properties of the original message into the new Message object. foreach (KeyValuePair<string, string> prop in messageReceived.Properties) {filteredMessage.Properties.Add(prop.Key, prop.Value);} // Add a new property to the message to indicate it is an alert. filteredMessage.Properties.Add("MessageType", "Alert"); // Send the message. await output.AddAsync(filteredMessage); logger.LogInformation("Info: Received and transferred a message with temperature above the threshold"); } } } } } //Define the expected schema for the body of incoming messages. class MessageBody { public Machine machine {get; set;} public Ambient ambient {get; set;} public string timeCreated {get; set;} } class Machine { public double temperature {get; set;} public double pressure {get; set;} } class Ambient { public double temperature {get; set;} public int humidity {get; set;} } }Ersetzen Sie in Zeile 35 die Zeichenfolge <sql connection string> durch die folgende Zeichenfolge. Die Eigenschaft Data Source verweist auf den noch nicht vorhandenen SQL Server-Container. Dieser wird im nächsten Abschnitt mit dem Namen SQL erstellt. Wählen Sie ein sicheres Kennwort für das Schlüsselwort Password aus.
Data Source=tcp:sql,1433;Initial Catalog=MeasurementsDB;User Id=SA;Password=<YOUR-STRONG-PASSWORD>;TrustServerCertificate=False;Connection Timeout=30;Speichern Sie die Datei sqlFunction.cs.
Hinzufügen des SQL Server-Containers
In einem Bereitstellungsmanifest wird deklariert, welche Module von der IoT Edge-Runtime auf dem IoT Edge-Gerät installiert werden. Im vorherigen Abschnitt haben Sie den Code zum Erstellen eines angepassten Functions-Moduls bereitgestellt, das SQL Server-Modul wurde jedoch bereits erstellt und steht in der Microsoft-Artefaktregistrierung zur Verfügung. Sie müssen lediglich die IoT Edge-Runtime anweisen, es aufzunehmen, und es dann auf Ihrem Gerät konfigurieren.
Öffnen Sie in Visual Studio Code die Befehlspalette, indem Sie Ansicht>Befehlspalette auswählen.
Geben Sie in der Befehlspalette den Befehl Azure IoT Edge ein: IoT Edge-Modul hinzufügen ein. Geben Sie in der Befehlspalette folgende Informationen an, um ein neues Modul hinzuzufügen:
Feld Wert Select deployment template file (Bereitstellungsvorlagendatei auswählen) Die Befehlspalette hebt die Datei deployment.template.json in Ihrem aktuellen Projektmappenordner hervor. Wählen Sie diese Datei aus. Select module template (Modulvorlage auswählen) Wählen Sie die Option Vorhandenes Modul (vollständige Image-URL angeben) aus. Modulname angeben Geben Sie sql ein. Dieser Name entspricht dem Containernamen, der in der Verbindungszeichenfolge in der Datei „sqlFunction.cs“ deklariert wird. Docker-Image für das Modul angeben Geben Sie den folgenden URI ein, um das SQL Server-Containerimage aus der Microsoft-Artefaktregistrierung abzurufen. Verwenden Sie mcr.microsoft.com/mssql/server:latestfür Ubuntu-basierte Images. Verwenden Siemcr.microsoft.com/mssql/rhel/server:latestfür Red Hat Enterprise Linux (RHEL)-basierte Images.Das Azure SQL Edge-Containerimage ist eine einfache containerisierte Version von SQL Server, die auf IoT Edge-Geräten ausgeführt werden kann. Es ist für Edgeszenarien optimiert und kann auf ARM- und AMD64-Geräten ausgeführt werden.
Öffnen Sie in Ihrem Projektmappenordner die Datei deployment.template.json.
Suchen Sie nach dem Abschnitt modules. Es sollten drei Module angezeigt werden. Das Modul SimulatedTemperatureSensor ist standardmäßig in neuen Projektmappen enthalten und stellt Testdaten für Ihre anderen Module bereit. Das Modul sqlFunction ist das Modul, das Sie erstellt und mit neuem Code aktualisiert haben. Schließlich wurde das Modul sql aus der Microsoft-Artefaktregistrierung importiert.
Tipp
Das SQL Server-Modul verfügt über ein Standardkennwort, das in den Umgebungsvariablen des Bereitstellungsmanifests festgelegt ist. Bei jedem Erstellen eines SQL Server-Containers in einer Produktionsumgebung sollten Sie das Standardkennwort für den Systemadministrator ändern.
Schließen Sie die Datei deployment.template.json.
Erstellen Ihrer IoT Edge-Projektmappe
In den vorherigen Abschnitten haben Sie eine Projektmappe mit einem Modul erstellt und anschließend ein weiteres Modul zur Bereitstellungsmanifestvorlage hinzugefügt. Das SQL Server-Modul wird öffentlich von Microsoft gehostet. Sie müssen den Code jedoch in Containern im Functions-Modul platzieren. In diesem Abschnitt erstellen Sie die Projektmappe sowie die Containerimages für das Modul „sqlFunction“ und übertragen die Images per Push an Ihre Containerregistrierung.
Öffnen Sie das in Visual Studio Code integrierte Terminal, indem Sie Ansicht>Terminal auswählen.
Melden Sie sich bei der Containerregistrierung in Visual Studio Code an, sodass Sie die Images per Push an die Registrierung übertragen können. Verwenden Sie die ACR-Anmeldeinformationen (Azure Container Registry), die Sie auch der ENV-Datei hinzugefügt haben. Geben Sie den folgenden Befehl in das integrierte Terminal ein:
docker login -u <ACR username> -p <ACR password> <ACR login server>Unter Umständen wird eine Sicherheitswarnung angezeigt, in der die Verwendung des Parameters „--password-stdin“ empfohlen wird. Obwohl in diesem Artikel nicht auf dessen Verwendung eingegangen werden kann, wird empfohlen, diese bewährte Methode anzuwenden. Weitere Informationen finden Sie in der docker login-Befehlsreferenz.
Klicken Sie im Visual Studio Code-Explorer mit der rechten Maustaste auf die Datei deployment.template.json, und klicken Sie anschließend auf Build and Push IoT Edge solution (IoT Edge-Projektmappe erstellen und übertragen).
Der Befehl zum Erstellen und Übertragen per Push startet drei Vorgänge. Zuerst erstellt er in der Projektmappe einen neuen Ordner mit dem Namen config. Darin ist das vollständige Bereitstellungsmanifest gespeichert, das aus Informationen in der Bereitstellungsvorlage und anderen Projektmappendateien erstellt wurde. Danach führt er
docker buildzum Erstellen des Containerimages aus, das auf der entsprechenden Dockerfile-Datei für Ihre Zielarchitektur basiert. Und schließlich führt erdocker pushaus, um das Imagerepository per Push in Ihre Containerregistrierung zu übertragen.Dieser Vorgang kann beim ersten Mal einige Minuten dauern, aber er ist bei der nächsten Ausführung von Befehlen schon schneller.
Sie können sich vergewissern, dass das Modul „sqlFunction“ erfolgreich per Push an Ihre Containerregistrierung übertragen wurde. Navigieren Sie im Azure-Portal wieder zu Ihrer Containerregistrierung. Wählen Sie Repositorys aus, und suchen Sie nach sqlFunction. Die beiden anderen Module („SimulatedTemperatureSensor“ und „sql“) werden nicht in Ihre Containerregistrierung gepusht, da sich deren Repositorys bereits in den Microsoft-Registrierungen befinden.
Bereitstellen der Projektmappe auf einem Gerät
Sie können über IoT Hub Module auf einem Gerät festlegen, können jedoch auch über Visual Studio Code auf IoT Hub und Geräte zugreifen. In diesem Abschnitt richten Sie den Zugriff auf Ihre IoT Hub-Instanz ein und stellen dann mithilfe von Visual Studio Code Ihre Projektmappe auf dem IoT Edge-Gerät bereit.
Erweitern Sie im Visual Studio Code-Explorer im Abschnitt Azure IoT Hub den Bereich Geräte, um Ihre IoT-Geräteliste anzuzeigen.
Klicken Sie mit der rechten Maustaste auf das Gerät, das als Ziel für die Bereitstellung festgelegt werden soll, und klicken Sie auf Create Deployment for Single Device (Bereitstellung für einzelnes Gerät erstellen).
Wählen Sie im Konfigurationsordner (config) die Datei deployment.amd64.json aus, und klicken Sie auf Select Edge Deployment Manifest (Edge-Bereitstellungsmanifest auswählen). Verwenden Sie nicht die Datei „deployment.template.json“.
Erweitern Sie unter Ihrem Gerät den Bereich Module, um eine Liste mit bereitgestellten und ausgeführten Modulen anzuzeigen. Klicken Sie auf die Schaltfläche „Aktualisieren“. Nun sollten die neuen Module sql und sqlFunction zusammen mit dem SimulatedTemperatureSensor-Modul sowie mit $edgeAgent und $edgeHub ausgeführt werden.
Sie können auch überprüfen, ob alle Module auf dem Gerät ausgeführt werden. Führen Sie auf dem IoT Edge-Gerät den folgenden Befehl aus, um den Status der Module anzuzeigen.
iotedge listEs dauert ggf. einige Minuten, bis die Module gestartet werden. Die IoT Edge-Runtime muss das neue Bereitstellungsmanifest empfangen, die Modulimages per Pullvorgang aus der Containerruntime abrufen und dann jedes neue Modul starten.
Erstellen der SQL-Datenbank
Wenn Sie das Bereitstellungsmanifest auf Ihr Gerät anwenden, werden drei Module ausgeführt. Das Modul „SimulatedTemperatureSensor“ generiert simulierte Umgebungsdaten. Das Modul „sqlFunction“ formatiert die Daten für eine Datenbank. Dieser Abschnitt führt Sie durch das Einrichten der SQL-Datenbank zum Speichern der Temperaturdaten.
Führen Sie auf Ihrem IoT Edge-Gerät die folgenden Befehle aus. Diese Befehle stellen eine Verbindung mit dem sql-Modul her, das auf Ihrem Gerät ausgeführt wird, und erstellt eine Datenbank und eine Tabelle zum Speichern der gesendeten Temperaturdaten. Ersetzen Sie <IHR-SICHERES-PASSWORT> durch das sichere Passwort, das Sie in Ihrer Verbindungszeichenfolge ausgewählt haben.
Stellen Sie in einem Befehlszeilentool auf Ihrem IoT Edge-Gerät eine Verbindung mit Ihrer Datenbank her.
sudo docker exec -it sql bashÖffnen Sie das SQL-Befehlstool.
/opt/mssql-tools/bin/sqlcmd -S localhost -U SA -P '<YOUR-STRONG-PASSWORD>'Erstellen Sie die Datenbank:
CREATE DATABASE MeasurementsDB ON (NAME = MeasurementsDB, FILENAME = '/var/opt/mssql/measurementsdb.mdf') GODefinieren Sie die Tabelle.
CREATE TABLE MeasurementsDB.dbo.TemperatureMeasurements (measurementTime DATETIME2, location NVARCHAR(50), temperature FLOAT) GO
Sie können die SQL Server-Docker-Datei so anpassen, dass SQL Server automatisch für die Bereitstellung auf mehreren IoT Edge-Geräten eingerichtet wird. Weitere Informationen finden Sie im Demoprojekt für einen Microsoft SQL Server-Container.
Anzeigen der lokalen Daten
Nach der Erstellung der Tabelle beginnt das Modul „sqlFunction“ mit dem Speichern von Daten in einer lokalen SQL Server 2017-Datenbank auf dem IoT Edge-Gerät.
Führen Sie im SQL-Befehlstool den folgenden Befehl aus, um die formatierten Tabellendaten anzuzeigen:
SELECT * FROM MeasurementsDB.dbo.TemperatureMeasurements
GO
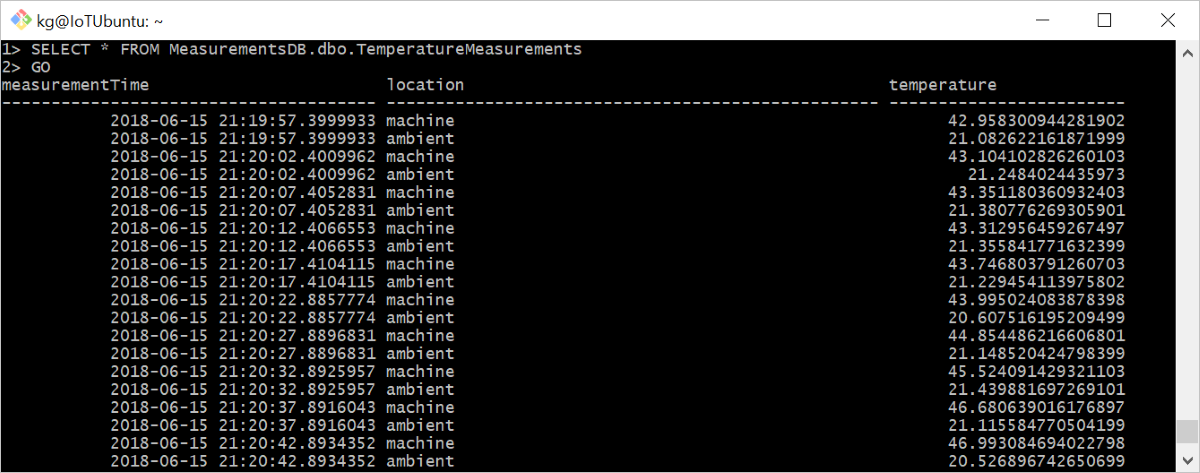
Bereinigen von Ressourcen
Falls Sie mit dem nächsten empfohlenen Artikel fortfahren möchten, können Sie die erstellten Ressourcen und Konfigurationen beibehalten und wiederverwenden. Sie können auch dasselbe IoT Edge-Gerät als Testgerät weiter nutzen.
Andernfalls können Sie die in diesem Artikel erstellten lokalen Konfigurationen und Azure-Ressourcen löschen, um Kosten zu vermeiden.
Löschen von Azure-Ressourcen
Das Löschen von Azure-Ressourcen und -Ressourcengruppen kann nicht rückgängig gemacht werden. Achten Sie daher darauf, dass Sie nicht versehentlich die falsche Ressourcengruppe oder die falschen Ressourcen löschen. Wenn Sie den IoT-Hub in einer bereits vorhandenen Ressourcengruppe erstellt haben, die Ressourcen enthält, die Sie behalten möchten, löschen Sie nicht die Ressourcengruppe, sondern nur die IoT-Hub-Ressource.
So löschen Sie die Ressourcen:
Melden Sie sich beim Azure-Portal an, und wählen Sie anschließend Ressourcengruppen aus.
Wählen Sie den Namen der Ressourcengruppe aus, die Ihre IoT Edge-Testressourcen enthält.
Überprüfen Sie die Liste der Ressourcen, die Ihre Ressourcengruppe enthält. Wenn Sie alle löschen möchten, klicken Sie auf Ressourcengruppe löschen. Wenn Sie nur einige Ressourcen löschen möchten, wählen Sie die jeweiligen Ressourcen aus, um sie einzeln zu löschen.
In diesem Tutorial haben Sie ein Azure Functions-Modul erstellt, das Code zum Filtern von Rohdaten enthält, die von Ihrem IoT Edge-Gerät generiert wurden. Wenn Sie eigene Module erstellen möchten, finden Sie entsprechende Informationen unter Entwickeln von Azure IoT Edge-Modulen mithilfe von Visual Studio Code.
Nächste Schritte
Wenn Sie eine andere Speichermethode im Edge-Bereich testen möchten, lesen Sie Informationen zur Verwendung von Azure Blob Storage in IoT Edge.