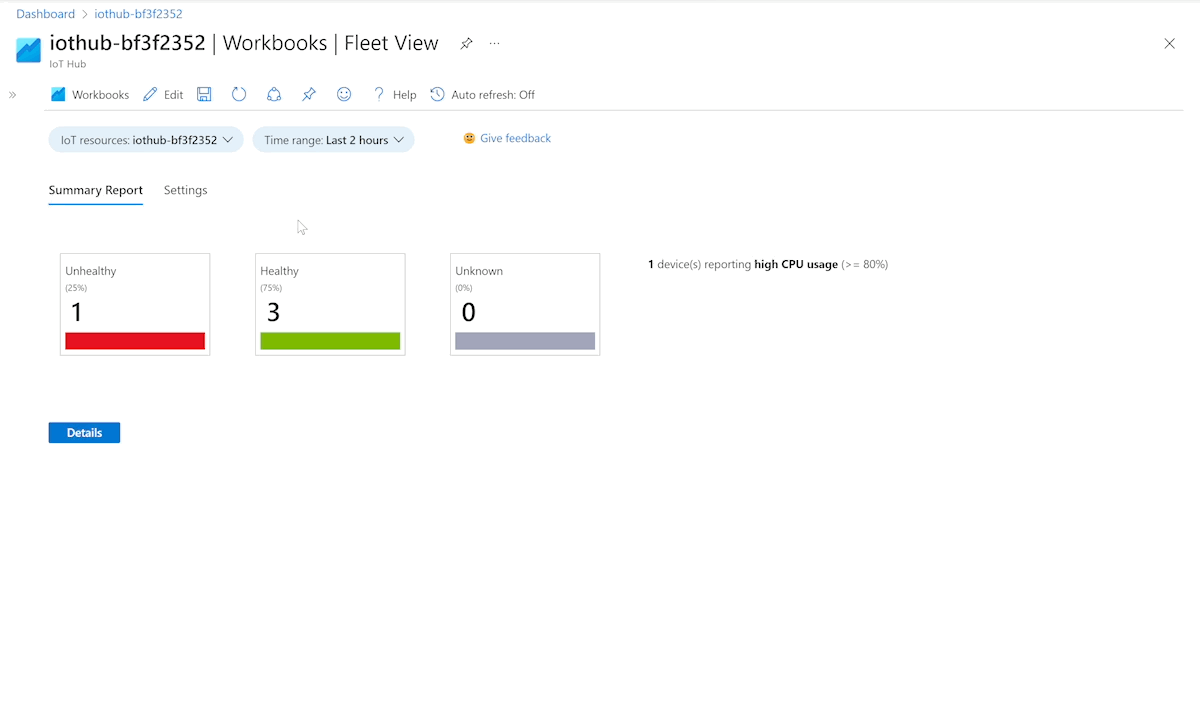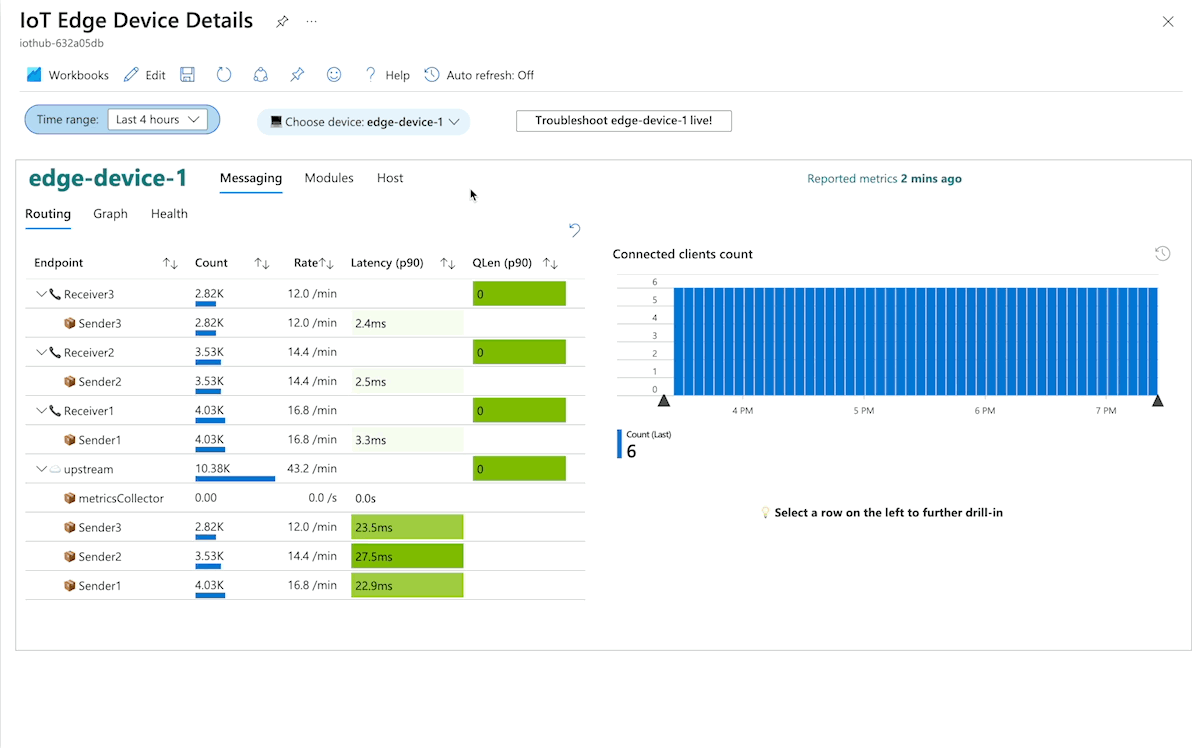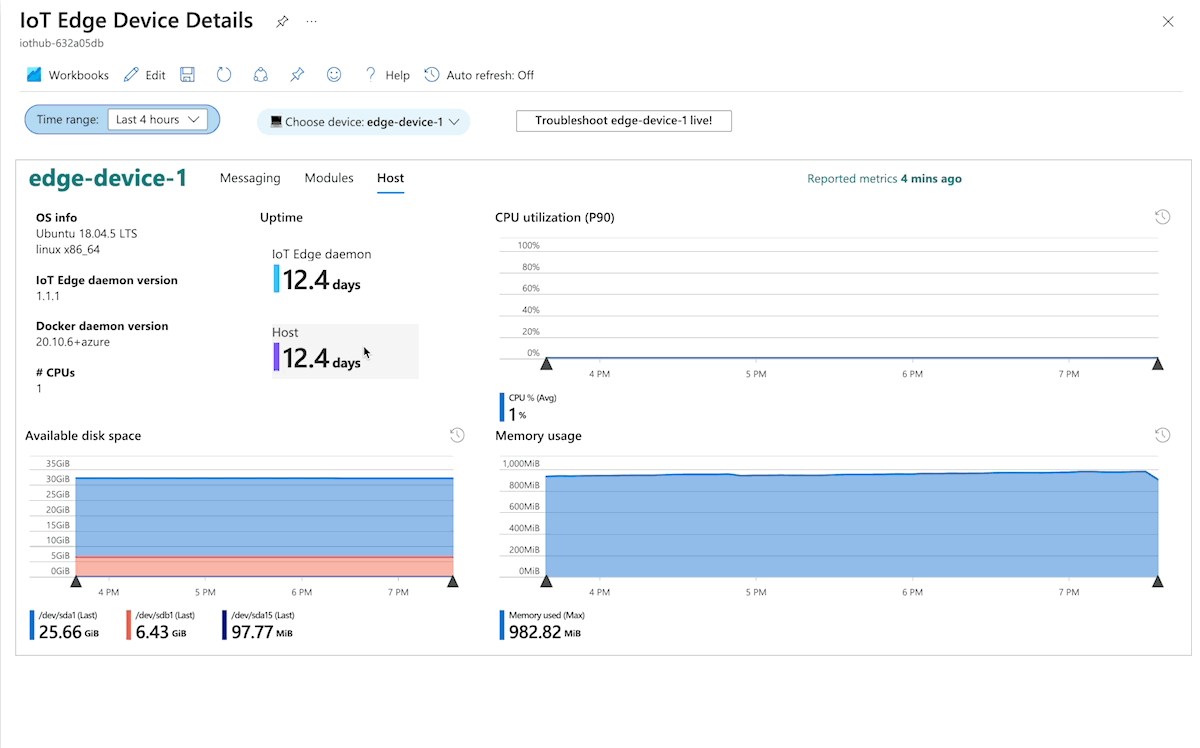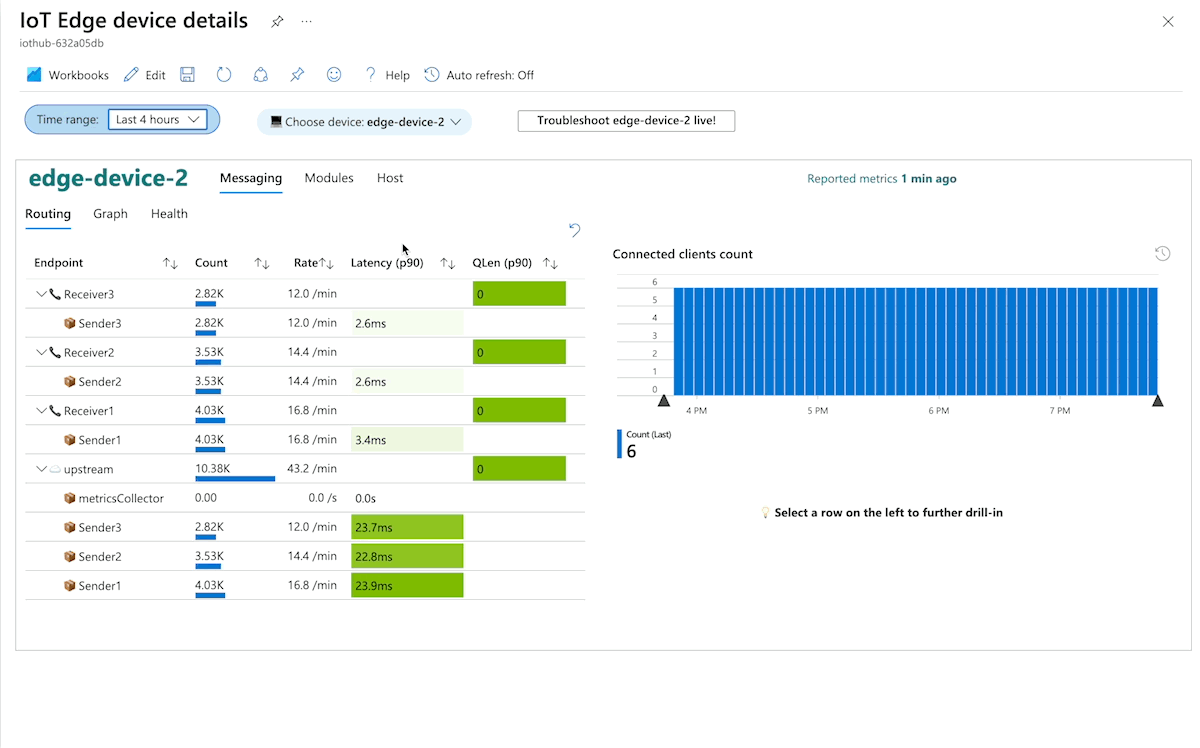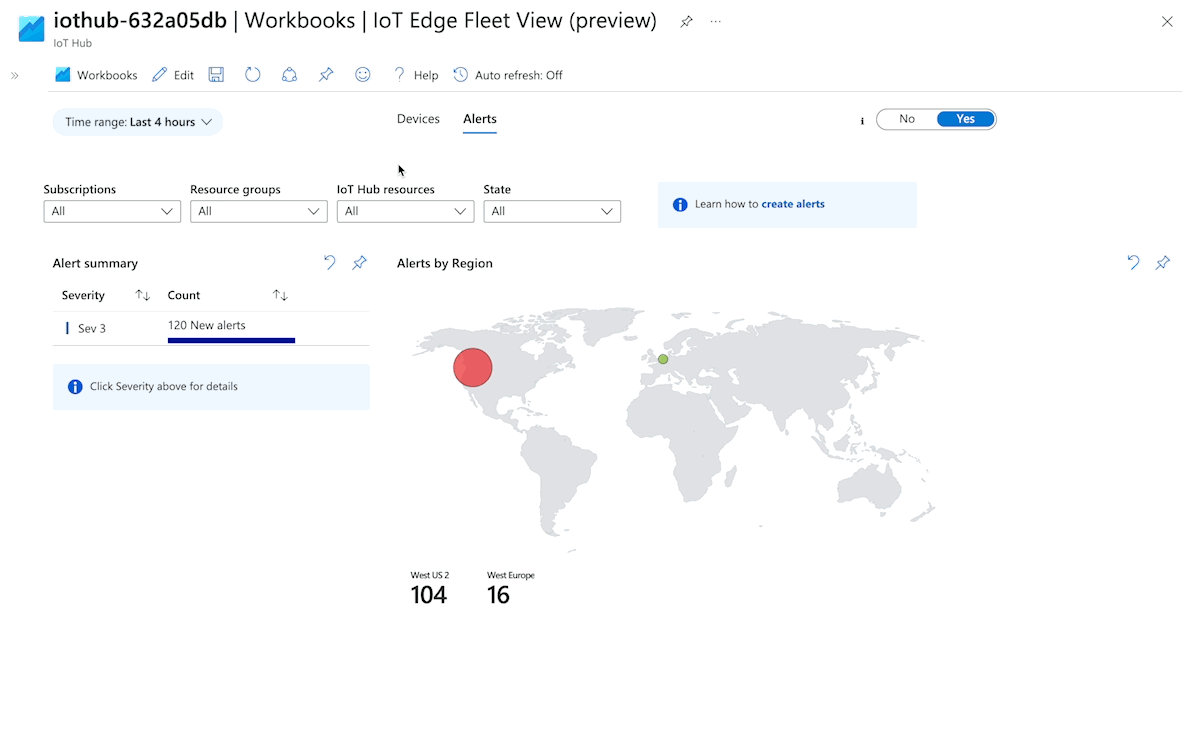Erkunden kuratierter Visualisierungen in Azure IoT Edge
Gilt für: ![]() IoT Edge 1.5
IoT Edge 1.5 ![]() IoT Edge 1.4
IoT Edge 1.4
Wichtig
IoT Edge 1.5 LTS ist das unterstützte Release. IoT Edge 1.4 LTS wurde am 12. November 2024 eingestellt. Wenn Sie ein früheres Release verwenden, finden Sie weitere Informationen unter Aktualisieren von IoT Edge.
Sie können Metriken, die von IoT Edge-Geräten gesammelt wurden, mithilfe von Azure Monitor-Arbeitsmappen visuell erkunden. Kuratierte Überwachungsarbeitsmappen für IoT Edge-Geräte werden in Form von öffentlichen Vorlagen bereitgestellt:
- Navigieren Sie für mit IoT Hub verbundene Geräte im Azure-Portal von der Seite IoT Hub zur Seite Arbeitsmappen im Abschnitt Überwachung.
- Navigieren Sie für mit IoT Central verbundene Geräte im Azure-Portal von der Seite IoT Central zur Seite Arbeitsmappen im Abschnitt Überwachung.
Kuratierte Arbeitsmappen nutzen integrierte Metriken aus der IoT Edge-Runtime. Dazu müssen zuerst Metriken in einem Log Analytics-Arbeitsbereich erfasst werden. Für diese Ansichten ist keinerlei Metrikinstrumentierung aus den Workloadmodulen erforderlich.
Zugreifen auf kuratierte Arbeitsmappen
Azure Monitor-Arbeitsmappen für IoT sind eine Reihe von Vorlagen, mit denen Sie Ihre Gerätemetriken visualisieren können. Sie können an Ihre Lösung angepasst werden.
Gehen Sie wie folgt vor, um auf die kuratierten Arbeitsmappen zuzugreifen:
Melden Sie sich am Azure-Portal an, und navigieren Sie zu Ihrem IoT Hub oder Ihrer IoT Central-Anwendung.
Wählen Sie im Menüabschnitt Überwachung die Option Arbeitsmappen aus.
Wählen Sie in der Liste mit den öffentlichen Vorlagen die Arbeitsmappe aus, die Sie erkunden möchten:
Bestandsansicht: Überwachen Sie Ihren Gerätebestand über mehrere IoT Hubs oder Central-Apps hinweg, und führen Sie einen Drilldown in bestimmte Geräte für eine Integritätsmomentaufnahme aus.
Gerätedetails: Visualisieren Sie Gerätedetails zu Messaging, Modulen und Hostkomponenten auf einem IoT Edge-Gerät.
Warnungen: Zeigen Sie ausgelöste Warnungen für Geräte über mehrere IoT-Ressourcen hinweg an.
Verschaffen Sie sich anhand der folgenden Abschnitte einen Überblick über die Arten von Daten und Visualisierungen, die jede Arbeitsmappe bietet.
Hinweis
Die folgenden Bildschirmaufnahmen zeigen möglicherweise nicht den neuesten Arbeitsmappenentwurf.
Arbeitsmappe „Bestandsansicht“
Diese Ansicht zeigt standardmäßig die Integrität von Geräten, die der aktuellen IoT-Cloudressource zugeordnet sind. Mithilfe des Dropdown-Steuerelements oben links können Sie mehrere IoT-Ressourcen auswählen.
Auf der Registerkarte Einstellungen können Sie die verschiedenen Schwellenwerte anpassen, um das Gerät als „Fehlerfrei“ oder „Fehlerhaft“ zu kategorisieren.
Wählen Sie die Schaltfläche Details aus, um die Geräteliste mit einer Momentaufnahme der aggregierten primären Metriken anzuzeigen. Wählen Sie den Link in der Spalte Status aus. Dann können Sie den Trend der Integritätsmetriken eines einzelnen Geräts oder den Gerätenamen anzeigen, um dessen detaillierte Metriken anzuzeigen.
Arbeitsmappe „Gerätedetails“
Die Arbeitsmappe „Gerätedetails“ enthält drei Ansichten:
- In der Ansicht Messaging werden die Nachrichtenrouten für das Gerät visualisiert. Außerdem finden Sie hier Informationen zur allgemeinen Integrität des Messagingsystems.
- Die Ansicht Module gibt Aufschluss über die Leistung der einzelnen Module eines Geräts.
- Die Ansicht Host enthält Informationen zum Hostgerät – einschließlich Versionsinformationen für Hostkomponenten und Ressourcenverwendung.
Wechseln Sie mithilfe der Registerkarten am oberen Rand der Arbeitsmappe zwischen diesen Ansichten.
Die Arbeitsmappe „Gerätedetails“ kann auch in die portalbasierte IoT Edge-Problembehandlung integriert werden. Mithilfe dieses Features können Sie Liveprotokolle von Ihrem Gerät abrufen. Zu dieser Umgebung gelangen Sie, indem Sie über der Arbeitsmappe die Schaltfläche Troubleshoot <Gerätename> live (Liveproblembehandlung für
Die Ansicht Messaging enthält drei Unterabschnitte: Routingdetails, einen Routinggraphen und Informationen zur Messagingintegrität. Durch Ziehen und Loslassen innerhalb eines beliebigen Zeitdiagramms können Sie den globalen Zeitbereich an den ausgewählten Bereich anpassen.
Der Abschnitt Routing zeigt den Nachrichtenfluss zwischen sendenden und empfangenden Modulen. Hier finden Sie Informationen wie Nachrichtenanzahl, Rate und Anzahl verbundener Clients. Wählen Sie einen Absender oder Empfänger aus, um weitere Detailinformationen anzuzeigen. Wenn Sie auf einen Sender klicken, werden das Trenddiagramm für die Wartezeit des Senders sowie die Anzahl gesendeter Nachrichten angezeigt. Wenn Sie auf einen Empfänger klicken, werden der Trend für die Warteschlangenlänge des Empfängers und die Anzahl empfangener Nachrichten angezeigt.
Der Abschnitt Graph enthält eine visuelle Darstellung des Nachrichtenflusses zwischen Modulen. Passen Sie den Graph durch Ziehen und Zoomen an.
Im Abschnitt Integrität werden verschiedene Metriken im Zusammenhang mit der allgemeinen Integrität des Messagingsubsystems angezeigt. Falls Fehler festgestellt werden, zeigen Sie nach und nach weitere Details an.
Arbeitsmappe „Warnungen“
Die Arbeitsmappe Warnungen enthält die Warnungen, die auf der Grundlage vorab erstellter Warnungsregeln generiert wurden. In dieser Ansicht werden Warnungen aus mehreren IoT Hubs oder IoT Central-Anwendungen angezeigt.
Wählen Sie eine Zeile mit einem Schweregrad aus, um Warnungsdetails anzuzeigen. Über den Link Warnungsregel gelangen Sie zum Warnungskontext und über den Link Gerät zur Arbeitsmappe mit den ausführlichen Metriken. Wenn die Arbeitsmappe mit den Gerätedetails über diese Ansicht geöffnet wird, wird sie automatisch an den Zeitbereich angepasst, in dem die Warnung ausgelöst wurde.
Anpassen von Arbeitsmappen
Azure Monitor-Arbeitsmappen sind hochgradig anpassbar. Sie können die öffentlichen Vorlagen bearbeiten, um sie an Ihre Anforderungen anzupassen. Alle Visualisierungen werden durch ressourcenbezogene Abfragen in der Kusto-Abfragesprache für die Tabelle InsightsMetrics gesteuert.
Wechseln Sie zur Anpassung einer Arbeitsmappe zunächst in den Bearbeitungsmodus. Wählen Sie auf der Menüleiste der Arbeitsmappe die Schaltfläche Bearbeiten aus. In kuratierten Arbeitsmappen wird ausgiebig Gebrauch von Arbeitsmappengruppen gemacht. Möglicherweise müssen Sie in mehreren geschachtelten Gruppen Bearbeiten auswählen, bevor Sie eine Visualisierungsabfrage anzeigen können.
Speichern Sie Ihre Änderungen als neue Arbeitsmappe. Sie können die Arbeitsmappe für Ihr Team freigeben oder sie im Rahmen der Ressourcenbereitstellungen in Ihrer Organisation programmgesteuert bereitstellen.
Nächste Schritte
Passen Sie Ihre Überwachungslösung mit Warnungsregeln und Metriken aus benutzerdefinierten Modulen an.