Virtueller Azure IoT Edge für Linux unter Windows-Computer – Konfigurationen von mehreren Netzwerkschnittstellenkarten
Gilt für: ![]() IoT Edge 1.5
IoT Edge 1.5 ![]() IoT Edge 1.4
IoT Edge 1.4
Wichtig
IoT Edge 1.5 LTS ist das unterstützte Release. IoT Edge 1.4 LTS wurde am 12. November 2024 eingestellt. Wenn Sie ein früheres Release verwenden, finden Sie weitere Informationen unter Aktualisieren von IoT Edge.
Standardmäßig wurde dem virtuellen Azure IoT Edge für Linux unter Windows (EFLOW)-Computer eine einzige Netzwerkschnittstellenkarte (Network Interface Card, NIC) zugewiesen. Sie können die EFLOW-VM jedoch mit mehreren Netzwerkschnittstellen konfigurieren, indem Sie die EFLOW-Unterstützung zum Anfügen von mehreren Netzwerkschnittstellen an den virtuellen Computer nutzen. Diese Funktionalität kann in zahlreichen Szenarien hilfreich sein, in denen Sie vielleicht eine Netzwerkteilung oder Trennung in verschiedene Netzwerke oder Zonen haben. Zum Verbinden des virtuellen EFLOW-Computers mit den verschiedenen Netzwerken müssen Sie möglicherweise verschiedene Netzwerkschnittstellenkarten an den virtuellen EFLOW-Computer anfügen.
In diesem Artikel wird beschrieben, wie Sie die Azure IoT Edge für Linux unter Windows-VM konfigurieren, um mehrere Netzwerkschnittstellenkarten zu unterstützen und eine Verbindung mit mehreren Netzwerken herzustellen. Dieser Prozess ist in die folgenden Schritte unterteilt:
- Erstellen und Zuweisen eines virtuellen Switches
- Erstellen und Zuweisen eines Netzwerkendpunkts
- Überprüfen der VM-Netzwerkkonfigurationen
Weitere Informationen zu Netzwerkkonzepten und -konfigurationen finden Sie unter Azure IoT Edge für Linux unter Windows-Netzwerke und Konfigurieren von Azure IoT Edge für Linux unter Windows-Netzwerken.
Voraussetzungen
- Ein mit EFLOW bereits eingerichtetes Windows-Gerät. Weitere Informationen zur EFLOW-Installation und -Konfiguration finden Sie unter Erstellen und Bereitstellen eines IoT Edge für Linux unter Windows-Geräts mithilfe von symmetrischen Schlüsseln.
- Der virtuelle Switch unterscheidet sich vom Standardswitch, der während der EFLOW-Installation verwendet wird. Weitere Informationen zum Erstellen eines virtuellen Switches finden Sie unter Erstellen eines virtuellen Switches für Azure IoT Edge für Linux unter Windows.
Erstellen und Zuweisen eines virtuellen Switches
Während der EFLOW-VM-Bereitstellung hatte die VM einen Switch, der für die gesamte Kommunikation zwischen dem Windows-Hostbetriebssystem und der VM zugewiesen war. Sie verwenden immer den Switch für die Kommunikation der VM-Lebenszyklusverwaltung, der nicht gelöscht werden kann.
Die folgenden Schritte in diesem Abschnitt zeigen, wie dem virtuellen EFLOW-Computer eine Netzwerkschnittstelle zugewiesen wird. Stellen Sie sicher, dass der verwendete virtuelle Switch und die Netzwerkkonfiguration Ihrer Netzwerkumgebung entsprechen. Weitere Informationen zu Netzwerkkonzepten wie der Typ von Switches, DHCP und DNS finden Sie unter Azure IoT Edge für Linux unter Windows-Netzwerken.
Öffnen Sie eine PowerShell-Sitzung mit erhöhten Rechten, indem Sie mit Als Administrator ausführen beginnen.
Überprüfen Sie, ob der virtuelle Switch, den Sie der EFLOW-VM zuweisen, verfügbar ist.
Get-VMSwitch -Name "{switchName}" -SwitchType {switchType}Weisen Sie den virtuellen Switch der EFLOW-VM zu.
Add-EflowNetwork -vSwitchName "{switchName}" -vSwitchType {switchType}Wenn Sie beispielsweise den externen virtuellen Switch OnlineExt zuweisen möchten, sollten Sie dazu den folgenden Befehl verwenden:
Add-EflowNetwork -vSwitchName "OnlineExt" -vSwitchType "External"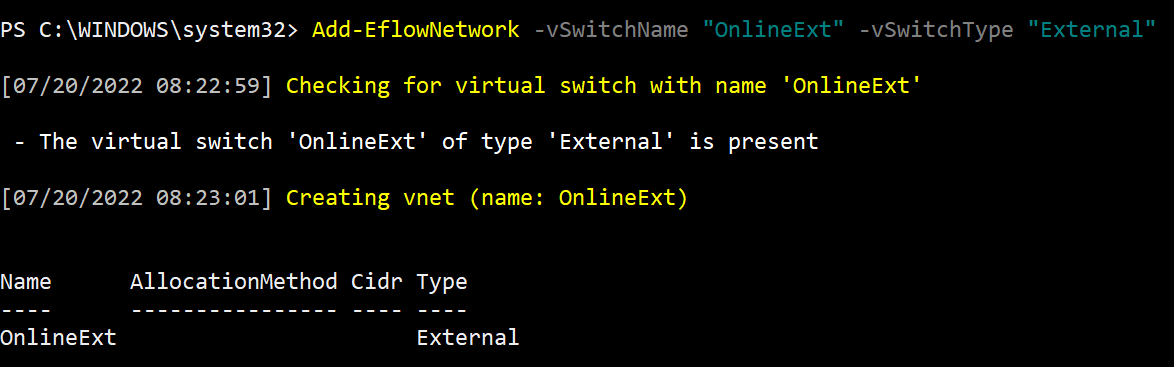
Überprüfen Sie, ob der virtuelle Switch der EFLOW-VM richtig zugewiesen wurde.
Get-EflowNetwork -vSwitchName "{switchName}"
Weitere Informationen zum Anfügen eines virtuellen Switches an die EFLOW-VM finden Sie unter PowerShell-Funktionen für Azure IoT Edge für Linux unter Windows.
Erstellen und Zuweisen eines Netzwerkendpunkts
Nachdem der virtuelle Switch der EFLOW-VM erfolgreich zugewiesen wurde, müssen Sie einen Netzwerkendpunkt erstellen, der dem virtuellen Switch zugewiesen wird, um die Erstellung der Netzwerkschnittstelle abzuschließen. Wenn Sie statische IP verwenden, sorgen Sie dafür, dass Sie die entsprechenden Parameter verwenden: ip4Address, ip4GatewayAddress und ip4PrefixLength.
Öffnen Sie eine PowerShell-Sitzung mit erhöhten Rechten, indem Sie mit Als Administrator ausführen beginnen.
Erstellen des EFLOW VM-Netzwerkendpunkts
Wenn Sie DHCP verwenden, benötigen Sie keine Parameter für statische IP-Adressen.
Add-EflowVmEndpoint -vSwitchName "{switchName}" -vEndpointName "{EndpointName}"Wenn Sie Statische IP verwenden
Add-EflowVmEndpoint -vSwitchName "{switchName}" -vEndpointName "{EndpointName}" -ip4Address "{staticIp4Address}" -ip4GatewayAddress "{gatewayIp4Address}" -ip4PrefixLength "{prefixLength}"Wenn Sie beispielsweise den Endpunkt OnlineEndpoint mit dem externen virtuellen Switch OnlineExt und statischen IP-Konfigurationen (ip4Address=192.168.0.103, ip4GatewayAddress=192.168.0.1, ip4PrefixLength=24) erstellen und zuweisen möchten, sollten Sie dazu den folgenden Befehl verwenden:
Add-EflowVmEndpoint -vSwitchName "OnlineExt" -vEndpointName "OnlineEndpoint" -ip4Address "192.168.0.103" -ip4GatewayAddress "192.168.0.1" -ip4PrefixLength "24"
Überprüfen Sie, ob der Netzwerkendpunkt ordnungsgemäß erstellt und der EFLOW-VM zugewiesen wurde. Die beiden der VM zugewiesenen Netzwerkschnittstellen sollten angezeigt werden.
Get-EflowVmEndpoint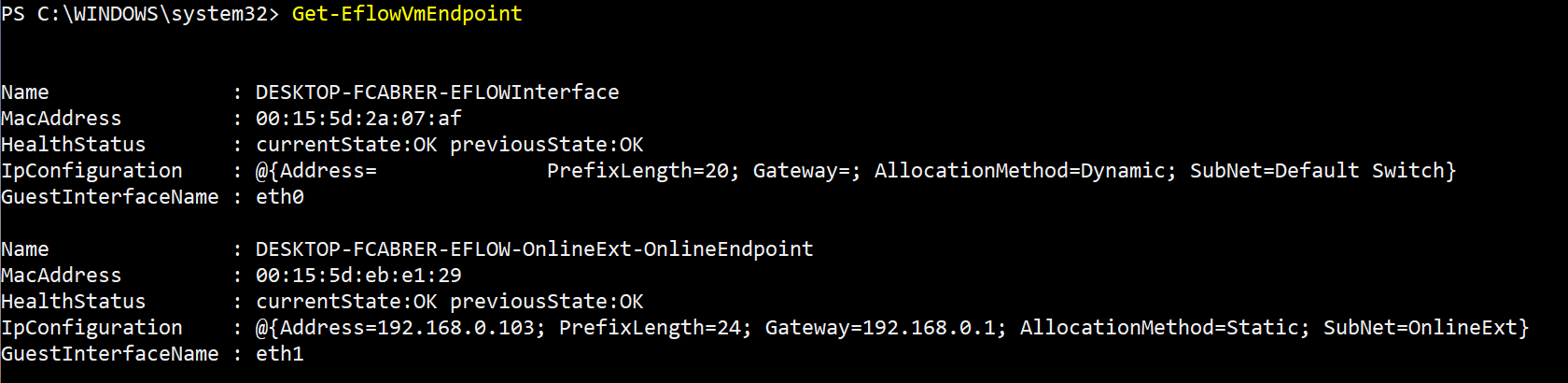
Weitere Informationen zum Erstellen und Anfügen eines Netzwerkendpunkts an die EFLOW-VM finden Sie unter PowerShell-Funktionen für Azure IoT Edge für Linux unter Windows.
Überprüfen der VM-Netzwerkkonfigurationen
Als letzten Schritt müssen Sie sich vergewissern, dass die Netzwerkkonfigurationen richtig angewandt wurden und bei der EFLOW-VM die neue Netzwerkschnittstelle konfiguriert wurde. Die neue Schnittstelle wird als eth1 angezeigt, wenn dies die erste zusätzliche Schnittstelle ist, die der VM hinzugefügt wurde.
Öffnen Sie PowerShell in einer Sitzung mit erhöhten Rechten. Öffnen Sie dazu unter Windows den Startbereich, und geben Sie „PowerShell“ ein. Klicken Sie mit der rechten Maustaste auf die angezeigte App Windows PowerShell, und wählen Sie Als Administrator ausführen aus.
Stellen Sie eine Verbindung mit der EFLOW-VM her.
Connect-EflowVmÜberprüfen Sie einmal innerhalb der VM mithilfe des Befehls Ifconfigdie Netzwerkschnittstellen und deren Konfigurationen.
ifconfigDie Standardschnittstelle eth0 ist die einzige, die für die gesamte VM-Verwaltung verwendet wird. Es sollte eine weitere Schnittstelle (z. B. eth1) angezeigt werden. Dies ist die neue Schnittstelle, die Sie der VM zugewiesen haben. Wenn Sie zuvor einen neuen Endpunkt mit der statischen IP-Adresse „192.168.0.103“ zugewiesen haben, sollte entsprechend den Beispielen die Schnittstelle eth1 mit inet addr: 192.168.0.103 angezeigt werden.
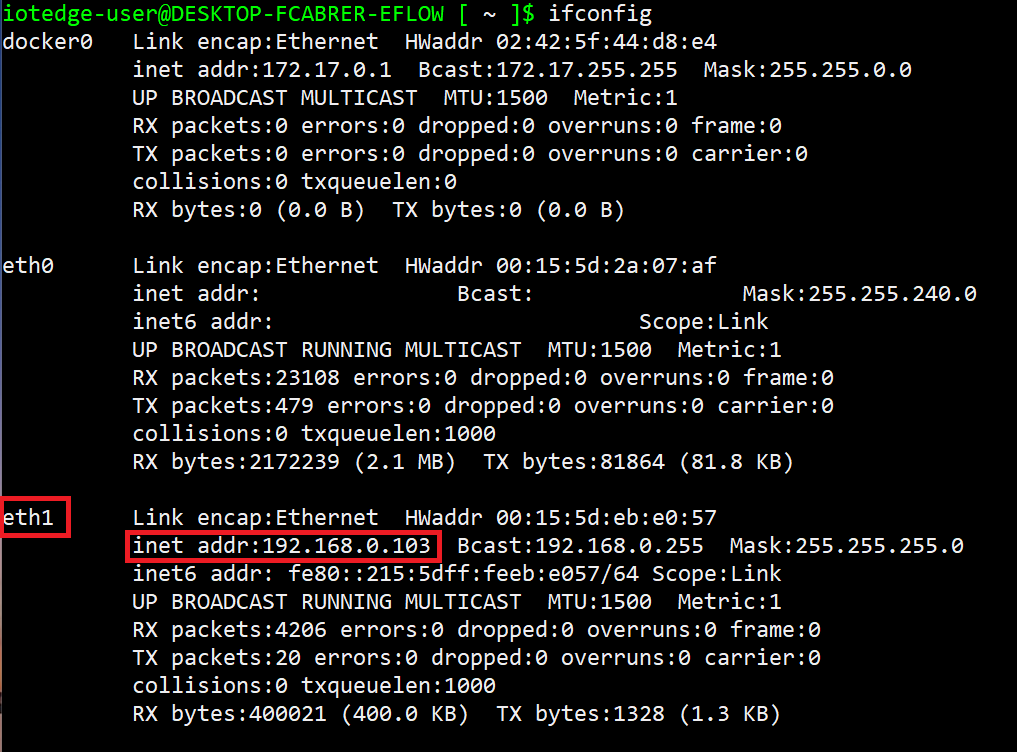
Nächste Schritte
Führen Sie die Schritte in Konfigurieren von Netzwerken für Azure IoT Edge für Linux unter Windows aus, um sich zu vergewissern, dass alle Netzwerkkonfigurationen richtig angewandt wurden.