Tutorial: Erstellen und Bereitstellen einer Anwendungsvorlage für In-Store Analytics
Mithilfe der IoT Central-Anwendungsvorlage In-Store Analytics Check-Out (In-Store-Analyse – Check-Out) erstellen Sie eine End-to-End-Lösung. Mit dieser Vorlage können Sie eine Verbindung mit der Umgebung eines Geschäfts herstellen und diese über verschiedene Sensorgeräte überwachen. Diese Geräte generieren Telemetriedaten, aus denen Sie Erkenntnisse über das Geschäft gewinnen können, mit deren Hilfe Sie die Betriebskosten senken und Ihren Kunden ein erstklassiges Einkaufserlebnis bieten können.
In diesem Tutorial lernen Sie Folgendes:
- Verwenden der Azure IoT Central-Vorlage In-store analytics - checkout zum Erstellen einer Filialenanwendung
- Anpassen der Anwendungseinstellungen
- Erstellen und Anpassen von IoT-Gerätevorlagen
- Verbinden von Geräten mit Ihrer Anwendung
- Hinzufügen von Regeln und Aktionen zum Überwachen von Umgebungsbedingungen
Wenn Sie kein Azure-Abonnement besitzen, können Sie ein kostenloses Konto erstellen, bevor Sie beginnen.
Voraussetzungen
Für dieses Tutorials müssen Sie auf dem Ihrem lokalen Computer das Befehlszeilentool dmr-client installieren:
dotnet tool install --global Microsoft.IoT.ModelsRepository.CommandLine --version 1.0.0-beta.9
Anwendungsarchitektur
Für viele Einzelhändler sind die Umgebungsbedingungen eine der wichtigsten Möglichkeiten, ihre Geschäfte von denen der Konkurrenz unterscheidbar zu machen. Die erfolgreichsten Einzelhändler bemühen sich, in ihren Geschäften angenehme Bedingungen für den Komfort ihrer Kunden zu schaffen.
Die Anwendungsvorlage verfügt über eine Reihe von Gerätevorlagen und nutzt mehrere simulierte Geräte, um das Dashboard aufzufüllen:
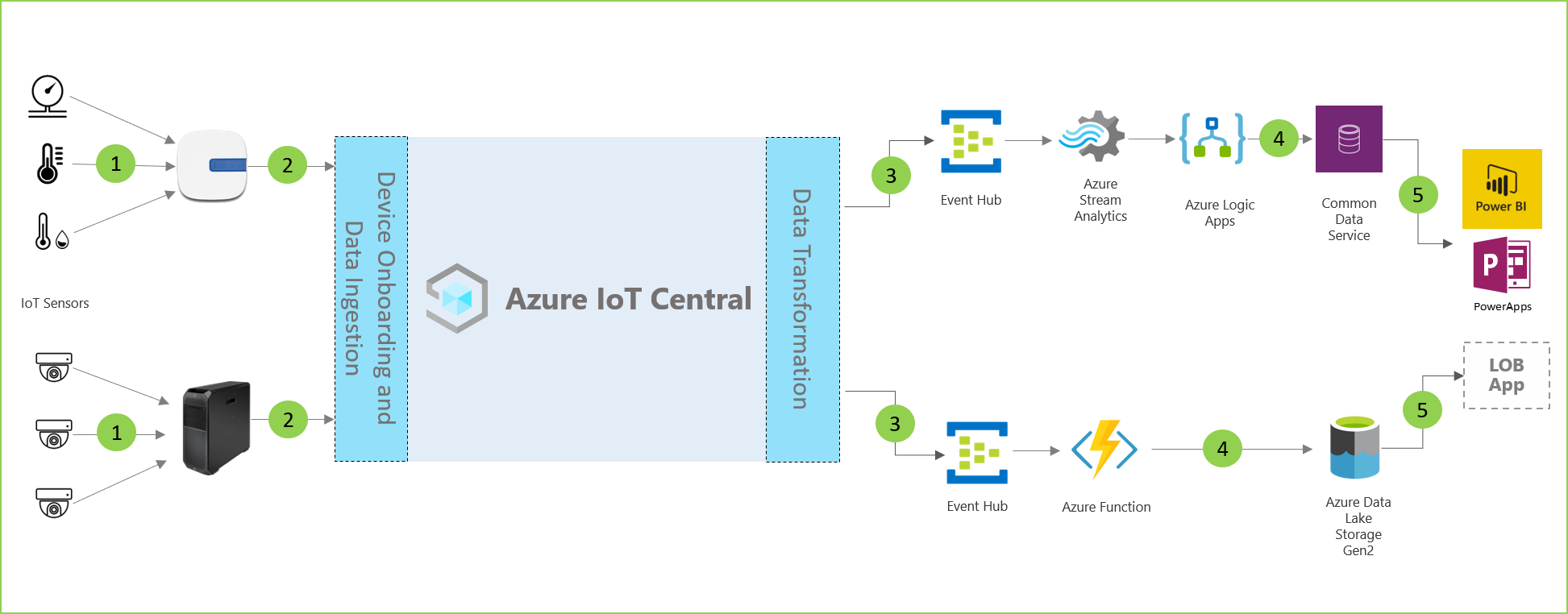
Wie im vorherigen Anwendungsarchitekturdiagramm gezeigt, können Sie die Anwendungsvorlage für Folgendes verwenden:
(1) Verbinden verschiedenster IoT-Sensoren mit einer IoT Central-Anwendungsinstanz
Eine IoT-Lösung beginnt mit einer Reihe von Sensoren, die aussagekräftige Signale in einer Einzelhandelsumgebung erfassen. Die verschiedenen Symbole ganz links neben dem Architekturdiagramm stellen die Sensoren dar.
(2) Überwachen und Verwalten der Integrität des Sensornetzwerks sowie der Gatewaygeräte in der Umgebung
Viele IoT-Sensoren können unformatierte Signale direkt in die Cloud oder in ein Gatewaygerät in ihrer Nähe einspeisen. Das Gatewaygerät führt vor dem Senden von zusammengefassten Erkenntnissen an eine IoT Central-Anwendung eine Datenaggregation auf dem Edge aus. Die Gatewaygeräte sind ggf. außerdem für die Weiterleitung von Befehls- und Steuerungsvorgängen an die Sensorgeräte zuständig.
(3) Erstellen benutzerdefinierter Regeln, die anhand der Umgebungsbedingungen in einem Geschäft Warnungen für Filialleiter auslösen
Die Azure IoT Central-Anwendung erfasst Daten von unterschiedlichen IoT-Sensoren sowie von Gatewaygeräten innerhalb der Einzelhandelsumgebung und generiert eine Reihe aussagekräftiger Erkenntnisse.
Azure IoT Central bietet darüber hinaus eine maßgeschneiderte Benutzeroberfläche für den Betreiber des Geschäfts, die ihm die Überwachung und Verwaltung der Infrastrukturgeräte aus der Ferne erlaubt.
(4) Gewinnen von Erkenntnissen auf der Grundlage der Umgebungsbedingungen, die von den Mitarbeitern des Einzelhandelsgeschäfts zur Verbesserung des Einkaufserlebnisses der Kunden genutzt werden können
Sie können eine Azure IoT Central-Anwendung innerhalb einer Lösung so konfigurieren, dass sie rohe oder aggregierte Erkenntnisse in eine Reihe von PaaS-Diensten (Platform-as-a-Service) von Azure exportiert. PaaS-Dienste können Datenmanipulationen durchführen und diese Erkenntnisse anreichern, bevor sie in einer Geschäftsanwendung bereitgestellt werden.
(5) Exportieren der aggregierten Erkenntnisse in vorhandene oder neue Geschäftsanwendungen, um den Mitarbeitern zeitnah hilfreiche Informationen zur Verfügung zu stellen
Die IoT-Daten können die Basis verschiedener Geschäftsanwendungen bilden, die in einer Einzelhandelsumgebung bereitgestellt werden. Ein Manager oder Mitarbeiter eines Einzelhandelsunternehmens kann diese Anwendungen nutzen, um Erkenntnisse über das Geschäft zu visualisieren und in Echtzeit zielgerichtete Maßnahmen zu ergreifen. Im Tutorial Exportieren von Daten aus Azure IoT Central und Visualisieren von Erkenntnissen in Power BI erfahren Sie, wie Sie ein Power BI-Dashboard in Echtzeit erstellen.
Erstellen einer Anwendung für die In-Store-Analyse
So erstellen Sie Ihre IoT Central-Anwendung
Navigieren Sie im Azure-Portal zur Seite IoT Central-Anwendung erstellen. Melden Sie sich nach Aufforderung mit Ihrem Azure-Konto an.
Geben Sie Folgendes ein:
Feld BESCHREIBUNG Subscription Das Azure-Abonnement, das Sie verwenden möchten Resource group Die Ressourcengruppe, die Sie verwenden möchten. Sie können eine neue Ressourcengruppe erstellen oder eine bereits vorhandene Ressourcengruppe verwenden. Ressourcenname Ein gültiger Azure-Ressourcenname Anwendungs-URL Die URL-Unterdomäne für Ihre Anwendung. Die URL für eine IoT Central-Anwendung sieht wie https://yoursubdomain.azureiotcentral.comaus.Vorlage In-Store-Analyse – Auftragsabschluss Region Die Azure-Region, die Sie verwenden möchten. Tarif Der Preisplan, den Sie verwenden möchten Klicken Sie auf Überprüfen + erstellen. Klicken Sie anschließend auf Erstellen.
Wenn die App bereit ist, können Sie sie über das Azure-Portal aufrufen:

Weitere Informationen finden Sie unter Erstellen einer IoT Central-Anwendung.
Einführung in die Anwendung
In den folgenden Abschnitten werden die wichtigsten Features der Anwendung beschrieben.
Anpassen der Anwendungseinstellungen
Sie können verschiedene Einstellungen ändern, um die Benutzeroberfläche in Ihrer Anwendung anzupassen. Mit einem benutzerdefinierten Design können Sie die Farben des Anwendungsbrowsers, das Browsersymbol und das Anwendungslogo festlegen, das im primären Titel angezeigt wird.
Verwenden Sie zum Erstellen eines benutzerdefinierten Designs die Beispielbilder, um die Anwendung anzupassen. Laden Sie die vier Contoso-Beispielbilder von GitHub herunter.
So erstellen Sie eine benutzerdefinierte Design:
Wählen Sie im linken Bereich Anpassung > Darstellung aus.
Um das Titellogo zu ändern, wählen Sie Ändern aus und anschließend das contoso_wht_mast.png-Bild, das hochgeladen werden soll. Geben Sie optional einen Wert für Alternativtext für Logo an.
Um das Browsersymbol zu ändern, wählen Sie Ändern aus und anschließend das contoso_favicon.png-Bild, das auf Browserregisterkarten angezeigt werden soll.
Ersetzen Sie die standardmäßigen Browserfarben, indem Sie hexadezimale HTML-Farbcodes hinzufügen:
- Header: Geben Sie #008575 ein.
- Akzent: Geben Sie #A1F3EA ein.
Wählen Sie Speichern aus. Nach dem Speichern aktualisiert die Anwendung die Browserfarben, das Logo im primären Ttitel und das Browsersymbol.
So aktualisieren Sie das Anwendungsbild, das auf der Anwendungskachel auf der Seite Meine Apps der Website Azure IoT Central – Meine Apps erscheint:
Wählen Sie Anwendung > Verwaltung aus.
Wählen Sie Ändern aus, und wählen Sie dann das contoso_main_lg.png-Bild aus, das als Bild für die Anwendung hochgeladen werden soll.
Wählen Sie Speichern.
Erstellen der Gerätevorlagen
Mit Gerätevorlagen können Sie Geräte konfigurieren und verwalten. Sie können eine benutzerdefinierte Vorlage erstellen, eine vorhandene Vorlagendatei importieren oder eine Vorlage aus der Liste der empfohlenen Gerätevorlagen importieren. Nachdem Sie eine Gerätevorlage erstellt und angepasst haben, können Sie diese verwenden, um echte Geräte mit Ihrer Anwendung zu verbinden.
Optional können Sie eine Gerätevorlage verwenden, um zu Testzwecken simulierte Geräte zu generieren.
Die Anwendungsvorlage In-store analytics - checkout enthält mehrere vorinstallierte Gerätevorlagen. Die RuuviTag-Gerätevorlage ist nicht in der Anwendungsvorlage In-store analytics - checkout enthalten.
In diesem Abschnitt fügen Sie Ihrer Anwendung eine Gerätevorlage für RuuviTag-Sensoren hinzu. Dazu gehen Sie wie folgt vor:
Führen Sie den folgenden Befehl aus, um eine Kopie der RuuviTag-Gerätevorlage aus dem Modell-Repository herunterzuladen:
dmr-client export --dtmi "dtmi:rigado:RuuviTag;2" --repo https://raw.githubusercontent.com/Azure/iot-plugandplay-models/main > ruuvitag.jsonWählen Sie im linken Bereich Gerätevorlagen aus.
Wählen Sie + Neu aus, um eine neue Gerätevorlage zu erstellen.
Wählen Sie die Kachel IoT-Gerät und dann Weiter: Anpassen aus.
Geben Sie auf der Seite Anpassen RuuviTag als Namen für Ihre Gerätevorlage ein.
Klicken Sie auf Weiter: Review (Weiter: Überprüfen).
Klicken Sie auf Erstellen.
Wählen Sie die Kachel Ein Modell importieren aus. Suchen und importieren Sie dann die Datei ruuvitag.json, die Sie zuvor heruntergeladen haben.
Nachdem der Import abgeschlossen ist, wählen Sie Veröffentlichen aus, um die Gerätevorlage zu veröffentlichen.
Wählen Sie im linken Bereich Gerätevorlagen aus.
Auf der Seite werden alle Gerätevorlagen angezeigt, die in der Anwendungsvorlage und der gerade hinzugefügten RuuviTag-Gerätevorlage enthalten sind.
Anpassen der Gerätevorlagen
Es gibt drei Möglichkeiten, um Gerätevorlagen in Ihrer Anwendung anzupassen:
Passen Sie zuerst die nativen integrierten Schnittstellen in Ihren Geräten an, indem Sie die Gerätefunktionen ändern.
Beispielsweise können Sie mit einem Temperatursensor Details wie den Anzeigenamen und die Maßeinheiten ändern.
Passen Sie Ihre Gerätevorlagen durch Hinzufügen von Cloudeigenschaften an.
Cloudeigenschaften sind benutzerdefinierte Daten, die Ihre Azure IoT Central-Anwendung erstellt, speichert und mit Ihren Geräten verknüpft. Beispiele für Cloudeigenschaften umfassen:
- Der berechnete Wert.
- Metadaten, z. B. ein Standort, den Sie einer Gruppe von Geräten zuordnen möchten.
Passen Sie Gerätevorlagen an, indem Sie benutzerdefinierte Ansichten erstellen.
Mit Ansichten können Bediener Telemetrie- und Metadaten für Ihre Geräte visualisieren, wie z. B. die Gerätemetriken und die -integrität.
In diesem Abschnitt verwenden Sie die ersten beiden Methoden, um die Gerätevorlage für Ihre RuuviTag-Sensoren anzupassen.
So passen Sie die integrierten Schnittstellen der RuuviTag-Gerätevorlage an:
Wählen Sie im linken Bereich Gerätevorlagen aus.
Wählen Sie RuuviTag aus.
Blenden Sie den linken Bereich aus. In der Zusammenfassung der Vorlage werden die Gerätefunktionen angezeigt.
Wählen Sie im RuuviTag-Menü mit den Gerätevorlagen das Modell RuuviTag aus.
Scrollen Sie in der Liste der Funktionen nach dem Telemetrietyp RelativeHumidity (Relative Luftfeuchtigkeit). Dies ist das Zeilenelement mit dem bearbeitbaren Wert RelativeHumidity (Relative Luftfeuchtigkeit) für Anzeigename.
In den folgenden Schritten passen Sie den Telemetrietyp RelativeHumidity für die RuuviTag-Sensoren an. Optional können Sie einige der anderen Telemetrietypen anpassen.
Nehmen Sie für den Telemetrietyp RelativeHumidity die folgenden Änderungen vor:
Aktualisieren Sie den Wert für Anzeigename von RelativeHumidity auf einen benutzerdefinierten Wert wie Humidity (Feuchtigkeit).
Ändern Sie die Option Semantischer Typ von Relative Luftfeuchtigkeit in Luftfeuchtigkeit.
Optional können Sie in der erweiterten Schemaansicht Schemawerte für den Telemetrietyp „Luftfeuchtigkeit“ festlegen. Mit dem Festlegen von Schemawerten können Sie detaillierte Validierungsanforderungen für die Daten erstellen, die Ihre Sensoren nachverfolgen. Beispielsweise können Sie für eine bestimmte Schnittstelle minimale und maximale Betriebsbereichswerte festlegen.
Wählen Sie Speichern aus, um die Änderungen zu speichern.
So fügen Sie eine Cloudeigenschaft zu einer Gerätevorlage in der Anwendung hinzu:
Wählen Sie Funktion hinzufügen aus.
Geben Sie Ort für Anzeigename ein.
Dieser Wert wird automatisch in das Feld Name kopiert. Dies ist eine benutzerfreundliche Bezeichnung für die Eigenschaft. Sie können den kopierten Wert verwenden oder ihn ändern.
Wählen Sie Cloudeigenschaft als Funktionstyp aus.
Wählen Sie Erweitern aus.
Wählen Sie in der Dropdownliste Schema die Option Zeichenfolge aus.
Mit dieser Option können Sie einem beliebigen Gerät basierend auf der Vorlage einen Standortnamen zuordnen. Beispielsweise können Sie jedem Gerät einen benannten Bereich in einem Laden zuordnen.
Legen Sie für Mindestlänge2 fest.
Stellen Sie die Option Leerzeichen kürzen auf Ein.
Wählen Sie Speichern aus, um die benutzerdefinierte Cloudeigenschaft zu speichern.
Wählen Sie Veröffentlichen aus.
Wenn Sie eine Gerätevorlage veröffentlichen, werden die Aktualisierungen für die Bediener der Anwendung sichtbar. Nachdem Sie eine Vorlage veröffentlicht haben, erstellen Sie damit zu Testzwecken simulierte Geräte oder verbinden Sie echte Geräte mit Ihrer Anwendung. Wenn bereits Geräte mit Ihrer Anwendung verbunden sind, werden beim Veröffentlichen einer benutzerdefinierten Vorlage die Änderungen auf die Geräte übertragen.
Hinzufügen von Geräten
Nachdem Sie Gerätevorlagen erstellt und angepasst haben, können Sie nun Geräte hinzufügen. Für dieses Tutorial verwenden Sie zum Erstellen der Anwendung den folgenden Satz an simulierten Geräten:
- Ein Rigado C500-Gateway.
- Zwei RuuviTag-Sensoren.
- Ein Sensor für die Belegung. Der simulierte Sensor ist in der Anwendungsvorlage enthalten, sodass Sie ihn nicht mehr erstellen müssen.
So fügen Sie Ihrer Anwendung ein simuliertes Rigado Cascade 500-Gatewaygerät hinzu:
Klicken Sie im linken Bereich auf Geräte.
Wählen Sie C500 in der Liste der verfügbaren Gerätevorlagen aus, und wählen Sie dann Neu aus.
Geben Sie C500 gateway als Gerätenamen und gateway-001 als Geräte-ID ein.
Achten Sie darauf, dass C500 die ausgewählte Gerätevorlage ist, und setzen Sie Dieses Gerät simulieren? dann auf Ja.
Klicken Sie auf Erstellen. Ihre Anwendung enthält jetzt ein simuliertes Rigado Cascade 500-Gatewaygerät.
So fügen Sie Ihrer Anwendung ein simuliertes RuuviTag-Sensorgerät hinzu:
Klicken Sie im linken Bereich auf Geräte.
Wählen Sie RuuviTag in der Liste der verfügbaren Gerätevorlagen aus, und wählen Sie dann Neu aus.
Geben Sie RuuviTag 001 als Gerätenamen und ruuvitag-001 als Geräte-ID ein.
Achten Sie darauf, dass RuuviTag die ausgewählte Gerätevorlage ist, und setzen Sie Dieses Gerät simulieren? dann auf Ja.
Klicken Sie auf Erstellen. Ihre Anwendung enthält jetzt ein simuliertes RuuviTag-Sensorgerät.
Wiederholen Sie die vorherigen Schritte, um Ihrer Anwendung ein zweites simuliertes RuuviTag-Sensorgerät hinzuzufügen. Geben Sie dafür RuuviTag 002 als Gerätenamen und ruuvitag-002 als Geräte-ID ein.
So verbinden Sie die beiden RuuviTag-Sensor- und Belegungsgeräte mit dem Gatewaygerät:
Klicken Sie im linken Bereich auf Geräte.
Wählen Sie in der Liste der Geräte RuuviTag 001, RuuviTag 002 und Belegung aus. Wählen Sie dann in der Befehlsleiste An Gateway anfügen aus.
Wählen Sie im Bereich An Gateway anfügen C500 als Gerätevorlage und C500 - gateway als Gerät aus. Wählen Sie nun Anfügen aus.
Wenn Sie zum C500 - gateway-Gerät navigieren und die Registerkarte Nachgeschaltete Geräte auswählen, sehen Sie jetzt drei Geräte, die an das Gateway angeschlossen sind.
Hinzufügen von Regeln und Aktionen
Als Teil der Verwendung von Sensoren in Ihrer Azure IoT Central-Anwendung zur Überwachung von Umgebungsbedingungen können Sie Regeln erstellen, mit denen Aktionen ausgeführt werden, wenn bestimmte Bedingungen erfüllt sind.
Eine Regel ist einer Gerätevorlage und einem oder mehreren Geräten zugeordnet und enthält Bedingungen, die aufgrund von Gerätetelemetriedaten oder Ereignissen erfüllt sein müssen. Einer Regel sind zudem eine oder mehrere Aktionen zugeordnet. Die Aktionen können das Senden von E-Mail-Benachrichtigungen oder das Auslösen einer Webhook-Aktion zum Senden von Daten an andere Dienste umfassen. Die Anwendungsvorlage In-store analytics - checkout enthält einige vordefinierte Regeln für die in der Anwendung verwendeten Geräte.
In diesem Abschnitt erstellen Sie eine neue Regel, die die maximale relative Luftfeuchtigkeit basierend auf den Telemetriedaten des RuuviTag-Sensors überprüft. Sie fügen der Regel eine Aktion hinzu, damit die Anwendung eine E-Mail-Benachrichtigung sendet, wenn die Luftfeuchtigkeit den maximalen Wert überschreitet.
So erstellen Sie eine Regel:
Klicken Sie im linken Bereich auf Regeln.
Wählen Sie Neuaus.
Geben Sie Luftfeuchtigkeitsgrad als Namen der Regel ein.
Wählen Sie bei Gerätevorlage die RuuviTag-Gerätevorlage aus.
Die von Ihnen definierte Regel wird basierend auf dieser Vorlage für alle Sensoren angewendet. Optional können Sie einen Filter erstellen, der die Regel nur auf eine definierte Teilmenge der Sensoren anwendet.
Wählen Sie bei Telemetrie die Option RelativeHumidity aus. Dies ist die Gerätefunktion, die Sie in einem früheren Schritt angepasst haben.
Wählen Sie bei Operator die Option Größer als aus.
Geben Sie als Wert einen gängigen oberen Bereich für die Luftfeuchtigkeit im Innenbereich für Ihre Umgebung ein (zum Beispiel 65).
Diese Bedingung gilt, wenn die relative Luftfeuchtigkeit in einem RuuviTag-Sensor den Wert überschreitet. Möglicherweise müssen Sie den Wert abhängig vom normalen Luftfeuchtigkeitsbereich in Ihrer Umgebung nach oben oder unten anpassen.
So fügen Sie der Regel eine Aktion hinzu:
Wählen Sie E-Mail aus.
Geben Sie für die Aktion als benutzerfreundlichen AnzeigenamenBenachrichtigung bei hoher Luftfeuchtigkeit ein.
Geben Sie für An die Ihrem Konto zugeordnete E-Mail-Adresse ein.
Wenn Sie eine andere E-Mail-Adresse verwenden, muss die von Ihnen verwendete Adresse einem Benutzer zugeordnet sein, der der Anwendung hinzugefügt wurde. Der Benutzer muss sich auch mindestens einmal an- und abmelden.
Geben Sie optional eine Notiz ein, die in den Text der E-Mail aufgenommen werden soll.
Wählen Sie Fertig aus, um die Aktion fertig zu stellen.
Wählen Sie Speichern aus, um die neue Regel zu speichern und zu aktivieren.
Innerhalb weniger Minuten sollten die ersten E-Mails beim angegebenen E-Mail-Konto eingehen. Die Anwendung sendet jedes Mal eine E-Mail, wenn ein Sensor anzeigt, dass die Luftfeuchtigkeit den in Ihrer Bedingung angegebenen Wert überschritten hat.
Bereinigen von Ressourcen
Falls Sie keine weiteren IoT Central-Schnellstarts oder -Tutorials absolvieren möchten, können Sie die IoT Central-Anwendung löschen:
- Navigieren Sie in Ihrer IoT Central-Anwendung zu Anwendung > Verwaltung.
- Wählen Sie Löschen aus, und bestätigen Sie anschließend Ihre Aktion.

